Иногда пользователи сталкиваются с такой проблемой, что у них не работает часть клавиатуры на ноутбуке.В принципе, бывает, что не работает сразу вся клавиатура, но тогда, скорее всего, ее просто ну…
Способ 1: Выключение цифрового режима
В последнее время стали популярны компактные клавиатуры форматов TKL и 60%, в которых отсутствуют выделенные цифровой и/или навигационный блоки, однако их функции перенесены на другие клавиши и активируются комбинацией с FN.

В некоторых подобных устройствах реализован режим ввода цифр, который активируется нажатием специальной клавиши или их сочетанием. Посмотрите в инструкции к девайсу, есть ли в ней такая возможность и каким образом её можно отключить. Этот же совет актуален и для ноутбуков, в которых также отсутствует цифровой блок.
Источник: http://lumpics.ru/keyboard-is-working-but-letters-is-not-typing/
По каким причинам клавиатура перестала работать?
Существует 2 основные причины:
- Программная. Это не всегда подразумевает, что зависает компьютер и отключается клавиатура и мышь. В большинстве случаев происходит ошибка при загрузке или использовании драйвера на устройстве. Особо это характерно для дорогих клавиатур с продвинутыми функциями: программируемыми клавишами, изменением цветом подсветки, наличием дополнительных блоков кнопок. Итог – перестает отвечать софт, ответственный за обработку сигналов с устройства. Такую неполадку исправить относительно легко, даже если придется искать нужную настройку в BIOS-UEFI.
- Аппаратная. Чаще всего это происходит таким образом. Все отлично до поры до времени, но после одного включения ПК не работает клавиатура на компьютере, что делать при этом непонятно. Идентифицировать аппаратную природу сбоя проще, чем программную, но устранять ее сложнее, особенно без помощи компьютерного специалиста. Наиболее распространенная ситуация – периферию залили жидкостью. При этом может действовать только часть клавиш, а другие никак не будут реагировать на нажатия. Если повезет, то и такая проблема устраняется в домашних условиях.

Отдельно рассмотрим распространенную ситуацию, когда общее подтормаживание системы воспринимается пользователем как свидетельство неисправности именно клавиатуры. Чтобы понять ситуацию, достаточно воспользоваться мышью – если стрелочка на экране движется прерывисто, то сбой испытывают все устройства.
Как выйти из положения, если завис компьютер, что нажать на клавиатуре? Жмите на Caps Lock или Num Lock. Если световые индикаторы справа вверху клавиатуры при этом не мигают, то смело отправляйте компьютер в принудительную перегрузку или отключите его.
Источник: http://gamesqa.ru/kompyutery/na-kompyutere-ne-rabotaet-klaviatura-kak-eto-ispravit-12279/
Не работают кнопки на клавиатуре
В редких случаях отдельные кнопки на клавиатуре могут перестать работать. Скорее всего, это инородные предметы. Причина может быть в загрязнениях, попадании пищи или воды между кнопками, что приводит к поломке.
Даже если вы не привыкли «есть» на компьютере, с течением времени пространство между кнопками может загрязняться. Заняться чисткой можно самостоятельно или воспользоваться услугами профессиональных мастеров.

Источник: http://remont-gadget.ru/stati/ne-rabotayut-knopki-ili-chast-knopok-na-klaviature
Не работает клавиатура на компьютере — Почему?
Рассмотрим самые популярные причины, из-за которых может возникнуть такая проблема. В первую очередь проверьте их.
- Поврежден кабель соединения
- Сломалось гнездо подключения
- Села зарядка или проблемы с аккумулятором на беспроводных моделях
- Проблема в сбое драйверов в Windows
- Механические повреждения
- Попадание влаги
Большинство из этих причин можно решить самому. Пройдемся по пунктам и разберем варианты решений, и что делать если клавиатура не печатает буквы и цифры.
Источник: http://anisim.org/articles/ne-rabotaet-klaviatura/
Что делать, если не работает цифровая клавиатура справа
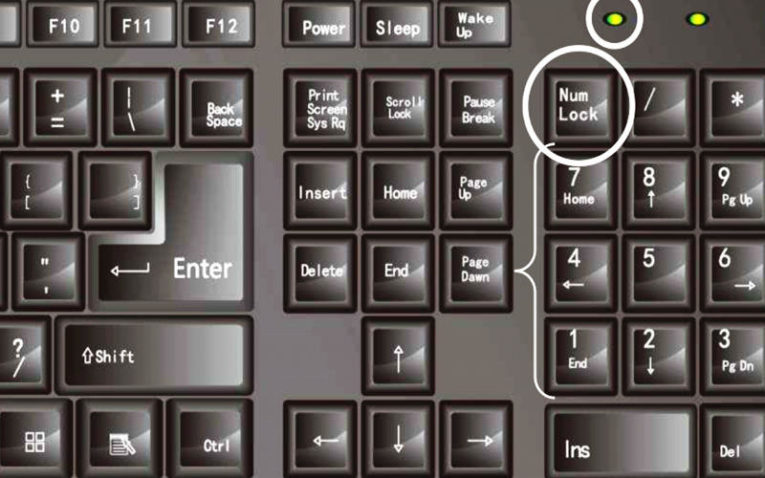
Чаще всего люди ищут ответ на вопрос, почему не работает клавиатура справа. В отличие от других ситуаций, такая проблема не является неисправностью. Справа от основной части клавиатуры располагаются кнопки ввода цифр. Ими часто пользуются люди, ведущие с помощью компьютера расчеты. Восстановить работу блока можно всего за секунду.
Управляется этот блок кнопкой Num Lock, достаточно нажать на нее, чтобы можно было вводить цифры при помощи этой удобной части. В клавиатурах компьютеров после использования этой кнопки загорается небольшой светодиод сверху.
Чаще всего вопрос, почему не работают цифры на клавиатуре справа, возникает у владельцев переносных устройств. В большинстве ноутбуков от индикации производители отказались, чтобы не раздражать пользователя лишними лампочками и не занимать пространство на корпусе.
Причины и решение проблем с клавиатурой компьютера
Теперь приведем, почему не работает клавиатура на компьютере. Со стационарными машинами используют отдельно стоящие клавиатуры, которые могут подключаться при помощи проводом или Bluetooth. Приведем основные проблемы устройств разных типов.
Проблемы с подключением проводных устройств
Стандартные клавиатуры подключаются к компьютеру при помощи проводов типа «тюльпан» или через вход USB. Первое, что необходимо сделать при отказе устройства работать – проверить подключение. Лучше всего смените порт, к которому присоединено устройство. Если вы использовали вариант «тюльпан», то попробуйте использовать переходник для подключения провода к USB.
Если после переключения устройство ввода заработало, то вы обнаружили причину неисправности. При отрицательном результате, проверьте целостность провода. Чаще всего он пережимается около входа в коробку клавиатуры или в месте, где он заводится за компьютерный стол. При этом вы можете задаваться вопросом, почему не работают цифры на клавиатуре или отдельные кнопки. В оплетке провода спрятано несколько тонких проводников сигнала, они могут утратить свои функции частично или полностью.
Проблемы беспроводных клавиатур
У беспроводных клавиатур есть особенные проблемы при работе – они могут потерять связь с системным блоком или просто разрядиться. Если у вас плохо работает беспроводная клавиатура, то нужно сделать следующее:
- Проверить ее аккумуляторы. Они не должны быть разряжены. Лучше всего заменить батарейки на новые, так как со временем их емкость могла стать ниже.
- Проверить связь клавиатуры с системным блоком, переместить приемник на переднюю панель компьютера или просто в другой порт USB.
- Зайти в утилиту управления клавиатурой и проверить связь передатчика и приемника.
Если у вас возник вопрос, почему не работает клавиатура справа, то обратите внимание на настройки устройства. В утилите управления может быть запрещено использование Num Lock. Такая функция есть в нескольких популярных моделях устройств.
Не работает клавиатура — Проблемы с драйверами

У проводных и Bluetooth-устройств есть одна общая проблема – у них могут быть некорректно установлены драйвера. В этом случае устройство нормально работать не будет. Лучше всего не пытаться откатить или обновить их стандартными способами, а сразу скачать их с сайта производителя и установить. Загрузить вам нужно будет два вида драйверов:
- для материнской платы (необходимы для корректной работы портов);
- для самой клавиатуры (если у вас на ней есть дополнительные кнопки, подсветка или особые настройки для геймеров).
Если у вас стандартная клавиатура, которая не имеет написанного для нее пакета компонентов, то вам нужно просто удалить ее из диспетчера устройств и перезагрузить компьютер. При включении машины программные компоненты самостоятельно установятся.
Причины и решение проблем со встроенной клавиатурой ноутбука
Неисправности клавиатуры ноутбука можно разделить на программные и аппаратные. Понять истинную причину можно при помощи простого теста – попробуйте в момент загрузки устройства попасть в BIOS (для этого нужно нажать кнопку Del или F2). Если вы смогли открыть программную оболочку, то искать неисправность нужно сбоях работы системы. В противном случае – стоит обратиться в сервисный центр, чтобы ваш девайс разобрали и проверили. Разберемся, почему не работает клавиатура на ноутбуке.
Программные проблемы: вирусы и сбои драйверов
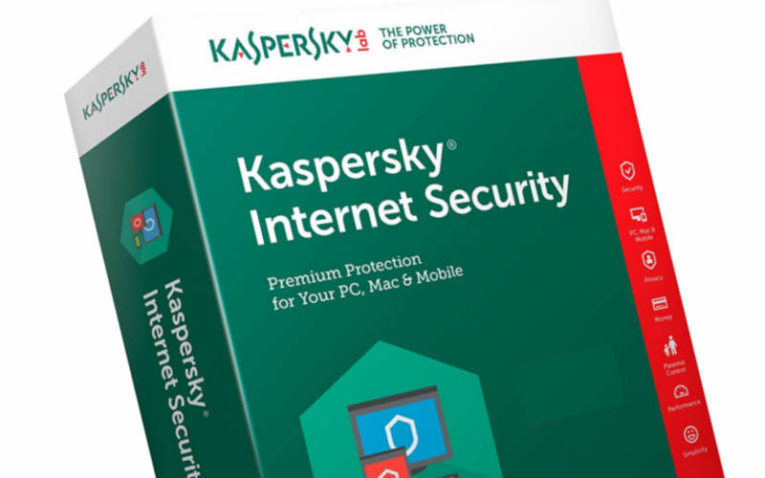
Первое, что необходимо сделать – провести проверку на вирусы. Для этого вам придется скачать Dr. Web Curelt и с помощью этой утилиты просканировать все папки и диски устройства. Интересно, что вирусы чаще мешают работоспособности клавиатуры на ноутбуках, а не компьютерах.
Если антивирусная утилита ничего не выявила и после ее проверки клавиатура все равно не работает, необходимо обновить драйвер. Для этого:
- нажмите Win+R;
- введите mmc devmgmt.msc и подтвердите команду;
- найдите раздел клавиатуры и удалите свое устройство ввода.
Сразу же перезагрузите ноутбук, после его включения драйвера установятся автоматически. Это обязательное действие, если вы видите в диспетчере устройств рядом с названием своей клавиатуры желтый или красный значок.
Проблемы с работой шлейфа клавиатуры
Часто пользователи спрашивают, почему не работают клавиши на клавиатуре. Причиной такого сбоя может быть отказ шлейфа. Такое случается, когда он окисляется, отходит из разъема или установлен неправильно – перегибается. Заменить шлейф могут в сервисном центре. Самостоятельно осматривать его не стоит, особенно, если у вас над клавиатурой размещается корпус устройства.
Почему не работают отдельные кнопки?
Выход из строя отдельных кнопок возможен по одной из причин:
- физический износ;
- загрязнение.
Если вы часто любите есть за ноутбуком или компьютером, то под клавиши могут попасть крошки, которые не будут давать им нажиматься до конца, не дадут пружинить. Самой часто причиной выхода из строя отдельных кнопок является как раз ее засорение. Очистить устройство ввода можно при помощи мини-пылесоса, специальной «жвачки» или кисти. Для этого не обязательно его разбирать.
Если причиной выхода из строя клавиш стал физический износ или поломка отдельных их частей, то стоит заменить клавиатуру. Владельцам ноутбуков в таком случае стоит приобрести отдельное устройство, подключаемое через USB.
Что делать, если вы пролили на клавиатуру жидкость?
Еще одной причиной, почему не работают кнопки на клавиатуре, является жидкость, которая на нее попала. Если вы пролили пару капель чая, то стоит ватной палочкой в спирте или мыльном растворе убрать их – клавиши перестанут залипать. При более глобальном попадании жидкости можно попытаться просушить клавиатуру в рисе, разобрать ее и промыть спиртом или заменить на новую. Если у вас пролился чай на ноутбук: удалите аккумулятор, отключите устройство от сети и срочно обратитесь в сервисный центр. Помните, что под блоком клавиатуры находится материнская плата, поэтому тянуть с ремонтом не стоит.
Теперь вы знаете, что делать в каждом случае, когда не работает клавиатура. Если у вас остались вопросы, то задать их можно в комментариях. Поделитесь информацией с друзьями, чтобы и они знали, как поступить при поломке устройства ввода.
Источник: http://smartbobr.ru/poleznosti/ne-rabotaet-klaviatura/
Как проверить работает ли кнопка esc
Чтобы точно определить почему не работает кнопка esc, по причине сбоя программного или аппаратной части войдите в БИОС.
Там эта клавиша задействована и посмотрите будет ли она выполнять назначенные ей команды.
Так вы на 50% процентов проблему решите. Теперь, когда определились с причиной начнем их устранять
Источник: http://vsesam.org/chto-delat-esli-ne-rabotaet-knopka-esc-na-vneshnej-klaviature-i-noutbuke/
Почему не работает клавиатура: причины
Причины, по которым клавиатура компьютера может не работать бывают двух типов:
- Механические (обрыв кабеля, попадание влаги, излишняя загрязненность клавиатуры, нарушение целостности портов для подключения и так далее).
- Программные (сбои в программном обеспечении, неправильные настройки BIOS, неправильные драйвера на клавиатуру и так далее).
Рассмотрим все основные причины, из-за которых клавиатура не работает и методы устранения неисправностей.
Источник: http://computernotes.ru/oborudovanie/ne-rabotaet-klaviatura-na-kompyutere-chto-delat.html
Как восстановить работу кнопок?
Вариантов здесь немного. Либо попытаться устранить проблему собственными руками, либо отнести компьютер в сервис. В этой статье будет рассказано о методах очистки клавиатуры в домашних условиях.
Источник: http://remont-gadget.ru/stati/ne-rabotayut-knopki-ili-chast-knopok-na-klaviature
Способ 2: Проверка подключения
Нередко рассматриваемая ошибка появляется вследствие плохого контакта ПК и устройства ввода. Отдельно рассмотрим варианты решения проблемы для проводных и беспроводных девайсов.
Проводные клавиатуры
Для диагностики и устранения сбоя выполните следующие шаги:
- Переподключите устройство в другой порт, желательно идущий прямо с материнской платы, расположенный на задней части корпуса.

Если сбой всё ещё наблюдается, соедините средство ввода и другой, заведомо рабочий компьютер.Также стоит исключить из связки разнообразные удлинители и переходники: нередко неполадки с ними и вызывают похожие симптомы. Особое внимание стоит уделить адаптерам с PS/2 на USB – их бывает два типа, универсальные (пассивные) и разветвлённые (активные) с отдельными выходами для мыши и клавиатуры.

В первом случае убедитесь, что переходник вообще работоспособен – увы, но очень часто попадается брак или несовместимость. Во втором следует проверить, в правильный ли выход подключён кабель: он обычно обозначен либо соответствующим значком, либо фиолетовым цветом.

Если соединение точно в порядке, то проблема в чём-то другом – воспользуйтесь иными представленными здесь методами.
Беспроводные клавиатуры
С вариантами, которые подключаются «по воздуху», дела обстоят немного по-другому – методика проверки зависит от типа клавиатуры, с Bluetooth она или радиомодулем.
- Первое, что нужно сделать при сбоях ввода – проверить элементы питания: нередко при низком заряде аккумулятора или батареек наблюдается подобное поведение. Также некоторые клавиатуры испытывают проблемы в работе с литиевыми АА-батареями, если система питания рассчитана на щелочные элементы – дело в том, что их напряжение несколько выше, отчего и может появляться рассматриваемый сбой.
- Если используется радиоклавиатура, проверьте качество контакта приёмника и порта на компьютере: для этого варианта характерны те же сбои, что и для проводных решений.
- Если ничего не помогает, попробуйте сбросить соединение с девайсом ввода. Bluetooth-клавиатуры следует отключить и удалить из списка сопряжённых. С радиоклавиатурами проще: их достаточно выключить, отсоединить приёмник, подключить обратно через несколько минут и активировать основное устройство.
Если выяснили, что проблема не в связи периферии и ПК, переходите к следующим способам.
Источник: http://lumpics.ru/keyboard-is-working-but-letters-is-not-typing/
Как в домашних условиях «вылечить» залитое устройство?
Устранять последствия вреда от жидкости, пролитой на клавиатуру, не так просто. Основная опасность – редко проливают воду, обычно это сладкая газировка, чай или пиво. После таких напитков остаются липкие следы и кнопки будут западать. В отношении ноутбука лучше сразу обращайтесь в сервисный центр. Для настольных компьютеров есть 2 возможных варианта:
- Снятие всех клавиш, очистка, сушка и обратная сборка. В любой клавиатуре несложно снять клавишу – достаточно приложить немного усилий снизу “шляпки”. После все тщательно моется с моющим средством, ополаскивается и сушится. После этого клавиши возвращаются на свои места.
- Очистка и длительная сушка. Сначала нужно сильно сполоснуть клавиатуру струей воды. Потом тщательное намыливание внешних частей и повторное ополаскивание. В конце – сушка в течение 3-4 дней в хорошо проветриваемом месте.
Источник: http://gamesqa.ru/kompyutery/na-kompyutere-ne-rabotaet-klaviatura-kak-eto-ispravit-12279/
Пролитая на клавиатуру жидкость и загрязнения
Залитая клавиатура — это головная боль всех айтишников и золотая жила для всех сервисных центров по ремонту ноутбуков. Очень часто люди при работе на компьютере выливают на клавиатуру чай, кофе, пиво и другие жидкости. Как следствие, клавиатура может выйти из строя.

Как правило, визуально и по запаху, легко определить, что на клавиатуру была пролита жидкость. Внимательно осмотрите клавиатуру. Снимите пару клавиш. Если вы видите, что на клавиатуре или под клавишами остались следы пролитой жидкости или еды, то у вас есть два пути. Либо купить новую клавиатуру, либо дотошно разобрать залитую клавиатуру, прочистить, просушить и собрать обратно. С большой долей вероятности, клавиатура заработает.
Ранее, мы уже подробно рассказывали о том, что как почистить клавиатуру компьютера в домашних условиях.
Источник: http://computernotes.ru/oborudovanie/ne-rabotaet-klaviatura-na-kompyutere-chto-delat.html
Еще пара советов
Если поиск вирусов тоже не помог, но вам кажется, что проблема именно в программной части, то можно попробовать полностью сбросить Windows до заводских настроек. Это удалит весь контент, все неработающие драйверы и вредоносные программы.
Чтобы убедиться в том, что сбой именно программный, а не аппаратный, можно подключить к ноутбуку USB-клавиатуру и посмотреть, как она будет себя вести. Если будет работать адекватно, то можно с 99% уверенностью пенять на аппаратную часть.
Автор материала: Space Police
Подписывайтесь на наш канал и ставьте лайки! А еще можете посетить наш официальный сайт.
Источник: http://zen.yandex.ru/media/tehnichka/chto-delat-esli-ne-rabotaiut-knopki-na-klaviature-noutbuka-5fe5b2bb63337471b9f2e623
Не работают клавиши в программе или игре
Пользователи, которые любят поиграть в игры, иногда встречаются с проблемой, когда какая-та часть клавиш не работает.
Если клавиатура работает, но после того как зашли в программу или в какую-либо игру некоторые клавиши отказываются работать. В этом случае будет уместно сначала посмотреть назначение клавиш. Если вас не устраивает, как они выставлены, то ищите их настройку в самой игре. В некоторых играх необходимо все изменения сохранять, так что не забывает про это.
Обычно все горячие клавиши в программах одинаковы, но есть исключения. Чтобы их изменить находите настройку клавиш в самой программе. Та часть горячих клавиш, которая вас не устраивает, изменяете на привычные вам.
Если у вас не работает клавиатура, и вы попробовали все, что здесь рассказал, то можете купить самую обычную клавиатуру, так как их стоимость не велика.
Вы любите покушать над ноутбуком? Тогда это видео для вас:
Источник: http://useroff.com/ne-rabotaet-klaviatura-pochemu-chto-delat.html
Способ 3: Переустановка драйверов клавиатуры
Порой источником проблемы являются неправильные или повреждённые драйвера, поэтому следует выполнить их переустановку. Делается она следующим образом:
- Воспользуйтесь оснасткой «Выполнить»: нажмите сочетание Win+R, введите в строку запрос devmgmt.msc и кликните «ОК».

Читайте также: Способы запуска «Диспетчера устройств» в Windows 7 и Windows 10
- Клавиатуры могут находиться в категориях «Клавиатуры», «HID-устройства» или «Bluetooth» – раскройте нужные и проверьте список.

После обнаружения искомого девайса кликните по нему правой кнопкой мыши и выберите пункт «Удалить».

Подтвердите своё намерение.

Перезагрузите компьютер и дождитесь, пока система самостоятельно скачает и установит недостающий программный пакет.
Источник: http://lumpics.ru/keyboard-is-working-but-letters-is-not-typing/
Проблема нажатия одной клавишей клавиатуры нескольких символов
Редкая неполадка, при которой одна клавиша почему-то отвечает за несколько других. Чтобы понять природу проблемы, выполните проверку:
- Подключите клавиатуру к другому компьютеру. Если там она работает таким же странным образом, значит проблема имеет аппаратный характер.
- Загрузите ОС с LiveCD или загрузочного диска. Проблема не исчезла? 99% вероятности, что она вызвана техническими причинами.
- Во всех остальных случаях сбой вызван программными факторами для устранения которых нужно действовать по алгоритмам, описанными в тексте.
Источник: http://gamesqa.ru/kompyutery/na-kompyutere-ne-rabotaet-klaviatura-kak-eto-ispravit-12279/
Драйвера
Если вы редко обновляйте драйвера, то это может стать еще одной причиной, при которой девайс перестает печатать. Что надо делать в таком случае?
- Откройте панель управления и зайдите в «Диспетчер устройств». Проверьте версию системного сертификата, которая установлена на вашем ПК.

- Зайдите на сайт своего производителя. Если вы увидите, что есть версия новее, то обновите программное обеспечение.
После этого печатная панель должна реагировать на нажатие клавиш нормально.
Источник: http://tvoyapecarnya.ru/ustroistva-pc/keyboard/pochemu-ne-rabotaet-klaviatura
Способ 4: Борьба с компьютерными вирусами
Порой виной проблем со вводом является вредоносное ПО – вирусы или трояны-кейлоггеры, которые перехватывают коды клавиш и заменяют их на что-то другое. Обычно заражение можно диагностировать по дополнительным симптомам вроде нестабильной работы системы или необычного её поведения, и если таковые наблюдаются, сбои клавиатуры — точно дело зловредов. В такой ситуации воспользуйтесь инструкцией по ссылке далее – это поможет эффективно устранить сбой.
Подробнее: Борьба с компьютерными вирусами

 Мы рады, что смогли помочь Вам в решении проблемы.
Мы рады, что смогли помочь Вам в решении проблемы.  Опишите, что у вас не получилось.
Опишите, что у вас не получилось.
Наши специалисты постараются ответить максимально быстро.
Помогла ли вам эта статья?
ДА НЕТ
Поделиться статьей в социальных сетях:
Еще статьи по данной теме:
Источник: http://lumpics.ru/keyboard-is-working-but-letters-is-not-typing/
Какие кнопки чаще всего перестают работать
Чаще всего неисправными становятся кнопки, используемые во время виртуальных или закаченных на пк игр. Как правило, это пробел, энтер, таб, шифт, цифры и кнопки серии F, стрелки (вниз, вверх), буквы, принтскрин, кнопка windows . Самая проблематичная — ремонт клавиши пробела. Это самая длинная кнопка, к которой присоединена металлическая скоба, вставленная в прорези каждой опоры клавиши. Скобу в прорези нужно ставить без нажимов, поскольку в случае деформации установить клавишу на место не получится. Таким образом, это сложный процесс, за который не каждый ремонтник берется.
Что касается остальных кнопок, то с ними не возникает проблем: их просто заменять в случае поломки на другие, а также чинить.
В целом, клавиатура ломается по разным причинам: механическим или программным. Чтобы не появлялось механических поломок, следует как можно бережнее относится к кнопкам и технике. Для отсутствия повторений программных ошибок, стоит запомнить ряд перечисленных выше советов.
Источник: http://setafi.com/elektronika/klaviatura/na-klaviature-ne-rabotayut-nekotorye-knopki/
Что я могу сделать, если ключ ESC не будет работать в Windows 10?
- Используйте SHIFT + Escape
- Проверьте свою клавиатуру
- Проверьте свой драйвер
- Проверьте на вирусы
- Запустите средство устранения неполадок клавиатуры
- Удалить драйвер указательного устройства Synaptics
- Отключить ключи фильтра
- Удалить недавно загруженное программное обеспечение
- Проверьте клавиатуру на наличие пыли или посторонних предметов.
Источник: http://a174.ru/ne-rabotaet-esc-windows-10/
Что делать, если не работает клавиатура на компьютере и мышка?
 Почему не работает клавиатура на ноутбуке вместе с мышкой? — Это очередная, довольно распространённая неисправность, достаточно часто случающаяся при неожиданном выходе из строя в ноутбуке южного моста.
Почему не работает клавиатура на ноутбуке вместе с мышкой? — Это очередная, довольно распространённая неисправность, достаточно часто случающаяся при неожиданном выходе из строя в ноутбуке южного моста.
Очень часто южный мост выгорает именно таким образом, что в компьютере работает абсолютно всё, кроме этих вышеуказанных устройств.
Но иногда бывает так, что ноутбук и вовсе перестаёт включаться, либо реагировать на кнопку включения, именно когда в нём сгорит этот же южный мост.
➤ Это классно: Вы до сих пор не знаете — это просто.
Если usb устройство перестало работать, лучше будет обратиться в ваш сервисный центр, либо в ближайшее место ремонта.
В этом случае, все нюансы зависят от обстоятельств, при которых произошла данная неприятность.
Источник: http://crabo.ru/hardware-solutions/what-to-do-if-the-keyboard-does-not-write-letters-why-the-keyboard-does-not-work-when-windows-starts.html
Общие проблемы с программным обеспечением для настройки клавиатуры
Для их устранения выполняйте следующее:
- Зайдите в Диспетчер устройств (зажмите комбинацию Win+R, скопируйте devmgmt.msc, клик на “ОК”) и убедитесь, что при раскрытии содержимого строчек “Клавиатуры” и “Устройства HID” не отображаются значения с желтыми восклицательными знаками.
- Зажмите комбинацию Win+R, скопируйте taskschd.msc, клик на “ОК”. Откроется “Библиотека планировщика заданий”, где слева следуйте по пути: => “Microsoft” => “Windows” => “TextServicesFramework”. Проверьте, что справа активирован сервис MsCtfMonitor. Если нет – клик правой кнопкой мышки на соответствующей строке и выбор опции “Выполнить”.
Источник: http://gamesqa.ru/kompyutery/na-kompyutere-ne-rabotaet-klaviatura-kak-eto-ispravit-12279/
Вирусное заражение
Если вы активный пользователь интернета, но до сих пор не установили на ноутбук антивирус, то рано или поздно ваш аппарат «заболеет». В тяжелой форме это выявится потерей всех данных, поломкой ноутбука или другими неприятностями. В случае «легкой простуды» аппарат начнет притормаживать, долго загружаться, неадекватно реагировать на команды, а клавиатура от легкого «заикания» – с пропуском или наоборот, дублированием букв, может дойти до полного отказа в работе.
![Клавиатура Logitech Multi-Device K380 Bluetooth [920-007584] Dark Grey Клавиатура Logitech Multi-Device K380 Bluetooth [920-007584] Dark Grey](https://imarket.by/upload/medialibrary/3bb/3bb6040a5ca9c7abb2e74e6b54a46da9.jpg)
В этом случае срочно загрузите любой бесплатный антивирус, благо в интернете их предостаточно, и сделайте полную проверку ноутбука. Если причиной отказа работы клавиатуры был вирус, то проблема будет решена буквально за пару минут, а вы, надеемся, поставите проверку ноутбука на вирусы в автоматический режим. Наши советы помогут вам независимо от производителя вашего ноутбука, будь это фирма Acer, Asus, HP, Lenovo или любой другой бренд класса А.
Конечно, в нашем обзоре мы не рассмотрели все возможные причины отказа клавиатуры. Кроме описанных, могут быть и другие поломки, которые в домашних условиях ликвидировать не удастся. Это – брак, выход из строя микроконтроллера, нарушение угольных контактов или износ каких-то элементов самой клавиатуры и другие. В этом случае без помощи и совета мастера обойтись уже не получится.
Выбрать клавиатуру >
Источник: http://imarket.by/blog/elektronika_i_kompjuteri/ne-rabotaet-klaviatura-na-noutbuke-kompyutere-chto-delat-sovety-ot-imarket-by-.html
Заводской брак или срок службы клавиатуры подошел к концу
Любой технике свойственно ломаться и выходить из строя. Если клавиатура приобретена относительно недавно, то возможно вы столкнулись с заводским браком. В таком случае вы можете обратиться в службу поддержки производителя клавиатуры и рассчитывать на замену устройства.
Дело в том, что многие производители дорожат своей репутацией и не вступая в долгие дебаты с покупателем сразу же высылают почтой новенькую клавиатуру.
Если же клавиатура у вас уже не первый год, то скорее всего она вышла из строя по времени службы и вам следует купить новую.
Источник: http://computernotes.ru/oborudovanie/ne-rabotaet-klaviatura-na-kompyutere-chto-delat.html
Как в домашних условиях «вылечить» залитое устройство?
 В самом начале нужно закрыть клавиатуру (со стороны кнопок) небольшим полиэтиленом и со всех сторон закрепляем его скотчем.
В самом начале нужно закрыть клавиатуру (со стороны кнопок) небольшим полиэтиленом и со всех сторон закрепляем его скотчем.
Переворачиваем её “вверх ногами”.
Теперь нужно открутить весь крепеж: то есть шурупы.
Затем очень аккуратно снять верхнюю часть (вместе с клавишами) и отложить в сторону.
Почему не работает клавиатура на компьютере Windows 7?
После этого мы видим загаженную поверхность нашей клавиатурной пленки.
Берем спирт и кусок ваты, начинаем протирать пленку, при этом вычищать абсолютно все “бесполезные” ископаемые.
Если не работает клавиатура на компьютере Windows 7 и после очистки — тогда проблема с электроникой!
Источник: http://crabo.ru/hardware-solutions/what-to-do-if-the-keyboard-does-not-write-letters-why-the-keyboard-does-not-work-when-windows-starts.html
9. Проверьте клавиатуру на наличие пыли или посторонних предметов.
Убедитесь, что на вашей клавиатуре нет пыли, грязи или других посторонних веществ. Вы можете просто перевернуть его вверх дном, чтобы на нем могли выпасть какие-либо частицы пыли или мусора.
Вы также можете использовать сжатый воздух для выдувания пыли из щелей на клавиатуре. Если вы разбираетесь в технологиях, вы можете разобрать клавиатуру.
Однако имейте в виду, что этот подход может аннулировать гарантию производителя, поэтому действуйте на свой риск.
Если приведенные выше действия не помогли исправить ваш ключ Escape, пожалуйста, предоставьте более подробную информацию о вашей проблеме в разделе комментариев ниже, и мы постараемся помочь вам как можно лучше.
Источник
Источник: http://a174.ru/ne-rabotaet-esc-windows-10/




