Клонирование жесткого диска: обзор топовых программ, достоинства и недостатки, инструкция к использованию. Как клонировать жесткий диск?
Что такое клонирование диска
Клонирование – это процесс посекторного переноса операционной системы, программного обеспечения и личных файлов пользователя с одного диска на другой. В отличие от резервного копирования или создания образа диска (ISO), клонирование создает 100% копию исходного носителя: сохраняются основные разделы, структуру и программное обеспечение.
Новый клонированный диск получается почти идентичным старому. Это значит, вам не придется заново настраивать рабочую среду, активировать систему и восстанавливать лицензии ПО. Различие между ним и оригинальным носителем заключается в том, что с операционной системы снимается привязка к железу компьютера, но также становится недоступным откат системы до первоначальных настроек с сохранением пользовательских данных и переустановка в режиме обновления.
Подготовка к клонированию
Перед началом клонирования убедитесь, что процессу ничего не помешает:
- Если используете ноутбук, зарядите аккумулятор;
- Устраните неполадки, приводящие к перезагрузкам и самоотключениям компьютера (если они есть).
Также желательно сделать резервные копии важных данных.
Подключите диск-приемник по любому доступному интерфейсу. Процесс пойдет быстрее, если оба носителя подсоединены к разъемам SATA 6 Gb или более скоростным, но если такой возможности нет, используйте, например, USB (адаптеры USB-SATA продаются в компьютерных магазинах).
Время клонирования жесткого диска зависит от следующих факторов:
- Возможности программы.
- Объем диска. Чем он больше, тем дольше утилита переносит файлы, разделы и структуру.
- Скорость и тип исходного и принимающего накопителя: при работе с SSD (твердотельными носителями) процесс идет быстрее, чем с HDD (магнитными жесткими дисками).
Источник: http://compconfig.ru/oborudovanie/klonirovanie-zhestkogo-diska.html
Почему SSD?
Компьютер без накопителя — груда «железа». Традиционно для постоянного хранения информации в компьютерах использовались накопители на жестких магнитных дисках. Любой жесткий диск — это прежде всего механическое устройство, в котором вращаются магнитные пластины, а запись и чтение информации осуществляется с помощью магнитной головки.
Самая большая проблема жестких дисков — произвольный доступ к необходимым секторам с информацией. Еще 10-15 лет назад было отчетливо слышно «стрекотание» жестаков, когда они активно использовались. Сейчас такой звук может означать скорый выход накопителя из строя.

В противовес HDD (hard disk drive) твердотельный накопитель SSD (solid-state drive) движущихся частей не имеет. По скорости записи SSD уже давно обогнали традиционные HDD, а по скорости доступа к произвольным блокам информации соревнуются исключительно друг с другом.
В реальных сценариях работы на персональном компьютере использование твердотельного накопителя отражается самым положительным образом. Загрузка операционной системы вместо пары минут происходит за считанные секунды, рабочие приложения запускаются практически мгновенно. Даже самые объемные игры загружаются в несколько раз быстрее, чем с HDD, а в процессе игры почти отсутствуют так называемые «фризы», когда в оперативную память подгружаются данные с накопителя.
Источник: http://club.dns-shop.ru/blog/t-101-ssd-nakopiteli/22303-kak-prosto-perenesti-sistemu-s-hdd-na-ssd/
1. Acronis Disk Director
Acronis Disk Director — один из полных инструментов управления дисками, который предлагает как управление дисками, так и функции клонирования. Поскольку это инструмент клонирования только для Windows, он поддерживает файловые системы, включая FAT32, NTFS, FAT16, Ext2, Ext3, Reiser3, SWAP и Linux.
В то время как клонирование дает вам полный контроль над тем, какие данные вы хотите клонировать, и даже управлять разделами прямо из интерфейса. Вы можете создавать новые разделы, разделять / объединять их без использования какого-либо другого программного обеспечения.

Его также можно использовать в качестве инструмента восстановления случайно удаленных или поврежденных томов. С его помощью можно сделать гораздо больше, например, создать единый том из нескольких дисков, преобразовать диск из базового в динамический, создать загрузочный носитель, оптимизировать пространство на диске и многое другое.
А за 49,99 долларов за одну лицензию, я считаю, Acronis Disk Director предлагает намного больше по сравнению с другими платными инструментами. Но, конечно, если вам не понадобятся другие функции управления дисками, это будет лишним.
Если вам интересно, вы можете попробовать демо-версию Acronis Disk Director. Это полнофункциональная версия, но она поддерживает только диск объемом до 10 ГБ.
Источник: http://itgap.ru/post/7-luchshikh-programm-dlya-klonirovaniya-diskov-dlya-windows
Клонирование жесткого диска
Для создания дисков-клонов выпущено немало платных и бесплатных программ. Среди них есть универсальные, работающие с любыми HDD и SSD, и узкоспециализированные, предназначенные для дисков определенной марки, например, только Samsung или только Western Digital.
Рассмотрим пять популярных и наиболее простых в использовании программ для клонирования жестких дисков на SSD или HDD любого производителя.
Источник: http://pomogaemkompu.temaretik.com/931880574164667224/klonirovanie-zhestkogo-diska-5-luchshih-programm-dlya-vashego-pk/
Программы клонирования жестких дисков
Для получения зеркальных копий дисков существует много программ. В этой статье я опишу бесплатные версии для операционной системы Windows. В обзоре участвуют несколько разнофункциональных программ, но описывать я буду именно возможность клонирования жестких дисков.
Источник: http://moonback.ru/page/hdd-to-ssd-clone
Как создать образ диска в Windows 10
Резервное копирование всей ОС является подходящей альтернативой клонированию дисков, в случае, если Вы хотите защитить данные от аппаратного сбоя, программ-вымогателей и т.д. Оно также называется «образами дисков» и может выполняться с помощью сторонних инструментов или стандартным инструментом Windows под названием System Image Backup. Давайте начнем с первого варианта, используя тот же Acronis True Image 2020.
1. Создание образа диска с помощью Acronis.
На вкладке «Резервное копирование» выберите источник и место назначения резервного копирования. Источник (из которого создается резервная копия) может быть:
- Весь ПК – копия операционной системы, приложений, данных
- Диск и разделы
- Файлы и папки
- Мобильное устройство – медиа, контакты и т.д.
- Облачный сервис – например копировать данные из Microsoft Outlook в Acronis Cloud
Пункт назначения может быть:
- Acronis Cloud
- Внешний диск
- Указать местоположение – конкретное местоположение на ПК
Acronis также позволяет планировать клонирование дисков, исключая файлы, выбирая сервер, ограничивая скорость, защищая резервные копии с помощью пароля. «Образ» (файл резервной копии) сохраняется с расширением *TIBX и имеет определенный уровень сжатия данных.
Кроме того, при отправке резервной копии в облачное хранилище скорость варьируется от 25 до 35 Мбит в секунду, а отключение не вызывает сбоев резервного копирования, что очень круто. Acronis Cloud мощный и приятный на вид, позволяет загружать (и/или делиться) резервными копиями каталогов и файлов.
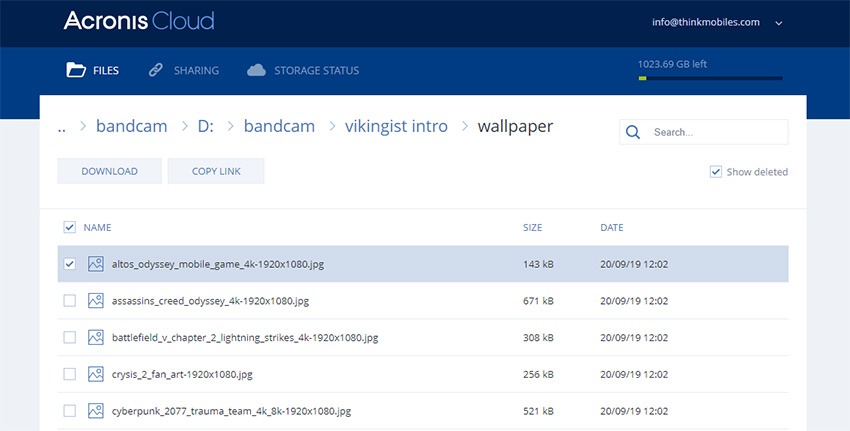
Чтобы восстановить файлы в случае аппаратного сбоя или другой причины, прочитайте эту документацию. Как видим, Acronis True Image с функциями резервного копирования и восстановления и облачным хранилищем может быть удобным инструментом как для защиты данных, так и для управления ими.
2. Создание образа диска в Windows
В ОС Windows версии 7, 8 / 8.1, 10 также имеется бесплатная опция, которая не требует дополнительных компонентов или программ. Вы можете сделать резервную копию на сетевом или локальном диске, однако лучшим выбором будет внешний съемный диск.
Чтобы создать полную резервную копию системы, выполните следующие действия:
- Откройте панель управления.
- Перейдите в раздел «Система и безопасность», затем перейдите в раздел «Резервное копирование и восстановление».
- На левой панели щелкните Создать образ системы.
- Выберите вариант хранения (мы рекомендуем «На жестком диске»).
- Выберите диски, резервную копию которых Вы хотите сделать.
- Подтвердите и дождитесь создания резервной копии. По завершении система предложит создать диск восстановления системы (необязательно).
3. Как восстановить резервную копию системы (Windows 10)
Следовательно, теперь нам нужно рассмотреть, как восстановить систему из резервной копии, если это необходимо. Для этого Вам понадобится диск или флэш-диск с загрузочной ОС и реальный образ резервной копии, созданный ранее. В нашем случае это был загрузочный USB-накопитель с Windows 10 build 1903. Обратите внимание, что для восстановления системы необходимо загружать ту же прошивку, в которой она работала ранее – UEFI или BIOS, иначе восстановление будет невозможно.
Чтобы восстановить резервную копию системы:
- Подключите резервный диск к ПК.
- Подключите установочный диск/флешку с Windows 10.
- Перезагрузите компьютер для запуска с диска/флешки. Используйте настройки BIOS (Esc/Delete) или одну из клавиш: F1, F2, F3, F10, F12.
- На странице установки Windows нажмите Далее.
- В левом нижнем углу нажмите «Восстановить компьютер».
- На следующем экране нажмите Устранение неполадок, а затем Восстановление образа системы.
- На странице Re-image Computer (“Восстановление компьютера”) выберите параметр «Использовать последний доступный образ системы» или «Выбрать образ», если, например, у Вас есть несколько резервных образов. Нажмите кнопку “Далее.
- Установите флажок рядом с Форматирования и Переразбитие Дисков (Format and Repartition Disks), нажмите Далее. Во всплывающем окне предупреждения нажмите «Готово» и «Да», чтобы продолжить.
После этих шагов начнется процесс восстановления. Во время него желательно обеспечить бесперебойное и стабильное энергоснабжение.
Источник: http://thinkmobiles.com/blog/ru/kak-klonirovat-hdd/
Утилиты клонирования
Представляем вашему вниманию лучшие, на наш взгляд, утилиты для клонирования жестких дисков.
Renee Becca
Renee Becca – удобный инструмент для простого клонирования дисков, папок и отдельных разделов системы. Ее главное преимущество – простота использования. Перенести информацию с одного физического накопителя на другой можно за несколько простых шагов:
- Установите Renee Becca на компьютер и запустите ее.
- В интерфейсе утилиты перейдите в раздел «Клон». Выберите инструмент «Клон жесткого диска».

- В открывшемся окне укажите источник клона и пункт назначения. Источник – это исходный диск, клонирование которого вы планируете выполнить.
- Чтобы запустить рабочий процесс приложения, нажмите «Клон».

Кнопка «+ Больше» откроет меню дополнительных функций. Здесь вы можете отметить пункт копирования всех секторов.
Это позволяет создать 100% клон диска, правда, увеличится время выполнения задачи.
Пробная версия Renee Becca позволяет клонировать только несистемные накопители. Для доступа ко всему функционалу программы необходима лицензия, которая стоит $29.95.
AOMEI Backupper
AOMEI Backupper — удобный софт для клонирования, а также создания бэкапов винчестеров и отдельных разделов. Стандартная версия программы доступна бесплатно, однако она, как и Renee Becca, клонирует только несистемные разделы и диски. Функция миграции операционной системы С HDD на SSD и наоборот, с SSD на SSD, а также с HDD на HDD доступна только в коммерческих выпусках. Стоимость самой бюджетной лицензии составляет $49.95.
Чтобы воспользоваться инструментом клонирования:
- Откройте приложение на ПК.
- В окне утилиты перейдите в раздел «Clone». Для переноса файлов с исходного HDD или SSD на целевой, выберите функцию «Disc Clone». Откроется список доступных накопителей информации.

- Выберите Source Disk (исходный диск) и жмите «Next».

- В разделе «Destination disk» укажите доступный целевой носитель информации. Снова нажмите «Next».

- После выполнения этих действий запустится автоматический процесс клонирования. Подождите завершения работы и перезагрузите ПК.
Macrium Reflect
Основное преимущество Macrium Reflect – простой и удобный интерфейс. Также программа бесплатна для домашнего использования.
Во время работы утилиты отключите тяжелые приложения, так как программа требовательна к ресурсам компьютера.
Чтобы сделать клон носителя информации, нужно:
- Открыть приложение.
- В интерфейсе ПО выберите пункт «Clone this disk», который расположен в главном разделе «Create a backup».

- Отметьте галочкой разделы, которые хотите клонировать.

- В окне «Destination» будет отображаться исходный накопитель информации.

- Нажмите «Next». Запустится процесс переноса данных. По завершению клонирования перезагрузите компьютер.
Handy Backup
Handy Backup – простая в использования программа для создания физических и логических копий дисков. Утилита создает точную копию HDD полностью сохраняя его структуру.
Клонирование выполняется в автоматическом режиме: вам не нужно вручную чистить мусор, переносить файлы, устранять сбои реестра.
Для постоянной работы с этим ПО нужно приобрести лицензию. 30-дневная пробная версия доступна бесплатно. Ее достаточно для выполнения основных функций. Интерфейс переведен на русский язык.
Как пользоваться Handy Backup:
- Откройте приложение. При первом запуске выберите тип задачи: отметьте пункт создания резервной копии и нажмите «Далее».

- Теперь нужно указать данные для копирования. Разверните раздел «Disk Clone» и выделите пункт «System Recovery». Нажмите «Добавить».

- Отметьте раздел «Physical drive»: это ваш жесткий диск.

- В следующем окне выберите хранилище для копии. В нашем случае это целевой диск. Выделите его в правой части интерфейса.

- При выборе типа копирования оставьте «Полное».

- На пятом шаге можно выполнить сжатие и шифрование файлов. Оставьте эти пункты без изменений. Нажмите «Далее».

- В следующем окне можно задать расписание для выполнения этого задания с помощью планировщика. Эта функция нам также не нужна. Жмем «Далее».

- Введите название задачи и жмите «Готово». Начнется процесс полного клонирования жесткого диска.

- По завершении работы перезагрузите компьютер.
HDClone
HDClone – еще один универсальный инструмент для клонирования жесткого диска, который позволяет работать с накопителями объемом от 130 ГБ и более.
Бесплатная версия приложения (free) имеет некоторые ограничения. Например, с ее помощью вы не сможете перенести данные на диск меньшей емкости, чем исходный. Чтобы получить возможность клонировать любые данные на любые накопители от 130 ГБ, придется приобрести как минимум базовую версию HdClone за €19.90.
- Чтобы начать процесс клонирования, в главном меню программы «Быстрый выбор» нажмите «Диск» в разделе «Клонировать».

- В следующем окне необходимо выбрать исходный диск из списка доступных.

- Теперь укажите целевой диск, выбрав его в том же списке.

- Выполните настройки копирования. Включите или отключите функцию «SmartCopy». Она позволяет создавать 100% копию и ускоряет процесс переноса данных.
- При желании можете активировать функцию дефрагментации. Она будет выполнена сразу после завершения основной задачи. Нажмите «Далее».

- По завершению работы необходимо перезагрузить компьютер.
Acronis True Image
Особенностью Acronis True Image является то, что созданные в ней копии можно хранить не только на своем компьютере, а также в облачном хранилище Acronis Cloud. При сохранении данных в облаке доступ к копии диска возможен с любого устройства, подключенного к Интернету. Для защиты данных программа использует шифрование AES-256.
Чтобы пользоваться всеми возможностями утилиты, нужно оформить годовую подписку по цене от €49,99 или купить постоянную лицензию за €59,99. Имеется ознакомительная версия на 30 дней.
- Чтобы выполнить нашу задачу, перейдите в раздел «Инструменты» и выберите функцию «Клонирование диска».

- Выберите режим: автоматический или ручной. В ручном режиме вы получите контроль над основными процессами клонирования: сможете изменять и настраивать отдельные папки и разделы. Новичкам рекомендуется выбрать автоматический режим.

- Выделите исходный диск и нажмите «Далее».

- Отметьте диск для переноса всей информацию.

- Снова нажмите «Далее». Запустится процесс клонирования. Если на целевом диске есть файлы или документы, они будут удалены.
- В завершении работы перезагрузите компьютер.
EASEUS Disk Copy
EaseUS Disk Copy – функциональная утилита для клонирования HDD и SSD без потери данных. Для работы с ней придется приобрести постоянную лицензию за $59.90 или оформить временную подписку по цене от $19.90. Пробная версия программы, к сожалению, предназначена только для ознакомления.
- Запустите программу. Ее интерфейс утилиты выполнен в стиле «минимализм».
- На выбор доступно два режима работы: Disk Mode – режим клонирования целых дисков и Partition Mode – режим клонирования отдельных разделов. Нам понадобится «Disk Mode».
- Выберите исходный диск и нажмите «Next». При желании можно отметить галочкой пункт «Sector by sector copy» — это позволяет создавать полный клон диска путем копирования каждого сектора.

- Выберите исходный диск, на который будет перенесена вся информация. Нажмите «Next». Запустится процесс клонирования.

- Для успешного завершения копирования данных перезагрузите систему.
Norton Ghost
Norton Ghost – популярная утилита для клонирования и создания бэкапов, но, к сожалению, она перестала поддерживаться разработчиками еще в 2009 году. Из-за этого загрузить ее можно только со сторонних сайтов.
- Чтобы сделать клонирование, в интерфейсе приложения перейдите в раздел «Tools». Запустите инструмент «Copy My Hard Drive».

- Выберите исходный диск и укажите целевой носитель.
- После клонирования перезапустите компьютер.
Источник: http://compconfig.ru/oborudovanie/klonirovanie-zhestkogo-diska.html
4. Paragon Drive Copy
Paragon Drive Copy позволяет создать клон полного диска, клон раздела или просто клон операционной системы. Этот инструмент на самом деле всего лишь крошечная функция основного Paragon Hard Disk Manager. К счастью, оно доступно как отдельное программное обеспечение, которое можно приобрести за половину цены, поэтому вам не придется покупать полную версию программного обеспечения, если вам нужна только функция клонирования.

Drive Copy дает вам полный контроль над тем, какие данные вы хотите клонировать, а какие оставить. Он работает как с разделами MBT, так и с GPT и поставляется с некоторыми базовыми функциями разделения для выполнения основных задач, таких как слияние или разделение разделов.
Источник: http://itgap.ru/post/7-luchshikh-programm-dlya-klonirovaniya-diskov-dlya-windows
Наш Рейтинг
8 Total Score
Для нас очень важна обратная связь с нашими читателями. Если Вы не согласны с данными оценками, оставьте свой рейтинг в комментариях с аргументацией Вашего выбора. Ваше мнение будет полезно другим пользователям.
Добавить свой отзыв
Источник: http://geekhacker.ru/programma-clonirovaniia-diska/
Клонирование жесткого диска с ПК или ноутбука
Решение клонирования диска возникает во время смены жесткого диска. Установка и настройка операционной системы, софта и дополнительного программного обеспечения занимает много времени. Специальные программы позволяют создавать клоны HDD и SSD, избавляя вас от лишней работы.

Источник: http://ewaline.su/bluestacks/programmy-dlya-klonirovaniya-zhestkogo-diska.html
AOMEI Backupper
Специализированное бесплатное решение, созданное для работы с различными носителями. В основной набор возможностей программы входит: клонирование HDD, SSD и отдельных разделов, резервное копирование и восстановление. Из минусов бесплатной версии могу отметить отсутствие русскоязычного интерфейса и некоторого функционала. Однако это никак не влияет стандартную процедуру копирования.
Действуем по порядку:
- Скачиваем и устанавливаем утилиту с сайта разработчиков.
- После запуска заходим в раздел «Clone» и выбираем «Disk Clone».

- Выбираем накопитель, который нужно копировать и жмем «Next».

- Отмечаем новый носитель, на который нужно все скопировать и щелкаем «Next».

- Нажимаем «ОК» для продолжения.

После этого запустится клонирование. Дожидаемся его окончания и перезагружаемся.
Источник: http://onoutbukax.ru/kloniruem-zhestkij-disk-s-pomoshhyu-programm/
5. Macrium Reflect
Если вы новичок в клонировании и не хотите вынимать кошелек, я порекомендую вам Macrium Reflect.
Возможно, он не такой мощный, как Clonezilla, но бесплатная версия Macrium Reflect очень обширна, но при этом удобна для пользователя. Бесплатная версия доступна для личного и коммерческого использования и позволяет создавать резервные копии или полные клоны диска. Вы также можете запланировать резервное копирование с помощью различных шаблонов расписания.

Источник: http://itgap.ru/post/7-luchshikh-programm-dlya-klonirovaniya-diskov-dlya-windows
Инициализация нового жёсткого диска
Если диск назначения – это новый носитель, доселе не инициализированный, чтобы он был доступен для операции клонирования, его прежде необходимо проинициализировать. Делается это штатным управлением дисками — утилитой diskmgmt.msc. Запускаем её с помощью системного поиска или команды «Выполнить». Инициализация нового носителя нам будет предложена автоматически. Выбираем стиль разметки – GPT или MBR, можно любой, ведь впоследствии он будет перезаписан стилем диска-исходника.

И, собственно, всё. Далее просто, если диск назначения меньшего объёма, чем диск-исходник, нужно прикинуть фактический вес данных на последнем и при необходимости от чего-то избавиться.

И можно приступать к клонированию.
Источник: http://brit03.ru/programmy/klonirovanie-zhestkogo-diska.html
Farstone RestoreIT Pro

Farstone RestoreIT Pro — прежде всего инструмент восстановления системы и пользовательских данных после сбоев, вирусных атак, изменений и случайного удаления.
Как таковые клоны дисков эта программа не создает, но может создавать бекапы любой информации на них.
Периодичность резервирования в RestoreIT Pro можно настроить хоть ежечасно. А восстановление к сохраненной копии производится нажатием одной кнопки.
Возможности RestoreIT Pro:
- способность восстанавливать систему даже после повреждения загрузчика;
- 2 режима резервирования — полное и накопительное (сохранение только измененных данных);
- мониторинг всего диска или только выбранных разделов;
- хранение всей истории изменений файлов, а не только последней сохраненной версии.
Недостатками программы является платная лицензия ($24.95) и отсутствие функции клонирования дисков.
Источник: http://pomogaemkompu.temaretik.com/931880574164667224/klonirovanie-zhestkogo-diska-5-luchshih-programm-dlya-vashego-pk/
Порядок загрузки устройств
После того, как все будет выполнено, не забудьте настроить порядок загрузки устройств. В противном случае вы можете столкнуться с ошибками при запуске операционной системы.
Порядок загрузки в старых версиях биоса обычно меняется в разделе «Advanced Bios Features» — «Hard Disk Boot Priority» или «Boot». В этом разделе нужно выставить новый винчестер на первое место.

В новых версиях биоса «UEFI» приоритет загрузки меняется в том же разделе «Boot». В параметре «Boot option» выставите новый винчестер на первую позицию и сохраните изменения.

После этого Windows должна загрузиться без каких-либо ошибок.
Короткое видео по теме статьи
( 4 оценки, среднее 5 из 5 )
8 856

Виктор Трунов/ автор статьи
Занимаюсь ремонтом, настройкой компьютеров и ноутбуков. В свободное от работы время веду свой блог «Onoutbukax.ru» и помогаю читателям решать компьютерные проблемы.
Источник: http://onoutbukax.ru/kloniruem-zhestkij-disk-s-pomoshhyu-programm/




