Функция автообновления может быть полезной, а может и мешать. Часто пользователи отключают автоустановку новинок и берут данный процесс под контроль.
Как отключить обновление Windows 8 подробная инструкция
В этой статье мы, не вдаваясь в выяснение причин такой необходимости, ответим на вопрос как отключить автоматическое обновление Windows 8. Конечно, перед тем как выполнять такую настройку операционной системы взвесьте все «за» и «против». Понятно, что выбор за вами.
Источник: http://ewaline.su/bios/kak-otklyuchit-avtoobnovlenie-v-windows-8.html
Как отключить автоматический апдейт Windows 8?
В связи с измененным интерфейсом привычные операции в Виндовс 8 выполняются немного по-другому. В частности, панель управления находится не в Пуске, как в «семерке», а в боковом меню Hot Corners. Впрочем, ничего сложного тут все равно нет – просто немного изменился порядок действий.
О том, как выполнить эту процедуру в «семерке», читайте здесь – Как полностью отключить обновление в Windows 7?
- Откройте боковое меню на раб. столе и зайдите в «Параметры» (или нажмите Win + I).

- Затем щелкните на строку «Панель управления».
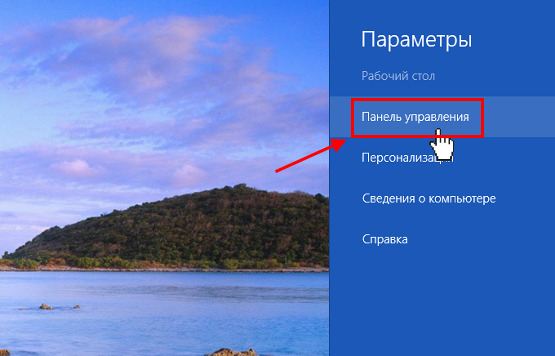
- Найдите ярлык «Центр обновления Windows» и запустите его.
- Щелкните на строку «Настройка параметров».

Запустится новое окно, в котором вы сможете выключить автоматическое обновление Windows 8. Для этого выберите пункт «Не проверять наличие…». Чтобы сохранить настройки, щелкните «ОК».
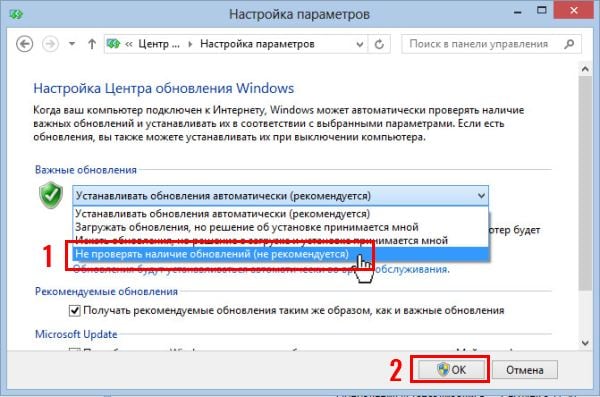
Учитывайте, что если вы решите отключить центр обновления Windows 8, то это также коснется встроенного антивируса. Он перестанет обновляться, что снизит уровень безопасности ПК или ноутбука. Но проблема будет не актуальна после установки любого другого антивируса.
Вышеописанный способ подходит в тех случаях, если нужно отключить обновления на Виндовс 8 временно. То есть, чтобы потом запустить их вручную – в удобное время. Если же вы хотите отключить обновления в Windows 8 навсегда, то здесь лучше использовать другой способ.
Это тоже интересно: Как включить родительский контроль в Виндовс 8?
Источник: http://it-doc.info/kak-otklyuchit-obnovlenie-windows-8/
Панель управления
Если вы не знаете, как отключить автоматическое обновление Windows 8, следуйте представленной пошаговой инструкции:
- Проведите курсором вдоль правой кромки монитора, чтобы вызвать сайд-меню.
- В строке поиска необходимо ввести «Панель управления» и нажать Энтер.

- Перейдите в раздел, который называется «Система и безопасность».
- Откройте сервис «Центр обновления Windows».
- В левой части открывшегося окна располагается навигационное меню. Найдите в нем гиперссылку «Настройка параметров».

- В графе «Важные обновления» требуется выбрать значение «Не проверять». Если вы хотите, чтобы устанавливались только нужные патчи, выберите значение «Искать, но решения о загрузке принимаются мной».
- Сохраните внесенные изменения и закройте окно.
Источник: http://windowstune.ru/win8/tuning8/kak-otklyuchit-obnovlenie-windows-8.html
Чтобы полностью остановить поиск обновлений, необходимо отключить службу, отвечающую за эту задачу
Итак, если хотите отключить обновления Виндовс 8 на ноутбуке насовсем, тогда выполните следующее:
- Снова зайдите в «Панель управления» (см. первые 2 пункта выше) и щелкните на «Администрирование».
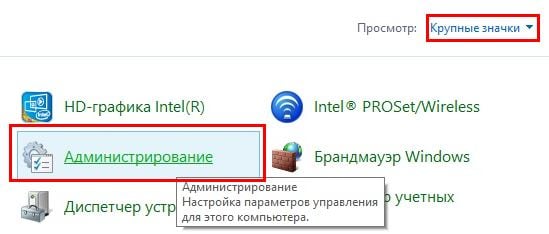
- Найдите ярлык «Управление компьютером» и запустите его.
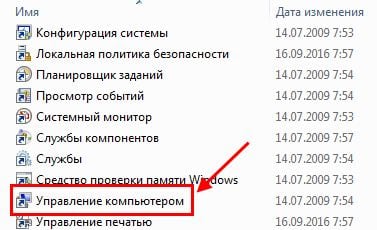
- В новом окне выберите «Службы и приложения», а затем «Службы». После этого найдите пункт «Центр обновления Windows» и нажмите на нем двойным щелчком, чтобы открыть настройки.
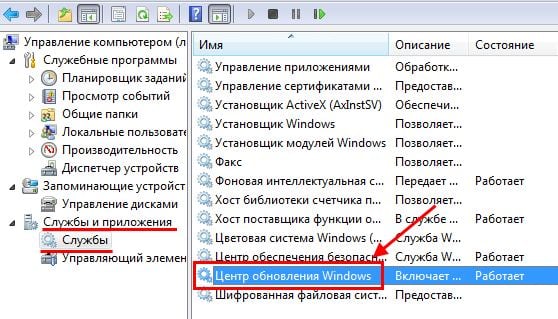
- В поле «Тип запуска» выберите пункт «Отключена», щелкните кнопку «Остановить», а затем – «Применить».
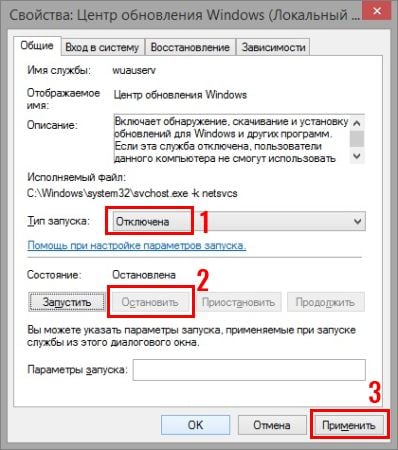
Этот способ полностью отключает поиск обновлений на компьютере или ноутбуке под управлением Виндовс 8, поэтому они больше не запустятся.
Но здесь есть один небольшой нюанс: при установке программ от Microsoft, эта служба может снова включиться. То есть, все настройки сбрасываются на прежние. Учитывайте это.
Читайте также: Как зайти в BIOS на Windows 8?
Источник: http://it-doc.info/kak-otklyuchit-obnovlenie-windows-8/
Win Updates Disabler
Win Updates Disabler – это максимально простая утилита, с помощью которой можно с лёгкостью отключить или активировать автоматическое обновление Windows.
Скачиваем и устанавливаем программу. В её использовании нет ничего сложного – просто запускаем, открываем вкладку «Отключить», активируем необходимые пункты и кликаем по кнопке «Применить сейчас».
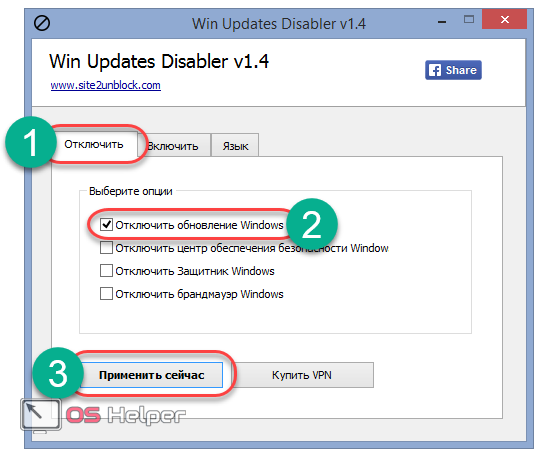
Благодаря данной утилите можно отключить не только обновления, но и центр обеспечения безопасности, Защитник и брандмауэр операционной системы.
Рассмотрим решение ещё одной проблемы, связанной с обновлением системы.
Источник: http://os-helper.ru/windows-8/otklyuchaem-obnovleniya.html
Нужны ли обновления Windows 8?
Разработчики Microsoft однозначно ответят вам – «Да». Как и многие пользователи ПК. Ведь не зря же данная опция включена по умолчанию.
С другой стороны она всегда запускается не вовремя и постоянно мешает. В связи с этим возникает желание зайти в центр обновления Windows 8 и выключить его.
Остановить на время или навсегда – это уже второй вопрос. И однозначного ответа на него нет. В пользу первого решения говорит тот факт, что патчи повышают безопасность Виндовс и улучшают производительность ноутбука или компьютера. А в пользу второго – отключение данной службы никак не сказывается на работе ПК. Это докажут тысячи пользователей, которые полностью заблокировали ее и забыли о ней.
Да, первое время, пока ОС сырая, эту службу желательно оставить включенной. Но поскольку Виндовс 8 вышла давно, то сегодня она уже работает стабильно. Поэтому, решение отключить поиск обновлений в Windows 8 никак не скажется на безопасности ноутбука или ПК.
Источник: http://it-doc.info/kak-otklyuchit-obnovlenie-windows-8/
Вместо послесловия
Вот два метода исключить автоматический запуск обновления операционной системы Windows последних версий. Это иногда полезно, так как частое обновление приводит к некоторым проблемам.
Источник: http://wd-x.ru/automatic-updates-windows-8/
Отключение обновления до Windows 8.1
Многие пользователи сталкиваются с ситуацией, когда установленная на их компьютере Windows 8 начинает постоянно предлагать перейти на Windows 8.1.
Чтобы убрать эту функцию, необходимо повторить предложенную ниже последовательность действий:
- Набираем на клавиатуре комбинацию клавиш Win+R для того, чтобы вызвать диалоговое окно «Выполнить». В открытом окне прописываем команду «gpedit.msc» и нажимаем на «ОК» или Enter.
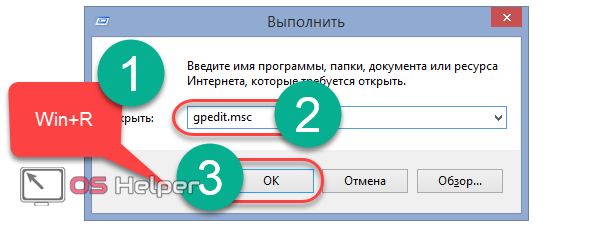
- Система откроет редактор локальной групповой политики, в левом меню которого необходимо перейти по пути, представленному на скриншоте. Выполнив требуемые действия, дважды кликаем на третьей строке в списке.
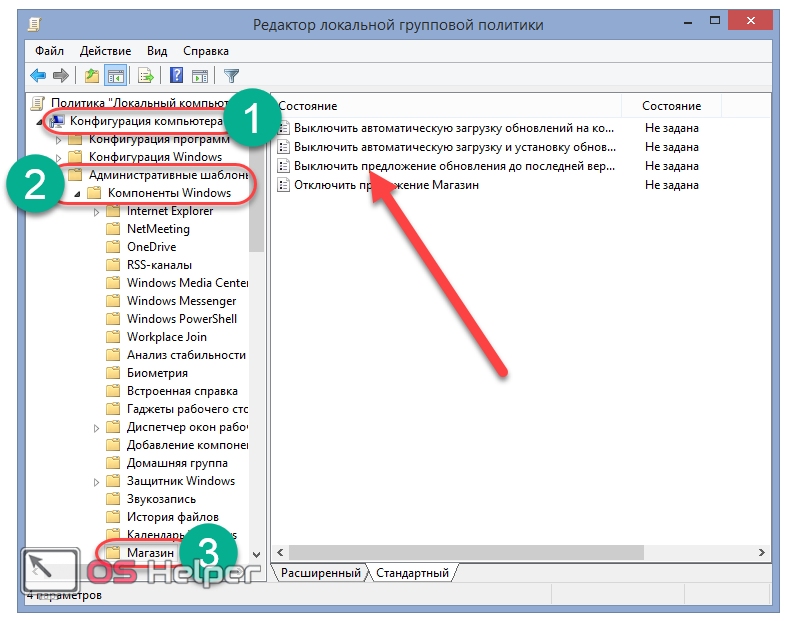
- Выставляем переключатель в положение «Включено». Жмём на «Применить», а затем на «ОК».
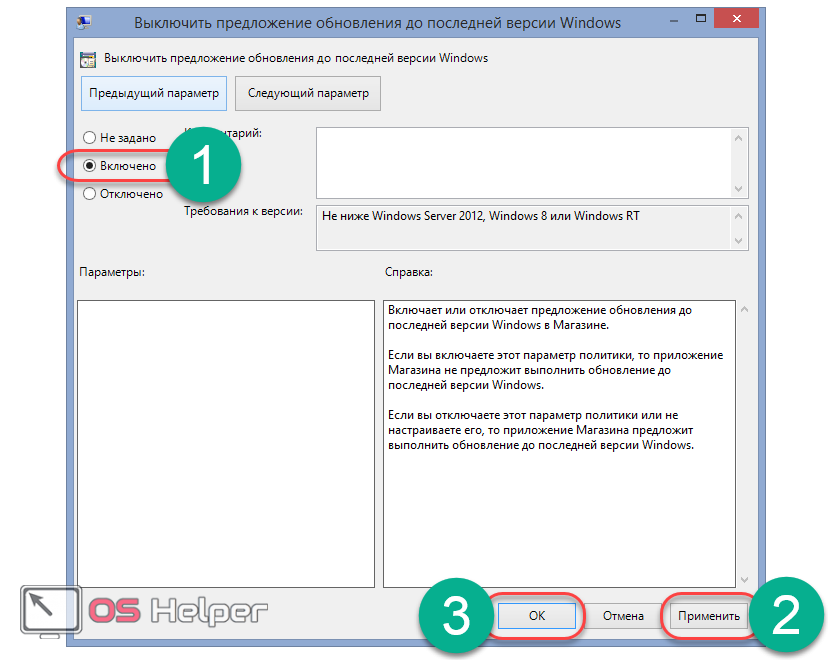
Запрос отключится. Операционная система перестанет предлагать пользователю произвести автообновление до Windows 8.1.
На этом рассмотрение способов отключения всех типов автоматических обновлений операционной системы на компьютере или на ноутбуке можно завершить. Как видно, пользователю даже не придётся использовать командную строку. Перейдём к некоторым выводам.
Источник: http://os-helper.ru/windows-8/otklyuchaem-obnovleniya.html
Видеоинструкция
Мы прикрепляем подробную видеоинструкцию, в которой поэтапно проведены все вышеописанные действия.
Источник: http://os-helper.ru/windows-8/otklyuchaem-obnovleniya.html




