Хотя мы редко платим напрямую за лицензию Windows, операционная система Microsoft платная. Самым нормальным является то, что когда мы покупаем ПК или ноутбук, он поставляется с OEM-ключом, включенным в цену, который дает нам право использовать операционную систему. Однако, если у нас уже есть более старая версия […]
Системные требования для Windows 10
Бесплатное обновление Windows 8 до Windows 10 доступно абсолютно всем пользователям. Важно только, чтобы ваш компьютер или ноутбук соответствовал системным требованиям «десятки».
| Комплектующие ПК | Минимальные требования |
|---|---|
| Процессор | 1 ГГц с поддержкой NX, SSE2, PAE |
| RAM (оперативная память) | 1 Гб для 32-битных систем, 2 Гб для 64-битных систем |
| HDD (жесткий диск) | Свободное пространство: 16 Гб для x32, 20 Гб для x64 |
| Видеокарта (видеоадаптер) | DirectX 9 (и поздние версии) с драйвером WDDM 1.0 |

Источник: http://softms.ru/blog/kak-obnovit-vindovs-8-do-10-besplatno/
Обновление Windows 8.1 до Windows 10
В случае если сообщение о обновлении пришло, были загружены необходимые файлы на ваш компьютер, вы можете запустить процесс через Центр обновления Windows. Что бы проверить, готовы ли обновления для этого используйте сочетание клавиш Windows Key + X или щелкните правой кнопкой мыши «Пуск» и выберите «Панель управления».

Прокрутите вниз до нижней части панели управления и выберите Центр обновления системы. Если обновление до Windows 10 готово, вы сможете сразу начать. Далее получите возможность начать обновление сейчас или запланировать его на более позднее время. Опять же, как и при обновлении Windows 7, у вас есть только трехдневное окно для планирования обновления. Ваш компьютер будет перезагружен несколько раз, просто дайте ему сделать свое дело. После того, как завершится процесс, вы увидите экран приветствия, следуйте инструкции по настройке.
Если вы не знаете, какие настройки Windows вам нужны, просто используйте Express Settings во время настройки (в отличие от пользовательских настроек). Это позволяет вам быстрее начать работу и, если вы хотите внести какие-либо изменения, вы можете сделать это позже.
Источник: http://mysitem.ru/windows-8-1/546-upgrade-windows-8-1-to-windows-10.html
Возможно ли обновиться с Windows 8 до Windows 10
Операционная система Windows 8 не имеет прямой возможности обновления до Windows 10. Дело в том, что на смену этой системе пришла версия Windows 8.1, развивая и дорабатывая изменения основной версии. Если вы не обновляли Windows 8, то стоит это сделать перед переходом на Windows 10.
Это может показаться несправедливым, ведь Windows 7 имеет возможность обновления до Windows 10, несмотря на то, что это более старая версия операционной системы. Связано это с тем, что Windows 8.1 является не столько новой операционной системой, сколько доработанной версией предыдущей.
Источник: http://dadaviz.ru/kak-obnovit-windows-8-do-windows-10/
Шаг 1. Узнайте о преимуществах современного компьютера с Windows 10
-
Покупаете новый компьютер? Посмотрите видеоролики о распространенных терминах, связанных с устройствами, с которыми вы можете столкнуться во время поисков, в том числе о типах хранилищ, графических процессорах и многом другом.
-
В Windows 10 встроены регулярные обновления. Это означает, что у вас всегда будут самые новые функции. Узнайте о новых возможностях в последних обновлениях Windows 10.
-
Получите сведения о состоянии и производительности вашего компьютера с Windows 7 с помощью приложения «Помощник по переходу на Windows 10» (для устройств с Windows 7).
Источник: http://support.microsoft.com/ru-ru/windows/переход-на-компьютер-с-windows-10-294fb3cb-7f2d-fd5a-5683-76aa499c8459
2. Обновление или чистая установка
Чистая установка всегда считается лучше обновления, так как при обновлении новая операционная система может унаследовать от старой различные проблемы, глюки и вирусы. Кроме того, никуда не денется и хлам, который накапливался годами. Лишние системные компоненты и временные файлы будут не только съедать пространство жесткого диска, но и тормозить работу компьютера. Вместе со старой системой в Windows 10 могут попасть и вирусы, что крайне не желательно. Также при обновлении возникает гораздо больше различных проблем и ошибок, чем при чистой установке.
Еще одним плюсом чистой установки Windows 10 на ПК, где была установлена лицензионная Windows 7 или 8.1, является то, что с недавнего времени не обязательно производить первую установку Windows 10 путем обновления. Можно сразу же установить Windows 10 и ввести при установке ключ от Windows 7 или 8.1. Правда поддерживаются только ключи от коробочных версий Windows. Если вы приобретали компьютер или ноутбук с уже установленной производителем системой, то установочная программа не примет ключ и первую установку Windows 10 придется производить путем обновления. После того, как Windows 10 успешно активируется на вашем ПК можно будет произвести чистую установку без ввода ключа и ваша лицензия сохранится.
Недостатком обновления Windows 7 или 8.1 до Windows 10 является невозможность смены разрядности операционной системы. Нужно устанавливать Windows 10 той же разрядности, что и установленная у вас система. При чистой установке вы можете установить Windows 10 любой разрядности и лицензия сохранится.
Однако, у метода обновления есть и свои преимущества. Если ваш ПК работает нормально, на нем установлено много различных программ (в том числе возможно лицензионных) со своими настройками, то при обновлении их можно сохранить. Также можно сохранить все личные файлы. Это значительно упростит и ускорит переход к новой системе. Попробуйте, если возникнут проблемы, никогда не поздно будет выполнить чистую установку.
Источник: http://ironfriends.ru/kak-obnovit-windows-7-i-8-1-do-windows-10/
Безопасность
С января 2020 года Microsoft полностью прекратила поддержку Windows 7. Со временем ОС будет становиться все более и более уязвимой к вирусам и кибератакам. Переход на актуальную Windows 10 поможет обеспечить безопасность вашего ПК. Да и встроенный в нее антивирусник тоже не будет лишним: он не замедляет работу компьютера и автоматически активируется при отсутствии сторонних решений.

Источник: http://club.dns-shop.ru/blog/t-93-programmnoe-obespechenie/32080-10-0-v-polzu-windows-10-pochemu-pereiti-s-windows-7-na-windows/
Шаг 2. Приобретите новый компьютер
Новый компьютер обеспечит вам более быстрое время запуска, более длительное время работы аккумулятора и более адаптивные приложения. Найдите новый компьютер, соответствующий вашим потребностям..
Источник: http://support.microsoft.com/ru-ru/windows/переход-на-компьютер-с-windows-10-294fb3cb-7f2d-fd5a-5683-76aa499c8459
3. Резервное копирование
После обновления Windows 10 компания Майкрософт дает 30 дней на то, чтобы вернуть прежнюю версию системы, о чем мы поговорим в конце статьи. Но, если в процессе обновления произойдет сбой, вернуть систему к прежнему состоянию штатными средствами может не получиться. Поэтому, перед обновлением Windows рекомендую выполнить резервное копирование системы с помощью сторонней утилиты. Это позволит быстро вернуть компьютер в работоспособное состояние в случае сбоя или нестабильной работы системы после обновления.
Еще более важным моментом является резервное копирование файлов.
Обязательно сделайте резервную копию хотя бы наиболее важных файлов на внешний диск, флешку или другой ПК, так как процесс обновления системы операция потенциально рискованная и вы можете все потерять.
Источник: http://ironfriends.ru/kak-obnovit-windows-7-i-8-1-do-windows-10/
Подготовка к обновлению Виндовс
- Не забывайте, что правильно обновляется только активированная ОС. Перед тем, как обновить Виндовс 8 до 10, откройте на рабочем столе «Компьютер», затем «Свойства». Внизу должно быть подтверждение активации и ключ продукта.
- Сделайте резервное копирование важных файлов на USB-накопитель или облачное хранилище. Это поможет сохранить информацию в случае сбоя апгрейда.
- Проверьте в «Свойствах» ПК остаток дискового пространства. При необходимости проведите очистку.
- Чтобы обновление Windows 8 до Windows 10 прошло успешно, подключите ноутбук к розетке.
- Убедитесь в бесперебойной подаче интернет-сигнала.
- На время установки отключите антивирусные программы.
- Обновите текущую ОС до последней сборки.
Источник: http://softms.ru/blog/kak-obnovit-vindovs-8-do-10-besplatno/
Бесплатный переход на Windows 10
Компания Microsoft предлагает бесплатный переход на Windows 10 пользователям с ограниченными возможностями.
Для начала перейдите на сайт https://www.microsoft.com/ru-ru/accessibility/windows10upgrade, внизу будет кнопка «Обновить сейчас», нажмите на неё. На ваш ПК скачается файл «Windows 10 Upgrade24074». Откройте его и следуйте простым инструкциям. В конце установки ваш компьютер перезагрузится, и у вас будет установлена обычная версия Windows 10.
Источник: http://winda10.com/obnovlenie/kak-obnovit-windows-8-do-windows-10.html
Шаг 3. Входите с помощью учетной записи Майкрософт, чтобы упростить работу
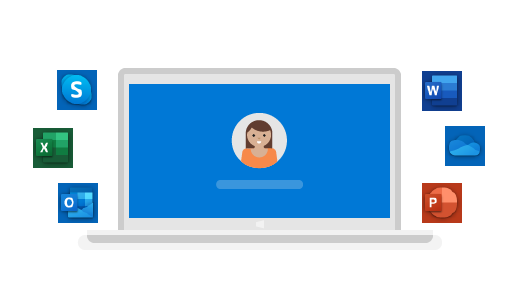
Забудьте о забытых паролях. Получите персонализированный доступ ко всем возможностям, предлагаемым корпорацией Майкрософт, с помощью безопасной службы единого входа, а также бесплатное хранилище OneDrive для упрощения перемещения файлов на новый компьютер. Хорошие новости! Если у вас есть учетная запись Xbox или Office, возможно, у вас уже имеется учетная запись Майкрософт. Чтобы приступить к работе, вы также можете выполнить вход с использованием любого адреса электронной почты.
-
Проверьте, есть ли у вас учетная запись Майкрософт
-
Создайте новую учетную запись Майкрософт
Источник: http://support.microsoft.com/ru-ru/windows/переход-на-компьютер-с-windows-10-294fb3cb-7f2d-fd5a-5683-76aa499c8459
Бесплатное автоматическое обновление Windows 8 до 10
Сообщения с предложением обновить Windows 8 до Windows 10 поступают на компьютер регулярно. Для поиска актуального предложения нажмите Win+X или через «Пуск» откройте «Панель управления», затем «Центр обновления». Если файлы для вашего ПК готовы, можете запустить скачивание сразу или сделать это позднее.
Апгрейд проходит автоматически, не требуя вашего вмешательства. Компьютер будет несколько раз перегружаться. Установленная операционная система идеально «ложится» на текущую редакцию, сохраняя основные настройки.

Источник: http://softms.ru/blog/kak-obnovit-vindovs-8-do-10-besplatno/
Железо и драйвера
А вот и главная причина перехода. Новое железо попросту не поддерживает старые операционные системы. В эпоху капитализма производители комплектующих не считают нужным содержать штат дополнительных программистов, чтобы писать ПО для трех с половиной калек неактуальных ОС. Майки официально говорят, что начиная с 7-го поколения Intel «семерка» работает в режиме эмуляции, что снижает производительность и плохо сказывается на Wi-Fi.
Во-вторых, Win 10 умеет сама автоматически находить и ставить драйвера, чему «семерка» так нормально и не научилась. Вспомните времена, когда после инсталляции свежей Windows 7 приходилось еще 2-3 часа тратить на установку софта для материнской платы, портов, звуковой карты и другого оборудования.

Источник: http://club.dns-shop.ru/blog/t-93-programmnoe-obespechenie/32080-10-0-v-polzu-windows-10-pochemu-pereiti-s-windows-7-na-windows/
Артём Баусов
@Dralker
Главный по новостям, кликбейту и опечаткам. Люблю электротехнику и занимаюсь огненной магией.Telegram: @TemaBausov
Источник: http://iphones.ru/iNotes/kak-besplatno-obnovitsya-s-windows-7-do-windows-10-01-15-2020
Direct X
План действий по пересадке пользователей на новую ОС у Microsoft отработан давно: нужно бить по самому больному — по играм! Достаточно отказаться от выпуска Direct X 12 для «семерки», и любители графония безропотно переедут на новую операционку. Похожим образом действуют производители видеокарт: поддержка трассировки лучей заявлена только для API DXR, входящего в DirectX 12. Современные разработчики игр также ориентируются прежде всего на Windows 10.

Источник: http://club.dns-shop.ru/blog/t-93-programmnoe-obespechenie/32080-10-0-v-polzu-windows-10-pochemu-pereiti-s-windows-7-na-windows/
6. Получение важных обновлений
Компания Майкрософт рекомендует перед обновлением до Windows 10 установить последние обновления системы.

Это может предотвратить возможные проблемы при установке. Если вы никуда не спешите и у вас достаточно быстрый интернет, то лучше так и сделать.
Дальше нам предлагают что-то «Принять»  вероятно для того, чтобы процесс установки нанес меньше вреда нервной системе.
вероятно для того, чтобы процесс установки нанес меньше вреда нервной системе.

После этого пройдет короткая проверка готовности к установке, наличия достаточного места и если все нормально, будет предложено выбрать компоненты для сохранения.
Источник: http://ironfriends.ru/kak-obnovit-windows-7-i-8-1-do-windows-10/
Шаг 5. Установите свои любимые программы и приложения
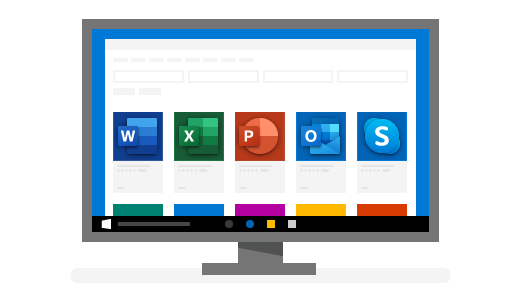
Перенесите все свою любимые приложения и программы, а также познакомьтесь с новыми программами, которые помогут сделать вашу жизнь более легкой, эффективной и приятной. Мы поможем вам найти все, что нужно — от Office и Outlook до любимых игр.
-
Скачайте приложения в Microsoft Store
-
Попробовать Microsoft 365 бесплатно
-
Скачайте и установите или переустановите Office
Источник: http://support.microsoft.com/ru-ru/windows/переход-на-компьютер-с-windows-10-294fb3cb-7f2d-fd5a-5683-76aa499c8459
7. Выбор компонентов для сохранения
По умолчанию предлагается установить Windows 10 с сохранением всех личных файлов и программ.

Если вас это не устраивает, нажмите на ссылку «Изменить выбранные для сохранения компоненты».

«Сохранить личные файлы и приложения» – позволяет сохранить все файлы на рабочем столе и в папках пользователя типа «Мои документы», а также все установленные программы. Выбирайте этот вариант обновления если ваш компьютер работает нормально и вы не хотите заморачиваться с переустановкой программ.
«Сохранить только мои личные файлы» – позволяет сохранить все файлы на рабочем столе и в папках пользователя типа «Мои документы», а все программы будут удалены. Это будет хорошим выбором в случае если ваш компьютер уже работает не так как прежде и вы хотите очистить систему от всякого хлама.
«Ничего не сохранять» – при выборе этого варианта обновления вы получите чистую систему без каких либо ваших программ и файлов. Если у вас есть резервная копия всех важных для вас файлов, то это будет хорошим выбором для полной очистки системы.
В любом случае я рекомендую сделать резервную копию хотя бы наиболее важных для вас файлов на внешний диск, флешку или другой ПК, так как если при обновлении произойдет сбой на диске вы можете потерять все свои файлы.
Если вы не уверены, что сможете восстановить множество настроек ваших программ или боитесь потерять сохранения ваших игр, то лучше выбрать первый вариант «Сохранить личные файлы и приложения».
Источник: http://ironfriends.ru/kak-obnovit-windows-7-i-8-1-do-windows-10/
Интерфейс и дизайн
Дизайн — это, конечно, дело вкуса, но в 2020 году «fluent design» и «metro ui» радуют намного больше классического меню «ПУСК», не говоря уже о любимой автором черной темы оформления. В копилку Windows 10 можно отправить и множество небольших приятных моментов в виде взаимодействия окон, расширенного буфера обмена, виртуальных рабочих столов, удобного поиска, режима ночного света, уведомлений в боковом окне и т. д.

Источник: http://club.dns-shop.ru/blog/t-93-programmnoe-obespechenie/32080-10-0-v-polzu-windows-10-pochemu-pereiti-s-windows-7-na-windows/
Познакомьтесь с лучшими функциями Windows 10
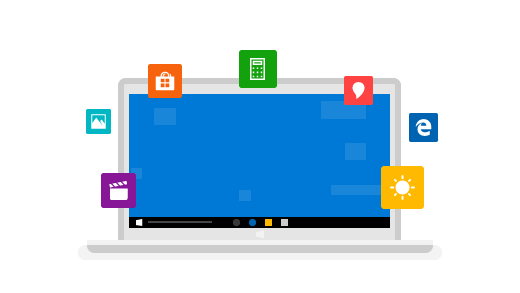
Вы выполнили вход в систему, перенесли свои закладки и установили приложения. Теперь посмотрите, как можно быстро приступить к работе. Некоторые действия окажутся для вас привычными, а некоторые новые сочетания клавиш еще больше облегчат работу.
-
В чем сходство Windows 10 и Windows 7
-
Советы и рекомендации по максимально эффективному использованию Windows 10
-
Познакомьтесь с классической версией Windows 10
Источник: http://support.microsoft.com/ru-ru/windows/переход-на-компьютер-с-windows-10-294fb3cb-7f2d-fd5a-5683-76aa499c8459




