Настроить приложение Защитник Windows можно с помощью встроенного блока опций, а также путем изменения параметров локальных групповых политик или ключа реестра.
Включение Защитника Windows
Чтобы включить Защитник Windows на устройстве, выполните следующие действия.
- Щелкните меню Пуск.
- В поисковой строке введите групповая политика. Затем выберите Изменить групповую политику из списка результатов. Откроется редактор локальных групповых политик.
- Выберите Конфигурация компьютера > Административные шаблоны > Компоненты Windows > Антивирусная программа «Защитник Windows» .
- Прокрутите список до конца и выберите Отключить антивирусную программу «Защитник Windows» .
- Выберите Отключен или Не настроен. Может показаться, что при выборе этих параметров вы отключаете Защитник Windows. Но на самом деле такой выбор гарантирует его включение.
- Выберите Применить > ОК.
Источник: http://docs.microsoft.com/ru-ru/mem/intune/user-help/turn-on-defender-windows
Настройки системы
- Вызовите меню «Пуск». Для этого нужно нажать кнопку с логотипом Виндовс в левом нижнем углу экрана. Вы также можете воспользоваться горячей клавишей Win.

- Запустите меню «Параметры».
- В открывшемся окне нужно перейти в раздел «Обновление и безопасность».

- С помощью панели закладок слева откройте категорию «Защитник Windows» («Windows Defender» в англоязычной версии).

- Здесь вы можете включить 3 опции: Защита в реальном времени, Облачная Защита и Автоматическая отправка образцов. Непосредственно на работу антивируса влияет только 1-ый параметр, остальные же помогают программе развиваться и совершенствоваться.
Если у вас есть какие-то файлы, которые могут быть удалены антивирусом (кейгены, кряки, активаторы), их можно защитить.

Для этого нажмите «Добавить исключение». Здесь вы можете исключить какие-то конкретные файлы и папки, или запретить для проверки целые расширения и процессы.

В самом низу окна находится гиперссылка «Открыть Защитник Windows», которая позволяет показать рабочее окно Defender. Здесь вы можете проследить за ходом обновлений и проверок, а так же назначить внеплановую проверку.

Источник: http://ustanovkaos.ru/zashhita/zashhitnik-windows-otklyuchen-kak-vklyuchit.html
Как деактивировать в Виндовс 7?
Чтобы избавиться от действий назойливой программы в «Семерке» требуется сделать следующие последовательные шаги:
- Через «Пуск» открыть «Панель управления»;
- Далее в «Windows Defender»;

- Затем кликнуть на «Программы»;
- В отобразившемся окошке нажать на «Параметры»;
- Убрать отметку с пункта «Автоматически проверять ПК»;
- Потом щелкнуть на «Сохранить».
После этого надо деактивировать автозагрузку приложения. Для этого выполнить следующий алгоритм действий:
- В «Пуск» найти «Компьютер» и вызвать на нем контекстное меню;
- Кликнуть на строчку «Управление»;
- Перейти в «Службы и приложения» и потом в «Службы»;
- Вызвать контекстное меню на «Windows Defender» и щелкнуть по строчке «Свойства»;
- В появившемся окошке в пункте «Тип запуска» установить «Отключить»;
- Далее в разделе «Состояние» кликнуть на «Остановить»;

- Щелкнуть на кнопку «Применить;
- Выйти из меню нажав на «Ok»;
- Готово! После перезапуска ПК программа будет не активна.
Источник: http://windowstune.ru/prog/utility/windows-defender.html
Запуск службы
Управление службами в Windows 10 осуществляется так же, как и в предыдущих версиях — через специальный диспетчер. Чтобы вызвать его, сделайте следующее:
- В поисковой строке внизу экрана введите «Службы».

- Запустите найденную утилиту.
- В представленном списке вам необходимо найти объект с названием «Служба Защитника Windows» (может отображаться как «windefend»).

- Дважды кликните по ней, чтобы открыть меню настроек.
- В графе «Тип запуска» нужно выставить значение «Автоматически».

- Щелкните Запустить, чтобы активировать работу Defender.
- Нажмите Применить и Ok, чтобы сохранить изменения и выйти.
Соответственно, если вам нужно отключить работу программы в Виндовс 10, остановите службу и установите тип запуска: «Отключен».
Источник: http://ustanovkaos.ru/zashhita/zashhitnik-windows-otklyuchen-kak-vklyuchit.html
Способ 2: Редактор реестра
Чтобы зайти туда, используем наши любимые клавиши «Win» и «R» и команду: regedit. Или можете ввести слова «Редактор реестра» в поисковую строку. Далее слева будут папки различных разделов, вам нужно пройти по пути:
- Переходим в основную папку «HKEY_LOCAL_MACHINE».
- Далее заходим в «SOFTWARE» и находим там «Policies»
- Вот в подразделе «Microsoft» и будет нужная нам папка «Windows Defender».
Параметр, указанный на картинке ниже, нужно установить в режим ноль (0) – то есть деактивировать надстройку. Если параметра «DisableAntiSpyware» нет, то создайте его – кликните ПКМ по пустому полю и создайте параметр «REG_DWORD» со значение ноль (0). Систему исчисления выберите любую.

Раскройте папку «Windows Defender» и найдите подраздел «Real-Time Protection» – посмотрите, нет ли там параметра «DisableRealtimeMonitorin». Если данный параметр есть, то также выключите его, установив значение 0.
Источник: http://wifigid.ru/raznye-sovety-dlya-windows/kak-vklyuchit-zashhitnik-win10
Видеоинструкция
Также мы записали для вас видео, в котором поочередно показываем всю написанную выше инструкцию.
( 6 оценок, среднее 4 из 5 )
Источник: http://zagruzi.top/instruktsii/vklyuchaem-zaschitnik-windows-10.html
Использование стороннего приложения Win Updates Disabler
Win Updates Disabler — маловесная утилита, позволяющая менять конфигурацию системных компонентов. Для использования необходимо скачать приложение с официального ресурса и следовать руководству:
- Запустить и перейти в раздел «Включить».
- Установить галочку рядом с «Включить Защитник Windows».
- Нажать кнопку Применить сейчас.

Встроенный антивирус начнет функционировать после перезагрузки ПК.
«Защитник Windows» — необходимый компонент системы, который снижает вероятность проникновения зловредного программного кода. Для включения рекомендуется поочередно воспользоваться приведенными способами, каждый раз перезагружая компьютер и проверяя работу антивируса. В крайнем случае следует переустановить Windows 10.
( 1 оценка, среднее 5 из 5 )
Источник: http://naladkaos.ru/windows-10/kak-vklyuchit-vstroenniy-zaschitnik.html
Настройка Безопасности Windows
Для изменения характеристик антивирусной программы Винды требуется открыть соответствующий раздел (через Пуск или поисковую строку). Все пункты должны быть отмечены галочкой зеленого цвета. Если есть красная отметка, нужно изменить настройку через контекстное меню нужного пункта.
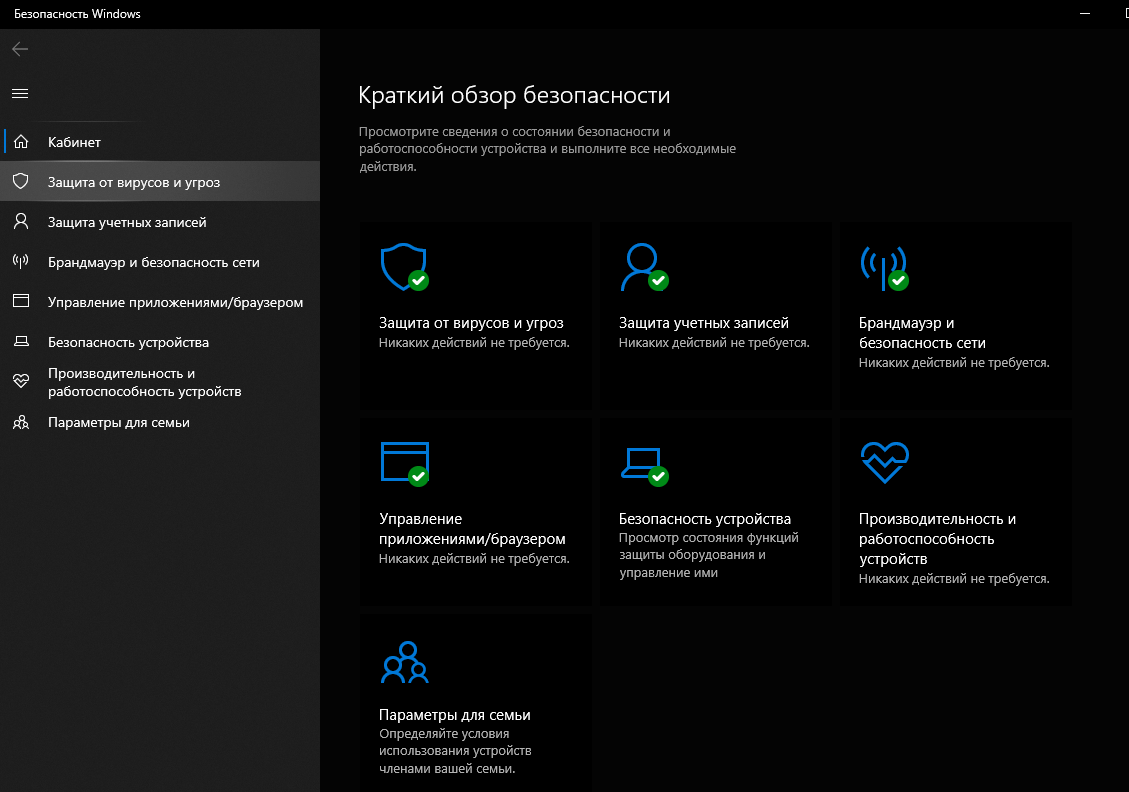
Источник: http://it-tehnik.ru/windows10/nastroyka/zaschitnik-kak-vklyuchit.html
Дополнительная информация
Если описанное выше не помогает или же возникают какие-то дополнительные ошибки при включении защитника Windows 10, попробуйте следующие вещи.
Ну а если и эти варианты не сработают — пишите комментарии, попробуем разобраться.
Источник: http://remontka.pro/defender-windows-10-enable/
Defender на старших версиях Windows
Defender доступен не только для Windows 10, он присутствовал и в прошлых версиях. В Windows 7 и 8.1 он имел такого богатого функционала как в 10 версии системы. Далее рассмотрим запуск по-отдельности на каждой системе.
Следуйте дальнейшим шагам, если вы хотите узнать, как включить защитник Виндовс 7:
- Откройте окно Пуск и выберите «Панель управления».

- Выберите мелкие или крупные значки и пройдите в Защитник Windows.

- Откройте Параметры и пройдите во вкладку Администратор. Чтобы Defender был включен, на пункте «Использовать эту программу» должна стоять галочка.

Всё довольно просто, но не забывайте про наличие сторонних антивирусов – они могут мешать или отключать Defender.
Если вы хотите узнать, как включить защитник Виндовс 8, следуйте дальнейшим шагам:
- Основные действия полностью повторяют алгоритм из 7-й версии системы, но есть небольшое отличие. Пройдите в Панель управления и откройте «Центр Поддержки»

- Раскройте вкладку «Безопасность» и нажмите на «Просмотреть установленные антишпионские приложения»

- Проверьте, чтобы встроенный антивирус был включен.

Отличного Вам дня!
Источник: http://windowstips.ru/vklyuchit-zashhitnik-windows-10
Как удалить Защитник Windows с панели задач
Если вам уже надоело, что иконка защитника занимает место и не несет никакой полезной информации – вы можете удалить её. Как удалить защитник Windows 10 с панели задач:
- Откройте диспетчер задач (нажмите правой кнопкой мыши на панель задач и выберите соответствующий пункт)
- Активируйте подробный вид диспетчера (нажмите “Подробнее”)
- Переключитесь на вкладку “Автозагрузка”
- Нажмите на Windows Defender notification icon и нажмите на “Отключить”
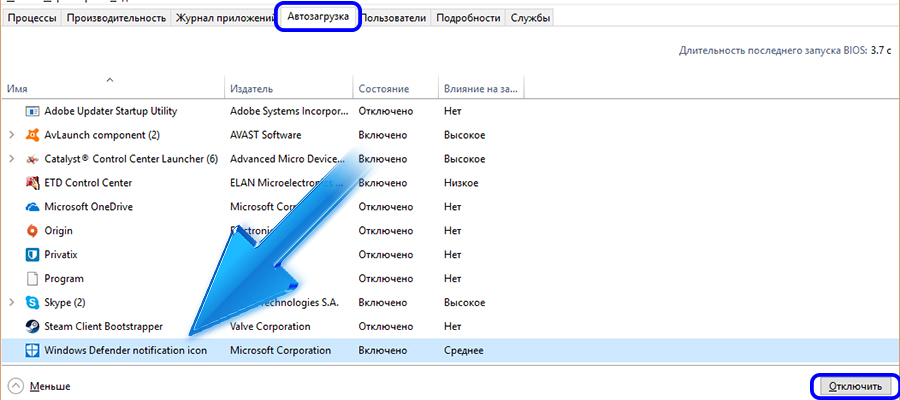
Готово! Теперь вы знаете как полностью и навсегда удалить защитник Windows 10 панели задач! У вас получилось? Если возникли вопросы – пишите в комментарии!
Источник: http://delpc.ru/kak-vklyuchit-zashhitnik-windows-10/
Как удалить?
Внимание. С помощью стандартных средств Защитник Windows удалить невозможно, так как он встроен в саму систему и не является отдельной программой.
Однако существует довольно простой способ избавления от утилиты. Для этого необходимо скачать приложение «Windows Defender Uninstaller». После его установки достаточно нажать единственную имеющуюся кнопку с надписью «Uninstall Windows Defender» и утилита будет удалена навсегда.
Источник: http://redsoft.club/bezopasnost/antishpiony/windows-defender
Дальнейшие шаги
По-прежнему нужна помощь? Обратитесь в службу поддержки вашей компании. Его контактные данные доступны на веб-сайте корпоративного портала.
Источник: http://docs.microsoft.com/ru-ru/mem/intune/user-help/turn-on-defender-windows
В каких случаях отключают встроенную защиту
Встроенный антивирус Виндовса может тормозить работу устройства, поэтому мастера рекомендуют отключать приложение. Процедура важна, если ПК отмечает низкий уровень производительности.
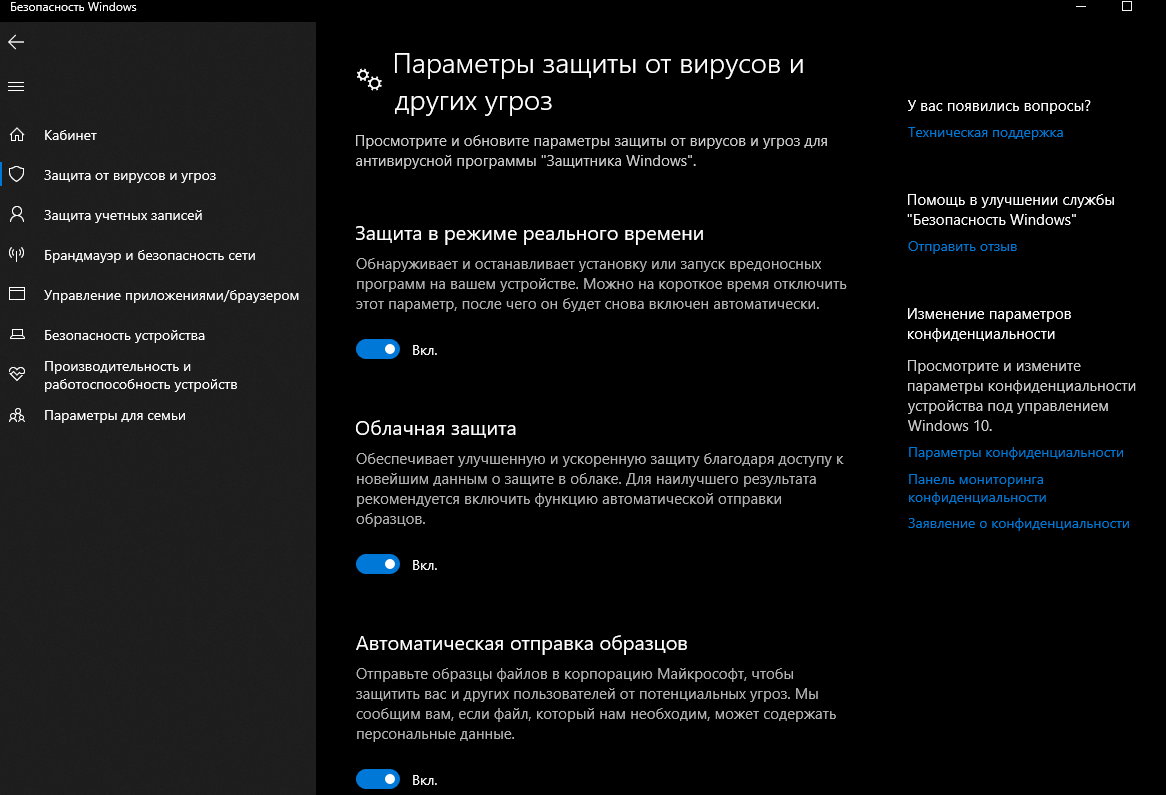
Внимание! Отключение встроенного защитника подвергает устройство риску заражения вирусами различного типа. Необходимо скачать и установить дополнительную антивирусную программу.
Внутренний защитник операционной системы позволяет устранить ошибки работы ПК, снизить вероятность заражения файлов, расположенных на устройстве, вирусами. Пользователю необходимо знать, как включить или отключить программу.
Источник: http://it-tehnik.ru/windows10/nastroyka/zaschitnik-kak-vklyuchit.html
Как восстановить?
Восстановление отключенного вручную Защитника производится в обратном порядке в соответствии с инструкцией по отключению. При отключении через «Редактор реестра» нужно открыть директорию, где был создан параметр, после чего удалить его.
Если отключение велось через «Редактор локальной групповой политики» следует перейти по вышеупомянутой ветке, и перевести переключатель в режим «Отключено». При выборе отключения через меню «Службы» в пункте «Тип запуска» выбираем «Включена».
Действия из первого пункта выключения можно не проводить, так как после перезагрузки компьютера Защитник включится автоматически.
Источник: http://redsoft.club/bezopasnost/antishpiony/windows-defender
Автономный защитник Offline
Запуск автономного варианта Windows Defender осуществляется следующим образом:
- Нажимаем Win+I и попадаем в параметры системы.
- Жмём раздел «Обновление и безопасность».
- Выбрав слева подраздел «Защитник Windows», справа выберем «Проверить автономно».

Произойдет перезапуск ПК, и пользователь увидит процесс проверки всей системы на вирусы.
Источник: http://composs.ru/zaschitnik-windows-defender/




