Данная ошибка не позволит вам пользоваться некоторым функционалом ОС. К счастью, решить её вполне возможно. Для этого воспользуйтесь следующими советами.
Как установить Редактор локальной групповой политики (gpedit.msc) в Windows 10
Почти все инструкции по установке gpedit.msc в Windows 10 Домашняя и Домашняя для одного языка предлагают использовать сторонний установщик (который будет описан в следующем разделе инструкции). Но в 10-ке можно установить редактор локальной групповой политики и исправить ошибку «не удается найти gpedit.msc» полностью встроенными средствами системы.
Шаги будут следующими
- Создайте bat-файл со следующим содержимым (см. Как создать bat файл).
- @echo offdir /b C:WindowsservicingPackagesMicrosoft-Windows-GroupPolicy-ClientExtensions-Package~3*.mum >find-gpedit.txtdir /b C:WindowsservicingPackagesMicrosoft-Windows-GroupPolicy-ClientTools-Package~3*.mum >>find-gpedit.txtecho Ustanovka gpedit.mscfor /f %%i in (‘findstr /i . find-gpedit.txt 2^>nul’) do dism /online /norestart /add-package:»C:WindowsservicingPackages%%i»echo Gpedit ustanovlen.pause
- Запустите его от имени администратора.
- Будет произведена установка необходимых компонентов gpedit.msc из собственного хранилища компонентов Windows 10.

- По завершении установки вы получите полностью рабочий редактор локальной групповой политики даже на домашней версии Windows 10.

Как видите, способ очень простой и всё необходимое уже имеется в вашей ОС. К сожалению, метод не подойдет для Windows 8, 8.1 и Windows 7. Но и для них существует вариант проделать то же самое (кстати, он будет работать и для Windows 10, если по какой-то причине вышеописанный способ вам не подошел).
Источник: http://remontka.pro/cannot-find-gpedit-msc/
Почему не открывается редактор локальной групповой политики Windows 10
В большинстве случаев, если не удается найти необходимый файл для запуска инструмента редактирования операционных блоков, значит, на персональном компьютере используется версия ОС домашняя или начальная.

Внимание! В некоторых случаях неполадка связана с активностью вирусных программ на ПК (стационарном или ноутбуке). Компьютер важно регулярно проверять специальными антивирусными приложениями.
Источник: http://it-tehnik.ru/windows10/oshibki/gpedit-msc-ne-nayden-domashnyaya.html
Подготовка к установке редактора групповой политики
Утилита gpedit.msc требует работы под аккаунтом администратора. Она меняет системные файлы вашей операционной системы, поэтому перед тем как приступить к работе, обязательно создайте контрольную точку восстановления. Все дело в том, что данная программа не является официальным инструментом от Microsoft – ее разработали пользователи с одного форума.
Gpedit.msc разработал и скомпилировал человек с ником «davehc» с ресурса Windows 7 Forums. Изначально пакет готовили для OS Windows 7, но, как выяснилось, он хорошо работает и на более поздних версиях Windows 8.1, 10. Именно его мы и будем устанавливать на Windows 10 Home. Скачать нужное приложение можно по данной ссылке.
Мы взяли программу с официального сайта и выложили для удобства тут. Как только загрузка будет завершена, продолжим установку gpedit.msc. Файл будет загружен в ZIP-архиве, извлеките его в удобное место.
Скачать редактор групповой политики
- Запустите установочный файл и в появившемся окне кликайте кнопку «Next».
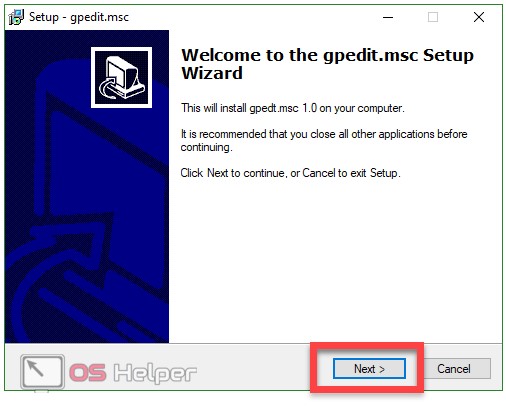
- Открывается еще одно окно – тут жмем «Install».
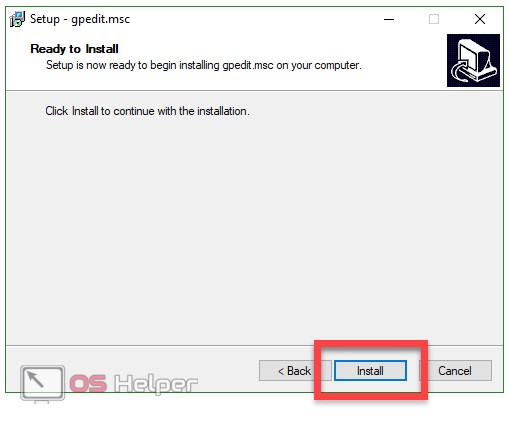
- Началась установка gpeditmsc, она не потребует много времени.
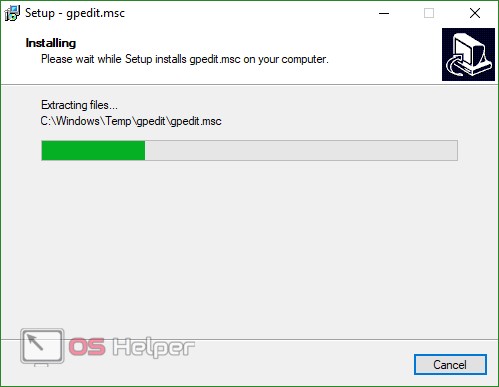
- Windows обнаружила? что у нас не установлена библиотека NET Framework5. Соглашаемся с ее инсталляцией нажатием обозначенного на скриншоте пункта.
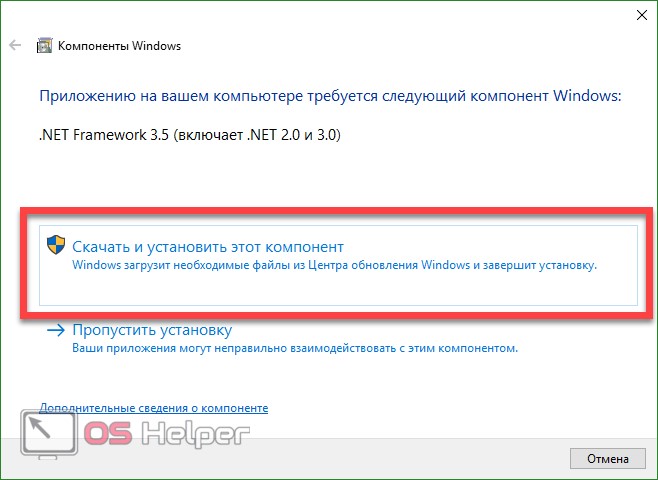
- После того как данные будут загружены, в автоматическом режиме начнется их установка.
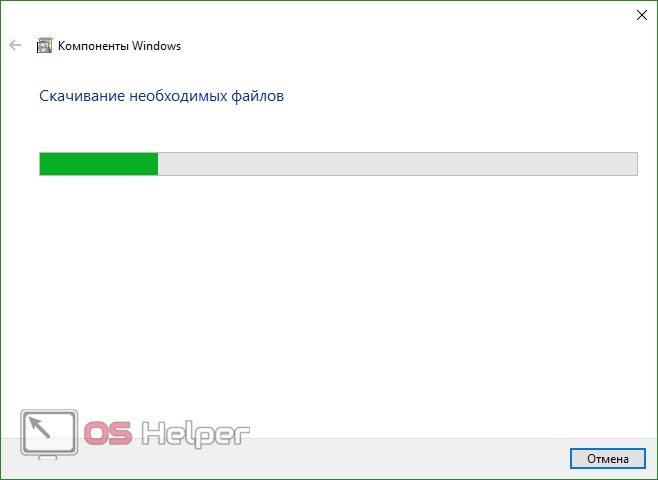
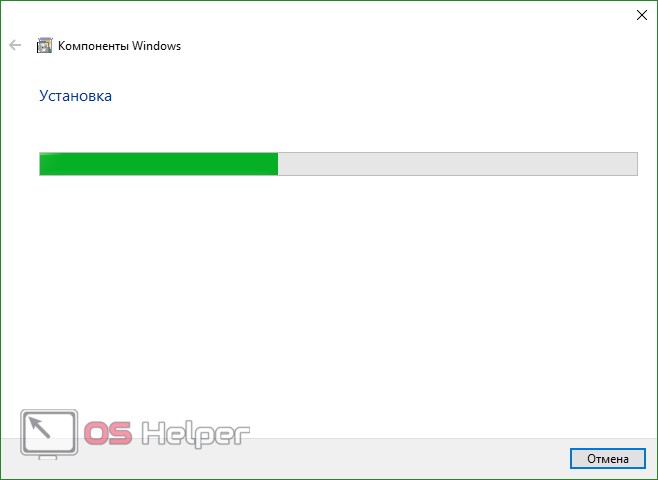
- NET Framework успешно установлен, жмем «Закрыть».
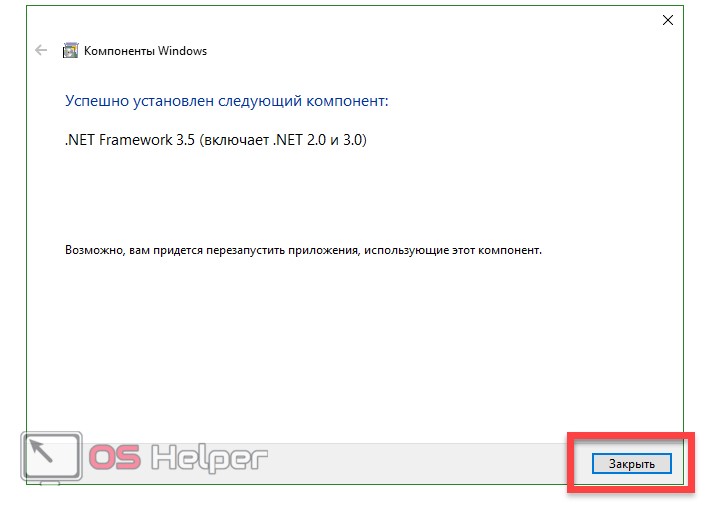
- Gpedit.msc тоже установлен, кликаем по «Finish».
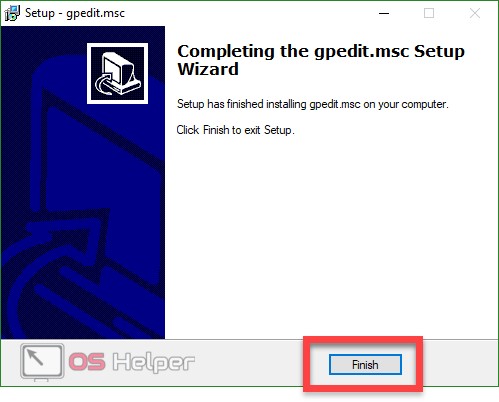
Источник: http://os-helper.ru/windows-10/chto-delat-esli-gpedit-msc-ne-najden.html
Установка групповых политик через BAT файл
Редактор групповых политик вырезан из домашней редакции, но содержится в образе, поэтому используя DISM (Система управления и развертывания образов) его можно с лёгкостью установить. Один из самых простых и быстрых способов, когда gpedit msc не найден windows 10 — скачать его и установить. Что для этого требуется:
- Загрузите bat файл по ссылке — https://yadi.sk/d/egJuaIQvTVxGFg
- Запустите его от имени Администратора
- Запустится процесс развертывания новых компонентов через DISM
- После завершения перезагрузите ПК

Эти несколько действий решат проблему, когда windows 10 не видит gpedit msc. Но если вы боитесь запускать чужие bat файлы из интернета, попробуйте следующий вариант.
Источник: http://windowstips.ru/gpedit-msc-ne-najden-windows-10
Проверка на вирусы

Первое, что нужно сделать, когда у вас ранее работал редактор групповой политики, а сейчас перестал – провести проверку на вирусы. Многие пользователи не устанавливают на свой компьютер антивирусные утилиты, так как зачастую за них приходится платить. Поэтому операционные системы у них не имеют защиты и подвергаются действию вирусов.
Провести разовую проверку на вирусы можно при помощи бесплатных утилит: curreit от Dr.Web или аналогичной программы от Лаборатории Касперского. Их можно скачать на флешку и проверить систему прямо с нее. После удаления вирусов попробуйте снова запустить gpedit, если дело было только в деятельности вредоносного кода, то редактор начнет работать.
Источник: http://smartbobr.ru/poleznosti/gpedit-msc-ne-najden/
ограничение использования редактора локальной групповой политики
При вводе в окно настроек конфигурации ОС «Выполнить» (Win+R) выскакивает ошибка: «Не удается найти gpedit.msc. Проверьте правильно ли указано имя и повторите попытку»…
Полезные команды для утилиты Выполнить
Команды, которые будут расписаны в статье, а их порядка 150 — отработают в различных версиях операционных систем Windows: от Windows 7, до Windows 10.
Это ограничение (gpedit.msc — Редактор локальной групповой политики) присутствует как правило в Домашней, либо начальной версиях ОС Виндовс, а посему он недоступен!
Отключим это ограничение!

вернуться к оглавлению ↑
Источник: http://complitra.ru/gpedit-msc-v-windows-10-8-7/
Причины ошибки
Наиболее вероятной причиной проблемы послужило повреждение файла Registy.pol. Не могу утверждать это гарантийно, но в моём Журнале событий промелькнула характерная ошибка с характерным ИД события. Файл, напомню, хранит в себе информацию по настройкам политик, связанных с настройками реестра, в т.ч. административные шаблоны, политики контроля за приложениями и ещё кое-что. Срисовать содержимое ошибки-события не удалось, так как у меня по несчастливой на этот раз случайности настроена регулярная очистка Журнала. Что же послужило изначально причиной повреждения самого файла, сказать уже не могу. Однако, думаю, после дальнейших манипуляций ваши проблемы также закончатся.
Групповая политика не работает или не хватает функций…
Источник: http://computer76.ru/2020/02/02/не-удалось-открыть-объект-gpedit/
Способ № 2: Установите GPEdit.msc с помощью PowerShell
Чтобы включить редактор групповой политики в Windows 10, выполните следующие действия:
Загрузите скрипт GPEdit Enabler
 gpedit enabler
gpedit enablerЭто сценарий PowerShell, который устанавливает отключенные функции групповой политики.
Щелкните правой кнопкой мыши загруженный файл gpedit-enabler.bat и выберите «Запуск от имени администратора».
Это может занять некоторое время в зависимости от производительности вашей системы.
Когда процесс завершится, нажмите любую клавишу, чтобы закрыть окно командной строки. И перезагрузите компьютер.
Источник: http://pcrentgen.ru/ne-nayden-gpedit-msc/
Перенос компонента из другой системы
Для пользователей ОС Windows 8.1 и 10 подойдет способ переноса утилиты из другой системы.
Для переноса понадобятся следующие инструменты:
- дистрибутив ОС, скачанный с официального сайта Microsoft;
- утилита MediaCreationTool и Far Manager 3.
Отключаем UAC контроль
Перед началом процесса необходимо отключить контроль учетных записей:
Процесс переноса
Процедура переноса компонента:
Если gpedit.msc не запускается, то идем далее.
Источник: http://composs.ru/gpedit-msc-ne-najden-windows/
Проверка целостности системы
Если ОС подверглась сбою, то это могло пагубно сказаться на многих её компонентах. Не исключено, что и причина ошибки могла заключаться именно в этом. Чтобы провести проверку системы на целостность, проделайте следующие шаги:
- Вызовите консоль командной строки. Самый быстрый способ сделать это – сначала открыть обработчик команд «Выполнить» нажатием «Win+R», затем ввести туда «cmd» и нажимаем «ОК» или «Enter».

Вводим в поле «cmd» и нажимаем «ОК» или «Enter»
- Введите в консоль «sfc /scannow» и инициализируйте её выполнение нажатием на клавишу «Enter». После этого начнётся сканирование системы. Этот процесс довольно долгий – он может занять и несколько часов. Вам нужно только подождать – никаких дополнительных действий от вас не требуется.

Вводим в консоль команду «sfc /scannow», нажимаем на клавишу «Enter»
На заметку! Если при сканировании будут обнаружены ошибки, утилита постарается автоматически их устранить. Если у неё не получится решить проблему с ошибкой, тогда вам придётся применить другой способ.
Источник: http://pc-consultant.ru/operatsionny-e-sistemy/gpedit-msc-ne-najden-windows-10/
Способ № 3: Загрузить Policy Plus
Policy Plus — это стороннее приложение и альтернатива встроенному редактору групповой политики. Его интерфейс очень похож на GPEdit.
Одним из основных преимуществ использования Policy Plus является то, что он поставляется с поиском.
Запустите Policy-Plus.exe. Это портативное приложение, поэтому установка его не требуется. Вы можете вносить изменения в политики точно так же, как вы это делаете во встроенном редакторе групповых политик.
 Policy Plus редактор групповой политики
Policy Plus редактор групповой политики

Источник: http://pcrentgen.ru/ne-nayden-gpedit-msc/
Резервное копирование
На случай сбоев у Windows есть ряд резервных файлов. В любой момент можно заменить проблемные аналоги. Правда, нужный раздел есть не в каждой версии, но попробовать все-таки стоит.
Для замены родного файла gpedit:
- Запустить «Проводник» и следовать по пути: для 64-битных ОС – C:WindowsSysWOW64. Для 32-битных -C:WindowsSystem32.
- Открыть каталог GPBAK и нажать комбинацию Ctrl + A.
- Выделить все элементы раздела нажатием Ctrl + C для копирования содержимого.
- Вернуться на одну папку назад и вставить все скопированные файлы с заменой.
- Перезагрузить компьютер.
Источник: http://gamesqa.ru/file/fajl-gpedit-msc-ne-najden-v-windows-7-8-i-10-kak-reshit-problemu-13534/
Как инсталлировать gpedit.msc на Windows 10 при помощи bat-файла
Существует еще один вариант запуска gpedit.msc в Windows 10 Home, который подходит как для 32, так и 64-битных систем. Следуйте нашей пошаговой инструкции.
- Сначала скачиваем архив по расположенной ниже кнопке.
bat-файл для установкиgpedit.msc
Скачать архив
- Распаковываем его и запускаем файл, который находится внутри, от имени администратора. Начнется процесс добавления нужной нам программы в систему. По завершении мы увидим надпись об успешной операции.
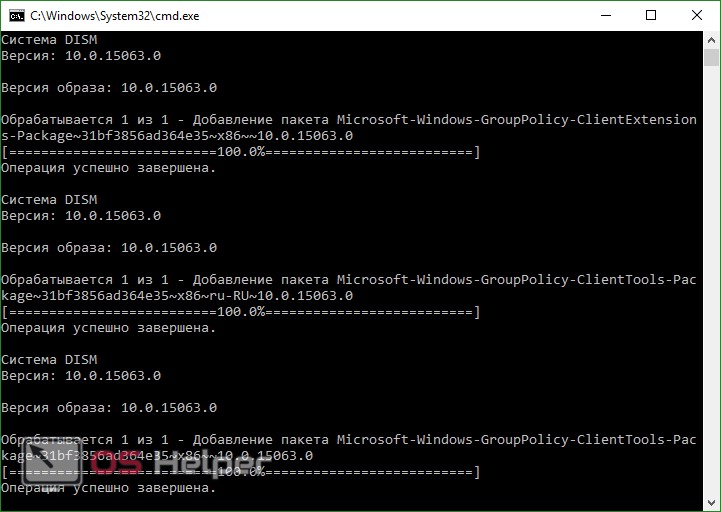
Источник: http://os-helper.ru/windows-10/chto-delat-esli-gpedit-msc-ne-najden.html
Вместо послесловия
При помощи таких несложных манипуляций мы поняли, как решить проблему, если не удается найти gpedit.msc в Windows 10. Версия Home получила редактор групповой политики, но данный метод подходит и для других операционных систем от Microsoft. Хотелось бы отметить, что все действия, которые производились выше, возможны только при работе из-под учетной записи администратора. В противном случае вы ничего не увидите кроме ошибки.
Следует понимать, что редактор групповой политики важная и нужная вещь даже в домашней версии Windows 10. Хотя большинству пользователей, например, на домашнем ПК или в учебном заведении он может и не понадобиться. К тому же данный инструмент является всего лишь дублем программы regedit (стандартный редактор системного реестра), который может совершить все те действия, для которых нужен редактор локальной политики. Еще один важный момент – если вы внесли изменения в реестр при помощи данного редактора, отменить их в regedit уже не выйдет. Поэтому перед тем как делать что-либо, сделайте контрольную точку восстановления, которая впоследствии поможет отменить любые действия.
Источник: http://os-helper.ru/windows-10/chto-delat-esli-gpedit-msc-ne-najden.html
Не удается найти gpedit.msc в Windows 10 или Windows 7
В Windows есть такой инструмент как редактор локальных групповых политик или «gpedit.msc». Он предоставляет удобный доступ к множеству системных параметров и позволяет настраивать операционную систему под свои нужды.
Во многих инструкциях по настройке Windows 7 или Windows 10 рекомендуется использовать именно редактор локальных групповых политик. Но, иногжа эти инструкции просто не срабатывают, так как при попытке запустить «gpedit.msc» пользователь получает ошибку с сообщением о том, что « Не удается найти gpedit.msc » или « gpedit.msc не найден ».
Дело в том, что именно редактор локальных групповых политик доступен только в бизнес и Pro-версиях операционных систем Windows 7 или Windows 10. В этой статье мы расскажем о том, как установить gpedit.msc в Windows 10/7 и обойти это ограничение.
Источник: http://wind7activation.ru/windows/ne-udaetsya-najti-gpedit-msc-v-windows-10-8-i-windows-7-kak-ispravit.html




