Из этой статьи вы узнаете, как начать работу с новым устройством Android или перенести на него данные с другого
Подготовка
- Зарядите оба устройства.
- Убедитесь, что вы можете разблокировать старый телефон с помощью PIN-кода, графического ключа или пароля.
- На старом телефоне выполните следующие действия:
- Войдите в аккаунт Google.
- Чтобы узнать, есть ли у вас аккаунт Google, введите адрес своей электронной почты на этой странице.
- Если у вас нет аккаунта Google, то его можно создать здесь.
- Синхронизируйте данные с аккаунтом Google. Подробнее о резервном копировании…
- Убедитесь, что телефон подключен к Wi-Fi.
- Войдите в аккаунт Google.
Как перенести данные с телефона Android
- Включите новый телефон.
- Нажмите Начать. Если вы не видите кнопку «Начать», вы можете перенести данные вручную.
- Когда появится запрос, выберите копирование приложений и данных со старого телефона.
- Если у вас есть кабель для соединения двух телефонов, следуйте инструкциям на экране, чтобы перенести данные.
- Если у вас его нет, выполните следующие действия:
- Выберите Нет кабеля?
ОК.
- Нажмите Резервная копия с устройства Android.
- Следуйте инструкциям на экране, чтобы перенести данные.
- Выберите Нет кабеля?
Как перенести данные с iPhone
- Включите новый телефон.
- Нажмите Начать.
- Когда появится запрос, выберите копирование приложений и данных со старого телефона.
- Если у вас есть кабель для соединения двух телефонов, следуйте инструкциям на экране, чтобы перенести данные.
- Если у вас нет кабеля, выполните следующие действия:
- Выберите Нет кабеля?
ОК.
- Нажмите iPhone®.
- Выберите Нет кабеля?
- Следуйте инструкциям на экране, чтобы перенести данные.
- Чтобы перенести данные с iPhone и из аккаунта iCloud на новый телефон, сохраните их резервные копии на Google Диск. Подробнее…
- Чтобы иметь возможность получать сообщения на новом телефоне, узнайте, как перейти с iMessage на Сообщения.
Как восстановить данные из облачного хранилища
Если у вас нет под рукой старого телефона, для восстановления некоторых данных вам понадобится аккаунт Google и пароль к нему.
- Включите новый телефон.
- Нажмите Начать.
- Следуйте инструкциям на экране, чтобы настроить новый телефон, когда под рукой нет старого.
- Когда появится запрос, войдите в аккаунт Google.
- Если у вас возникли проблемы при входе в аккаунт, узнайте, как устранить возможные неполадки.
Как перенести данные вручную
С помощью решений, приведенных выше, вы сможете восстановить большую часть данных. Если ничего из перечисленного не сработало, попробуйте перенести данные самостоятельно.
- Контакты
- Если у вас уже есть контакты в аккаунте Google, например в Gmail, то они автоматически появятся на вашем телефоне Android после входа в систему.
- Контакты с SIM-карты можно импортировать.
- Музыка
- Музыка, купленная в Google Play и YouTube Music, автоматически появится на вашем телефоне Android после входа в систему.
- Скопируйте треки со старого телефона на компьютер. Затем откройте фонотеку Google Play в браузере Chrome и перетащите в нее свои аудиозаписи. Подробнее…
- Фотографии, видео, файлы и папки
- Если устройство подключено к Интернету, вы можете загрузить данные в онлайн-хранилище. Узнайте, как загружать файлы и папки на Google Диск и сохранять резервные копии снимков в Google Фото.
- Если подключения к Интернету нет, узнайте, как перенести файлы с компьютера на устройство Android и наоборот.
- Если вы пользуетесь сервисом «Google Фото», прочитайте статью о том, как сохранять резервные копии фотографий. Если вы пользуетесь другим приложением для фотографий, свяжитесь с производителем телефона.
- Мероприятия из календаря
- Если вы уже используете Google Календарь, то увидите запланированные мероприятия, как только откроете приложение.
- Подробнее о том, как импортировать мероприятия в Google Календарь…
Совет.
Прочтите руководство по настройке телефона
Pixel
или
Nexus
, если ваше новое устройство относится к одной из этих линеек.
Источник: http://support.google.com/android/answer/6193424?hl=ru
Методы переноса информации с телефона андроида
Поскольку сменяемость смартфонов среди пользователей – частое явление, появилась масса способов для переноса информации, условно подразделяемые на три категории:
- Стандартные инструменты.
- Сторонние сервисы.
- Ручной перенос.
К первой категории, относятся встроенные инструменты, реализованные разработчиком операционной системы или пользовательского интерфейса. Например, сервисы владельца ОС Android – компании Google, предустановленные на всех устройствах, прошедших сертификацию. Либо крупных компаний, разрабатывающих собственную оболочку. К примеру, Xiaomi с сервисом Mi Cloud, предустановленным в прошивках MIUI.
К сторонним сервисам, относятся мобильные и настольные программы, созданные производителями Android устройств, частными компаниями или разработчиками приложений.
Ручной метод, подразумевает перенос данных с углубленным участием пользователя. С использованием инструментов, не вошедших в первые две категории.
Важно! Способы в каждой категории ориентированы на перенос определенного типа данных. А на предпочтительный метод влияет удобство взаимодействия, тип, количество и объем переносимой информации.
Источник: http://androfon.ru/article/kak-perenesti-dannyie-s-android-na-android
С Huawei на Android-смартфон (или наоборот)
Для копирования информации на новый смартфон Huawei разработали программу «Phone Clone».
- Для начала скачайте программу из Google Play Маркет и установите ее на оба смартфона: на новый и на старый.
- Запустите программу на новом смартфоне. Из предложенного выберите пункт «Это новый телефон (отправка)». Новый смартфон создаст беспроводное WiFi-соединение, и вам будет доступен пароль от сети WiFi.

Плюсы:
- Удобный и понятный интерфейс приложения;
- Возможность передать большое количество информации: фото, видео, музыка, контакты, сообщения, календари и т.д.;
- Не нужен Google-аккаунт.
Минусы:
- Подойдет только для телефонов марки Huawei (хотя бы одно из двух);
- Процесс переноса данных может затянуться на длительное время;
- Могут возникнуть сложности с обнаружением нового телефона на старом.
Источник: http://club.dns-shop.ru/blog/t-78-smartfonyi/20085-kak-perenesti-dannyie-s-odnogo-android-ustroistva-na-drugoe/
С iOS на iOS
Быстрое начало (начиная с iOS 12.4)
Эта функция осуществляет быстрые настройки нового устройства, используя данные прежнего. После чего уже можно восстановить все остальное с помощью резервной копии в iCloud. Проще всего перенести данные через Bluetooth, но еще можно использовать кабель lightning/USB и адаптер Lightning/USB 3. Это хоть и хлопотнее, но, разумеется, быстрее. После того как устройства расположились рядом или подключились посредством кабеля, на текущем смартфоне откроется экран «Быстрое начало», где надо будет ввести идентификатор, который появится на старом устройстве. Далее следует ввести на новом устройстве код-пароль для старого и следовать инструкциям.
Резервная копия
Создание резервной копии в iOS доступно двумя способами. В облачном хранилище iCloud: Настройки → ваше имя → iCloud → Резервная копия iCloud → Создать резервную копию. Однако, бесплатно в iCloud предоставляется только 5 Гб, а этого может не хватить.
Или на компьютере через Finder (начиная macOS 10.15) или iTunes (более ранние версии macOS или Windows):
Настройки → Обзор → Резервные копии → Создать копию сейчас.
Новый смартфон необходимо подключить к компьютеру проводом и запустить. Затем на экране появится предложение восстановить данные из резервной копии. Из списка надо будет выбрать восстановление из копии iCloud или iTunes, залогиниться и выбрать нужную копию. В зависимости от размера резервной копии и скорости соединения процесс восстановления может занять до нескольких часов.
Источник: http://zen.yandex.ru/media/clubdns/kak-perenesti-dannye-s-odnogo-smartfona-na-drugoi-5e9557edaa749e6d77b8e618
Библиотека
Всё, что было вами скачано из «Play Market», бесплатно можно синхронизировать на любое другое ваше устройство, авторизовавшись в приложении. «Знакомые» файлы будут доступны во вкладке: «Мои приложения» —> «Библиотека».
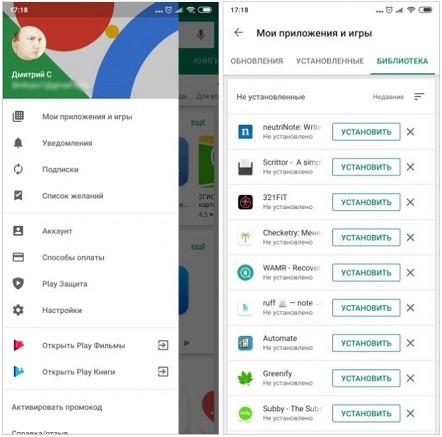
Источник: http://wifigid.ru/android/kak-perenesti-dannye-s-android-na-android
Статьи по теме
Эта информация оказалась полезной?
Как можно улучшить эту статью?
Источник: http://support.google.com/android/answer/6193424?hl=ru
Как перебросить данные через сторонние приложения?
Если по какой-то причине Вы не хотите пользоваться сервисами Гугл – установите другие программы. Они не менее эффективно перенесут данные с андроида на андроид. Есть десятки приложений. Но чаще всего используют три:
- CLONEit
- X-Transfer
- Mi Cloud
Перенос через CLONEit достаточно прост
- Скачиваете утилиту через Play Market.
- Устанавливаете на обоих устройствах.
- Запускаете программу на старом телефоне и нажимаете «отправить». С этого устройства создается беспроводная точка доступа.
- Включаем программу на новом смартфоне. Выбираете, что он будет получателем.
- Дожидаетесь, пока телефоны обнаружат друг друга, отдаем команду «Подключиться».
- Выбираем, что нужно перенести
- Жмем «Пуск». Синхронизация началась, данные передаются.
X-Transfer второе приложение с аналогичным функционалом от немецких разработчиков
Работает на прямую с устройствами. При этом есть возможность копирования на ПК. Для копирования данных:
- Загружаете программу через Play Market. Не скачивайте эти приложения с других неофициальных сайтов, иначе рискуете установить какой-нибудь вирус.
- Программа должна быть установленная на обоих устройствах.
- Принимаете пользовательское соглашение, и даете доступ к данным (иначе программа не сможет их скопировать)
- Затем надо подключить телефоны между собой. Для этого используется QR- коды. Сканируете и получаете подтверждение что связь установлена.
- Затем система начнет сканирование аппарата и покажет все имеющиеся данные.
- На старом гаджете выбираете информацию, которую нужно скопировать;
- Запускаете процесс переноса. Спустя 5-10 минут данные появятся на новом устройстве.
Mi Cloud пойдет для владельцев смартфонов от Xiaomi
Как и в случае с сервисами гугл синхронизация происходит через аккаунт в Mi Cloud. Если у вас нет аккаунта в приложении, нужно его создать. Для этого:
- Загружаете программу через Play Market. Не скачивайте эти приложения с других неофициальных сайтов, иначе рискуете установить какой-нибудь вирус.
- Указываете свои данные
- Принимаете пользовательское соглашение
- Придумываете пароль.
- Устанавливаете Mi Cloud на второй телефон.
Затем начинайте переносить данные:
- Входите в свой Mi аккаунт с обоих смартфонов;
- На старом гаджете выбираете информацию, которую нужно скопировать;
- Запускаете процесс переноса. Спустя 5-10 минут данные появятся на новом устройстве.
Фактически процедура аналогична синхронизации через Google. Однако Mi Cloud предлагает лишь 5 Гб облачного хранилища.

Источник: http://protabletpc.ru/advice/perenos-dannyh-s-androida-na-android.html
Использование универсальных программ для решения задачи
В магазине Плей Маркет представлено много приложений, среди которых можно найти практичные решения. Например, для нашей задачи хорошо подойдут — Copy My Data и CLONEit — Batch Copy All Data. С помощью их функционала, пользователь получает возможность перенести данные (контакты, календарь, фото и видео файлы) с одного телефона Андроид на другой через беспроводную сеть Wi-Fi. Эти приложения по праву заслужили высокие оценки от пользователей.
Хочется отдельно отметить CLONEit — Batch Copy All Data. Программа умеет передавать разные типы мобильных данных всего в несколько простых шагов. Среди них:
- Контактные данные;
- СМС и ММС;
- Журнал звонков;
- Данные программ и сами программы;
- Настройки системы и другое.
 CLONEit — Batch Copy All Data умеет перемещать более 10 видов мобильных данных.
CLONEit — Batch Copy All Data умеет перемещать более 10 видов мобильных данных.
Пошаговая инструкция, как работать с CLONEit — Batch Copy All Data:
- Установите её на оба устройства Android и запустите.
- На старом телефоне нужно нажать кнопку «Отправитель», а на новом, «Приемник».
- После того, как гаджеты найдут друг друга и установят между собой соединение, перед пользователем появится возможность выбрать мобильные данные, которые нужно перенести.
- Для запуска процесса нужно нажать кнопку «CLONEit».
Источник: http://mobimozg.com/android/nastrojka/kak-perenesti-dannye.html
Перенос контактов с помощью Bluetooth
- Откройте раздел меню «Контакты» на старом телефоне;
- Зайдите в настройки раздела меню (три вертикальные точки);
- Выберите пункт «Выбрать все»;
- После того, как каждый контакт в вашей телефонной книге отметился соответствующей галочкой, нажмите еще раз на настройки (три вертикальные точки), следом появится выбор действий;
- Найдите и выберите пункт «Отправить/переслать»;
- Выберите пункт «Bluetooth» – начнется поиск доступных Bluetooth устройств;
- Зайдите в настройки нового телефона и включите Bluetooth;
- Из предложенного списка Bluetooth-устройств найдите старый телефон и выберите его. Через несколько секунд на вашем старом устройстве высветится диалоговое окно с выбором действий «Принять/отменить». Нажмите «Принять» и дождитесь завершения переноса контактов.
Такую процедуру можно совершать не только с контактами, но и с фотографиями музыкальными файлами, документами и т.д.
Источник: http://club.dns-shop.ru/blog/t-78-smartfonyi/20085-kak-perenesti-dannyie-s-odnogo-android-ustroistva-na-drugoe/
С использованием Пк
Если вам удобней использовать ПК, этот способ для вас.
Алгоритм действий:
- Подключаем старое устройство к ПК или ноутбуку через USB-кабель.
- Открываем проводник и копируем все необходимые файлы на компьютер.

- Отключаем старый телефон и подключаем к Пк по USB – новый смартфон.
- Выделяем с памяти ПК необходимые файлы и копируем в память нового устройства.
При первом подключении смартфона к Пк будет осуществленапроцедура установки драйверов. Это происходит в автоматическом режиме изанимает несколько минут.
Если не работает USB кабель – выход есть. Используем wi-fi и дополнительное ПО.
- Качаем на смартфон и Пк утилиту MyPhoneExlorer на официальном сайте или через Play Маркет.
- Запускаем приложение на всех устройствах и ожидаем завершение сопряжения.
- При помощи выделения переносим необходимые файлы с Android смартфона на ПК.
- Аналогичным способом подключаем новый смартфон к Пк и осуществляем перенос в обратную сторону.
Плюсы этого метода в том, что одной процедурой вы сможетекомплексно перенести все файлы на новое устройство. Перенос поддерживает всетипы файлов!
Источник: http://ru-android.com/howt-to-transfer-data-from-one-android-device-to-another/
Перенос сообщений и истории вызовов
Перенос СМС не получится сделать штатными службами Android, поэтому следует воспользоваться сторонним приложением. Самое популярное — это SMS Backup & Restore. На его примере и рассмотрим процесс переноса.
- Первое, что следует сделать — провести сохранение данных. Для этого выбираете пункт «Сделать бэкап».

- При нажатии упомянутой выше кнопки вы увидите следующее меню.
 Перевод пунктов:
Перевод пунктов:
Call Logs — информация о вызовах.
Text Messages — текстовые сообщения.
Include MMS messages — включить (в значении Учитывать) ММС.
Include Emoji/Special Characters — включить эмодзи и специальные символы.
Backup Locations — место сохранения бэкапа.
Local Backup only — сохранить бэкап только в памяти устройства.
Local Backup and Upload — сохранить бэкап в памяти устройства и отправить куда-либо (например, на Гугл Диск). - Найти бэкап вы сможете по адресу /storage/sdcard0/SMSBackupRestore/ в памяти смартфона, либо там, куда он был отправлен.
- Перенеся бэкап на другой телефон, запустите это же приложение на принимающем устройстве и выберите в главном меню пункт «Восстановить».
К слову, на данный момент в приложении имеется режим, позволяющий передавать файлы бэкапа напрямую, однако он не всегда работает корректно.
Источник: http://geekville.ru/lajfhaki/perenos-dannih-android/
Как синхронизировать данные с андроида на андроид вручную
Если нужно перенести данные со старых моделей телефонов, то Google и другие облачные приложения могут не подойти. Ваш телефон будет попросту неспособен их установить. Поэтому придется перекидывать информацию по старинке.
Через MicroSD
- Открываете на смартфоне Проводник;
- Выбираете нужные файлы
- Нажимаете «копирование на кару памяти»
- Извлекаете MicroSD и вставляете в новый телефон.
Через NFC/Bluetooth
- На обоих гаджетах включаете NFC или Bluetooth в разделе «Беспроводные сети».
- Активируете Android Beam.
- Подносите устройства друг к другу.
- На старом телефоне выбираете файлы, которые требуется перенести.
- Нажимаете «Передать».
![]() Передача файлов через Android Beam
Передача файлов через Android Beam
Через USB-кабель
Этот вариант для тех, кто опасается, что его данные утекут в сеть.
- Подключаете старый телефон к компьютеру.
- Выбираете «Передача файлов». Теперь у вас не смартфон, а большая флешка, подключенная к ПК
- Копируете нужную информацию
- Отсоединяете телефон
- Подключаете новый
- Переносите на него скопированные сведения.
Так можно создать полный клон смартфона, даже скопировать операционную систему.

Развитие технологий движется в сторону облачных решений. Почти вся информация формируется или дублируется на серверах компаний. Времена, когда из-за потери телефона вы могли потерять многодневный труд, коллекцию фото или песен – ушли навсегда. Достаточно подключить резервное копирование и перенос данных будет осуществляться автоматически.
Источник: http://protabletpc.ru/advice/perenos-dannyh-s-androida-na-android.html
Шаг 5. Перенесите на новый смартфон фото и видео
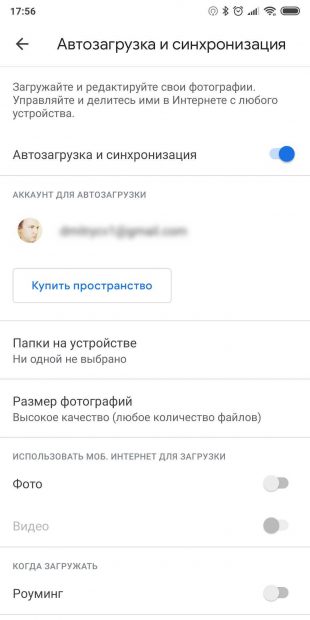
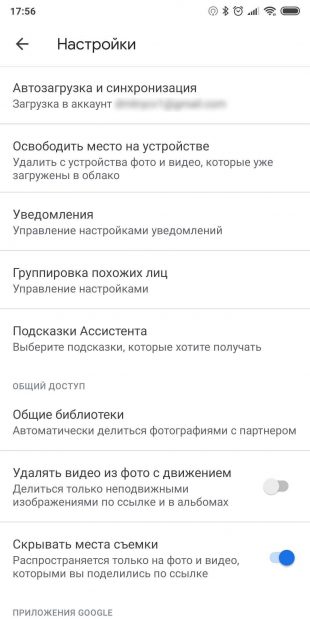
Проще всего это сделать с приложением «Google Фото». Запустите его на старом смартфоне. Зайдите в «Настройки» → «Автозагрузка и синхронизация» и убедитесь, что опция включена. Затем немного подождите, пока загрузка закончится.
Теперь все ваши снимки и снятые видео будут загружены в облако, и вы сможете просматривать их на новом смартфоне через «Google Фото».
Если вы не против, что снимки будут храниться в сжатом (но всё ещё достаточно качественном) виде, то за их хранение даже не понадобится платить: вам будет предоставлен неограниченный объём в облаке. В противном же случае придётся приобрести подписку на сервис.
Источник: http://lifehacker.ru/kak-perenesti-dannye-s-android-na-android/
Оставшиеся данные
Документы, архивы и другие данные находящиеся на карте памяти или внутренней памяти можно перенести по кабелю USB с помощью компьютера.
У вас еще остались дополнительные вопросы? Задавайте их в комментариях, рассказывайте о том, что у вас получилось или наоборот!
Вот и все! Оставайтесь вместе с сайтом Android +1, дальше будет еще интересней! Больше статей и инструкций читайте в разделе Статьи и Хаки Android.
Источник: http://androidp1.ru/pereehat-new-telefon-perenos-dannye-android/
Облако
Сервисы наподобие: «Google.Диск», «Яндекс.Диск», «Дропбокс», «айДрайв» – окажут существенную помощь в перекидывании всего нужного. Сохраните на них всё мультимедийное содержимое памяти старого аппарата и затем скачайте на новый. Перед этим нужно будет авторизоваться.
Источник: http://wifigid.ru/android/kak-perenesti-dannye-s-android-na-android




