Даже моя четырёхлетняя внучка знает про основной метод избавления от глюков, подвисаний и «тормозов» в операционной системе Windows — это перезагрузка ПК из
Общие сведения:
Лицензия
Стоимость
Русский язык
Рейтинг
Источник: http://softcatalog.info/ru/obzor/vybiraem-taymer-vyklyucheniya-kompyutera
Симуляция перезагрузки компьютера

Сразу хочу предупредить и выделить красным важную информацию, которую должен знать любой пользователь компьютера.
Маленькой кнопкой перезагрузки (обычно находится возле большой, для запуска машины) нужно пользоваться как можно реже, только в случаях «жёсткого» зависания операционной системы Windows (без реакции на клавиатуру). Во всех остальных случаях перегружаться нужно программно — через пусковое меню или «горячими клавишами» .
Программа AlomWare Reset
Итак, что делает программа AlomWare Reset:
- закрывает все активные окна
- завершает работу всех программ и приложений
- останавливает все службы Windows и запускает заново только комплект по умолчанию
- чистит системный буфер обмена
- удаляет временные файлы
- очищает оперативную память
- опустошает корзину
Как итог — «операционка» вернётся к своему оптимальному состоянию, будто её запустили всего пару секунд назад, без физического насилия над ней. Такая вот имитация перезагрузки системы Windows. А самое главное — моргнуть не успеете, как AlomWare Reset «перезагрузит» ПК.
Данная софтина полностью англоязычная, но это совершенно не страшно. После её установки…
…
…
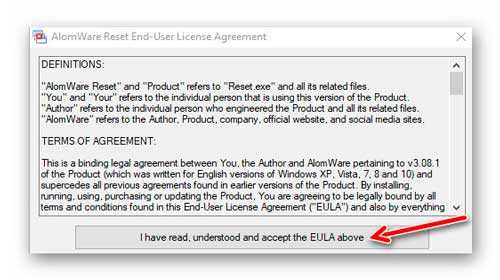
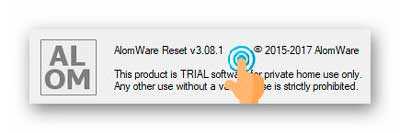
…и запуска нужно всего-лишь кликнуть по одной кнопке в её главном окне — «I understand the above: reset now»…
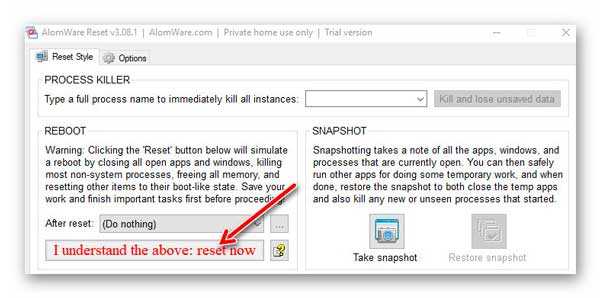
В параметрах программы ничего не менял, но можете воспользоваться простым переводчиком интерфейсов компьютерных программ и настроить программу под свои «хотелки»…
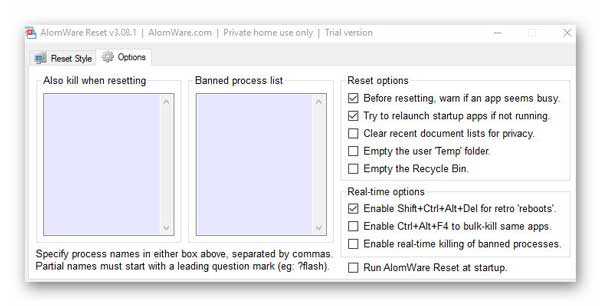
Например, активировать очистку корзины (Empty the Recycle Bin) при «перезагрузке» или удаление временных файлов (Empty the user «Temp» folder).
Запущенную программу всегда найдёте в трее панели задач — она автоматически прописывается в автозагрузку системы (отключается это в настройках).
Источник: http://optimakomp.ru/mgnovennaya-virtualnaya-perezagruzka-kompyutera/
Как пользоваться Shutdown8?
Следует просто добавить программу Shutdown 8 на панель задач и выбрать нужную функцию в меню: Завершение работы, Выход из системы, Перезагрузку, Выключение по таймеру, Сон или Гибернацию, а затем задать через какой промежуток времени выполнить операцию.
Компания Bandisoft разрабатывает не только программу для завершения работы ПК, но и ряд полезных приложений для Windows таких как — бесплатный архиватор Bandizip, программу просмотра графических файлов Honeyview и утилиту записи видео с рабочего стола Bandicam.
В нашем файловом архиве есть похожие утилиты и от других разработчиков, например, программа выключения компьютера Wise Auto Shutdown, имеющая более широкие возможности.

Источник: http://rainbowsky.ru/system/shutdown8/
Примеры использования Shutdown в Windows 10:
shutdown.exe /r /t0 — Немедленная перезагрузка компьютера
shutdown.exe /r — перезагрузка ПК через 30 секунд
shutdown.exe /r /t 3600 — перезагрузка Windows через 60 минут
shutdown.exe /s /t 0 — Немедленное Выключение
shutdown.exe /s — Выключение ПК через 30 секунд
shutdown.exe /s /t 3600 — Выключение компьютера через час
shutdown.exe /h — Переводим систему в режим Гибернации (Hybernate) при условии, что этот режим включен
shutdown.exe /l — Завершение сеанса пользователя
shutdown.exe /i — Запуск графического интерфейса выключения ПК
Параметры командной строки:
/i — Отображение графического интерфейса пользователя. Этот параметр должен быть первым.
/l — Завершение сеанса. Этот параметр нельзя использовать с параметрами /m или /d.
/s — Завершение работы компьютера.
/r — Завершение работы и перезагрузка компьютера.
/g — Завершение работы и перезагрузка компьютера. После перезапуска системы, запуск всех зарегистрированных приложений.
/a — Отмена завершения работы системы. Этот параметр можно использовать только в период ожидания.
/p — Немедленное отключение локального компьютера без предупреждения. Можно использовать с параметрами /d и /f.
/h — Переключение локального компьютера в режим гибернации. Можно использовать с параметром /f.
/e — Указание причины непредвиденного завершения работы компьютера.
/o — Переход в меню дополнительных параметров загрузки и перезагрузка компьютера. Данный параметр допустим для Windows 8 и более поздних версий. Необходимо использовать в с параметром /r.
/m \компьютер — Имя или IP-адрес конечного компьютера.
/t xxx — Задание задержки в xxx секунд перед завершением работы компьютера. Допустимый диапазон: 0-315360000 (10 лет); значение по умолчанию: 30 секунд. Если период таймаута больше 0, применяется параметр /f.
/c «комментарий» — Комментарий с причиной перезапуска или завершения работы. Наибольшая длина — 512 знаков.
/f — Принудительное закрытие запущенных приложений без предупреждения пользователей. Параметр /f используется, если для параметра /t задано значение больше 0.
/d [p|u:]xx:yy Необходимо указать причину для перезагрузки или выключения. «p» означает запланированную перезагрузку или завершение работы. «u» означает, что причина определяется пользователем. Если не задано ни «p», ни «u», перезагрузка или завершение работы являются незапланированными. xx является основным кодом причины (целое положительное число, меньшее 256). yy является вспомогательным кодом причины (целое положительное число, меньшее 65536).Вместо синтаксиса /ключ допускается использование -ключ
Источник: http://web-profi.by/kak-nastroit-planirovshhik-zadach-na-perezagruzku-kompyutera-kazhduyu-noch/
Перезагрузка ПК и интернет?
Возможно вы уже потеряли связь между заголовком данной статьи и ее началом, однако на самом деле это все очень тесно связано. Дело в том, что пользовался я услугами мобильного оператора Билайн, который в моем городе не пользуется особой популярностью. Связано в это в первую очередь с тем, что появился он здесь в числе последних и уже не смог нормально конкурировать с первопроходцами, подмявшими под себя весь рынок. Но не смотря на это, Билайн’у был предоставлен канал связи, которым бы пользовались все его клиенты. Но клиентов было мало и канал практически никогда не был забит под завязку, что автоматически делало связь данного оператора лучшей, так как у того же МТС, при всем его охвате и распространенности, качество соединения было на самом низком уровне. Но об этом задумывались единицы, поэтому желавших перейти на «пчелку» больше не становилось, что мне было на руку, так как я мог использовать самый адекватный способ подключения к интернету из тогда имеющихся. Обычно мой алгоритм использования был следующим…
Тариф «Билайна», который я использовал
Днем я использовал интернет только для просмотра сайтов, сохранял ссылки на файлы, которые мне требовалось загрузить, избегал всевозможных страниц с обилием изображений и анимации, да и вообще пытался растянуть выделенные мне 5 Гб на 30 дней. Но вот в час ночи мой сценарий использования кардинально менялся, так как наступал период, использование интернета во время которого было безлимитным. Да, скорость по прежнему была не очень, и в обычном режиме составляла около 300 КБит в секунду, однако этого вполне хватало, чтобы загрузить несколько гигабайт за ночь. Во всем этом процессе, помимо самих «чудесных» условий, была еще пара минусов, которые не давали мне жить спокойно:
- Интернет не переходил в безлимитный режим самостоятельно, что требовало ежедневного переподключения соединения в час ночи.
- Было крайне сложно следить за этим процессом, так как не смотря на мой ночной образ жизни, я все-таки иногда спал в момент необходимого переподключения, из-за чего терял час-два безлимитной загрузки.
И тут меня осенило! А что если автоматизировать весь процесс переподключения интернета и запуска необходимых программ, через которые файлы смогли бы загружаться без моего вмешательства? В теории это выглядело довольно привлекательно, поэтому я начал процесс подготовки компьютера к автоматической работе, одним из главных этапов которого стала его самостоятельная перезагрузка два раза в сутки.
Источник: http://worhar.com/avtoreboot-i-shutdown-windows/
Виртуальная перезагрузка компьютера, что это такое
Итак, что такое виртуальная перезагрузка компьютера? Это своего рода симуляция перезагрузки компьютера и Windows. То есть она происходит мгновенно, вам не придется ждать 1-5 минут, когда ваш компьютер перезагрузиться.
Такая перезагрузка имеет много преимуществ, чем обычная:
- Удаляются все мусорные файлы.
- Автоматически закрываются все работающие приложения.
- Полностью очиститься буфер обмена в компьютере.
- Во время этой перезагрузки могут остановится многие службы системы, которые до этого нагружали Виндовс.
Это еще не все преимущества виртуальной перезагрузки компьютера. Далее мы будем разбирать на практике программу, которая и будет создавать «симуляцию» перезагрузки.
к оглавлению ↑
Источник: http://biz-iskun.ru/virtualnaya-perezagruzka-kompyutera.html
Основные функции:
Полное выключение
Гибернация
Спящий режим
Перезагрузка
Завершение сеанса пользователя
Включение по расписанию
Планировщик
Таймер
Рейтинг
Источник: http://softcatalog.info/ru/obzor/vybiraem-taymer-vyklyucheniya-kompyutera
Скачать AlomWare Reset
| Название программы (утилиты): | AlomWare Reset |
| Производитель (автор): | AlomWare® |
| Статус: | Бесплатно |
| Категория: | Оптимизация |
| Размер инсталлятора (архива): | 858 кб |
| Поддержка ОС: | Windows XP,7,8,10 |
| Язык интерфейса: | Английский |
| Безопасность: | Вирусов нет |
| Похожие программы: | — |
| Ссылка на инсталлятор/сайт: | Скачать/Перейти |
…
…
Официальный сайт данной полезной программы почему-то недоступен, но в сети Интернет полно копий рабочего и бесплатного для домашнего использования инсталлятора.
Сервис ВирусТотал начал находить в установщике один зловред — возможно это ложная сработка малоизвестного антивируса (несколько месяцев пользуюсь программой без проблем).
Скачивайте и используйте AlomWare Reset на свой страх и риск.
Советую не обновлять программу…
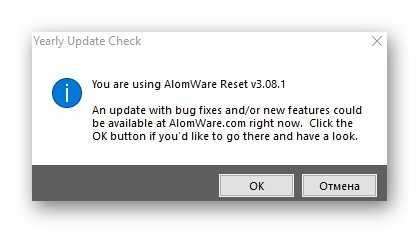
…(жмите «Отмена») во избежание получения свеженькой, но временной (триальной, на 14 дней) версии.
Маленький тематический видосик (не мой)…
Источник: http://optimakomp.ru/mgnovennaya-virtualnaya-perezagruzka-kompyutera/
Авто перезагрузка и выключение Windows — как настроить?
Так как я считал, что лучшим методом для реализации этого процесса станет использование какого-либо специализированного софта, то сразу начал поиски таких программ. Мне попались несколько вариантов, но они не работали. По разным причинам они конфликтовали с элементами системы, которая не хотела подчиняться прихотям какой-то программки, так что идея с использованием софта провалилась.
Планировщик заданий в Windows 8.1
Но тут я вспомнил, что в системе Windows с незапамятных времен присутствует такая вещь как «Планировщик заданий»! И знаете, я абсолютно уверен, что большая часть из вас его никогда даже не запускала и не задумывалась о том, для чего он может пригодиться. Но время познакомиться с ним пришло, поэтому сейчас я опишу весь процесс настройки системы, чтобы происходила автоматическая перезагрузка Windows, при помощи «Планировщика заданий».
- Для начала его нужно запустить. Путь для Windows Vista/Windows 7: «ПУСК-Все программы-Стандартные-Служебные-Планировщик заданий». Путь для Windows 8/8.1: «(правой кнопкой мыши по значку ПУСК)-Панель управления-(Крупные значки)-Администрирование-Планировщик заданий». Для Windows 10: «ПУСК-Все приложения-Средства администрирования Windows-Планировщик заданий».
Окно Планировщика задач
- Далее нажимаем в правой части окна планировщика кнопку «Создать простую задачу…»
- После этого откроется первая страница редактора, где на свое усмотрение требуется указать название и описание будущей задачи. После чего жмем «Далее».
Ввод названия и описания
- На следующем этапе требуется выбрать частоту выполнения задачи. Так как мне требовалось перезагрузка компьютера ежедневно, то выбирал я первый вариант. Вы же можете выбрать любой другой, в зависимости от преследуемых вами целей. После выбора жмем «Далее».
Выбор периодичности выполнения задачи
- Так как мной выбран вариант «Ежедневно», то теперь требуется уточнить время выполнения задачи. По умолчанию предложен максимально близкий срок, однако отредактировать на свое усмотрение можно как дату, так и время. Важно понимать, что настраивается время самого первого выполнения, так как все последующие будут повторяться с заданной периодичностью, которую можно выбрать в поле «Повторять каждые:». После завершения настроек на данном этапе, кликаем по кнопке «Далее».
Настройка даты и времени первого выполнения задачи и периодичности ее повтора
- Следующим шагом необходимо выбрать действие для задачи. На выбор дается три варианта, но нам необходим первый. Отмечаем его и двигаемся дальше, нажав кнопку «Далее».
Выбираем первый вариант
- Ключевой этап, так как здесь мы выбираем программу, которая должна быть использована при выполнении необходимой нам задачи, а также условия ее выполнения. Для этого нажимаем «Обзор» и во всплывшем окне «Проводника» следует по следующему пути: «Компьютер-Локальный диск C-Windows-System32-shutdown.exe». Выбрав последний пункт пути, выбираем «Открыть». Далее требуется «Добавить аргументы». Вводим в соответствующее поле значение «-r» (без кавычек) и жмем «Далее».
Выбор программы и указание аргументов
- В последнем окне проверяем правильность всех введенных параметров и заканчиваем создание задачи, нажатием кнопки «Готово».
Проверка правильности введенных параметров
- На этом настройка автоматической перезагрузки компьютера с операционной системой Windows завершена.
Чтобы настроить автоматическое выключение компьютера, следует проделать те же самые шаги, но ввести аргумент «-s» (без кавычек) в соответствующее поле. Мне же в свое время понадобилась перезагрузка ПК в автоматическом режиме два раза в сутки — когда безлимитный интернет включался и когда выключался. Для этого я просто сделал две схожие по своему принципу задачи, отличные лишь по времени необходимой перезагрузки. Итого в первом случае ПК перезагружался в 00:59:45, а во втором в 07:59:59.
Удаление, остановка и запуск задания
Если же необходимость в автоматической перезагрузке или выключении отпала, то задание нужно удалить. Для этого заходим в «Планировщик заданий», в левой левой его части нажимаем на «Библиотека планировщика заданий», выбираем из открывшегося списка свое задание и удаляем его, кнопкой в правой части данного окна. Здесь же можно приостановить выполнение задач и вновь его запустить, без удаления, нажав «Завершить/Выполнить».
Источник: http://worhar.com/avtoreboot-i-shutdown-windows/
Дополнительные функции:
Удаленное управление
Отключение соединения с интернетом
Горячие клавиши
Рейтинг

На первом месте нашего рейтинга расположилась удобная и простая в использовании утилита – SwitchOff. Данная программа позволяет выполнять автовыключение компьютера быстро и просто. Доступно выключения компьютера по таймеру, его перезагрузка или спящий режим, разрыв интернет-соединения, блокировка системы и другие функции. СвитчОфф обеспечивает быстрый доступ ко всем операциям благодаря размещению иконки программы в системном трее или горячих клавиш.
То, что выделяет эту программу среди других – возможность удаленного доступа. В пакете встроенный мини НТТР сервер, благодаря которому, пользователь способен управлять функциями проги через любой ПК.
Программа имеет ряд особенностей:
- Выключение/перезагрузка ПК;
- Завершение сеанса работы пользователя;
- Выключение компьютера в заданное время
- Приостановка системы – запуск режима энергосбережения;
- Поддержка WAP;
- Двуязычный интерфейс: интуитивный, простой;
- Запуск программы как системный сервис;
- Поддержка командной строки.
Бесплатно скачать SwitchOff и установить ее на ПК можно для Windows XP, Vista, 7, 8, 8.1. Запуск программы осуществляется кнопкой мыши. Перед юзером сразу открывается окно настроек, в которых указываются необходимые параметры выключения компьютера по таймеру.
Полный обзор »

Второе место в ТОПе занимает программа Airytec Switch Off, позволяющая автоматически выключить компьютер. Версия программы имеет параметры: планирование ежедневных или еженедельных задач за определенный промежуток времени или в указанное время.
Интуитивно понятный интерфейс таймера отключения Airytec Switch Off порадует пользовтелей. Он лучше всего подходит для windows 7 и vista. Юзерам ХР лучше установить Wise Auto Shutdown. Через иконку программы на рабочем столе этих операционных систем пользователь получает быстрый доступ к пакету настроек.
Особенности утилиты:
- Обход контроля учетных записей Виндовс;
- Планировщик заданий;
- Выполнение операций кнопкой мыши;
- Обратный отсчет;
- Выключение компьютера по таймеру;
- Перезагрузка компьютера;
- Завершение сеанса пользователя;
- Блокировка системы;
- Защита паролем;
- Удаленное пользование через Веб-браузер.
Помимо стандартных характеристик, Аиртек Свитч Офф имеет ряд других неповторимых возможностей:
- Калькулятор энергосбережения;
- Управление из командной строки;
- Работа без установки;
- Минимальные требования к системным ресурсам и малый размер;
- Поддержка 64-битных ос windows.
Таймер выключения компьютера Airytec Switch Off можно загрузить бесплатно с официального сайта или на нашем сервере. Обратите внимание, что данная утилита имеет большее количество функций, в сравнении с предыдущими утилитами.
Полный обзор »

Еще одна программа – Таймер выключения, полностью прекращает работу ПК в указанное время или переводит его в спящий режим. Компьютер выключится на определенный промежуток времени, указанный пользователем в настройках.
Программа Таймер выключения отличается от предыдущих тем, что пользователь может установить пароль на вход в «таймер», чтобы другие юзеры не изменили заданные настройки.
Таймер автоматического выключения удобная и практичная утилита, которая экономит время на выполнение ежедневных простых задач в системах Windows.
Особенности ПО:
- Интерфейс на русском языке;
- Обратный отсчетом времени (от 5 сек. до 60 мин.);
- Автоматическое выключение;
- Приостановление работы программ;
- Перезагрузка компьютера;
- Отключение соединения с интернетом;
- Отключение монитора.
При обзоре этой программы, был выявлен одни минус: перед тем, как выключить компьютер, утилита принудительно закрывать все открытые приложения, из-за чего, не сохраненные данные могут быть потеряны.
Полный обзор »

Программа PowerOff предназначается для управления питанием персонального компьютера (ПК). Она устанавливает таймер выключения. Пользователь получает дополнительные возможности и функции, что упрощает работу ПК.
Основные функции PowerOff:
- Прекращает работу ПК;
- Переводит ПК в спящий режим;
- Перезагружает через нужный промежуток времени;
- Задает время и день недели, когда завершается сеанс работы.
Прекращение работы осуществляется также, по истечению плейлиста или окончанию фильма.
PowerOff считается одной из лучших программ в своей серии для работы с компьютером. Она универсальная и легкая в использовании. Горячие клавиши – быстрый помощник в управлении основными процессами. Поставить таймер выключения компьютера ПоверОфф легко и практично.
Полный обзор »

Программа GOWAY используется для выхода из системы, выключения компьютера или его перезагрузки в указанное время. Простой интерфейс на русском языке облегчает использование и установку параметром. Таймер автоматического выключения ПК устанавливается на рабочем столе.
Эта утилита также выделяется одной опцией, от предыдущих программ. С помощью GOWAY Ваш компьютер сможет отправлять уведомления на электронную почту в назначенное время.
Установка бесплатного таймера подходит для операционной системы Windows 8, 7, Vista, XP. В настройках программы, пользователь указывает нужное действие: выключить/перезагрузить ПК в назначенное время, дату или через определенный промежуток времени.
Ключевые характеристики:
- Быстрый запуск кнопкой мыши.
- Интерфейс простой, легкий нет ничего лишнего.
- Окно делится на «Свойства», где указываются операции для выполнения выключения компьютера и на «Почта», где указывается кому, под какой темой и с каким сообщением отправить письмо.
Полный обзор »

Шестое место отводится – TimePC. Программа не выключает компьютер, а переводит его в режим гибернации (энергосбережения). Все современные компьютеры оснащены данной опцией. ПК не выключается полностью, но все его процессы приостанавливаются. TimePC закроет работающие программы, погасит монитор и прекратит видимую работу ноутбука или ПК.
Таймер выключения ТаймРС имеет параметры:
- Гибернация и включение компьютера;
- Запуск заданных приложений при включении;
- Планировщик;
- Удобный русскоязычный интерфейс
- Проверка обновлений.
Программа TimePC имеет только необходимые кнопки и функции, в которых не запутаешься. Интерфейс хорошо разработан и продуман до деталей. Единственными минусами ТаймРС являются:
- При обновлении версии, нужно удалить старую и установить новую;
- Необходимость вводить заново данные после принудительного выключения ПК.
С TimePC компьютер выключится/включится в заданное время, откроет нужные приложения, для первоначальной работы с ПК. Программа не отобразиться на производительности системы и будет служить «будильником» для таких версий Windows: ХР, 7,8,10.
Полный обзор »

SM Timer – простой, но надежный таймер выключения компьютера на Windows 7 – 10. Приложение позволяет отключить компьютер полностью, завершить текущий сеанс пользователя, выполнить рестарт компа. Также оно работает как таймер сна и активатор режима гибернации (когда текущее состояние системы, рабочего стола, открытых программ записывается на жесткий диск и восстанавливается при включении).
Интерфейс программы выключения компьютера просто и примитивен. В главном окне вы видите выпадающий список с действиями: выключение по таймеру, перезагрузка, завершение работы конкретного пользователя. Еще здесь находятся ползунки установки часов и минут, чекбокс переключения режимов — автоотключение ПК в заданное время или через такое-то время. Пользователь за несколько секунд устанавливает параметры и подтверждает выбранное действие. Когда время выйдет, у вас будет 30 секунд, чтобы отменить выключение. В это время программа показывает уведомление и издает звуковой сигнал.
Особенности таймера отключения SM Timer:
- Быстро устанавливается в систему, запускаеися при старте;
- Позволяет поставить компьютер на таймер выключения за несколько секунд;
- Как и другие простые программы подойдет большинству пользователей Виндовс.
Каждое приложение для автоматического выключения компьютера имеет свои особенные характеристики. Интерфейс программ дополняется различными функциями, расширяя их возможности и удобство использования. Поэтому, чтобы выбрать лучший выключатель компьютера, ориентируйтесь на внешний вид и налииче необходимых именно вам функций.
Если же вы не хотите устанавливать специальные программы, можно поставить таймер на выключение компьютера средствами Windows 10 — создать простую задачу, чтобы завершить работу или перезагрузить систему, используя команду shutdown -s -t. Для ее ввода, войдите в командную строку при помощи сочетания клавиш win+r. Также можно прописать команду в bat файл автоотключения компьютера и сохранить его на рабочем столе. В этом случае, обратный отсчет до завершения работы будет выполняться каждый раз после двойного клика по батнику (это поможет включить таймер). Минус метода в том, что он подходит только продвинутым пользователям.
Источник: http://softcatalog.info/ru/obzor/vybiraem-taymer-vyklyucheniya-kompyutera
ПОЛЕЗНОЕ ВИДЕО
…
…
Такая мгновенная виртуальная перезагрузка ПК. До новых полезных компьютерных программ и интересных приложений для Андроид.
 Уверенный пользователь трех домашних ПК с многолетним опытом, «компьютерщик» для всех родственников, соседей и знакомых, в течении 11-ти лет автор более тысячи обзоров интересных и полезных программ для компьютера на собственном софтовом блоге OptimaKomp.RU
Уверенный пользователь трех домашних ПК с многолетним опытом, «компьютерщик» для всех родственников, соседей и знакомых, в течении 11-ти лет автор более тысячи обзоров интересных и полезных программ для компьютера на собственном софтовом блоге OptimaKomp.RU
 Подписывайтесь на уведомления от сайта OptimaKomp.RU по электронной почте, чтоб не пропускать новые подробные обзоры интересных и полезных компьютерных программ.
Подписывайтесь на уведомления от сайта OptimaKomp.RU по электронной почте, чтоб не пропускать новые подробные обзоры интересных и полезных компьютерных программ.
Уже более 8-ми тысяч читателей подписалось — присоединяйтесь! 
Источник: http://optimakomp.ru/mgnovennaya-virtualnaya-perezagruzka-kompyutera/




