В статье указаны причины, почему Windows может не уходить в спящий режим. Статья актуальна, как для ноутбуков, так и для ПК под управлением Windows 7/8/10.
Причины

Если функция сна на компьютере не срабатывает, на это может быть несколько причин. Среди них стоит отметить такие:
- Запуск программы, которая постоянно скачивает что-то из сети.
- Отключенная функция в настройках.
- В сетевом адаптере работает опция, выводящая оборудование из спящего режима.
- Запущена служба программного обеспечения.
Каждая из выше представленных «неисправностей» имеет свой путь решения, с которыми мы и познакомимся.
О том, как включить, отключить и настроить режим сна в Windows, рассказывается в следующем видео:
Запущена программа для скачивания файлов
Если на компьютере было включено приложение, которое автоматически выкачивает файлы из интернета, то переключиться «в сон» он не сможет. Чтобы перевести технику в спящий режим в этом случае, нужно просто закрыть программу для скачивания контента из сети. Теперь Windows 10 без проблем активирует нужную функцию.
Отключен режим сна
Если на компьютере с ОС Windows 10 нет нужной функции, вполне возможно, что она попросту отключена в настройках. Чтобы исправить эту ситуацию, стоит поступить следующим образом:
- Откройте приложение «Панель управления» на ПК;
- переведите просмотр на «Мелкие значки» и зайдите в раздел «Электропитание»;
- слева найдите пункт «Настройка перехода в спящий режим» и выберите нужные параметры.
Также найти опцию можно через «Параметры Windows». Зайдите в раздел «Система» и слева выберите пункт «Питание и спящий режим».

Все очень просто и доступно, с задачей таких настроек справится даже чайник в компьютерном деле.
Проблемы с сетевым адаптером
Если в сетевом адаптере включена опция, которая выводит из сна компьютерное оборудование, то ее просто можно выключить. Чтобы отключить, нужно действовать согласно следующей инструкции:
- открыть на компьютере «Диспетчер устройств»;
- найти раздел «Сетевые адаптеры» и открыть его;
- выбрать в появившимся меню необходимое устройство и кликнуть по нужному названию;
- в свойствах найти вкладку, отвечающую за управление электропитанием, и открыть ее;
- если возле параметра «Разрешить выводить компьютер из спящего режима» стоит галочка, просто ее убрать;

- после снятия галочки нажать ОК, что будет свидетельствовать о подтверждении совершаемой операции и ее завершении.
Все достаточно просто и займет всего пару минут.
Запущенная служба ПО
Если запущенная служба программного обеспечения не дает компьютеру перейти в режим сна, тогда просто нужно ее отключить. Процесс выключения выполняется за счет одновременного нажатия двух клавиш – WIN+R. После нажатия этих кнопок на экране появится всплывающее окно (приложение «Выполнить»), в котором нужно ввести английским алфавитом net start «sppsvc.exe» и нажать ОК.

Источник: http://wifigid.ru/reshenie-problem-i-oshibok/spyashhij-rezhim-v-windows-10-ne-rabotaet
Базовые причины почему в windows 10 не работает спящий режим
Если у вашей виндовс 10 не включается спящий режим сделайте следующее. Запустите командную строку от имени администратора и ведите команду:
После этого система должна предоставить вам процессы, не позволяющие ноутбуку или компьютеру уйти в спящий режим.
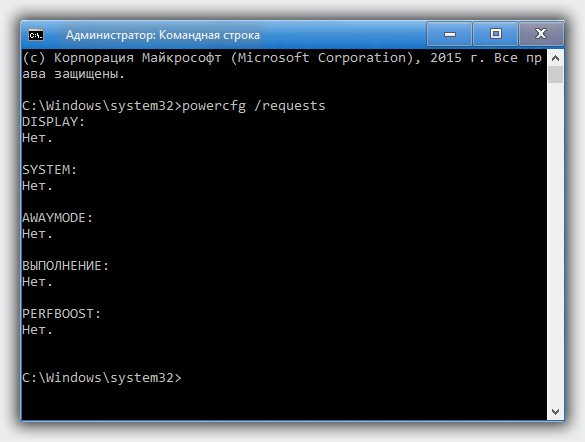
Если таковы найдутся, то нужно их либо отключить, либо внести изменения.
Также войдите в настройки электропитания и отключите таймер пробуждения.
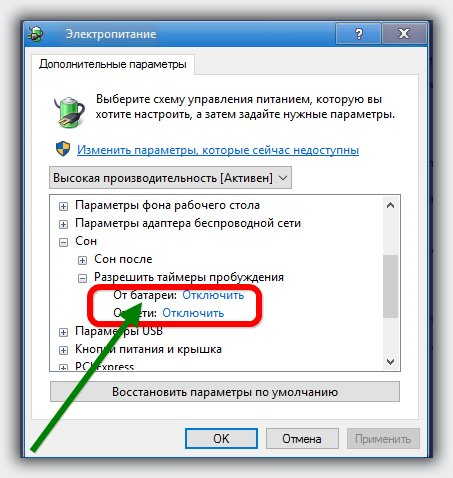
Также можете в трее по очереди закрывать запущенные приложения и смотреть решается ли проблема.
Хороший результат дает просмотр событий виндовс – смотрите на события, обозначенные красным значком.
К наиболее распространенным приложениям, которые не дают windows 10 перейти в спящий режим можно отнести: сетевой адаптер, Microsoft-Windows-Power-Troubleshooter, Realtek PCIe GBE Family Controller, торрент-клиент и корневой USB-концетратор.
В них есть настройки – обычно требуется снять или поставить галочку, после чего все приходит в норму.
ВНИМАНИЕ: если проблема случилась недавно, то намного проще сделать простой откат, чем ковыряться в настройка.
Источник: http://vsesam.org/pochemu-v-windows-10-ne-perexodit-v-spyashhij-rezhim/
Отключение режима сна в параметрах Windows 10
Первый способ, он же самый простой — использовать новый интерфейс настроек Windows 10, попасть в который можно через «Пуск» — «Параметры» или нажав клавиши Win+I на клавиатуре.
В параметрах выберите пункт «Система», а затем — «Питание и спящий режим». Как раз здесь, в разделе «Сон» вы можете настроить работу спящего режима или отключить его отдельно при питании от сети или аккумулятора.

Здесь же можно настроить и параметры отключения экрана при желании. Внизу страницы настроек питания и спящего режима есть пункт «Дополнительные параметры питания», в которых также можно отключить спящий режим, а заодно изменить поведение компьютера или ноутбука при нажатии кнопки выключения или закрытии крышки (т.е. можно отключить сон и для этих действий). Об этом — следующий раздел.
Источник: http://remontka.pro/sleep-mode-windows-10/
Почему компьютер не переходит в спящий режим
Также немаловажный фактор – это открытость данной операционной системы, вы можете получить доступ к любому файлу, таким не может похвастаться аналог от Apple. В общем десятая версия является самой устанавливаемой операционной системой от компании Microsoft.
- Ошибки.
Как у любого другого программного обеспечения у системы бывают сбои в работе или же небольшие баги, которые влияют на функционирование всего устройства. Такие недоработки свойственны как каждой ОС, так и простым приложениям, так как очень сложно досконально проработать каждый аспект функционирования. Нужно уметь самостоятельно решать подобного рода ошибки, чтобы у вас не было проблем, и вы могли комфортно работать далее. Мы не будет рассказывать про все проблемы и баги, которые иногда встречаются у пользователей, а поговорим про один из самых популярных: компьютер не переходит в спящий режим windows 10.
Нужно ли вообще исправлять данную проблему?
Многие могут сказать, что такую проблему можно и не исправлять, так как подобной функцией они пользуются довольно редко. Но для большинства людей она попросту необходимо, так как с ее помощью можно моментально возвращаться к работе и не ждать пока компьютер включится. Причем вы вернетесь к тому моменту, на котором закончили работу, что особенно удобно. Особенно актуален спящий режим, если ОС стоит на твердотельном накопителе формата SSD, так как для выхода из такого режима понадобится менее секунды. В общем, исправлять подобные недочеты надо, ибо это пагубно сказывается на комфорте и удобстве работы, а также не позволяет использовать все преимущества выбранного вами программного решения.
Источник: http://help-gadget.ru/masterskaya/kompyuter-ne-perehodit-v-spyaschiy-rezhim-wi/
Смотрим что у нас со схемами электропитания? Или не смотрим? =)
Заходим в раздел электропитания, для этого нажимаем по значку Пуск правой кнопкой и выбираем:

Потом нажимаем тут:

А потом тут:

В маленьком окошке среди параметров вам нужно найти опцию таймера пробуждения от сети, это нужно отключить:

Источник: http://shte.ru/windows-10-ne-perehodit-v-spyashhiy-rezhim-chto-delat.html
Как войти в спящий режим и выйти из него
Для начала, стоит объяснить, что спящий режим – состояние низкого энергопотребления, при котором система приостанавливает процессы и активную деятельность и отключает дисплей, чтобы максимально экономить энергию. Это своеобразная альтернатива выключения, но с возможностью быстрого «пробуждения» компьютера и продолжения работы на том моменте, где вы остановились.
В действительности, существует несколько видов спящего режима:
- Режим сна – система и её процессы ставятся на паузу, экран погасает и Windows уходит в сон. При выключении или скачке электричества – все активные процессы и открытые файлы будут потеряны.
- Гибернация – процессы и открытые приложения сохраняются в файл hyberfil.sys, экран гаснет и устройство переходит в гибернацию, при котором, если будет скачок электроэнергии или внезапное выключение, все файлы сохранятся при повторном включении. Гибернация используется в основном для ноутбуков, поэтому, при полной разрядке аккумулятора, Windows уходит в гибернацию и восстанавливает работу с тоже же места, при подключении зарядки (если включен соответствующий пункт в настройках).

Но также возникают вопросы – «гибридный спящий режим в Windows 10, что это»? По сути, это гибернация, но только для стационарных компьютеров. Он сочетает в себе сохранение всех активных приложений в файл, как у гибернации и быстрое пробуждение, как в спящем режиме. В Windows 10 этот термин не используется и именуется он гибернацией, как на стационарных ПК, так и на ноутбуках.
Под понятием режима сна в Windows 10 мы будем воспринимать все 3 вида (спящий, гибернация и гибридный), так как они имеют общие настройки и работают по общему принципу.
Как было сказано ранее, спящий режим – состояние максимальной экономии энергии, поэтому он автоматически включается при бездействии, чтобы заряд аккумулятора (если это ноутбук или планшет) или электроэнергия (если это стационарный ПК) не тратились впустую. Время, через которое устройство «заснет» указывается в настройках электропитания, но об этом немного позднее.
Если вы хотите вывести устройство с Windows 10 в сон не дожидаясь времени, вы можете использовать следующие способы:
- Нажмите на «Пуск», нажмите на символ включения и выберите пункт «Спящий режим»

- Нажмите на клавиатуре Win+X, чтобы открыть меню быстрых настроек. Выберите «Завершение работы и выход из системы» и нажмите на кнопку «Спящий режим».

- Еще можно вывести устройств в сон через экран блокировки. Экран блокировки пользователя доступен по сочетанию Ctrl+Alt+Del (ранее это сочетание вызывало диспетчер задач). Нажмите на символ выключения справа внизу и выберите «Спящий режим».
Дополнительно! На некоторых клавиатурах, для выхода в спящий режим Windows 10, есть горячая клавиша. На ноутбуках (впрочем, как и на ПК) можно настроить какие действия будут происходить при нажатии на клавишу питания (выключение, сон, гибернация и т.д.)

Компьютер заснул, но как выйти из спящего режима Windows 10 — для того, чтобы это сделать, жмите на любую кнопку клавиатуры или же нажмите по мышке. Как другой вариант, нажать на кнопку питания, если предыдущие пункты не помогли. В дальнейшем мы покажем, как можно разрешить или запретить пробуждать устройство по нажатию на клавиатуру или мышь.
Источник: http://windowstips.ru/spyashhij-rezhim-windows-10
Другие проблемы
Многие пользователи Windows 10 сталкиваются с тем, что в меню «Пуск» нет опции спящего режима, а только «Завершение работы» и «Перезагрузка».

Чтобы исправить это, нужно выполнить такую инструкцию:
- провести запуск «Диспетчера устройств»;
- зайти в раздел «Видеоадаптеры»;
- посмотреть, какой драйвер установлен на вашем устройстве;
- если он не оригинальный, стоит скачать другой, с официального сайта, либо попробовать исправить проблему, используя опцию «Обновить драйверы»;

- дождаться окончания установки микропрограммы, посмотреть, содержит ли видеоадаптер оригинальное имя производителя;

- проверить в «Пуске» еще раз, доступен ли спящий режим, теперь он там должен быть.

Добавить функцию в меню выключения можно и другим способом, придерживаясь такого руководства:
- открыть «Панель управления» (выполнить команду Control в окне Win+R);
- открыть подраздел «Электропитание», а после этого «Настройка перехода в спящий режим»;
- нажать на кнопку изменения параметров;

- в новом окне найдите пункт «Кнопки питания и крышка», далее «Действие кнопки питания»;
- установите нужные параметры;

- сохраните изменения.
Причин того, что в Windows 10 не включается спящий режим, может быть несколько, но их можно выявить самостоятельно и решить без посторонней помощи, что позволит сделать работу компьютера более комфортной и продуктивной.
Источник: http://wifigid.ru/reshenie-problem-i-oshibok/spyashhij-rezhim-v-windows-10-ne-rabotaet
Секретный метод — кто-то из устройство может быть замешан в этом деле!
Я не знаю почему, но на спящий режим влияют настройки ждущего, чего так не знаю.
Запускаем диспетчер устройств, для этого просто зажмите Win + R и вводим там эту команду — devmgmt.msc, в общем вот так:

Появится окно с вашими устройствами, их нужно посмотреть, нет ли там где-то включенной опции по поводу ждущего режима, у меня такие галочки есть только на сетевой карте и на мышке (а может и еще где-то, детально не «сканировал»). В общем сморите, вот моя одна из сетевых карт:

Два раза по ней нажал, перешел на вкладку Управление электропитанием и вижу там такую картину, галка то стоит:

Но это сетевая карта, а вам я советую проверить не только ее, но и мышку — она тоже часто выводит из спящего режима (там также нужно снять галочку).
Так что если у вас также стоит — смело снимайте ее.
Рубрика: Все про Windows / Метки: спящий режим / 7 Январь 2016 / Подробнее
Вернуться на главную!
Источник: http://shte.ru/windows-10-ne-perehodit-v-spyashhiy-rezhim-chto-delat.html
Настройка BIOS
Ноутбук может не уходить в режим сна (или моментально пробуждаться) из-за неправильных настроек BIOS. Речь, в первую очередь, идет об опции «Wake on LAN», позволяющей пробуждать компьютер по локальной сети. Иногда она работает некорректно, что приводит к появлению проблем с переходом в режим сна.
- Перезагрузите лэптоп и зайдите в BIOS, нажав клавишу Del или F2.
- Найдите параметр «Wake on LAN» (обычно находится на вкладке «Power»).
- Поставьте для указанной опции значение «Disable» (отключено).
Нажмите F10 для выхода из BIOS с сохранением новой конфигурации оборудования. После запуска системы снова попробуйте отправить ноутбук в спящий режим – всё должно получиться.
Источник: http://zen.yandex.ru/media/megasereja/noutbuk-ne-perehodit-v-spiascii-rejim-windows-xp7810-6015ce1f5930a614f2a932aa
Устранение неполадок Windows 10
Если ни один способ не помог решить проблему, то следует воспользоваться штатными средствами Windows 10, чтобы найти неполадку и ликвидировать ее. Действуйте следующим образом:
- В окне «Параметры» перейдите в раздел «Обновление и безопасность».
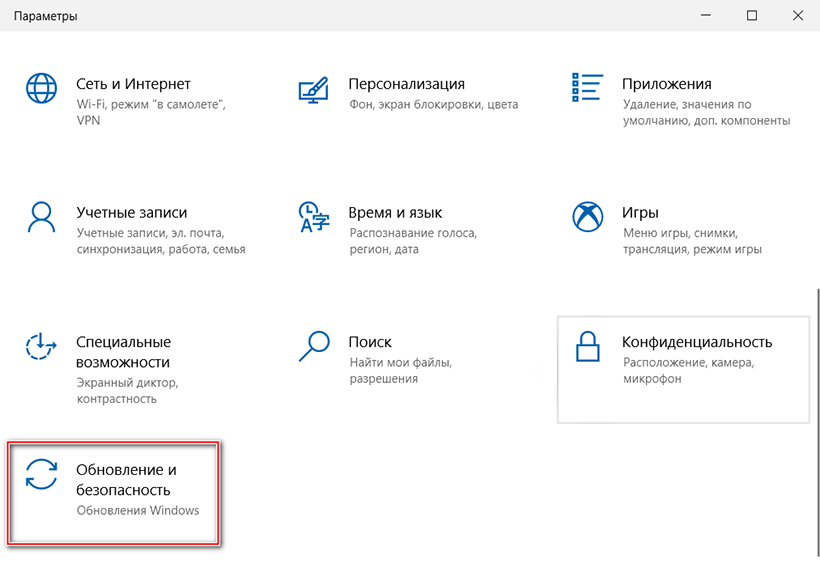
- Щелкните по разделу устранения неполадок и найдите пункт «Питание». Нажмите на него, чтобы появилась кнопку «Запустить средство устранения неполадок».
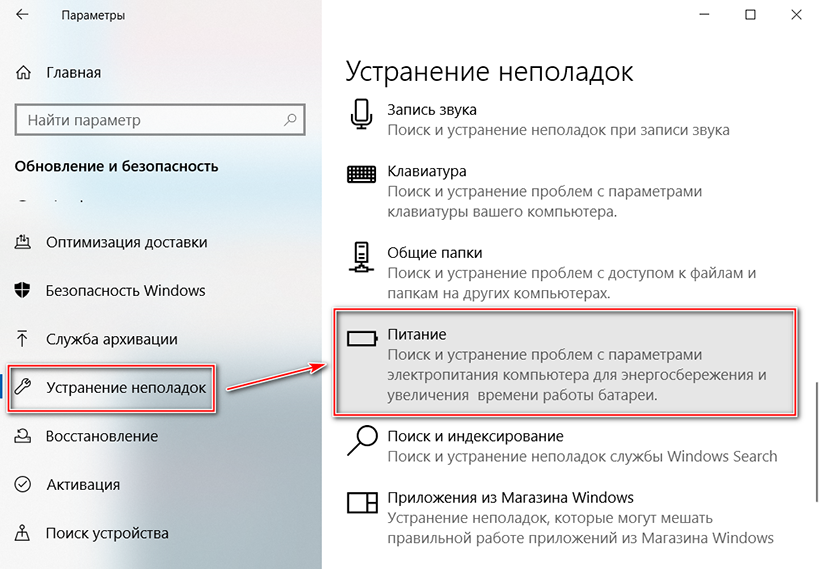
- В появившемся окне система отчитается, какие проблемы были найдены и исправлены. В нашем случае, это слишком большая яркость экрана, которая не влияет на спящий режим Windows 10. Но если проблема есть, то средство попытается решить ее. При необходимости можно посмотреть дополнительные сведения.
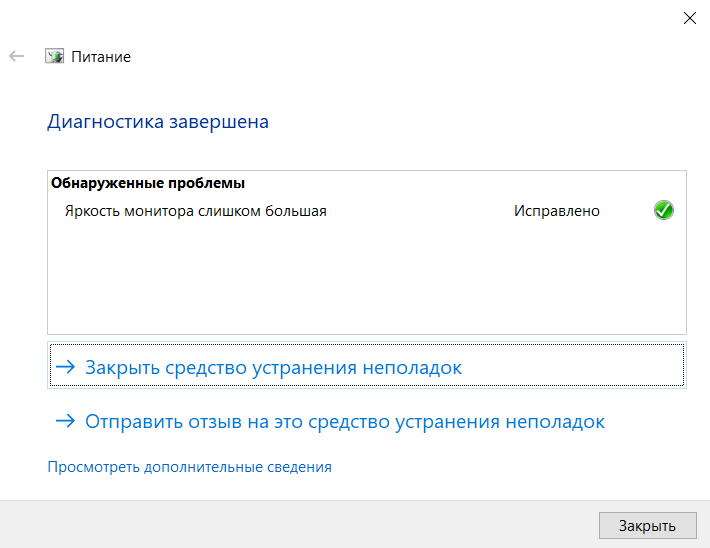
Источник: http://spravkapc.ru/windows-10/pc-wont-go-to-sleep-mode.html
Почему не уходит в спящий режим на Mac OS
Ноутбукам от Apple тоже иногда нужно отдыхать от работы – их режим сна даже более продвинутый, чем на Windows. Однако принципиальных отличий от других ОС нет: при активации спящего режима снижается энергопотребление, выполняемые процессы и образ системы кэшируется в память. Присутствует и знакомая пользователям Windows проблема – ноутбук не уходит в спящий режим при закрытии крышки.
Причину возникновения этой неприятной ситуации мы уже обозначили. Теперь приступим к устранению проблемы, то есть сбросим параметры CMS:
- Выключите ноутбук.
- Подключите адаптер MagSafe.
- Удерживайте сочетание клавиш Shift + Control + Option + Power, пока на адаптере не моргнет индикатор.
- Отпустите сочетание клавиш и включите ноутбук обратно.
Решение проблемы представлено для MacBook Air, но на последних моделях Pro эти действия тоже помогают устранить ошибки при активации режим сна.
Источник: http://zen.yandex.ru/media/megasereja/noutbuk-ne-perehodit-v-spiascii-rejim-windows-xp7810-6015ce1f5930a614f2a932aa




