Сделать Яндекс Браузер — браузером по умолчанию на компьютере, не составит труда даже начинающему пользователю. Читайте нашу подробную инструкцию.
Способы установки браузера Яндекс по умолчанию
Установить Яндекс.Браузер по умолчанию возможно как через параметры самого приложения, так и в системных настройках. Некоторые можно задействовать только при установке браузера, другие – в любой желаемый период. Давайте я подробно расскажу о каждом из них – всего у нас их 6.
Перед установкой браузера
Для начала скачаю файл инсталлятор с официального сайта Яндекс.Браузера. Как только он загрузится, открою его. Появится новое окошко, где напротив кнопки «Установить» будет пункт «Сделать браузером по умолчанию». Сначала я поставлю галочку, и уже потом запущу процесс установки.
Ставлю галочку и нажимаю на кнопку «Установить».
При первом запуске
После завершения установки программа автоматически запустится. Если предыдущий способ не был задействован, значит, в первую очередь отобразится окошко, в котором будет предложено установить браузер по умолчанию. Тут я просто нажму на желтую кнопку с отметкой «Сделать».
При первом запуске можно нажать на кнопку «Сделать».
Через параметры браузера
Если вышеперечисленные пункты были пропущены, а Яндекс.Браузер уже установлен на компьютере, я могу просто отметить его по умолчанию через настройки. Для начала я открою нужный мне раздел – нажму на иконку меню, расположенную в правой верхней части, затем выберу соответствующий пункт – он должен быть одним из первых.
Открываю настройки Яндекс.Браузера выбором соответствующего пункта в меню.
Если версия браузера самая новая, то сразу после перехода в первой строке обычно высвечивается искомое предложение. Я лишь кликну по кнопке «Да, сделать».
Нажимаю на кнопку «Да, сделать», и браузер будет установлен по умолчанию.
В более ранних версиях программы этот пункт располагался так же отдельно, но практически в конце списка настроек.
Через «Настройки» в компьютере»
Если установить Яндекс.браузер по умолчанию через настройки программы не получается, можно попробовать переключить его в системных параметрах. Для начала я открою одноименный раздел в компьютере – сделать это можно нажатием на комбинацию клавиш Win + I, или же выбрав иконку с изображением шестеренки в правой части меню «Пуск».
В новом открытом окне выберу категорию «Приложения».
Перехожу в раздел «Приложения».
Перейду во вкладку «Приложения по умолчанию», и в строке «Веб-браузер» отмечу приложение от Яндекса.
В строке «Веб-браузер» выбираю из списка приложений Яндекс.
В «Панели управления»
В разделе «Панель управления» есть базовый инструмент, с помощью которого можно устанавливать приложения по умолчанию. Он присутствует практически во всех версиях операционной системы Windows. Для начала я открою сам раздел «Панель управления», а сделать это возможно несколькими способами.
- Введя запрос в системном поиске через панель задач.
Ввожу в строке поиска запрос «Панель управления».
2. Вызвав комбинацией клавиш Win + R окно «Выполнить», набрав в поле «Открыть» команду «control» и потом кликнув по кнопке ОК.
После задачи команды нужно нажать на кнопку ОК или клавишу Enter.
3. Открыв настройки системы одним из способов, указанными выше, затем введя в поле поиска одноименный запрос.
Можно найти этот и инструмент и через параметры системы.
После этих действий откроется окно «Панель инструментов». В нем я найду пункт «Программы по умолчанию» и кликну по нему.
В списке нахожу пункт «Программы по умолчанию» и нажимаю по нему.
Дальше перейду по ссылке «Задание программ по умолчанию».
Кликаю по ссылке «Задание программ по умолчанию».
Она перенаправит меня на тот же раздел в настройках, про который я рассказывала ранее. И вновь в категории «Веб-браузер» я установлю приложение от Яндекса.
Выбираю Яндекс в панели «Веб-браузер».
Указанием флага в ярлыке
Подобные флаги чаще всего используются разработчиками, хотя и простому пользователю они порой могут быть очень даже полезны. С их помощью возможно указать поведение браузера еще до его запуска. И в таком случае, чтобы установить браузер Яндекс по умолчанию, мне будет нужно провести несколько простых действий.
- Сначала создам ярлык Яндекс.Браузера на рабочем столе, если его конечно там нет. Перейду в папку AppData, введя в адресной строке соответствующий путь. У меня он выглядит так: C:UsersUserAppDataLocal. В конце списка найду папку Yandex и открою ее.
В папке Local ищу пункт под названием Yandex.
2. Перейду в раздел Яндекс.Браузера.
Далее перехожу к разделу YandexBrowser.
3. Выберу пункт «Application» и кликну по нему.
И последней открываю папку Application.
4. Найду строчку с приложением Яндекс.Браузера и вызову контекстное меню нажатием на правую кнопку мыши. В списке перейду к подменю «Отправить» и выберу пункт «Рабочий стол (создать ярлык)».
Вызываю контекстное меню и через подпункт «Отправить» создаю на рабочем столе ярлык.
5. На рабочем столе появится ярлык, и мне надо вызвать контекстное меню тем же нажатием на правую кнопку мыши. Далее перейду ко строчке «Свойства» и кликну по ней.
Нажимаю правой кнопкой мыши по иконке ярлыка и вызываю свойства.
6. Напротив пункта «Объект» добавлю в поле значение «—make-default-browser». Применю все внесенные мной изменения и нажму на кнопку OK.
Ввожу нужное значение и применяю изменения.
Источник: http://zen.yandex.ru/media/tehnichka/kak-sdelat-iandeks-brauzerom-po-umolchaniiu-5fc647be6d4e6a5c3f552059
Возможности браузера по умолчанию
Yandex.Browser давно завоевал популярность у пользователей в Рунете. Разработчик наш, отечественный. Сам веб-обозреватель напичкан функциями и возможностями, работает быстро и не вызывает нареканий даже у самых требовательных пользователей.
Отличительные особенности Яндекс.браузера:
- доступ ко всем сервисам Яндекса;
- режим Турбо;
- высокий уровень безопасности и конфиденциальности;
- импорт закладок и настроек почти со всех популярных веб-обозревателей;
- поддержка расширений от других интернет-обозревателей;
- переводчик;
- табло;
- просмотр документов и книг;
- Яндекс.Дзен;
- голосовой ассистент Алиса.
И ещё много полезных функций.
Источник: http://sergoot.ru/how-to-make-yandex-the-default-browser
На компьютере
Компьютеры могут работать под управлением множества систем, поэтому и стандартные браузеры могут быть совершенно разными. Актуальность использования Яндекса вместо них – тема для отдельной статьи, однако, если вы привыкли открывать интернет-страницы только с его помощью, то инструкция будет вам полезна. Для всех десктопных платформ, представленных ниже, актуален самый простой способ: сделать активной галочку, как показано ниже.

Windows 10
При первом запуске любой версии Windows по умолчанию используется Internet Explorer. Яндекс браузер предложит установить себя вместо Internet Explorer на первом же экране программы установки, как показано выше, однако, если вы забыли это сделать, то окно выбора появится поверх начальной страницы.

Выбираем в нём кнопку «Сделать», жмём её, и Яндекс становится браузером по умолчанию, задача выполнена.
Следующие шаги актуальны, только если вы упустили два предыдущих шанса выполнить поставленную задачу. Теперь придётся совершить чуть больше, чем одно действие, чтобы Яндекс стал стандартной программой.
- Открываем меню.
- Выбираем пункт «Настройки».

- Нажимаем «Да, сделать» на панели, где предлагается сделать Яндекс браузер основным.

Следует отметить, что некоторые версии Windows могут запрашивать дополнительные разрешения для осуществления такой задачи. С большинством можно соглашаться без раздумий, однако, следует всегда проверять, какое приложение запрашивает разрешение, и только потом принимать решение.
На этом всё, браузер по умолчанию изменён. Такой способ всегда будет доступен в настройках Яндекса, однако есть и другой, использующий только системные методы. Для его реализации потребуется произвести несколько действий.
- Нажимаем кнопку «Пуск» на клавиатуре или мышкой справа внизу.
- Открываем настройки, нажав на шестерёнку.

- Нажимаем вкладку «Система».

- Выбираем пункт «Приложения по умолчанию».
- Пролистываем до пункта «Веб-браузер».
- Выбираем нужное приложение.

Теперь точно всё. В Windows 10 поставленная задача выполняется очень просто, причём несколькими способами, поэтому трудностей при повторении у вас точно не возникнет.
Windows 7
Изначально стандартным является тот же Explorer. Исправить это можно первыми тремя способами, описанными выше. Способ, затрагивающий системные настройки, для Windows 7 выглядит несколько иначе. Чтобы его реализовать, нужно также выполнить несколько простых действий.
- Открываем меню «Пуск».
- Выбираем «Панель управления».

- Убеждаемся, что в подменю «Просмотр» выбран параметр «Категория».
- Нажимаем «Программы», как показано на картинке ниже.

- Находим пункт «Программы по умолчанию» и выбираем под ним подпункт «Задание программ по умолчанию».

- После небольшого ожидания, находим Яндекс браузер в списке установленных программ и выбираем параметр «Использовать эту программу по умолчанию».

К слову, использовать этот метод можно и для Windows 10, поскольку разработчики позаботились о старых пользователях и оставили два метода изменения системных параметров.
На макбуке
Операционная система, используемая для MacBook, несколько отличается от Windows. Помимо внешних отличий есть множество внутренних, но нас интересует стандартный браузер. В osX используется Safari, поэтому заменять придётся именно его. Чтобы осуществить замену в osX, нужно также осуществить несколько простых шагов.
- Открываем меню Apple.
- Открываем системные настройки (System Preferences).

- Выбираем пункт «Основные» или General.
- Прокручиваем окно до пункта «Браузер по умолчанию» или Default Browser.
- Выбираем нужное приложение.

Источник: http://ya-browsers.ru/nastrojki/kak-sdelat-yandeks-brauzer-osnovnym
Способ 1: во время инсталляции Яндекс.Браузера
Выбрать Яндекс.Браузер основной программой еще в процессе установки – самый простой способ. Для начала скачайте обозреватель, затем действуйте следующим образом:
- Дважды щелкните по установочному файлу.
- В первом окне нажмите на иконку в виде шестеренки рядом с кнопкой «Установить».
- Убедитесь, что напротив параметра «Сделать браузером по умолчанию» стоит галочка.
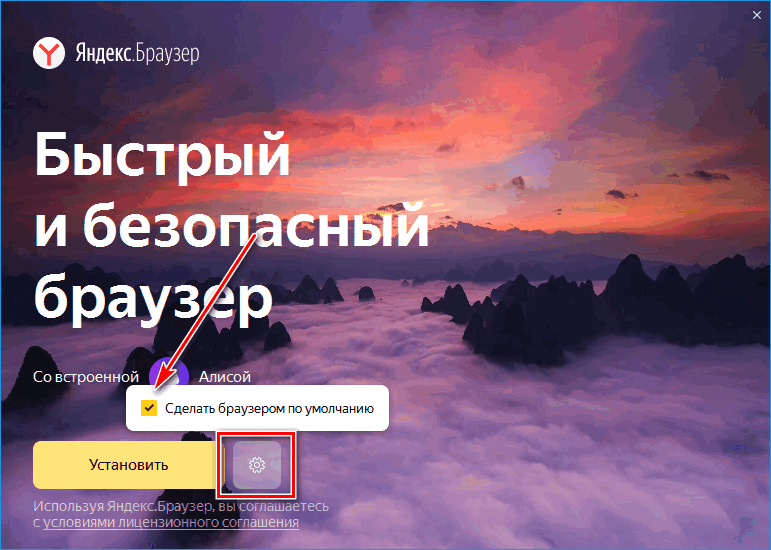
Затем нажмите на кнопку «Установить», чтобы запустить процесс инсталляции. После установки браузер станет основным без дополнительной настройки.
Источник: http://yandx-browser.ru/faq/how-to-make-yandex-the-default-browser/
Способ 2: при запуске
Еще один несложный способ – это установить Яндекс.Браузер по умолчанию при его запуске. Отобразится всплывающее окно, которое запрашивает, сделать ли его приоритетным. Щелкните по кнопке «Сделать». 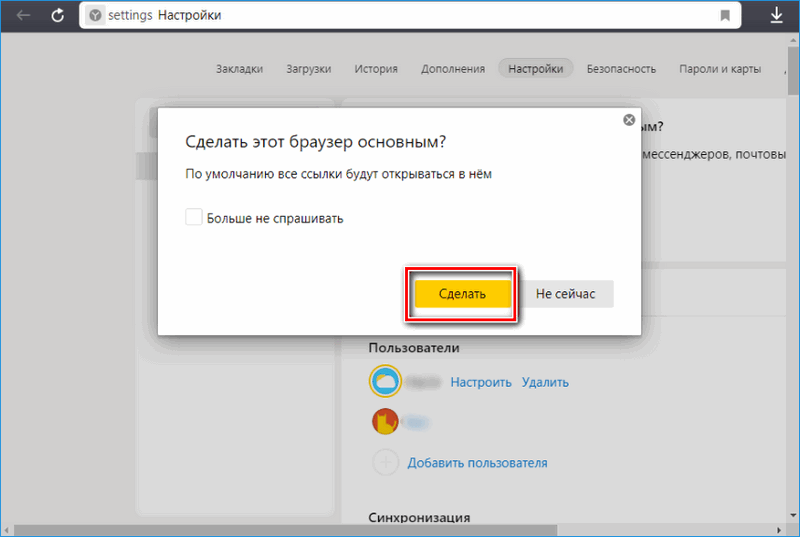
Иногда всплывающее окно не появляется. Если выбрать «Больше не спрашивать», придется менять настройки обозревателя или панели управления операционной системы.
Источник: http://yandx-browser.ru/faq/how-to-make-yandex-the-default-browser/
Как сделать яндексбраузер по умолчанию
Существует несколько способов, как сделать ЯБ главнымобозревателем:
- Задать настройки сразу после установкивеб-проводника;
- Посетить настройки;
- Обратится к системе устройства.
Если пользователь только планирует загружать обозреватель накомпьютер, то справиться с работой проще простого. Отправляйтесь на официальныйсайт разработчиков, скачивайте файл. Веб-проводник создан российскимиразработчиками, поэтому полностью русифицирован, и проблем с загрузкой невозникнет. Начните процесс установки, после завершения которой, Yandex browser высветитдиалоговое окно с соответствующим вопросом. Все, что необходимо сделать юзеру,дать свое согласие на установку приложения главным.
В случае, когда веб-проводник уже установлен, серферупридется вручную внести некоторые изменения. В первую очередь запуститепрограмму, зайдите в меню, выберите настройки.

Откроется главная страница в верхней части, которой располагается нужный вопрос: «Сделать Яндекс браузер основным». Согласитесь с программой, после чего она станет главной на устройстве.

Источник: http://luchiy-brayzer.ru/yandeks-brauzer/kak-sdelat-yandeks-brauzer-po-umolchaniyu-oboznachenie-i-nastrojka/
Пошаговая инструкция
Для того чтобы последовательность действий было проще запомнить, сохраните себе краткий алгоритм.
- Переход на страницу настроек.
- Дополнения.
- Настройка браузера.
- Установка Яндекса по умолчанию.
- Сохранить изменения.
Обычно установка занимает не более десяти минут. Все сервисы бесплатны и доступны сразу же для работы.

Установка Яндекса по умолчанию
Источник: http://pc-consultant.ru/brauzery/kak-sdelat-yandeks-po-umolchaniyu/
Способ №2: в настройках
1. Кликните иконку «меню» (вверху справа).
2. Выберите «Настройки».
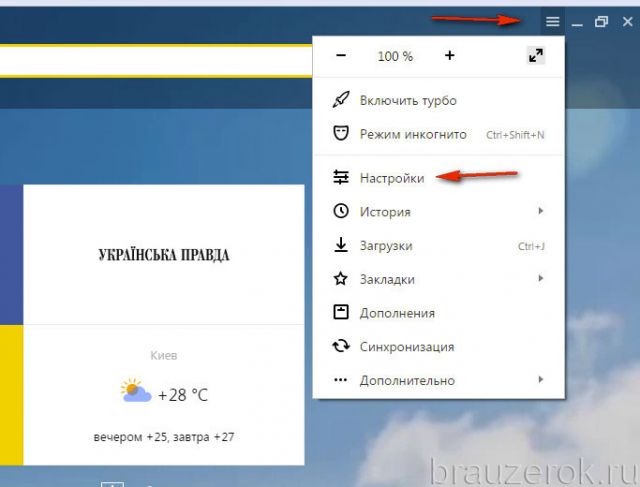
3. В строчке «… по умолчанию» нажмите кнопку «…использовать…».
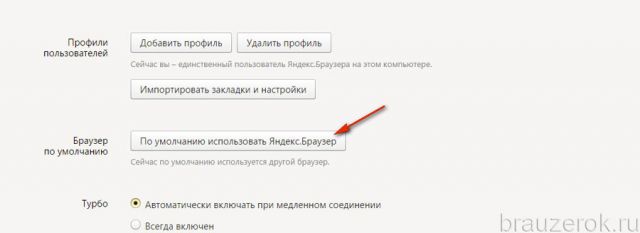
После того как будет установлено значение статуса, появится надпись «Сейчас… ». Это означает то, что обозреватель является главным в системе.
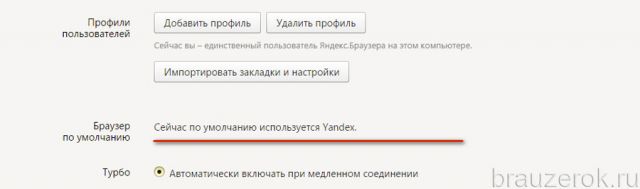
Примечание. Чтобы отключить приоритет, запустите веб-навигатор, который желаете сделать главным, и задайте необходимые настройки в нём.
Источник: http://brauzerok.ru/yandeks-brauzer/kak-ustanovit-umolchaniyu
Как установить стандартно используемую поисковую систему в Яндекс браузер
Если текущая поисковая система (ПС) чем-то не устраивает, можем её сменить одним из следующих способов.
Способ 1: в настройках
Является стандартным методом, именно он сразу приходит в голову. По подобному алгоритму выполняется смена поисковой системы во всех браузерах.
Как установить поиск в Яндекс браузере по умолчанию:
- Переходим в меню обозревателя и выбираем «Настройки».

- Ищем строку «Поиск» и выбираем из выпадающего списка нужную систему.

Если базовых поисковиков недостаточно, можем установить другой вручную, нажав на «Настроить поиск». Для примера установим поисковую систему YouTube, по аналогии выполняется настройка остальных ПС.
После нажатия на «Настроить поиск» вводим в 3 строки снизу следующие данные:
- В строку «Добавить систему» вносим имя поисковика – указываем любое удобное наименование.
- В поле «Ключ» – домен без дополнительных параметров, у нас это youtube.com.
- В последнюю графу «Ссылка с параметрами» https://www.youtube.com/results?search_query=%s.

После указания параметров устанавливаем YouTube в качестве поисковой системы, наведя на строку с ней и выбрав «Использовать по умолчанию».
Способ 2: импорт настроек
Обычно все необходимые параметры уже установлены, но в другом обозревателе. С помощью метода удастся не только установить поисковик, как в любом установленном браузере, но и поставить все остальные настройки из него.
Выполняем импорт:
- Переходим на специальную страницу browser://settings/importData.
- На странице «Перенос закладок и настроек» выбираем из какого браузера будем переносить настройки, ставим флаг напротив «Поисковые системы» и нажимаем «Перенести».

Способ 3: установка поисковика Яндекс
Метод работает только в отношении поисковой системы Яндекс, если установлена другая. От пользователя требуется только зайти в обозреватель, он сам предложит «Сделать Яндекс поиском по умолчанию». Нам остаётся нажать на кнопку «Да, сделать».
Важные замечания! Сообщение показывается только в случае установки обозревателя одноимённой компании в качестве единственного обработчика интернет-данных. Если строка не появляется, уведомление либо отключено, либо Яндекс уже установлен стандартной ПС.
Источник: http://guidecomp.ru/kak-sdelat-yandex-brauzer-osnovnym-po-umolchaniyu.html
Способ 3: настройки Яндекс.Браузера
Сделать Яндекс.Браузер основным можно и через настройки приложения.
Для этого следуйте инструкции:
- Перейдите в настройки, нажав на иконку в виде трех полосочек в верхнем правом углу.
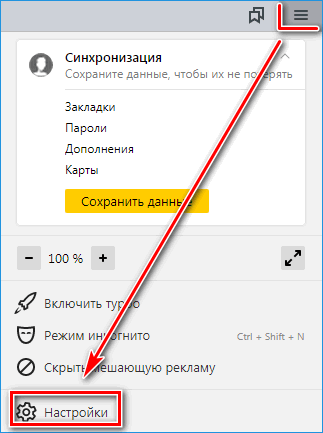
- В разделе «Общие настройки» сразу отобразится окно с предложением сделать обозреватель основным.
- Кликните по кнопке «Да, сделать».
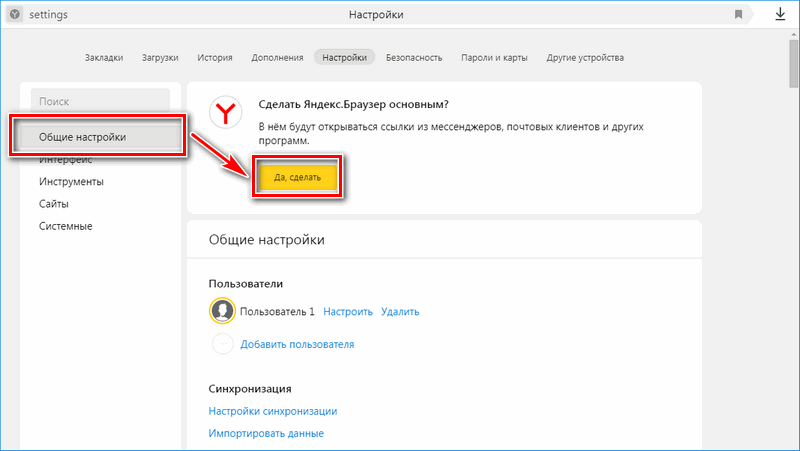
В старых версиях приложения выбор браузера по умолчанию располагается в соответствующем разделе в меню настроек.
Источник: http://yandx-browser.ru/faq/how-to-make-yandex-the-default-browser/
На смартфоне
Браузер используется не только на ПК и ноутбуках, также его активно юзают и на различных мобильных устройствах. И, соответственно, вопрос с настройкой приложений по умолчанию нельзя обойти стороной.
Для Android
На телефонах и планшетах Андроид, чтобы установить Яндекс.Браузер по умолчанию придется выполнить ряд действий:
- Запустите Яндекс.Браузер на мобильном устройстве и на главной нажмите кнопку в виде трех точек, чтобы отобразить быстрые настройки.
- Здесь нажмите на кнопку «Браузер по умолчанию».
- Система предложит вам открыть настройки смартфона, чтобы установить данную опцию. Нажмите во всплывающем окне «Настройки».
- Здесь нажмите на раздел «Браузер» и отметьте коротким тапом нужный обозреватель.
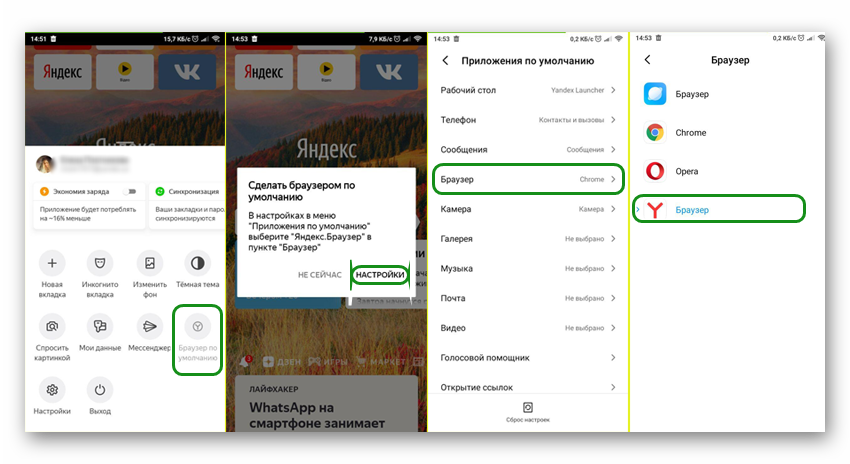
На устройствах IOS
К сожалению или к счастью в яблочных устройствах невозможно выбрать браузер по умолчанию. В этих гаджетах такой функции просто нет. Пользователь может внести некоторые настройки, в каком приложении будет открыто следующее окно. Но все ссылки по умолчанию открываются только в Safari.
Источник: http://sergoot.ru/how-to-make-yandex-the-default-browser
Как выключить предложения Яндекс браузера стать основным
Многих пользователей раздражает, что каждый раз появляется окно «Сделать этот браузер основным», так как здесь можем выбрать только «Сделать» и «Не сейчас». Каждый раз, когда показывается сообщение, его можно отключить навсегда. Проблема здесь только в недостатке внимания, чтобы насовсем убрать показывающееся сообщение достаточно установить флажок возле пункта «Больше не спрашивать».
Если все равно Яндекс постоянно спрашивает можно ли сделать его браузером по умолчанию, можно воспользоваться вторым способом, который немного сложнее первого:
- Нажимаем правой кнопкой по ярлыку и выбираем «Свойства».
- В строке «Объект», в конце пути вводим:—no-default-browser-check

- Запускаем программу и наслаждаемся сёрфингом.
Предотвратить появление сообщений поможет и первый и второй метод, но, если выполнить сброс настроек, только второй способ останется работоспособным.
Источник: http://guidecomp.ru/kak-sdelat-yandex-brauzer-osnovnym-po-umolchaniyu.html




