Пользователи Windows 8 и 8.1 обнаружили, что значка «Мой компьютер» теперь нигде нет. Это точно — от привычки трудно избавиться. Несмотря на то, что этот
Алгоритм возврата
Открытие окна «Персонализация»
Сделать это можно двумя способами, выберите наиболее удобный для вас:
- Правой кнопкой ткнуть по кнопке «Windows» в левом нижнем углу экрана или нажать Win + X, затем выбрать «Панель управления»,
 потом нажать «Оформление и персонализация»
потом нажать «Оформление и персонализация» и после «Персонализация»
и после «Персонализация»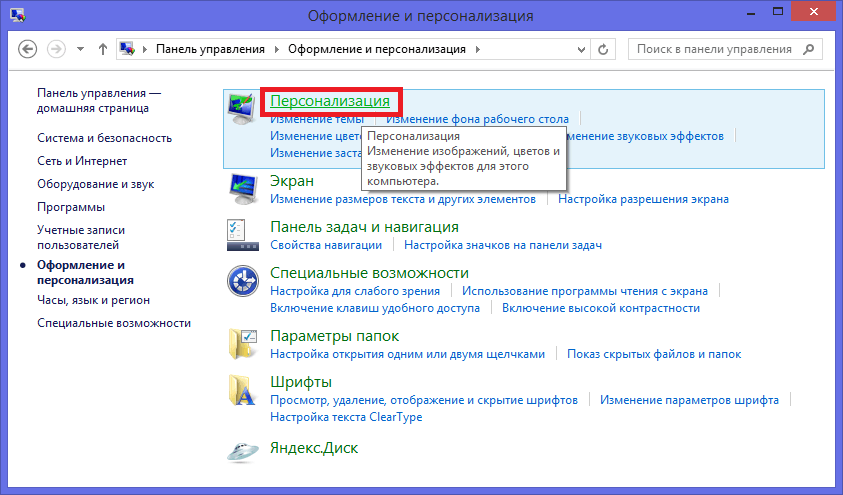
- Правой кнопкой мыши нажать на свободном месте экрана и выбрать меню «Персонализация»

Возврат значка «Мой компьютер»
В окне «Персонализация» надавите на гиперссылку «Изменение значков рабочего стола».

И вот открылись «Параметры значков рабочего стола». Здесь ставим галочку для опции «Компьютер» и нажимаем OK.

И что теперь мы наблюдаем…

Что это? Отобразившийся значок называется «Этот компьютер».
Очень удивительно и можно высказать несколько гипотез почему Microsoft решили так фундаментально изменить название. Потренируйтесь на досуге.
Если вы поддерживаете инициативу производителя ОС — оставьте так. Но вдруг вы упорно решили вернуть так, как было. Тогда — щелчок правой кнопкой мыши по «Этот компьютер», нажимаем «Переименовать» и меняем на «Мой компьютер».
и меняем на «Мой компьютер».
И вот он, окончательный результат.

Источник: http://ustanovkaos.ru/poleznye-sovety/moj-kompyuter-na-rabochij-stol-windows-8.html
Включение значка мой компьютер на рабочем столе Windows 8

Прежде всего, зайдите на рабочий стол, после чего кликните правой кнопкой мыши по любому свободному месту и в контекстном меню выберите пункт «Персонализация».
![]()
В окне настроек оформления Windows 8 (или 8.1) мы не будем ничего менять, но обратите внимание на пункт слева — «Изменение значков рабочего стола», именно он нам и нужен.
![]()
В следующем окне, я думаю, все элементарно — просто отметьте, какие значки вы хотите отображать на рабочем столе и примените сделанные изменения.

После этого, значок мой компьютер появится на рабочем столе ОС Windows 8. Как видите, все очень просто.
Источник: http://remontka.pro/my-computer-windows-8/
Как вернуть ярлык «Этот компьютер» в Windows 8
В Виндовс 8, а также 8.1 настроить отображение ярлыков на Рабочем столе стало немного сложнее, чем во всех предыдущих версиях. А вся проблема заключается в том, что в данных операционных системах отсутствует меню «Пуск» в том виде, к которому все так привыкли. Именно поэтому у пользователей и возникает столько вопросов по поводу настроек значков экрана.
- На Рабочем столе найдите любое свободное место и кликните ПКМ. В меню, которое вы увидите, выберите строку «Персонализация».

- Чтобы изменить настройки ярлыков Рабочего стола, в меню слева найдите соответствующий пункт.

- В окне, которое откроется, выберите пункт «Мой компьютер», поставив галочку в соответствующем чекбоксе. Между прочим, в этом же меню вы можете настроить отображение и других ярлыков рабочей области. Нажмите «ОК».

Вот так вот легко и просто, всего в 3 шага можно отобразить «Мой компьютер» на Рабочем столе Windows 8. Конечно, пользователям, которые ранее пользовались другими версиями ОС, данная процедура может показаться немного необычной. Но, используя нашу инструкцию, ни у кого не должно возникнуть сложностей.
 Мы рады, что смогли помочь Вам в решении проблемы.
Мы рады, что смогли помочь Вам в решении проблемы.  Опишите, что у вас не получилось.
Опишите, что у вас не получилось.
Наши специалисты постараются ответить максимально быстро.
Помогла ли вам эта статья?
ДА НЕТ
Поделиться статьей в социальных сетях:
Еще статьи по данной теме:
Источник: http://lumpics.ru/how-return-my-computer-on-desktop/
Возвращаем значок «Мой компьютер»
К счастью, если не было серьёзных сбоев в работе компьютера, вернуть ярлык можно по практически одинаковый инструкции для всех современных Windows-систем. Рассмотрим процесс возврата для каждой из операционных систем.
Инструкция для Windows 7
Если всё нормально и никаких серьёзных сбоев в работе компьютера вы не наблюдали, то восстановить значок «Компьютер» можно по следующим шагам:
- Нажмите правой кнопкой мыши по любому свободному месту на «Рабочем столе».
- В контекстном меню выберите вариант «Персонализация».

Откроется окно с настройкой тем. В его левой части нужно перейти в раздел «Изменение значков рабочего стола».

В блоке «Значки рабочего стола» установите галочку напротив пункта «Компьютер».

Нажмите на «Применить» и «Ок». После этого на «Рабочем столе» должен появиться значок компьютера.
Инструкция для Windows 8 и 8.1
Она выглядит практически также, как и для прошлой версии Windows:
- На «Рабочем столе» кликните правой кнопкой мыши по любому свободному месту.
- Откроется контекстное меню, где нужно выбрать «Персонализацию».
- Будет запущено окно с настройками тем. Вам нужно перейти в раздел «Изменение значков рабочего стола», что можно найти в левой части окна.
- В блоке «Значки рабочего стола» поставьте отметку у пункта «Компьютер».

Нажмите на «Применить» и «Ок». После этого на «Рабочем столе» должен появиться значок компьютера.
Читайте также:
Как открыть Панель управления в Windows 8
Как вернуть кнопку «Пуск» для Windows 8
Инструкция для Windows 10
В случае с «Десяткой» процесс возвращения иконки «Этот компьютер» на «Рабочий стол» немного изменился:
- На «Рабочем столе» кликните правой кнопкой мыши по любому свободному месту.
- Откроется контекстное меню, где нужно выбрать «Персонализацию».

Запустятся параметры персонализации Виндовс 10. Обратите внимание на левое меню. Здесь нужно перейти в раздел «Темы».Пролистайте этот раздел ниже до тех пор, пока не найдёте блок «Сопутствующие параметры». Кликните по ссылке «Параметры значков рабочего стола».

В блоке «Значки рабочего стола» поставьте отметку у пункта «Компьютер».

Нажмите на «Применить» и «Ок». После этого на «Рабочем столе» должен появиться значок компьютера.
Пользуясь приведёнными выше инструкциями, вы можете вновь установить ярлык «Компьютер» на «Рабочем столе». Однако если пропали все значки, то это значит, что произошёл более серьёзный системный сбой, поэтому представленные инструкции могут оказаться бесполезными.
Источник: http://public-pc.com/on-the-desktop-missing-my-computer-icon/
Как вернуть значок Компьютер на Рабочий стол в Windows 7
В операционной системе Windows 7 мы рассмотрим три способа возвращения системного значка на рабочий стол.
1 способ:
- Для того, чтобы вернуть значок Компьютер на Рабочий стол в Windows 7, войдите в меню «Пуск», найдите в меню «Компьютер», кликните по нему правой кнопкой мыши.
- В контекстном меню поставьте галку напротив пункта «Отображать на рабочем столе».

После этого, вы увидите на Рабочем столе значок «Компьютер».
2 способ, универсальный для всех версий операционной системы Windows:
- Кликните правой кнопкой мыши по свободному месту на Рабочем столе компьютера. В открывшемся контекстном меню выберите пункт «Персонализация».

- В окне «Персонализация» нажмите на «Изменение значков рабочего стола».

- В окне «Параметры значков рабочего стола» поставьте галку напротив пункта «Компьютер», а затем нажмите на кнопку «ОК».

После этого, значок Компьютер отобразится на Рабочем столе.
Вам также может быть интересно:
3 способ:
- Если перетащить, при помощи мыши, «Компьютер» из меню «Пуск» на Рабочий стол, то в этом случае вы вернете на Рабочий стол ярлык Мой компьютер (Компьютер), а не системный значок.
Источник: http://vellisa.ru/my-computer-on-desktop
Вывести ярлык (значок) «Мой компьютер» и «Мои документы» на рабочий стол в Windows 8.1
Только что установленная на компьютер операционная система Windows 8.1, содержит всего один ярлык «Корзина» на рабочем столе (Рис.1).
 Рис.1
Рис.1
- Чтобы добавить и вывести основные ярлыки, кликаем правой клавишей мышки по рабочему столу и в контекстном меню, выбираем пункт Персонализация (Рис.2), кликаем по этому пункту.
 Рис.2
Рис.2
- Далее (Рис.3), в открывшемся окошке «Персонализация», выбираем — Изменение значков рабочего стола. (Практически так и выводятся в ОС Windows 7)
 Рис.3
Рис.3
- Следующее окошко — Параметры значков рабочего стола (Рис.4)
 Рис.4
Рис.4
- Отмечаем галочками «Компьютер» и «Файлы пользователя» (Рис.5). Значок «Корзина» у вас уже на рабочем столе, и она отмечена галочкой.
 Рис.5
Рис.5
- Значки на рабочем столе в Windows 8.1 установлены (Рис.6)
 Рис.6
Рис.6
- Чтобы посмотреть свойства вашего компьютера, кликаем правой клавишей мышки по значку «Этот компьютер» и выбираем «Свойства» (Рис.7)
 Рис.7
Рис.7
- Просмотр основных сведений о вашем компьютере в Windows 8.1 (Рис.8)
 Рис.8
Рис.8
Источник: http://noblefox.ru/kak-sozdat-yarlyk/
Стандартный способ добавления значка
- Чтобы поставить на рабочий стол значок мой компьютер, выполняем такие действия:
- Используя мышку, в свободной области нажимаем ее правой клавишей на экране при свернутых окнах.
рис.1. Когда отобразится контекстное меню, указываем на опцию под названием «персонализация»
- При появлении на экране окна, содержащего настройки, следует выбрать пункт, позволяющий изменять значки. Данный пункт расположен слева вверху. Важно учесть, что в самом окне изменение не вносим.
- Когда появится следующее окно, отметьте, какие иконки вы желаете видеть. Это простое действие, которое не вызовет никаких трудностей. Если галочка поставлена, то это означает, что обозначение отмечено.
рис.2. Важно применить изменения, кликнув на кнопку «ОК»
Выполнив рекомендованные действия, появится значок мой компьютер на рабочем столе Windows 8. Теперь юзеру станет доступен привычный значковый символ. При желании перемещаем его на любое свободное место.
Источник: http://pcyk.ru/windows/kak-vernut-znachok-moj-kompyuter-v-windows-8-i-8-dva-nadezhnyx-sposoba/
Способ 1
работает во всех версиях Windows• создать на рабочем столе пустую папку;• установить для нее название Этот компьютер.{20D04FE0-3AEA-1069-A2D8-08002B30309D}Как только Вы это сделаете, значок папки автоматически изменится на соответствующий. В названии вместо «Этот компьютер» можно указать любую другую фразу. Символы после точки не изменять!!! Иначе способ не сработает.
Источник: http://chaynikam.info/moy-kompyuter-na-rabochiy-stol.html
Как добавить «Мой компьютер» на рабочий стол в Windows 7 или 8
Для версий Windows 7: Professional, Enterprise и Ultimate, а также Windows 8 способ добавления ярлыка «Мой компьютер» на рабочий стол идентичен:

Источник: http://geekkies.in.ua/windows/kak-dobavit-moy-komputer-na-rabochiy-stol-windows.html
Как добавить «Мой компьютер» на рабочий стол в Windows 7 Home Basic, Premium и Starter
Приведенный выше способ не сработает в начальных версиях Windows 7, так как в них просто нет пункта «Персонализация». Тем не менее добавить «Мой компьютер» на рабочий стол в Windows 7 Home Basic, Premium и Starter тоже не составит труда:
- нажмите меню «Пуск»;
- нажмите правой клавишей мыши на пункте «Компьютер» и в контекстном меню выберите пункт «Отображать на рабочем столе»:

- Ярлык «Компьютер» появится на рабочем столе.

Данный способ можно использовать не только для начальных версий Windows 7, но и для всех остальных. Он может показаться проще, чем предыдущий поэтому его используют чаще.
Источник: http://geekkies.in.ua/windows/kak-dobavit-moy-komputer-na-rabochiy-stol-windows.html
Отображение других ярлыков
В качестве бонуса, давайте в окне «Параметры значков рабочего стола» установим все опции и продемонстрируем какие еще значки отобразятся.

В итоге, кроме «Мой компьютер» появились ярлыки «Сеть», «Панель управления» и папка пользователя.

Итак, эта загадка с успехом решена. И теперь можно двигаться дальше. В глубь и в ширь осваивать свою операционку.
Источник: http://ustanovkaos.ru/poleznye-sovety/moj-kompyuter-na-rabochij-stol-windows-8.html
Как установить значок мой компьютер через реестр
Создать ярлык мой компьютер можно с легкостью, используя другой способ. Важно учесть, что следующая схема действий поможет справиться с задачей даже начинающему пользователю. Иконка мой компьютер для windows 8 устанавливается напрямую через реестр. С этой целью рекомендуется использовать файл формата REG. От юзера потребуется внимательное следование несложной инструкции:
- Открываем блокнот.
Затем прописываем следующее
- Чтобы ярлык мой компьютер в windows 8 появился, сохраняем данный текст, нажав соответствующую функцию в блокноте. Важно отметить, что при сохранении файла указываем расширение .reg. К примеру, он называется «Computer on Desktop.reg».
- Затем запускаем созданный файл.
- Следующий шаг заключается в обновлении. Для этого потребуется правая кнопка мышки, при помощи которой кликаем на свободном месте. Снова на экране отобразится контекстное меню, в котором выбираем опцию под названием «Обновить». После выполнения данной операции ярлык мой компьютер автоматически появится в свободной ячейке.
Воспользовавшись любым из двух способов, можно оперативно восстановить ярлык мой компьютер. Если дизайн Виндовс 8 и 8.1. не пришелся вам по душе, то добавить привычную иконку не составит труда.
ПОСМОТРЕТЬ ВИДЕО
Теперь вы знаете, как установить значок Мой компьютер в windows 8. Задавайте вопросы специалистам.
Источник: http://pcyk.ru/windows/kak-vernut-znachok-moj-kompyuter-v-windows-8-i-8-dva-nadezhnyx-sposoba/
Способ 3
подходит для Windows XP, Vista, 7• зайти в меню «Пуск» (кнопка в левом нижнем углу экрана с надписью «Пуск» или логотипом Windows);

• щелкнуть правой кнопкой мышки по значку «Компьютер» («Мой компьютер»);

• в появившемся контекстном меню выбрать пункт «Отображать на рабочем столе».

Похожие материалы
Если на компьютере с Windows Вам чем-то не нравится стандартная иконка локального диска, ее можно изменить на любую другую.
Все, что понадобится — это новая иконка в виде файла с
расширением
ICO. Ее можно скачать с интернета или же
создать
самостоятельно. Желательно, чтобы изображение этой иконки было достаточно большим (не менее 64х64 пикселов), иначе внешний вид диска, к которому вы собираетесь ее «приделать», в некоторых режимах отображения будет не очень привлекательным.
Нужно также внести несколько несложных изменений в системный реестр Windows.
ΞподробнееΞ
 Как изменить букву диска
Как изменить букву диска
Как Вам уже, наверное, известно, каждому запоминающему устройству, подключенному к компьютеру (локальные диски, съемные винчестеры, флешки, дисководы оптических дисков и др.), присваивается буква латинского алфавита.
Как правило, процесс назначения устройству этой буквы происходит автоматически во время его подключения к компьютеру. Но, в случае необходимости, пользователь может самостоятельно переназначить букву любому устройству, если результаты автоматического выбора его чем-то не устраивают.
О том, как это сделать, и пойдет речь в этой статье.
ΞподробнееΞ
 Как присвоить флешке постоянную букву
Как присвоить флешке постоянную букву
Каждому запоминающему устройству, подключаемому к компьютеру, Windows автоматически присваивает какую-то букву. По умолчанию, это первая свободная буква, находящаяся в английском алфавите после букв, уже занятыми другими устройствами компьютера.
Однако, можно сделать так, чтобы какой-то флешке всегда присваивалась одна и та же буква. Добиться этого можно как «ручным» внесением изменений в настройки Windows, так и путем создания на флешке специальных файлов, «сообщающих» компьютеру, какую именно букву ей нужно присвоить.
ΞподробнееΞ
 Как подключить папку к компьютеру в качестве отдельного носителя
Как подключить папку к компьютеру в качестве отдельного носителя
В операционной системе Windows есть возможность сделать так, чтобы компьютер считал какую-то папку самостоятельным запоминающим устройством. В разделе «Компьютер» будет отображаться его значок. У устройства будет своя буква, а файлы, находящиеся в такой папке, будут доступны по пути, формируемому с учетом этой буквы.
В общем, все будет выглядеть так, как будто к компьютеру подключили дополнительный диск или флешку. При этом, подключаемая папка может находиться как на внутреннем запоминающем устройстве, так и на съемном носителе.
Получить упомянутый выше эффект можно двумя способами.
ΞподробнееΞ
 Как удалить папки из раздела Этот компьютер
Как удалить папки из раздела Этот компьютер
В Windows 10 и Windows 8 в разделе «Этот компьютер» кроме значков запоминающих устройств присутствуют важные системные папки, такие как «Документы», «Загрузки», «Музыка», «Изображения» и т.д. В более старых версиях Windows этих папок там не было.
Такое нововведение пришлось по душе не всем, поскольку значительная часть пользователей указанными папками не пользуются, или же пользуются только некоторыми из них.
В то же время, папки из раздела «Этот компьютер» в новых версиях Windows можно удалить (все или только некоторые из них).
ΞподробнееΞ
 Как архивировать файлы. Распаковка архивов
Как архивировать файлы. Распаковка архивов
Из этой статьи читатель узнает об эффективном и простом способе уменьшения размера файлов, позволяющем хранить на запоминающих устройствах (флешках, жестких дисках и др.) намного больше файлов без потери или ухудшения их содержания, экономить трафик и время при пересылке их через Интернет и т.д.
Речь пойдет об архивации файлов, а также о предназначенных для этого программах.
ΞподробнееΞ
Источник: http://chaynikam.info/moy-kompyuter-na-rabochiy-stol.html
Как добавить «Мой компьютер» на рабочий стол в Windows 10
В Wndows 10, из-за того, что система сильно видоизменилась, настройки значков рабочего стола открываются немного иначе:

Теперь вы знаете как как добавить «Мой компьютер» на рабочий стол Windows. Как видите, ничего сложного. Всего лишь пару кликов. Надеюсь данная статья вам помогла.
Предыдущая запись
Как удалить папку Windows.old на примере Windows 10 Следующая запись
Как войти в реестр Windows
Метки Windows 10Настройка Windows
Источник: http://geekkies.in.ua/windows/kak-dobavit-moy-komputer-na-rabochiy-stol-windows.html




