Интерфейс USB, название которого переводится как «универсальная последовательная шина», успешно решил задачу, которая ставилась его создателями. Он практически вытеснил все морально устаревшие внешние интерфейсы для подключения периферии к компьютеру, возведя в ранг само собой разумеющихся
Салазки к HDD, он же адаптер HDD для ноутбука грузят систему/ноутбук до 100%. Есть решение
 Салазки к HDD для ноутбука (вид сверху)
Салазки к HDD для ноутбука (вид сверху)Многие из вас, устанавливая салазки (адаптер) для HDD, вместо DVD-привода, столкнулись с такой проблемой: ОС не видит жесткий диск в адаптере, тормозит компьютер, загрузка системы 100%.
 Салазки к HDD для ноутбука (вид снизу)
Салазки к HDD для ноутбука (вид снизу)Вся проблема кроется в переключателе режимов работы контроллера, данного адаптера HDD.
Практически на всех салазках, от разных производителей, присутствует данный переключатель и имеет 3 положения. Находится он, в районе контроллера (платы) салазок, обычно с внутренней стороны.
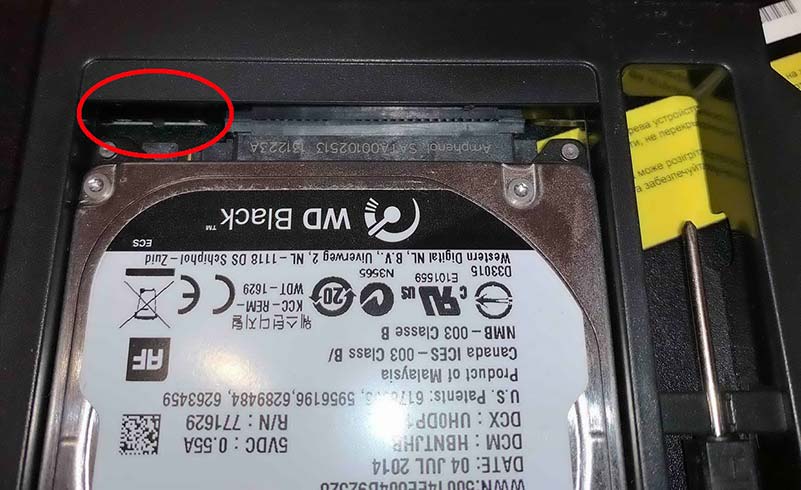 переключатель режимов работы адаптера HDD
переключатель режимов работы адаптера HDDОС (windows) не видит жесткий диск в салазках к HDD для ноутбука:
- Используйте другие 2 положения переключателя.
- Требуется замена жесткого диска: производителя или модели.
На практике встречалось такое, что современные HDD не хотели работать через салазки, на старых моделях ноутбуков.
Салазки (адаптер) к HDD для ноутбука нагружают систему ОС на 100% или до 100%:
Компьютер начинает сильно тормозить, вентилятор процессора работает на максимальных оборотах.
Проблема также заключается в данном переключателе.
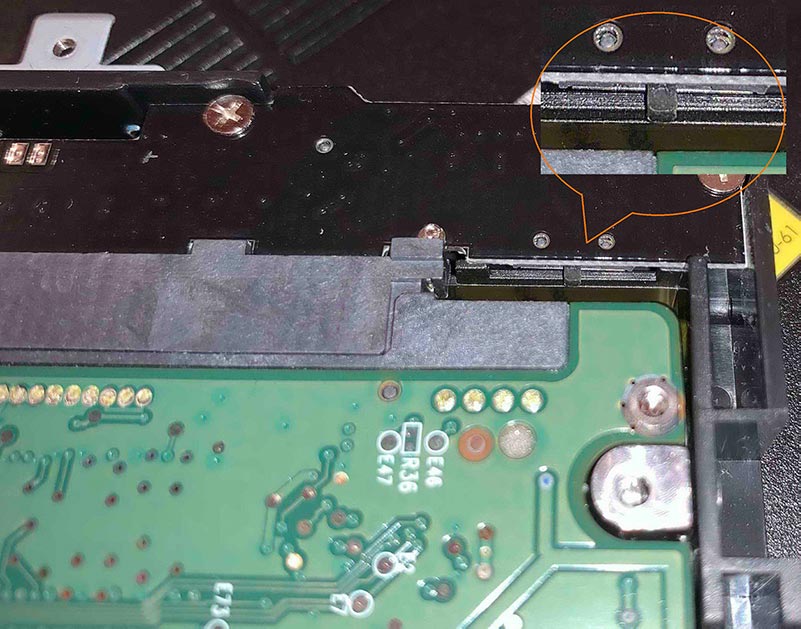 переключатель контроллера салазок к HDD
переключатель контроллера салазок к HDDДля устранения данной проблемы, также требуется изменить, положение данного переключателя. Обычно на всех типах данных салазок, от разных производителей, нормальное рабочее положение переключателя — центр. При покупке переключатель режимов, обычно стоит в одном из крайних положений.
При переводе переключателя в положение «центр» , работа операционной системы нормализуется и жесткий диск работает как часы.
Назначение всех трех положений переключателя:
- HP/SONY
- Dell/IBM
- Other brand
У каждого производителя салазок, порядок положений может быть разный, необходимо пробовать все три положения по очереди.
Бывают исключения, в зависимости от производителя и модели ноутбука, когда нормальное функционирование данного адаптера, будет при одном из крайних положениях данного переключателя.
Кстати, салазки к HDD, также подходят для SSD !
Всем удачи !!!
Источник: http://dtsinfo.ru/salazki-k-hdd-dlya-noutbukov-nagruzhaut-processor-ili-ne-rabotaut.html
Пометка SS на USB — что это?!
До 2008 года старый добрый стандарт USB 2.0 и так считался очень достаточно быстрым для того времени. И тут случился натуральный технологический прорыв, который в разы позволил увеличить скорость записи и чтения на подключенном накопителе! Это был стандарт USB 3.1 Gen 1, в последствие известный как USB 3.0. Его максимально достижимая скорость — 5 Гбит/с против 480 Мбит/с у предшествующего стандарта. И вот чтобы несколько отойти от сухих цифр и подчеркнуть такую высокую скорость передачи данных маркетологи дали этому стандарту обозначение SS, которое является аббревиатурой от «SuperSpeed USB», то есть по-русски это значит «супер-скорость» или «супер-быстрый». Ну а так как на разъёме небольшого размера тяжело уместить длинную маркировку, то сделали проще — стали ставить значок USB SS.
Позже появились более быстрые модификации стандарта:
USB 3.2 Gen 2 со скоростью до 10 Гбит/с., называется «SuperSpeed +» или «SuperSpeed USB 10»
USB 3.2 Gen 2×2 со скоростью до 20 Гбит/с. (2 канала по 10 Гбит/с.), называется «SuperSpeed USB 20»
Чтобы ощутить все преимущества сверхскоростного стандарта, нужно чтобы разъёмы с обеих сторон и соединяющий их кабель поддерживали этот стандарт.
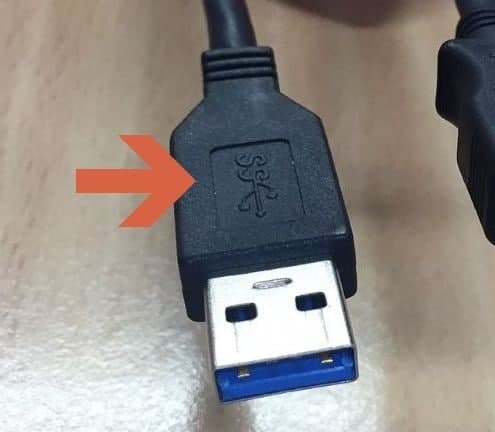
Источник: http://set-os.ru/oboznachenie-ss-usb-port/
Программные способы открытия
- Заходите в пункт «Мой компьютер» и находите знак вашего DVD-привода. Нажимаете на нем правую кнопку мыши и в выпадающем меню выбираете «Извлечь».

Если не получится, выйдите из системы и отключите ноутбук, чтобы сбросить все программные и аппаратные команды управления. Затем снова включите.Если не открывается, то смотрите какое приложение не дает, чем занят привод в данный момент. Это можно посмотреть в диспетчере задач. В диспетчере задач вы снимаете все задачи, которые используют DVD привод и пробуете открыть еще раз.Если какие-то процессы не желают закрываться или может вы не увидели, что блокирует дисковод, то установите себе программу Unlocker. Программа вставит свой ярлык в контекстное меню, поэтому нажав правую кнопку мыши на дисководе вы увидите значок Unlocker. Нажав на этот знак вы увидите, что блокирует дисковод и с помощью программы все это закроете.

Если в меню «Мой компьютер» вы не видите значок «DVD привод», хотя точно знаете, что он есть, то причина может быть в том, что в системе отключено отображение оптических приводов. Особенно такое встречается в Windows 8.1 и Windows 10.
Они считают, что такие приводы уже морально устарели и отображать их незачем. Ситуацию можно исправить если внести запись в реестр операционной системы. Как это сделать расписано на странице Microsoft.com.

Источник: http://planshetniypc.ru/kak-otkryt-diskovod.html
Как открыть дисковод на компьютере если он выключен?
Для того чтобы открыть CD-ROM при выключенном питании нужно всего лишь вставить тонкую проволоку в это отверстие и, прилагая небольшое усилие, протолкнуть её глубже. Когда вы это сделаете, свершится чудо – отсек привода выдвинется наружу примерно на пол сантиметра.
Источник: http://tankistka.ru/kakoy-knopkoy-otkryt-diskovod-na-noutbuke/
Программное открытие дисковода
Перед тем как открыть встроенный дисковод на ноутбуке Acer программным методом – потребуется проделать следующие операции:
- Зайти в подраздел ноутбука «Мой компьютер».
- Отыскать в перечне значок DVD-привода.
- Вызвать на этом символе контекстное меню, а вслед за этим выбрать строчку «Извлечь».
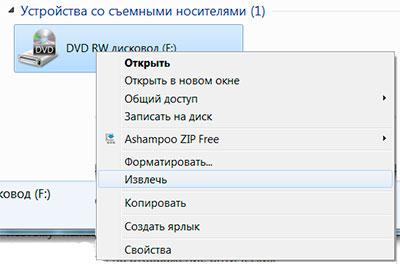
Программный метод извлечения
Если с первого раза операция не «проходит» – можно попытаться сбросить все настройки, полностью выключив ноутбук. Затем потребуется вновь включить его и попробовать проделать все операции снова.
Дополнительная информация! В случае, когда значка «DVD привод» найти не удается – возможно, системой отключено его изображение (это нередко случается при работе с Windows 8.1 и Windows 10).
Чтобы исправить ситуацию – потребуется внести в реестр ОС соответствующую запись.
Источник: http://technosova.ru/cifrovaja-tehnika/notebook/neskolko-sposobov-otkryt-diskovod/
Для публикации сообщений создайте учётную запись или авторизуйтесь
Вы должны быть пользователем, чтобы оставить комментарий
Источник: http://lenovo-forums.ru/topic/25494-zachem-noutbuku-usb-c/
RJ-11
Как ни прискорбно, но разъём RJ-11 всё реже попадается на современных ноутбуках. Он предназначен для подключения телефонного кабеля и напрямую связан с модемом. Конечно, многие скажут о распространении широкополосного Интернета через технологии xDSL, Ethernet, Wi-Fi, 3G, WiMAX и другие, но ведь когда всё это современное «счастье» вдруг недоступно, старый добрый «диал-ап» может выручить. Да и в провинции с широкополосной связью всё ещё не так хорошо, как хотелось бы. Так что, на наш взгляд, пока рано ещё полностью отказываться от модема.
Источник: http://ferra.ru/review/notebooks/80987.htm
Войти
Уже есть аккаунт? Войти в систему.
Войти
Источник: http://lenovo-forums.ru/topic/25494-zachem-noutbuku-usb-c/
Кардридеры
Кардридеры – это устройства для чтения карт памяти. Для настольного компьютера такие обычно покупаются отдельно, а в мобильные встраиваются. Но в последнем случае число поддерживаемых форматов ограничено чаще всего 4-5 штуками. Как правило, это форматы SD, MMC, MemoryStick нескольких версий и ещё иногда xD. Это наиболее распространённые на сегодняшний день. Они применяются в телефонах, фотоаппаратах и плеерах.
Некоторые производители ноутбуков пошли дальше и оснастили свои модели более функциональными кардридерами. Среди таких мы заметили ASUS (до 8 форматов) и Fujitsu Siemens Computers (до 15 форматов). Но отметим, что среди всех рассмотренных нами мобильных ПК только один поддерживал карты CompactFlash – LG C1-T255R http://www.ferra.ru/online/mobilis/s27084/. Скажете, этот формат устарел? Как бы не так – в цифровых зеркальных камерах до сих пор он является самым распространённым, особенно в профессиональных моделях.
Иногда попадается ещё один вид кардридеров, предназначенный для считывания смарт-карт. На последних обычно хранятся специальные коды – это один из способов идентификации прав доступа. Неудивительно, что такие кардридеры встречаются в основном на корпоративных моделях ноутбуков. К таким мы относим HP Compaq (из них только некоторые модели имеют считыватель смарт-карт), Toshiba Tecra, Lenovo ThinkPad, Dell Latitude.
Источник: http://ferra.ru/review/notebooks/80987.htm




