К настоящему времени возможность выхода в интернет появилась практически из любого места, где бы вы не находились. С каждым годом точек доступа к всемирной сети
Что такое Wi-Fi
Wi-Fi или беспроводная сеть, это технология, которая на самом деле намного старше, чем думают многие. Первая в мире передача данных без проводов была впервые осуществлена с помощью радиостанции HAM в 1971 году, хотя технология, с которой она работала, сегодня считается довольно примитивной.
К 1997 году IEEE (Институт инженеров по электротехнике и электронике) согласился со стандартом 802.11, который в то время использовался по отношению к тому, что мы сегодня знаем как 802.11b. С тех пор было сделано еще несколько рывков в повышении скорости и объема передачи. Каждый скачок генерировал новые технологии. Например, стандарт «б» был первым, который позволил обеспечить скорость передачи данных около 11 Мбит/с. Для сравнения, самый последний, современный стандарт 802.11ad, способен передавать колоссальные 7 Гбит/с.

Что такое Wi-Fi
Сетевые стандарты 802.11 будут несколько отличаться в зависимости от потребностей пользователя.
| Стандарт | Особенности |
|---|---|
| 802.11a | Передает данные на частотном уровне 5 ГГц. Вы можете передавать максимум 54 мегабит данных в секунду |
| 802.11b | Передает данные на частотном уровне 2,4 ГГц, что является относительно низкой скоростью. Вы можете передавать не более 11 мегабит данных в секунду |
| 802.11g | Частота — 2,4 ГГц, но может передавать максимум 54 мегабит данных в секунду, поскольку он также использует кодирование OFDM |
| 802.11n | Может передавать максимум 140 мегабит данных в секунду и использует частотный уровень 5 ГГц |
Источник: http://pc-consultant.ru/wi-fi/kak-rabotaet-vaj-faj-router/
Как он работает и действительное назначение
Принцип работы роутера многоступенчатый. Сама цель роутера – выступать неким промежуточным этапом между двумя сетями, которые работают по разным принципам. Его ещё по-другому называют шлюзом. Пока ничего не понятно? – ничего страшного, сейчас я приведу наглядный пример.
На сегодняшний момент провайдеры, которые предоставляют услугу интернет (без которого уже никто не может жить), путём проведения сети внутри города. Но для нас эта сеть внешняя (Глобальная), так как находится не изнутри квартиры или дома. Конечно, можно провод, который прокинул провайдер, напрямую воткнуть в компьютер или ноутбук.

Но тогда встаёт вопрос – а что делать остальным членам семьи, ведь попользоваться интернетом тоже хочется? Вот в таких случаях и выступает роутер. В один из портов, который обычно называется WAN разъёмом, вставляют интернет провод. Обычно этот порт имеет синий или голубой цвет. Теперь интернет заливается внутрь нашей коробочки.
А для того, чтобы подключить несколько компьютеров или ноутбуков по проводу, используют LAN порты. Как вы, наверное, уже догадались они имеют жёлтый цвет. Туда можно кстати подключить не только ПК, но также сетевые принтеры, SMART телевизоры, камеры видеонаблюдения и многое другое, что имеет аналогичный сетевой интерфейс.
Задача маршрутизатора, принимать сигнал из внешней сети, строить внутреннюю сеть между подключенными устройствами и раздавать на эти устройства интернет. Но также все подключенные аппараты могут обмениваться внутри информацией. Например, вы можете скачать фильм на свой ПК, а смотреть его на телевизоре.
Источник: http://wifigid.ru/poleznoe-i-interesnoe/chto-takoe-router
Роутер и маршрутизатор: есть ли разница
Определение «маршрутизатор» используется в повседневной жизни не так часто, но это не значит, что роутер и маршрутизатор – разные понятия.
Маршрутизатор и роутер, если говорить в глобальном смысле, – это одно и то же. Вся разница между роутером и маршрутизатором состоит в том, что «роутер» – это название на английском, откуда оно к нам и пришло, а «маршрутизатор» – это его перевод на русский язык.
В России чаще роутерами называют те устройства, которые стоят в квартирах пользователей и используются для создания беспроводной сети. У нас считают, что маршрутизатор – это устройство, которое выполняет подключение только к проводной сети, либо маршрутизаторами считают более профессиональные и дорогие устройства.

Вы не ошибетесь, назвав и то и другое хоть роутером, хоть маршрутизатором. В случае каких-то проблем с подключением техподдержка советует пользователям перезагрузить роутер. Очень мало компаний называют их маршрутизаторами, но если вы с таким столкнетесь, то знайте, что ваша коробочка с антеннами, раздающая Wi-FI, подходит под оба этих определения.

Источник: http://help-wifi.ru/tekh-podderzhka/chto-takoe-router/
Беспроводные маршрутизаторы. Что это такое?
Проще говоря, беспроводной маршрутизатор представляет собой часть сетевого оборудования, принимающего наземный интернет-сигнал от вашего интернет-провайдера и «транслируется» посредством волн, которые распространяются по воздуху с помощью ряда различных антенн. Затем этот сигнал распознается устройствами с поддержкой Wi-Fi — смартфонами, ноутбуками и т. п. — которые преобразует получаемый ими код в видимый текст, изображения и мультимедийный контент.

Беспроводной маршрутизатор
Разница между беспроводным маршрутизатором или роутером и модемом заключается в том, что первый предназначен лишь для трансляции сигнала, получающего от модема, который фактически отвечает за декодирование этого сигнала. Модем — это часть оборудования, которое вы получаете от своего интернет-провайдера. Многие интернет-провайдеры теперь предлагают лизинг на модемы, которые поставляются со своими собственными беспроводными маршрутизаторами внутри.
Источник: http://pc-consultant.ru/wi-fi/kak-rabotaet-vaj-faj-router/
Что такое маршрутизатор и чем он отличается от роутера?
Довольно-таки частый вопрос от чайников, чем роутер отличается от маршрутизатора. Ответ прост — ничем.
Слово «роутер» произошло от английского «router», что и переводится как маршрутизатор.
Как вы знаете «route» переводится как «путь» или «маршрут». То есть маршрутизатор это дословный перевод на русский язык иностранного слова роутер.

Ну а почему он так называется? Простыми словами, потому что указывает маршрут, на какое устройство необходимо передать те или иные данные внутри локальной сети или по интернету. Через эти самые IP адреса.
Источник: http://wifika.ru/chto-takoe-router.html
Как работает роутер?
Используя радиоволны, передаваемые по спектру 802.11, беспроводные маршрутизаторы получают двоичный сигнал, предоставляемый вашим интернет-провайдером, и отправляют его по воздуху на совместимое приемное устройство. Маршрутизатор создает индивидуальные IP-адреса для каждого нового устройства, которое добавляется в сеть.

Беспроводной маршрутизатор отправляет двоичный сигнал по воздуху на совместимое приемное устройство
Теоретически, большинство домашних маршрутизаторов могут поддерживать до 250 подключений за раз. Вот только никто не может гарантировать, что пропускная способность подключения не пострадает. Это весьма спорно, дело в том, что маршрутизатор на сегодняшний день значительно более продвинуты, чем их предшественники. Новые маршрутизаторы принимают один интернет-сигнал и разбивают его по десяткам направлений и более, а также защищают пользователей несколькими дополнительными расширениями, такими как родительский контроль и брандмауэры.
Наконец, говоря о защите, беспроводные маршрутизаторы используют то, что известно как WPA, или «Wi-Fi Protected Access», чтобы защитить ваше соединение от внешних угроз, которые могут попытаться проникнуть в вашу сеть, чтобы взломать вас. Принцип его работы не так прост, хотя рядовому пользователю нет необходимости вдаваться в эти подробности. Однако, всегда выбирайте степень защиты WPA2-PSK, которая является самой сильной на потребительском рынке сегодня.

Степень защиты WPA2-PSK
Видео — Что такое роутер Wi-Fi и принципы его работы
Источник: http://pc-consultant.ru/wi-fi/kak-rabotaet-vaj-faj-router/
Стоит ли покупать двухдиапазонный маршрутизатор и нужен ли он для домашнего использования
Некоторые люди не знают, стоит ли сейчас покупать новые 2 диапазонные роутеры Wi-Fi для дома или лучше продолжать использовать старые модели. Чтобы ответить на этот вопрос, необходимо учесть несколько нюансов:
- Бюджет покупки. При выборе нового роутера, как и при покупке любой другой техники, все упирается в деньги. Если у человека ограниченный бюджет, лучше купить качественный маршрутизатор с поддержкой одной рабочей частоты.
- Место использования. Необходимо учитывать и то, где будет установлен роутер. Если его покупать для дальнейшего использования в многоквартирном доме, лучше выбирать двухдиапазонные модели. Для частных домов подойдут и устройства, работающие на частоте 2,4 ГГц.
- Подключаемые к адаптеру устройства. Если дома нет техники, поддерживающей частоту 5 ГГц, то нет смысла использовать двухдиапазонные маршрутизаторы.
Дополнительная информация! Для больших частных домов помимо роутера, придется покупать еще и репитер для расширения зоны покрытия.
Источник: http://itumnik.ru/wifi/chto-takoe-dvuhdiapazonnyj-wi-fi-dual-band-router
Порты, разъемы, кнопки и индикаторы
После разбора основных принципов работы устройства и его предназначения можно поговорить и о том, как он выглядит, и какие разъемы имеются на его корпусе. Ниже будет представлена картинка с основными портами и объяснением их предназначения:
- Индикатор работы (включения). Когда устройство включено, светодиод будет загораться.
- Питание (Power). Разъем для подключения провода от блока питания, который вставляется в розетку на 220 вольт.
- Перезагрузка (Reset). Кнопка сброса настроек прибора до заводских. Иногда при быстром нажатии перезагружает роутер (зависит от модели и производителя).
- USB-порты. Нужны для подключения внешних устройств посредством кабеля USB. Это могут быть модемы, телефоны, планшеты, принтеры и так далее. Некоторые устройства могут работать с внешними накопителями (флешками).
- LAN-порты. Предназначены для подсоединения локальных домашних устройств по кабелю типа «патч-корд» (компьютер, ноутбук, телевизор).
- WAN. Именно сюда вставляется кабель, который провайдер проводит в квартиру или дом. Через него «идет» интернет.
Что касается кнопок, то обычно их две: клавиша восстановления заводских настроек и режим WPS. С индикаторами немного сложнее. Их может быть несколько:
- Индикатор питания. Если прибор включен, то лампочка горит.
- Индикатор системы. Показывает процесс загрузки системы или ее сбой.
- Индикатор работы беспроводной сети. Если он не горит, то Wi-Fi сеть не раздается.
- Светодиоды портов LAN. Будет гореть только та лампочка, к LAN-порту которой подключен патч-корд.
- Лампа WAN. Указывает наличие подключения к глобальной сети.
- WPS. Если горит, то соответствующий режим включен. Если нет, то выключен.
Важно! Иногда могут присутствовать индикаторы для портов USB, но в некоторых случаях, даже если эти порты есть, светодиодов может и не быть.

Источник: http://vpautine.ru/nastrojki-routerov/obshchee/kak-rabotaet-vay-fay
Кнопки и индикаторы роутера
Давайте рассмотрим устройство маршрутизатора. Если посмотреть на переднюю панель, то можно заметить несколько светящихся лампочек. Я советую сразу же их изучить, так вы всегда сможете понять, что с вашим роутером не так, просто посмотрев на них.

Индикаторов может быть и больше, но зачастую они многое могут показать. Давайте рассмотрим картинку сверху:
- Индикаторы включения – на новых моделях его вообще нет.
- Интернет – если горит или мигает, значит интернет есть. В противном случае его надо настроить.
- Wi-Fi – всё аналогично предыдущей лампочке. Если не горит – то значит беспроводной сети нет, она не настроена или её надо включить.
- Остальные индикаторы, как вы, наверное, уже догадались – показывают прямое подключение по проводу к портам LAN.

Теперь давайте посмотрим на дополнительные кнопки.
- Сброс – обычно вдавлена в корпус и имеет вид дырочки. Если взять скрепку и зажать эту кнопку на 15 секунд, настройки роутера сбросятся до заводских. Это полезная вещь, если вы взяли роутер у друга, и вам его надо настроить под себя.
- Fn – если нажать на неё, система автоматически найдёт новую прошивку операционной системы маршрутизатора и установит её также в автономном режиме.
- Выпуклая кнопочка – кнопка включения и выключения. Может иметь надпись «ВКЛ/ВЫКЛ» или «ON/OFF».
- Можно также встретить кнопку WPS – она позволяет подключиться к роутеру сети без знания пароля от Wi-Fi.
Если вам нужно настроить роутер, то вот инструкция.
Источник: http://wifigid.ru/poleznoe-i-interesnoe/chto-takoe-router
Как настроить роутер
Шаг 1. Выберите подходящее местоположение. Найдите хорошее место, чтобы начать установку маршрутизатора, например, на столе.
Шаг 2. Включите его. Подключите роутер к источнику питания и включите его.

Подключаем роутер к источнику питания и включаем его
Шаг 3. Подключите один компьютер. Подключите этот первый компьютер к роутеру через специальный кабель.

Подключаем первый компьютер к роутеру через специальный кабель
Примечание! Использование Wi-Fi-подключения беспроводного маршрутизатора для первоначальной установки не рекомендуется, так как его настройки Wi-Fi еще не установлены.
Шаг 4. Откройте консоль управления маршрутизатором. В первую очередь откройте веб-браузер и введите адрес роутера для доступа к настройкам. Многие маршрутизаторы доступны по веб-адресам:
- http://192.168.1.1;
- http://192.168.0.1.

Открываем веб-браузер и вводим адрес роутера для доступа к настройкам
Примечание! Для этого шага вам не требуется рабочее интернет-соединение.
На домашней странице маршрутизатора вам будет предложено ввести данные для входа. Вы можете найти их в документации вашего роутера или на его обороте.

Находим данные логина и пароля на обратной стороне роутера
Шаг 5. Далее попробуйте настроить роутер, следуя рекомендациям, которые вы будете видеть на экране.

Выбираем пункт «Быстрая настройка»
В разделе интернет введите логин и пароль, которые вы должны были получить от своего провайдера.

В разделе интернет вводим логин и пароль, полученные от своего провайдера
Шаг 6. Проверьте подключение к локальной сети. Откройте веб-браузер и попробуйте открыть разные сайты. Интернет должен заработать. Теперь дело за малым — остается лишь подключить остальные устройства к беспроводному соединению.
Шаг 7. Настройте беспроводное подключение, придумав пароль. Именно он будет использоваться при подключении других устройств.

Вводим пароль для доступа к беспроводной сети
Видео — Как подключить и настроить роутер TP LINK
Рекомендуем похожие статьи
Источник: http://pc-consultant.ru/wi-fi/kak-rabotaet-vaj-faj-router/
Перезагрузка Wi-Fi-роутера
О том, как пользоваться роутером, часто пишут в инструкции, которая есть в коробке с девайсом. Иногда справиться с ошибками, которые возникают в процессе работы прибора, можно с помощью простой перезагрузки маршрутизатора. Это порой более эффективно, чем тщательная проверка настроек, сканирование системы на вирусы и сброс до заводских настроек. Для рестарта необходимо либо выдернуть шнур питания роутера и, подождав несколько секунд, вставить его обратно, либо нажать на кнопку «Перезапуск» на задней панели устройства.
Источник: http://vpautine.ru/nastrojki-routerov/obshchee/kak-rabotaet-vay-fay
Зачем нужны антенны
Антенны встречаются только на роутерах, которые раздают Wi-Fi. Они предназначены для усиления и направления передаваемого сигнала. В принципе, роутер может быть без наружных антенн (со встроенными), но такие выпускают редко.
Мнение, что чем больше антенн, тем лучше, не верное. Если попадутся слабые антенны, то они все равно не будут усиливать сигнал. Большое количество антенн полезно, когда нужно направить сигнал в несколько мест. Поверните каждую в сторону усиления сигнала. Если где-то сигнал слабый, то нужно направить туда одну из антенн и сигнал там усилится за счет ослабления в другом месте. На квартиру хватит и устройства с парой антенн.

Источник: http://help-wifi.ru/tekh-podderzhka/chto-takoe-router/
Как пользоваться роутером
Современные роутеры просты в использовании. Вам потребуется только один раз настроить подключение к интернету и в дальнейшем вмешательство в работу устройства, скорее всего, не потребуется. Разве что иногда нужно будет перезагружать ваш маршрутизатор (специальной кнопкой или просто отключив его ненадолго от питания). Это может потребоваться, если роутер «завис» или не работает интернет.
В большинстве случаев, если ваш провайдер использует стандартные параметры подключения, настройка роутера займёт меньше минуты. При первом подключении, как только вы войдёте в панель управления устройством, запустится мастер настройки. В процессе вам потребуется ввести указанные провайдером логин и пароль, после чего уже можно пользоваться интернетом. Локальную сеть также не придётся настраивать, если вам не потребуется менять параметры по умолчанию.
На современных роутерах всё уже работает «из коробки» — вам нужно будет только задать
пароль для защиты беспроводного подключения
и ввести его на своих устройствах. Для подключения по кабелю пароль не требуется – достаточно соединить с помощью провода сетевую карту ПК с одним из
LAN-портов
на маршрутизаторе.
Более тонкая настройка может потребоваться, если ваш провайдер требует настроить дополнительные параметры. Например, в случае, если используется подключение типа PPPoE или L2TP. Для этого рекомендуется воспользоваться инструкцией, которая может прилагаться к вашему роутеру. Также её можно скачать на официальном сайте производителя. А подробное описание процедуры настройки со скриншотами вы легко найдёте в интернете по модели вашего устройства или на нашем сайте.
Источник: http://naseti.com/o-routerah/chto-takoe-router.html
Беспроводной интернет в частном доме
Прокладка кабеля для интернета — занятие дорогостоящее. Старые телефонные линии в удалённой местности находятся не в лучшем состоянии. Связь сопровождается большим количеством помех. А бывают места, где её просто нет. Возникает вопрос — как подключить интернет без домашнего телефона? В этом случае придёт на помощь беспроводное подключение, то есть подключение с использованием радиоволн.
Большинство мобильных операторов, среди которых МТС, Beeline, Мегафон, Теле2, предлагают мобильный 3G интернет с безлимитным тарифом и соответствующее оборудование для организации надёжной связи. Среди него 3G-модемы.
Этот модем будет использоваться в качестве источника сигнала для маршрутизатора при организации домашней локальной сети на основе технологии Wi-Fi.

Зачем USB на роутере? Наличие у роутера USB разъёма не является достаточным условием для подключения к нему модема. Он может использоваться только для подключения периферии (внешний жёсткий диск, принтер). Необходимо предварительно внимательно изучить инструкции для обоих устройств. Роутер должен быть рассчитан для работы с мобильным модемом.
Для обеспечения устойчивого приёма и надёжной работы существуют специальные антенны, установка которых на возвышенном открытом месте позволит усилить сигнал оператора сотовой связи.
Дальнейшая работа заключается в настройке роутера для работы с конкретным мобильным оператором и вопрос — как подключить интернет вай фай домашний — будет решён.
Использование беспроводного роутера для организации локальной сети позволит всем её участникам постоянно «быть на связи».
Originally posted 2018-04-17 10:39:46.
Источник: http://kompy.guru/router/besprovodnoy-marshrutizator
Доп. возможности устройства
Основная функция любого роутера – раздача интернета, но прибор способен не только на это. В некоторых моделях заложен и ряд других функций:
- Антивирус/фаэрвол. Функция представляет собой обычный межсетевой экран, проверяющий полученные пакеты трафика на наличие вирусов.
- MIMO. Технология, позволяющая организовать сеть в несколько параллельных потоков.
- Наличие модуля беспроводной связи. Позволяет перемещать прибор по помещению, так как он не будет привязан к конкретному месту или кабелю.
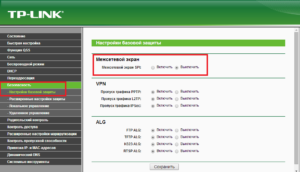
Таким образом, здесь было рассмотрено, что такое WiFi-маршрутизатор и для чего он нужен. Это крайне полезная вещь, которая имеется почти в каждом доме. С его помощью можно беспрепятственно раздавать интернет на любое совместимое сетевое устройство.

Источник: http://vpautine.ru/nastrojki-routerov/obshchee/kak-rabotaet-vay-fay
Как выбрать маршрутизатор
В выборе роутера нет ничего сложного. Для подключения к провайдеру подходит почти любой, но все же лучше подробнее ознакомится с типами подключения у своего провайдера и выбирать те устройства, на которых не будет проблем с подключениями.
При выборе стоит учитывать и то, куда будет установлено устройство и какую площадь оно должно покрывать. Если площадь квартиры большая, а внутри имеется много стен, то лучше выбирать роутер мощнее, с большим количеством антенн, которые можно направить в разные стороны.
И здесь наш рейтинг роутеров вам в помощь.
Ну и тип подключения забывать не стоит. Если планируете подключаться к телефонной или мобильной сети, то выбирайте то устройство, которое поддерживает такой тип подключения. В остальном, все модели удовлетворят потребности в вайфай. Тщательно выбирать стоит, только если вам нужна какая-то конкретная функция устройства.
Например, отличный родительский контроль прямо «из коробки», в этом случае стоит ознакомиться с отзывами и подойти к выбору более основательно.
Источник: http://help-wifi.ru/tekh-podderzhka/chto-takoe-router/
Полезные опции
-
Безопасность
Во многие роутеры встроены технологии защиты. Убедитесь, что роутер поддерживает стандарт безопасности WPA2, а лучше WPA3. Хорошо, если в нем есть FireWall (межсетевой экран) — он защищает от вредоносных программ и несанкционированного вторжения в домашнюю сеть.
-
«Родительский контроль»
Ограничивает посещение сайтов и время, проведенное в интернете. Пригодится для детского планшета, смартфона или ноутбука.
-
Крепления
Некоторые модели роутеров можно повесить на стену. Перед покупкой убедитесь, что в комплекте есть крепления.
Источник: http://citilink.ru/promo/router/




