В этой пошаговой инструкции мы покажем Вам как создать точку восстановления, откатить операционную систему до точки восстановления. Также где сохраняются точки восстановления и причины отказа при создании точек восстановления.
Удаление ненужных точек восстановления системы Windows
Каждая точка восстановления, которую создают либо операционная система при установке важных обновлений, либо сторонняя программа, взаимодействующая с системными файлами, либо сами пользователи, имеет определённый вес, а несколько этих точек могут занимать на жёстком диске многие гигабайты памяти. А нехватка места на диске C может сильно тормозить работу компьютера.
Чтобы вернуть потерянное пространство на системном диске C — есть очень простой путь легко удалить эти точки.
Два простых и эффективных метода очистки диска С от ненужных точек восстановления:
- 1. Удаление всех точек сразу при помощи встроенной в Windows системной программы Очистка диска или она же — DiskCleanup;
- 2. Удаление точек восстановления выборочно вручную при помощи полезной сторонней программы CCleaner.
1. Как удалить сразу все старые точки восстановления c системной программой Disk Cleanup (Очистка диска)
Windows позволяет быстро удалить все точки восстановления, кроме последней.
Эту утилиту найти не трудно. Вот 2 способа как попасть в программу «Очистка диска»:
1 способ: Чтобы найти программу зайдите в меню Пуск -> Администрирование и кликните Очистка диска:
2 способ: Программу «Очистка диска» (Disk Cleanup) Windows можно найти также следующим образом:
В Проводнике щёлкните правой клавишей мышки по диску С и выберите Свойства:
Кликнув по Свойствам, вы увидите кнопку «Очистка диска», нажав на которую, вы попадёте в программу Disk Cleanup (Очистка диска):
Чтобы найти точки восстановления, которые сохранились на диске С, нажмите на кнопку Очистить системные файлы. Программа начнёт поиск на диске С дополнительных (системных) файлов, которые временно сохранены на жёстком диске, а вместе с ними и все резервные точки:
Когда откроется новое окно, то вы увидите вкладку Дополнительно. Перейдите в неё, и в нижнем блоке Восстановление системы и теневое копирование нажмите кнопку Очистить… В следующем окошке подтвердите своё действие.
2. Как удалить точки восстановления выборочно вручную при помощи программы CCleaner
Замечательная программа CCleaner в своей бесплатной версии позволяет в отличие от системной утилиты Windows « Очистка диска»(Disk Cleanup) увидеть все точки восстановления и удалить любую из них на ваше усмотрение.
Рекомендую всем иметь хотя бы бесплатный вариант этой программы.
Если вы не доверяете источнику скачивания, то перед установкой скачанной программы проверьте исполняемый файл программы (как правило, такой файл имеет расширение .exe или реже .msi и другие) в онлайн сервисе Virustotal (ВирусТотал).
Итак, запустите программу CCleaner. Слева выберите Сервис, затем Восстановление системы. Перед вами откроются все имеющиеся на диске С точки восстановления:
Самая первая по списку и самая свежая по дате подкрашена бледнее остальных.
Её удалить у вас не получится, так как она заблокирована в целях безопасности.
Здесь вы сами можете распоряжаться, какие точки вы хотите удалить, а какие нет.
Удалив ненужные точки восстановления, не забудьте посмотреть, сколько освободилось места на диске С.

Сбои и ошибки встречаются абсолютно в любой компьютерной области. Компания Microsoft позаботилась о пользователях и внедрила в Windows 10 инструмент для воссоздания правильного функционирования системы. Эта возможность работает за счёт точек восстановления (Restore Point — RP) и позволяет отменить последствия действий, совершаемые в ОС. К таким изменения относится, например, создание файлов, изменения данных или параметров. Подобные сценарии возможны при экспериментах с ПО или при программировании в режиме ядра. Но даже при аккуратном использовании можно нарваться на какую-либо ошибку. Поэтому нужно рассмотреть возможное решение проблемы.
Источник: http://4systems.ru/inf/win-restore-points-chto-jeto/
Зачем нужны эти точки?
Они необходимы для восстановления системы, в случае возникновения неприятных ситуаций:
- Операционная система не загружается;
- Появляется «синий экран смерти»;
- После вирусной атаки.
Если Вы не используете Recovery, то решить некоторые проблемы поможет только переустановка Виндовс. А это не такая уж и приятная процедура (особенно для новичков). Намного проще выполнить откат к одному из предыдущих состояний системы. Подробно о процессе можно узнать здесь.
Источник: http://it-tehnik.ru/novice/delete-recovery-points.html
Автор:
Soumitra Sengupta MVP
Источник: http://support.microsoft.com/ru-ru/topic/удаление-всех-точек-восстановления-системы-за-исключением-последней-d43d697b-09ac-bef6-8a02-1000a18a9b82
Точка восстановления Windows 10: где найти
Чтобы запустить процесс восстановления необходимо найти точку восстановления системы. Сделать это можно из стандартного встроенного средства восстановления Windows или с помощью других системных инструментов.
Для ответа на вопрос о том, как посмотреть точки восстановления Windows 10, необходимо выполнить следующие действия:
- Нажмите на клавиши «Win» + «R».
- В диалоговое окно «Выполнить» введите команду: «rstrui» (без кавычек), нажмите на клавишу «Enter».

- В окне «Восстановление системных файлов и параметров» нажмите на кнопку «Далее».

- В следующем окне «Восстановление компьютера до предыдущего состояния» отобразятся доступные точки восстановления.
На этом ПК только одна точка. В свойствах точки указано время ее создания и описание.

На этом компьютере имеется несколько контрольных точек.
- Чтобы увидеть все точки восстановления поставьте флажок в пункте «Показать другие точки восстановления».

- Выделите точку восстановления, после этого станет доступной кнопка «Поиск затрагиваемых программ».
- Нажмите на кнопку, чтобы узнать подробности.

- В открывшемся окне указаны затрагиваемые программы и драйвера. После ознакомления с информацией нажмите на кнопку

- Выделите подходящую точку восстановления, а потом нажимайте на кнопку «Далее».
- В окне «Подтверждение точки восстановления» подтвердите свой выбор, нажмите на кнопку «Готово».

- После этого, запустится процесс восстановления Windows.
Источник: http://vellisa.ru/view-restore-points-windows
Настройки восстановления системы
Перед началом манипуляций необходимо зайти в настройки восстановления. Есть несколько способов сделать это. В первом для этого действия следует нажать на «Пуск» правой кнопкой мыши, далее выбрать раздел «Панель управления» и проследовать в пункт «Восстановление». В конечном счёте нужно открыть «Настройка восстановления системы».
После этого необходимо включить защиту и указать объём хранилища, выделяемого для Restore Point. Это ключевой момент операции, поскольку от количества места зависит, сколько информации поместится в памяти. Стоит заметить, что при заполнении выделенной памяти старые точки замещаются новыми. Поэтому лучшего всего перестраховаться и выбрать поболее гигабайт.
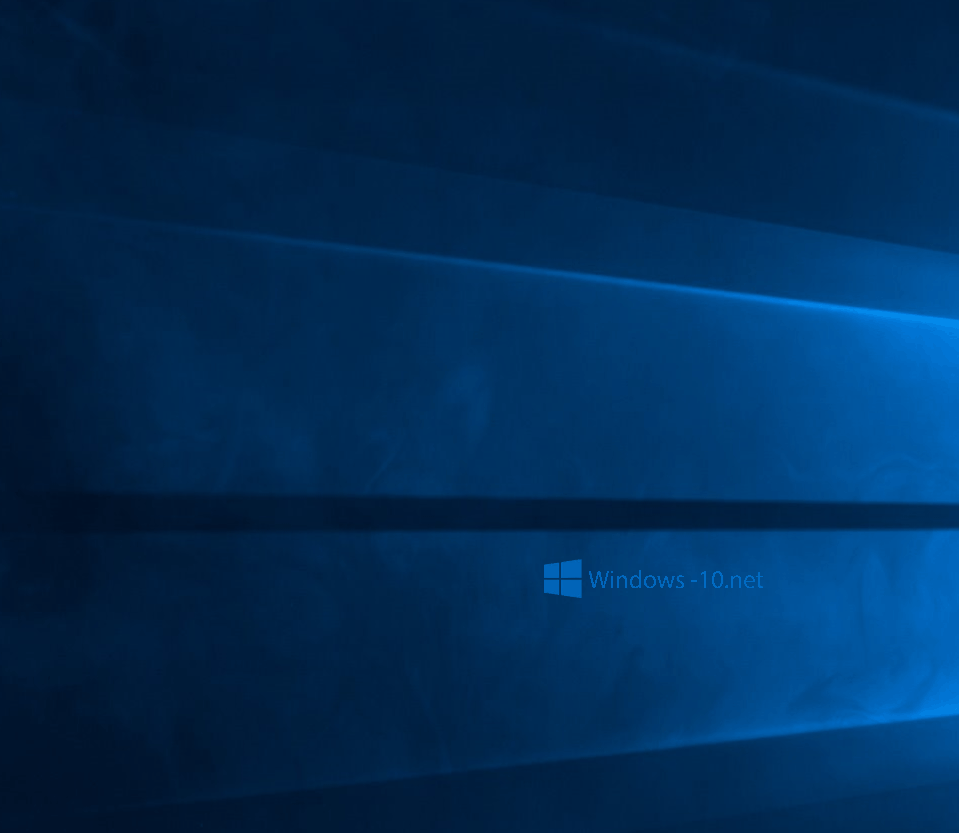
Источник: http://4systems.ru/inf/win-restore-points-chto-jeto/
Зачем их удалять?
Точки создаются после каждой установки приложений, обновления драйверов и прочих важных событий, которые оказывают влияние на работоспособность ОС. Со временем количество бекапов увеличивается, и они начинают занимать много места на жестком диске. Приходится их удалять, чтобы освободить пространство. Как это делается – узнайте из продолжения статьи.
Источник: http://it-tehnik.ru/novice/delete-recovery-points.html
Как создать восстановительную точку в Windows 10
Windows 10 автоматически создаёт восстановительную точку при выполнении некоторых процедур и возникновении ряда системных событий. При совершении изменений в файловой структуре, привёдших к нестабильному функционированию компьютера, может оказаться полезным создание собственной точки восстановления.
Для создания восстановительной точки системы нужно провести определённый алгоритм действий:
- Щёлкните на «Рабочем столе» правой клавишей мыши по ярлыку «Этот компьютер».
 На «Рабочем столе» щёлкните правой кнопкой мыши по ярлыку «Этот компьютер»
На «Рабочем столе» щёлкните правой кнопкой мыши по ярлыку «Этот компьютер» - Выберите строку «Свойства».
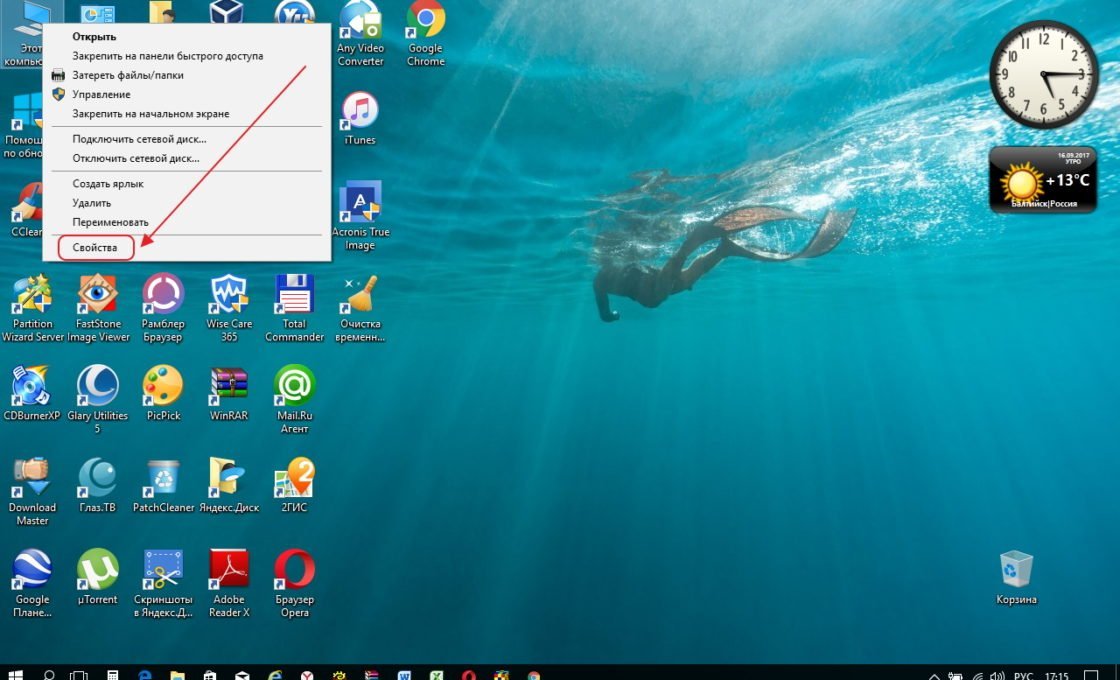 Щёлкните по строке «Свойства»
Щёлкните по строке «Свойства» - Выберите строку «Защита системы» в окне «Системы».
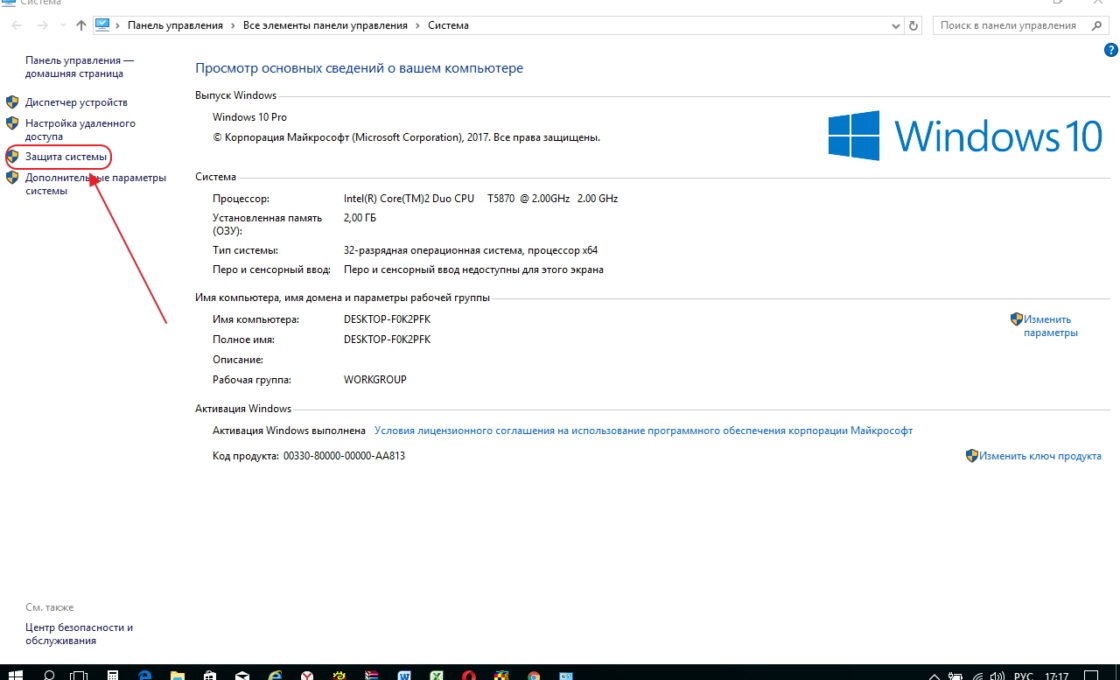 В окне «Система» щёлкните по строке «Защита системы»
В окне «Система» щёлкните по строке «Защита системы» - Щёлкните по клавише «Создать» в окне «Свойства системы».
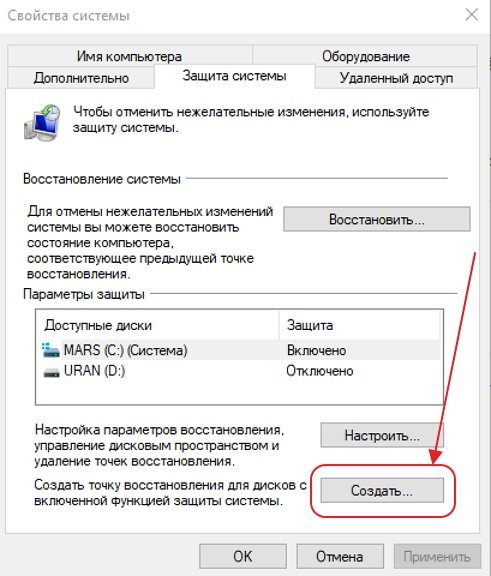 В «Свойствах системы» щёлкните по клавише «Создать»
В «Свойствах системы» щёлкните по клавише «Создать» - Задайте имя создаваемой точке и щёлкните по клавише «Создать».
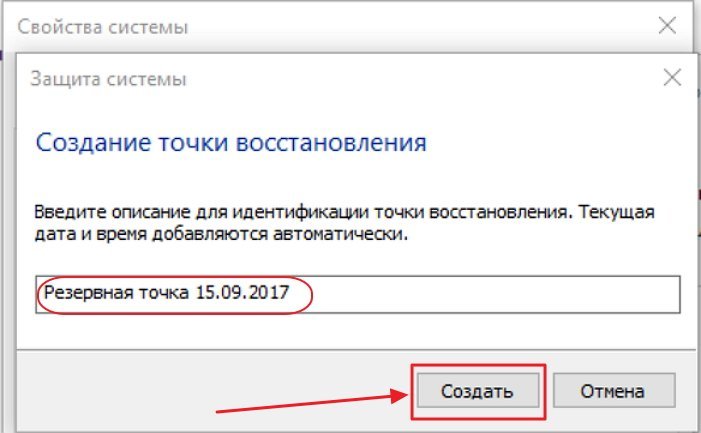 Задайте имя точке восстановления и щёлкните по клавише «Создать»
Задайте имя точке восстановления и щёлкните по клавише «Создать» - Дождитесь окончания процесса создания восстановительной точки.
 Идёт создание точки восстановления системы
Идёт создание точки восстановления системы - По окончании процесса на дисплей будет выведено соответствующее уведомление.
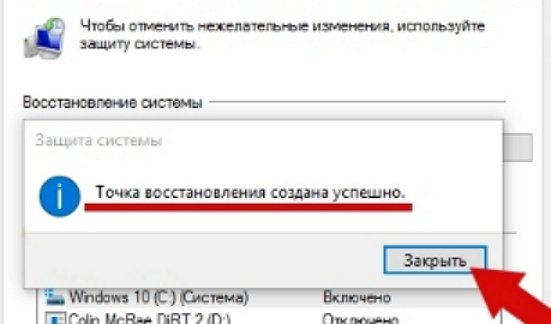 Уведомление об окончании процесса создания точки восстановления
Уведомление об окончании процесса создания точки восстановления
Видео: как создать точку восстановления в Windows 10
Как настроить автоматическое создание восстановительной точки Windows 10
В Windows 10 предусмотрена возможность создания восстановительных точек системы в автоматическом режиме. В этом случае служба восстановления будет с заданной периодичностью делать «снимок» системного реестра и системных файлов, что позволит вернуть систему в работоспособное состояние при возникновении каких-либо сбоев или ошибок.
Для того, чтобы настроить автоматическое создание восстановительной точки, нужно провести ряд следующих операций:
- Дважды щёлкните по ярлыку «Панели управления» на рабочем столе. Для вызова панели также можно кликнуть правой клавишей мыши по клавише «Пуск» и во всплывшем меню выбрать строку «Панель управления».
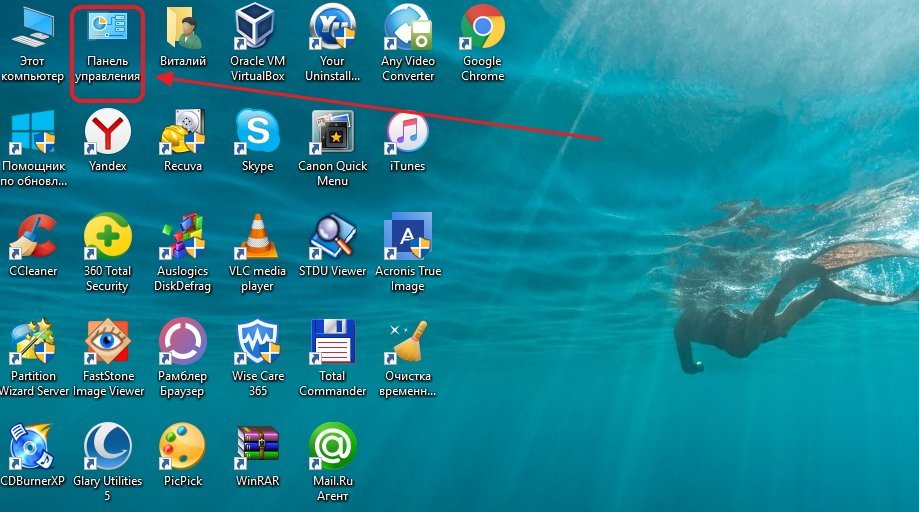 На «Рабочем столе» дважды щёлкните по значку «Панель управления»
На «Рабочем столе» дважды щёлкните по значку «Панель управления» - Щёлкните по разделу «Администрирование» в окне «Все элементы панели управления».
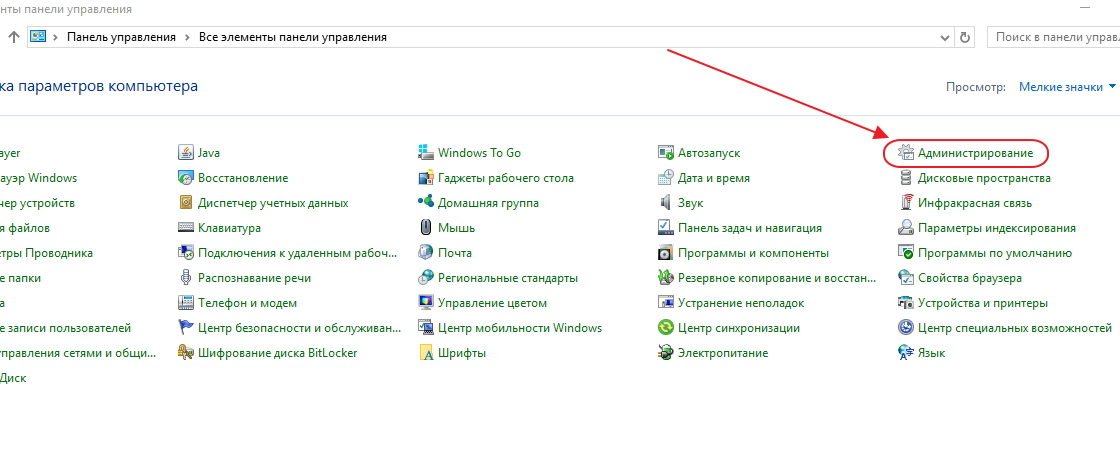 В «Панели управления» щёлкните по строке «Администрирование»
В «Панели управления» щёлкните по строке «Администрирование» - Щёлкните по пункту «Планировщик заданий» в «Администрировании».
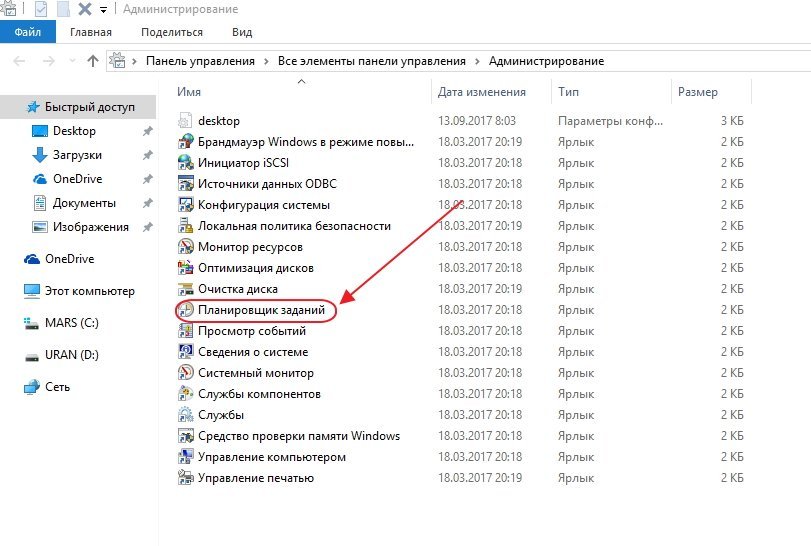 В панели «Администрирование» щёлкните по пункту «Планировщик заданий»
В панели «Администрирование» щёлкните по пункту «Планировщик заданий» - Пройдите путь: «Библиотека планировщика заданий» — «Microsoft» — «Windows».
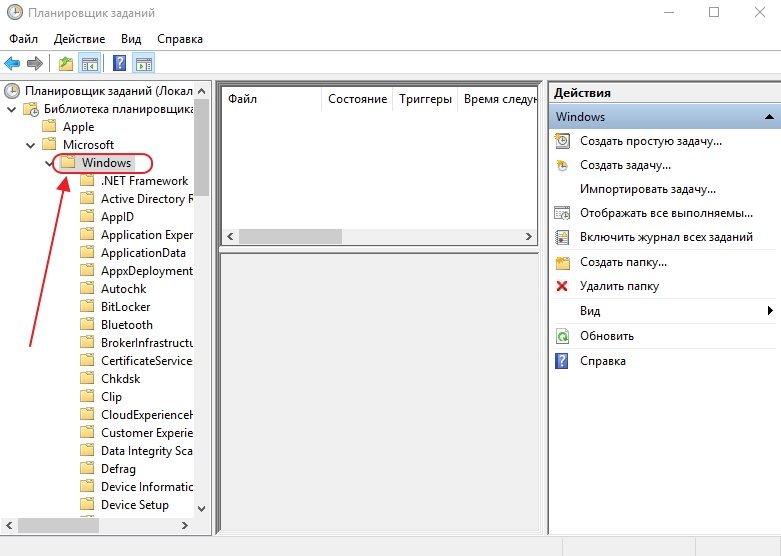 В панели перейдите к каталогу Windows
В панели перейдите к каталогу Windows - Дважды щёлкните по каталогу SystemRestore.
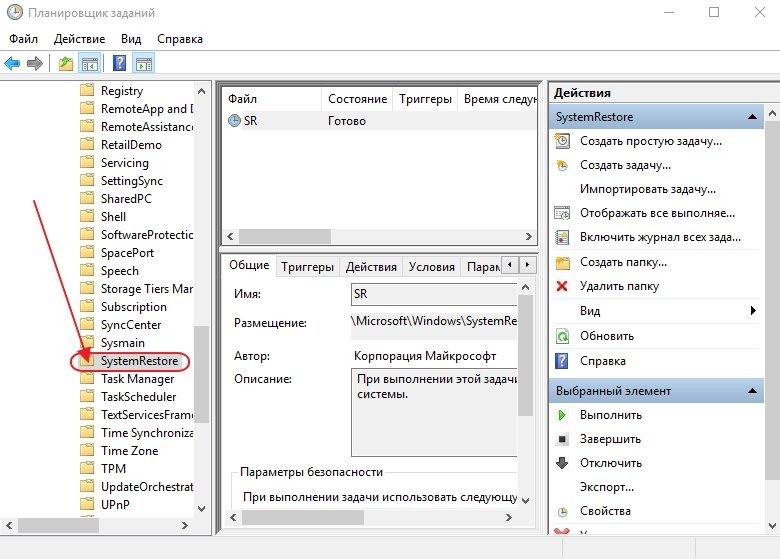 Сделайте двойной щелчок по каталогу SystemRestore
Сделайте двойной щелчок по каталогу SystemRestore - Щёлкните правой клавишей мыши по пункту SR в средней части панели «Планировщика заданий» и в выпадающем меню выберите «Свойства».
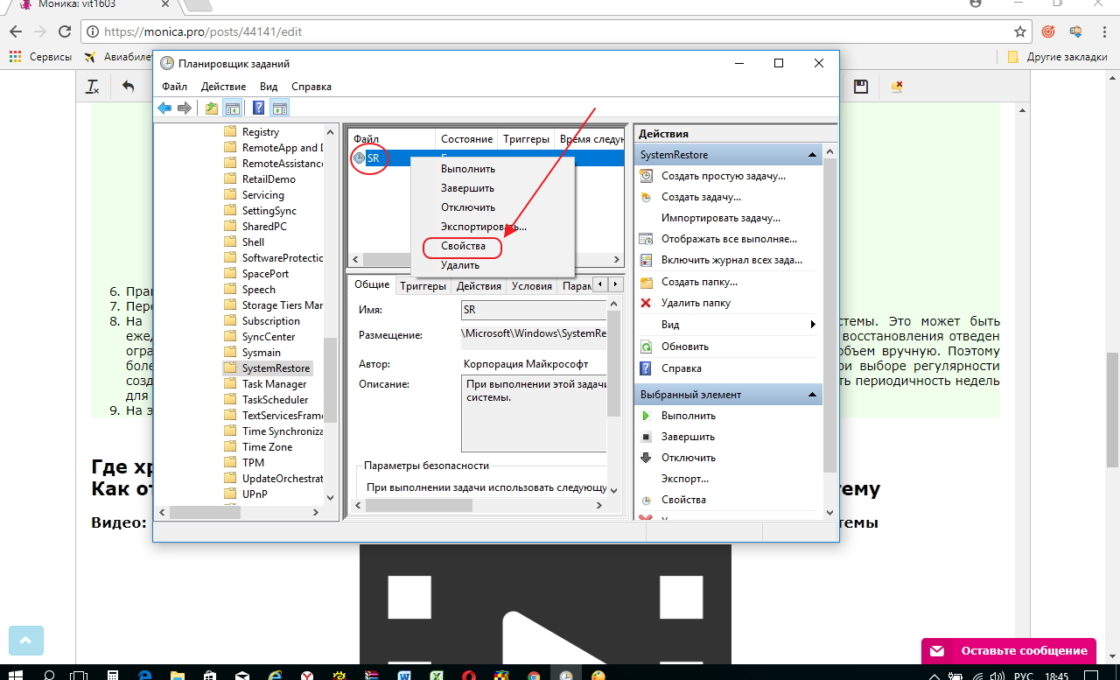 В выпадающем меню щёлкните по строке «Свойства»
В выпадающем меню щёлкните по строке «Свойства» - Перейдите на закладку «Триггеры» в панели «SR (Локальный компьютер) — свойства» и щёлкните по клавише «Создать».
 На вкладке «Триггеры» щёлкните по клавише «Создать»
На вкладке «Триггеры» щёлкните по клавише «Создать» - Подберите параметры для автоматического генерирования восстановительных точек системы. В зависимости от необходимости генерирование может быть ежедневным, еженедельным или ежемесячным.
 В панели «Создание триггера» создайте параметры создания точек восстановления
В панели «Создание триггера» создайте параметры создания точек восстановления - Щёлкните по клавише «OK».
В каком каталоге сохраняются восстановительные точки
Все восстановительные точки системы по мере их создания сохраняются в защищённом скрытом каталоге System Volume Information. Удалить их можно, используя встроенные средства Windows 10 или программы стороннего производителя, например, 360 Total Security.
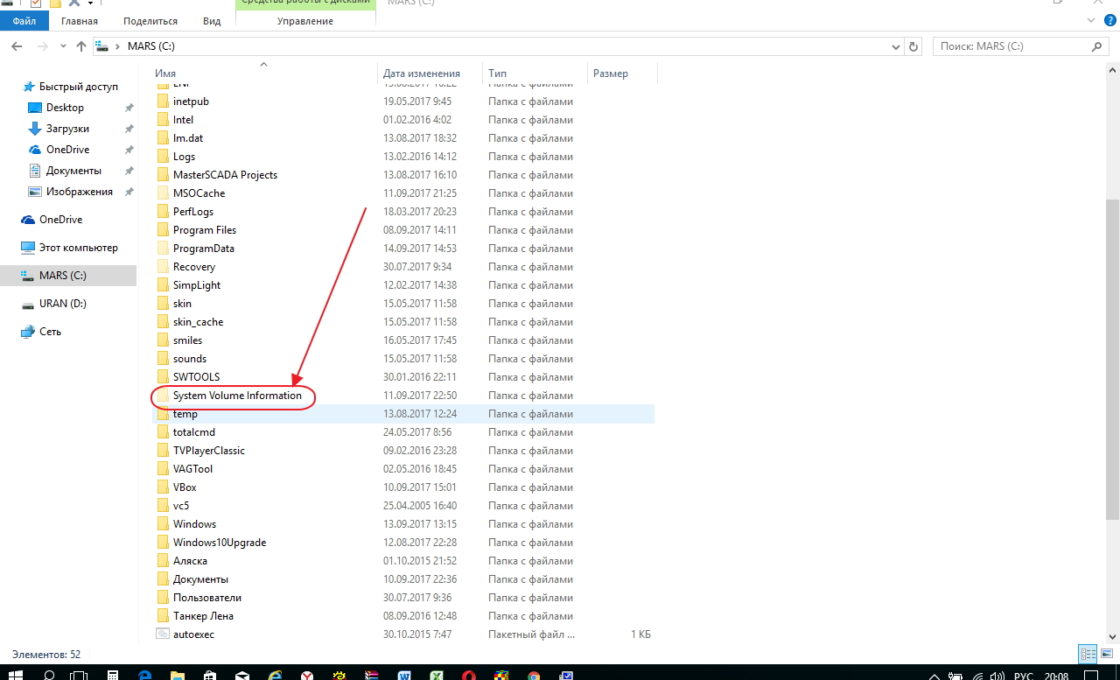 Местонахождение каталога System Volume Information
Местонахождение каталога System Volume Information
Источник: http://dadaviz.ru/tochka-vosstanovleniya-windows-10/
ОТКАЗ ОТ ОТВЕТСТВЕННОСТИ ЗА СОДЕРЖИМОЕ ОБЩЕДОСТУПНЫХ РЕШЕНИЙ
КОРПОРАЦИЯ МАЙКРОСОФТ И/ИЛИ ЕЕ ПОСТАВЩИКИ НЕ ДЕЛАЮТ НИКАКИХ ЗАЯВЛЕНИЙ ОТНОСИТЕЛЬНО ПРИГОДНОСТИ, НАДЕЖНОСТИ ИЛИ ТОЧНОСТИ СВЕДЕНИЙ И СООТВЕТСТВУЮЩИХ ИЗОБРАЖЕНИЙ, ПРИВЕДЕННЫХ В НАСТОЯЩЕМ ДОКУМЕНТЕ. ВСЕ ЭТИ СВЕДЕНИЯ И СООТВЕТСТВУЮЩИЕ ИЗОБРАЖЕНИЯ ПРЕДОСТАВЛЕНЫ «КАК ЕСТЬ» БЕЗ КАКИХ-ЛИБО ГАРАНТИЙ. КОРПОРАЦИЯ МАЙКРОСОФТ И/ИЛИ ЕЕ ПОСТАВЩИКИ НАСТОЯЩИМ ОТКАЗЫВАЮТСЯ ОТ КАКИХ-ЛИБО ГАРАНТИЙНЫХ ОБЯЗАТЕЛЬСТВ И УСЛОВИЙ В ОТНОШЕНИИ ЭТИХ СВЕДЕНИЙ И СООТВЕТСТВУЮЩИХ ИЗОБРАЖЕНИЙ, ВКЛЮЧАЯ ВСЕ ПОДРАЗУМЕВАЕМЫЕ ГАРАНТИИ И УСЛОВИЯ ТОВАРНОЙ ПРИГОДНОСТИ, ПРИМЕНИМОСТИ ДЛЯ КОНКРЕТНЫХ ЦЕЛЕЙ, КАЧЕСТВА ИСПОЛНЕНИЯ, ПРАВ СОБСТВЕННОСТИ И ОТСУТСТВИЯ НАРУШЕНИЙ ПРАВ ИНТЕЛЛЕКТУАЛЬНОЙ СОБСТВЕННОСТИ. В ЧАСТНОСТИ, ВЫ ПОДТВЕРЖДАЕТЕ СВО СОГЛАСИЕ С ТЕМ, ЧТО КОРПОРАЦИЯ МАЙКРОСОФТ И/ИЛИ ЕЕ ПОСТАВЩИКИ НИ ПРИ КАКИХ ОБСТОЯТЕЛЬСТВАХ НЕ НЕСУТ ОТВЕТСТВЕННОСТИ ЗА ПРЯМОЙ ИЛИ КОСВЕННЫЙ УЩЕРБ, ШТРАФНЫЕ САНКЦИИ, СЛУЧАЙНЫЕ, ФАКТИЧЕСКИЕ, КОСВЕННЫЕ ИЛИ ИНЫЕ УБЫТКИ, ВКЛЮЧАЯ, В ЧАСТНОСТИ, УБЫТКИ ОТ УТРАТЫ ЭКСПЛУАТАЦИОННЫХ КАЧЕСТВ, ОТ ПОТЕРИ ДАННЫХ ИЛИ ПРИБЫЛЕЙ В СВЯЗИ С ИСПОЛЬЗОВАНИЕМ ИЛИ НЕВОЗМОЖНОСТЬЮ ИСПОЛЬЗОВАТЬ ЭТИ СВЕДЕНИЯ И СООТВЕТСТВУЮЩИЕ ИЗОБРАЖЕНИЯ, СОДЕРЖАЩИЕСЯ В НАСТОЯЩЕМ ДОКУМЕНТЕ, ВОЗНИКШИЕ ВСЛЕДСТВИЕ СОГЛАШЕНИЯ, ГРАЖДАНСКОГО ПРАВОНАРУШЕНИЯ, ХАЛАТНОСТИ, ОБЪЕКТИВНОЙ ОТВЕТСТВЕННОСТИ ИЛИ ИНЫМ ОБРАЗОМ, ДАЖЕ ЕСЛИ КОРПОРАЦИЯ МАЙКРОСОФТ ИЛИ ЕЕ ПОСТАВЩИКИ ЗАРАНЕЕ БЫЛИ ИЗВЕЩЕНЫ О ВОЗМОЖНОСТИ ТАКОГО УЩЕРБА.
Источник: http://support.microsoft.com/ru-ru/topic/удаление-всех-точек-восстановления-системы-за-исключением-последней-d43d697b-09ac-bef6-8a02-1000a18a9b82
Способы удаления
Их не так уж и много. Начнем с самых простых, которые должен знать каждый уважающий себя пользователь ПК. Обязательно следуйте шагам инструкции, чтобы избежать возможных проблем.
Источник: http://it-tehnik.ru/novice/delete-recovery-points.html
Создать контрольную точку восстановления системы Windows 10
Для создания RP необходимо перейти по пути «Пуск» — «Система» — «Защита системы», там будет пункт «Создать». Здесь же можно придумать имя для объекта. Через непродолжительное время операция завершается и теперь пользователь имеет Restore Point, которые позволяют «откатить» JC до первоначального состояния.
К примеру, таким образом можно починить неправильную работу ОС в следствии установки приложения или драйвера. Созданные точки недоступны юзеру и хранятся в скрытой системной папке. Но по сути, доступ туда обычному человеку вовсе не нужен.
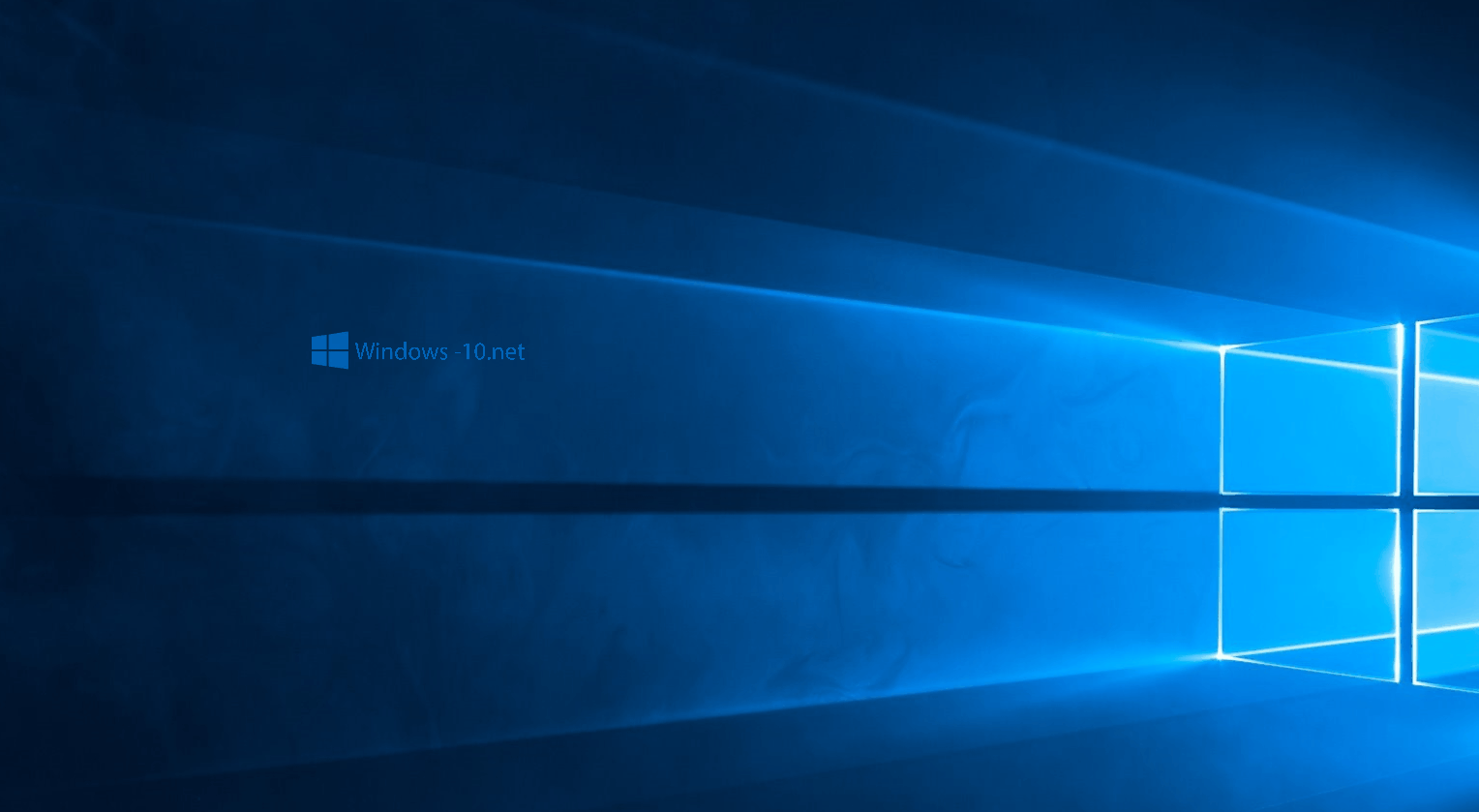
В случае, если Restore Point не создаются, необходимо пройти в пункт «Теневое копирование тома». Его можно запустить через панель управления, найдя там пункты «Администрирование» — «Службы». Далее можно активировать службу и при необходимости сделать её запуск автоматическим. Кроме этого, точки могут не создаваться, если на компьютере имеется вторая ОС либо ПК заражен вредоносным ПО.
Источник: http://4systems.ru/inf/win-restore-points-chto-jeto/
Видеоинструкция
Готово! Вы полностью очистили операционную систему Windows 10 от всех ранее созданных контрольных точек восстановления. Некоторое количество места на жёстком диске SSD после данной процедуры должно освободиться.
Привет.
Не секрет, что в экономике ныне дела обстоят не лучшим образом, цены растут, а доходы падают. И данный сайт также переживает нелёгкие времена 
Если у тебя есть возможность и желание помочь развитию ресурса, то ты можешь перевести любую сумму (даже самую минимальную) через форму пожертвований, или на следующие реквизиты:
Номер банковской карты: 5331 5721 0220 5546
Кошелёк ЮMoney:
410015361853797
Кошелёк WebMoney:
P865066858877
PayPal:
paypal@it-actual.ru
BitCoin:
1DZUZnSdcN6F4YKhf4BcArfQK8vQaRiA93
Оказавшие помощь:Сергей И. — 500руб
<аноним> — 468руб
<аноним> — 294руб
Мария М. — 300руб
Валерий С. — 420руб
<аноним> — 600руб
Полина В. — 240руб
Деньги пойдут на оплату хостинга, продление домена, администрирование и развитие ресурса. Спасибо.
С уважением, создатель сайта IT-Actual.ru
Источник: http://it-actual.ru/how-to-delete-all-system-restore-points-in-windows-10.html
Как откатить систему назад Windows 10 до точки восстановления
После проделанных операций можно совершить операцию восстановления с помощью RP. Для этого существуют несколько способов: через инструменты Windows или через консоль. Первый метод хорошо подойдёт в случае работоспособной ОС.
Диалоговое окно подскажет с выбором, доступны 2 варианта действий: «Рекомендуемое» или вручную. Первый сценарий предложит автоматически созданную Restore Point, второй же позволит выбрать точку самостоятельно. После этого нужно нажать «Далее» и «Готово». Через некоторое время процедура закончится, компьютер перезагрузится и сообщит, что всё прошло успешно (либо же наоборот, всякое может быть).

Источник: http://4systems.ru/inf/win-restore-points-chto-jeto/
Как посмотреть точки восстановления Windows в командной строке
Вариант использования командной строки Windows позволит узнать количество теневых копий, имеющихся в операционной системе.
Пройдите последовательные шаги:
- Запустите командную строку от имени администратора.
- В окне интерпретатора командной строки введите команду, а затем нажмите на клавишу «Enter»:
vssadmin list shadows
- В окне командной строки отобразятся все доступные на данном компьютере точки восстановления.

Источник: http://vellisa.ru/view-restore-points-windows
Как посмотреть все точки восстановления Windows PowerShell
Для получения нужных сведений, подобным образом используйте другое встроенное системное средство — Windows PowerShell.
Выполните следующие действия:
- Запустите Windows PowerShell от имени администратора.
- В окне оболочки введите команду (для выполнения нажмите на «Enter»):
Get-ComputerRestorePoint | Format-Table -AutoSize
- В окне Windows PowerShell показан список точек восстановления.

Для вывода списка точек восстановления в текстовом файле формата «TXT» на Рабочий стол, выполните команду:
Get-ComputerRestorePoint | Format-Table -AutoSize | Out-File -filepath «$Env:userprofileDesktopPoints.txt”
Источник: http://vellisa.ru/view-restore-points-windows
Видео — создание, использование и удаление точек восстановления Windows 10
И, в завершение, видео инструкция, если же после просмотра у вас останутся вопросы, буду рад ответить на них в комментариях.
Если вас интересует более продвинутое резервное копирование, возможно стоит приглядеться к сторонним средствам для этого, например, Veeam Agent for Microsoft Windows Free.
Источник: http://remontka.pro/system-restore-points-windows-10/
Видео на тему создание точки восстановления Windows 10
Ну и напоследок предлагаю вам посмотреть несколько видео, как создать точку восстановления и произвести откат Windows 10 до последней стабильной версии.
Источник: http://computernotes.ru/os/windows-10/tochka-vosstanovleniya-windows-10-i-otkat-sistemyi.html




