VLC — это на сегодняшний день самый популярный медиаплеер, причем с большим отрывом от ближайших конкурентов. По нашему мнению, он входит в список «must have»-программ для Windows, Linux и Mac. Но он способен на нечто большее, чем просто воспроизводить видео. Chip дает гениальные советы по использованию VLC.
Воспроизведение контента
Открыть ролик или песню в VLC можно, кликнув на нужном файле в проводнике операционной системы. В меню «Отрыть с помощью» выберите нужную программу и дождитесь начала воспроизведения. Также, файлы можно открывать из главного окна Плеера.
Вы можете открыть видео несколькими способами:
- Выбрать в пространстве жесткого диска;
- Открыть папку. Таким образом, все аудио и видео, которые находятся в директории, будут поочередно воспроизведены;
- Открыть URL для просмотра потокового видео;
- Воспроизвести оптический диск или флеш-накопитель.
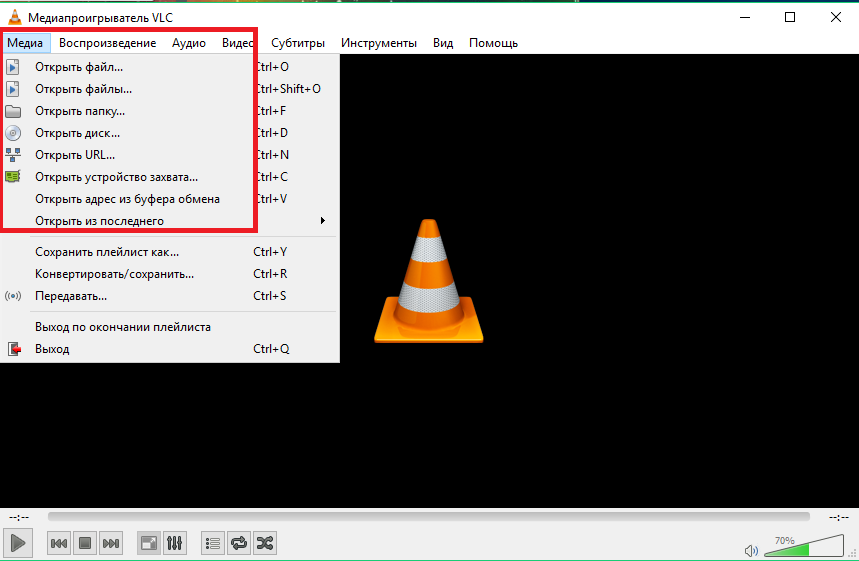
Источник: http://vlc-mediaplayer.ru/kak-polzovatsja-vlc-media-player.html
Возможности VLC Media Player, что он умеет
Проигрыватель VLC располагает многими возможностями, для работы с видео или аудио:
- Медиа. Данная возможность находится на первом месте, в панели инструментов проигрывателя. Она позволяет открывать файлы, папки, диски, URL, сетевые потоки. Может сохранять плейлисты, их передавать пользователям. У него есть функции – устройство захвата экрана, конвертация файлов.
- Воспроизведение. Этот инструмент проигрывателя управляет воспроизведением видео в плеере. С помощью функции, можно остановить видео, перейти на следующий показ, увеличить или замедлить скорость воспроизведения видео.
- Аудио. Данный раздел проигрывателя, настраивает аудиодорожку, аудиоустройство. Может увеличивать, уменьшать или выключать звук.
- Видео. С помощью этого инструмента, вы сможете управлять видеороликом в плеере. Расширять видео на весь экран, изменять масштаб, соотношение сторон, использовать кадрирование, и другое. Также вы сможете сделать скриншоты с Яндекс диска и в программе Джокси. Кстати, если вы хотите сделать скриншоты на телефоне, можете воспользоваться статьей на блоге.
- Субтитры. Эта возможность позволяет добавить, например, файл субтитров на видеодорожку.
- Инструменты. Здесь пользователи смогут настроить проигрыватель, выбрать различные фильтры, эффекты, сделать синхронизацию дорожек звука, добавить модули и расширения.
- Вид. В этом разделе, можно изменить вид проигрывателя. К примеру, добавить интерфейс, дополнительные инструменты.
- Помощь. Эта возможность помогает проверить обновления VLC, посмотреть информацию о программе и справку о его использовании.
Данные возможности являются основными. Они были взяты с функционала VLC Media Player.
к оглавлению ↑
Скачать и установить проигрыватель VLC можно за минуту. Для этого открываем официальный сайт программы – «videolan.org/vlc%2F». На главной странице сайта выбираете тип операционной системы, справа от кнопки «Загрузить» (Скрин 2).

После выбора систем, начнется загрузка медиаплеера на компьютер. Он весит 39,3 Мегабайта, поэтому его быстро загрузите.
Далее, устанавливаем программу на компьютере. Щелкните пару раз по загруженному файлу VLC. В окне установки, нажмите несколько раз «Далее». Затем, укажите путь для программы, куда нужно установить (Скрин 3).

После этого жмете кнопу «Установить» и ожидаете окончания установки проигрывателя.
к оглавлению ↑
Источник: http://biz-iskun.ru/chto-eto-za-programma-vlc-media-player.html
⇡#Конвертирование файлов
С повальным распространением портативных вычислительных устройств с разными техническими характеристиками как никогда актуальной стала проблема преобразования мультимедийных данных из одного формата в другой, на раз-два справиться с которой можно средствами VLC. Необходимо всего лишь открыть программу, нажать Ctrl+R, на вкладке «Файл» выбрать один или несколько требующих обработки объектов и щелкнуть по клавише «Конвертировать/Сохранить».
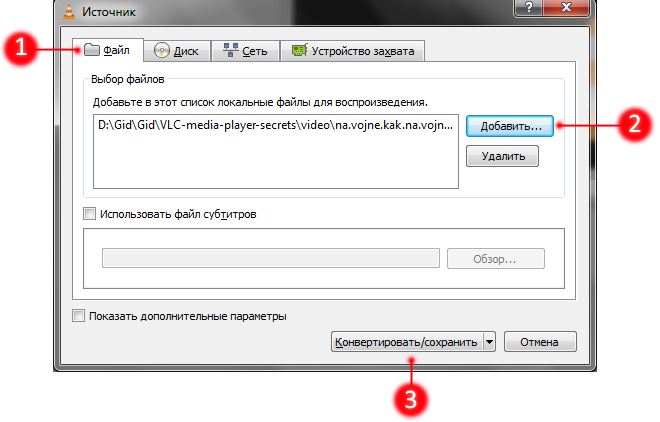
Далее потребуется ввести название результирующего файла, выбрать выходной формат с подходящим профилем для пережатия данных и запустить процесс обработки нажатием кнопки «Начать». При желании можно перейти в настройки профиля и поиграться с параметрами кодеков, разрешением картинки, битрейтом и прочими характеристиками аудио/видео вплоть до включения в конвертируемый ролик субтитров. Юстировка кодеков может потребовать от пользователя определенных знаний, почерпнуть которые всегда можно на страницах справочно-информационного сайта VideoLAN Wiki.
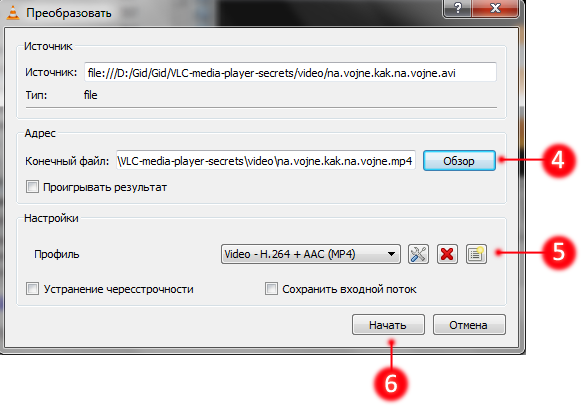
Источник: http://3dnews.ru/626166
Возможности плеера
Заметим, что утилита распространяется бесплатно и имеет открытый исходный код. Этим и объясняется такое большое количество полезных функций плеера:
- Умение проигрывать любое видео из браузера;
- Загрузка прямых трансляций на компьютер;
- Просмотр телевидения без установки стороннего ПО;
- Применение приемов монтажа (обрезка роликов, поворот, запись эфиров);
- Поддержка более 50-ти языков.
Источник: http://real-electro.ru/kak-pravil-no-nastroit-vlc-media-player/
⇡#Использование роликов в качестве фона рабочего окружения
Одной из интересных особенностей плеера VLC является возможность вывода видео непосредственно на рабочий стол операционной системы. Для активации мультимедийных обоев, роль которых может исполнить полюбившаяся кинокартина, следует проследовать в расширенные настройки программы и в поле «Видео» выставить галочку напротив пункта «Видео на рабочем столе». После этого останется только выбрать аналогичный пункт меню в главном окне приложения и убедиться в том, что проделанные операции пошли на пользу делу.
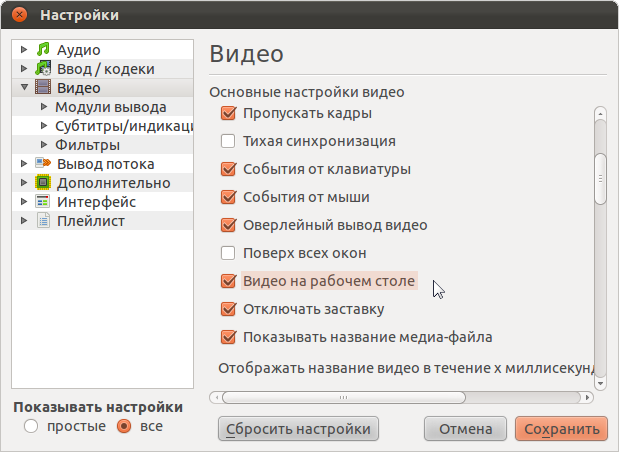
Источник: http://3dnews.ru/626166
Скачать субтитры
С VLsub вы можете быстро загружать и добавлять субтитры к своим фильмам.
Найти субтитры для ваших фильмов или шоу так же просто, как найти их.
Перейдите в меню просмотра, затем выберите VLsub.

Введите свой язык и сведения о фильме, затем выполните поиск по названию.
Все доступные файлы субтитров будут добавлены в список.
Просто выберите один и нажмите «Загрузить выбор».
Ваши субтитры будут автоматически добавлены к видео.

Источник: http://ucompa.ru/nastrojka-softa/15-zamechatelnyh-sovetov-i-hitrostej-dlja-vlc-media-player
Решаем проблемы со стримингом VLC
 Играем с настройками: у VLC есть множество различных переключателей, позволяющих улучшить видео
Играем с настройками: у VLC есть множество различных переключателей, позволяющих улучшить видео
Если во время видео-стриминга с медиаплеером VLC возникли проблемы, есть несколько простых трюков, которые вы должны попробовать. Например, раздражающие притормаживания вы можете ликвидировать с помощью одного незамысловатого действия.
Во время воспроизведения нажмите комбинацию клавиш «Ctrl»+«N» и в появившемся окне поставьте галочку напротив строки «Показать дополнительные параметры». Там внизу увеличьте числовое значение «кэширование». Тем самым будет увеличен кэш и VLC будет загружать поток в более продолжительный интервал времени.
Источник: http://ichip.ru/sovety/mediapleer-vlc-luchshie-sovety-i-sekrety-112498
Настройка эффектов
Чтобы настроить звуковые и визуальные эффекты в Плеере, воспользуйтесь указанной на рисунке ниже клавишей. Затем отрегулируйте нужные параметры в открывшемся окне:
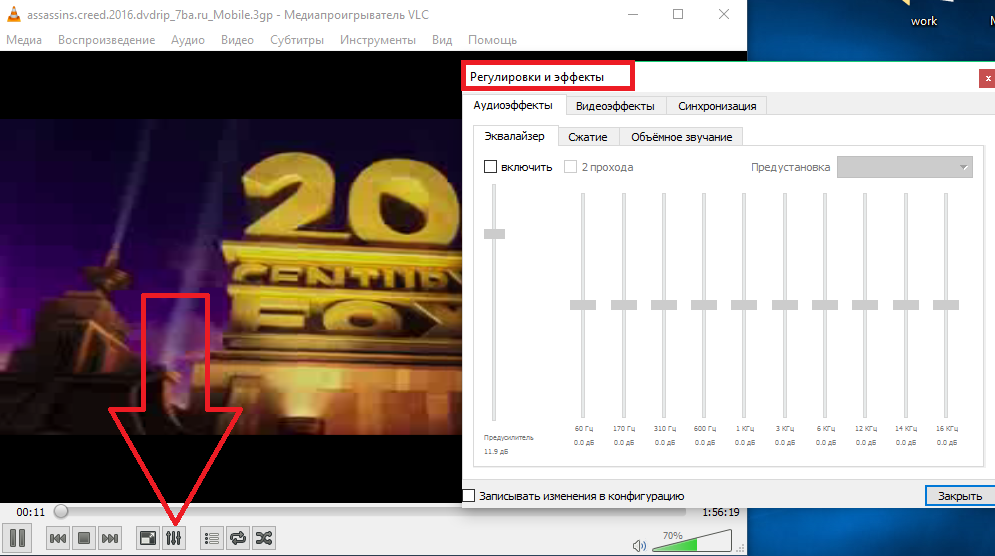
Источник: http://vlc-mediaplayer.ru/kak-polzovatsja-vlc-media-player.html
⇡#Просмотр YouTube-роликов
Общеизвестно, что для лицезрения представленного на сервере YouTube контента необходим браузер с установленным плагином Adobe Flash либо поддержкой HTML5. В случае отсутствия под рукой соответствующего веб-обозревателя разрулить тупиковую ситуацию может пресловутый проигрыватель VLC. Методика простая: жмем Ctrl+N, копируем в форму для ввода URL адрес приглянувшегося онлайнового видеоролика и кликаем по кнопке «Воспроизвести». При наличии посредственного интернет-канала не лишним будет открыть вкладку с дополнительными параметрами и подкорректировать объем используемой при проигрывании контента YouTube кеш-памяти. Подобная предусмотрительность позволит избежать раздражающих пауз при воспроизведении видео.

Источник: http://3dnews.ru/626166
3. Воспроизведение видео с YouTube
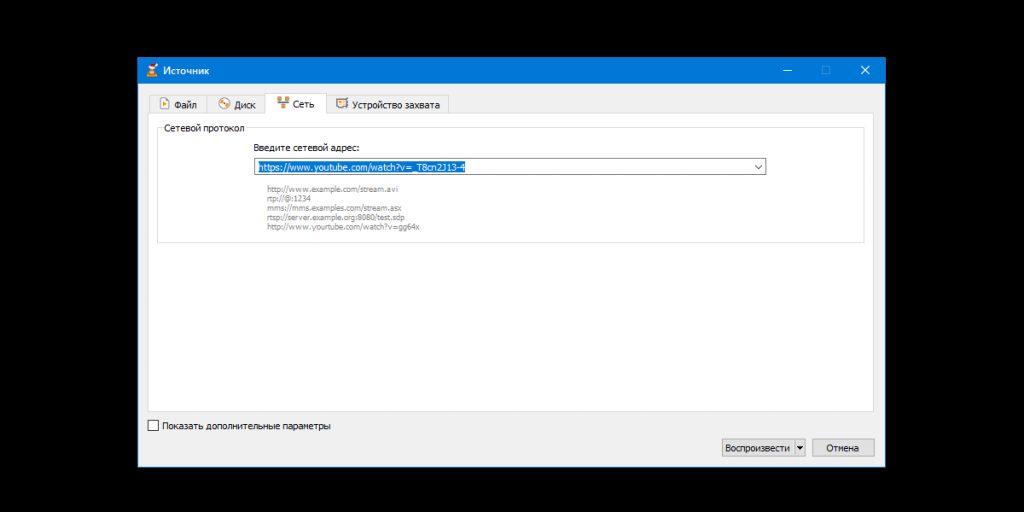
VLC умеет стримить YouTube‑ролики без рекламных объявлений. Эта функция может пригодиться для непрерывного просмотра длинных видео. Правда, некоторые ролики плеер не воспроизводит.
Вот как посмотреть видео с YouTube с помощью плеера VLC:
- Нажмите «Медиа» → «Открыть URL».
- Вставьте ссылку на видео в поле «Введите сетевой адрес».
- Кликните «Воспроизвести».
Источник: http://lifehacker.ru/vlc-player/
Запуск VLC плеера
После первого запуска плеера появится сообщение, в котором не обязательно оставлять галочки о получении информации через Интернет и проверки обновлений:

Использовать VLC media player не составляет никаких сложностей, так как все на русском языке и при наведении курсора мыши на кнопки появляется контекстное меню с пояснением выбранной функции:

Теперь, чтобы запустить какой-либо фильм с помощью этого проигрывателя, нажимаем правой кнопкой мыши на выбранный файл, и в контекстном меню выбираем либо Воспроизвести в меди плеере VLC (1), либо Открыть с помощью -> VLC media player (2), как это показано на снимке:

Ну а если хочется, чтобы все файлы с таким же расширением (в данном случае .avi) при запуске сразу же открывались с помощью этого проигрывателя, то идем: Открыть с помощью -> Выбрать программу…(3), выбираем этот плеер, ставим галочку для использования его для всех файлов такого типа и нажимаем ОК:

Если в дальнейшем встретится другой формат видео-файла, можно таким же образом настроить его автоматический запуск с помощью VLC плеера.
Итак, в этой статье мы рассмотрели установку и основное использование VLC плеера для просмотра видео файлов уже сохраненных на компьютере. Если же у Вас есть проблемы с просматриванием видео или флеш в Интернете через браузеры, то можете установить флеш плеер для браузера.
Успешного Вам просмотра видео-файлов!
Источник: http://blog-pc.ru/proigryvatel-vlc-media-player.html
Внешний вид плеера
Для кастомизации интерфейса нажмите на вкладку «Инструменты» и выберите пункт «Изменить интерфейс». В отрывшемся окне вы сможете поменять вид кнопок, их расположение и название.
Источник: http://vlc-mediaplayer.ru/kak-polzovatsja-vlc-media-player.html
«Горячие» клавиши
Если вы хотите узнать, как можно пользоваться VLC на более продвинутом уровне, обратите внимание список горячих клавиш. Их использование позволит ускорить вашу работу в Плеере. Список сочетаний «горячих клавиш» можно посмотреть в окне «Инструменты»-«Простые настройки»:
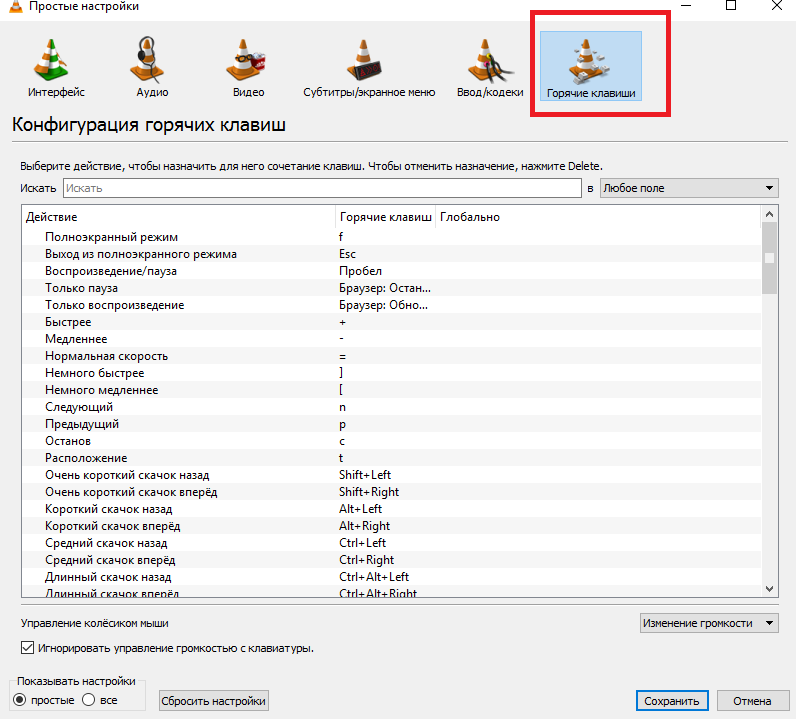
Видео инструкция
| Рекомендуем!InstallPack | Стандартный установщик |
|
|---|---|---|
| Официальный дистрибутив Vlc Player | ||
| Тихая установка без диалоговых окон | ||
| Рекомендации по установке необходимых программ | ||
| Пакетная установка нескольких программ |
рекомендует InstallPack, с его помощью вы сможете быстро установить программы на компьютер, подробнее на сайте.
Источник: http://vlc-mediaplayer.ru/kak-polzovatsja-vlc-media-player.html
…а VLC может еще много чего
Тем временем VLC-вселенная огромна. Помимо медиаплееров VLC для Windows, для macOS и для Linux, а также приложений для Android и iOS, существует еще и другое бесплатное программное обеспечение VLC. Множество аддонов вы найдете на официальном сайте VLC.
Источник: http://ichip.ru/sovety/mediapleer-vlc-luchshie-sovety-i-sekrety-112498
⇡#Просмотр фотографий
Будучи предназначенным для работы с мультимедийными данными, VLC неплохо справляется с выполнением иных задач. Благодаря встроенной поддержке графических форматов JPG, PNG, XCF, GIF, TIFF, LBM, PCX и Targa (TGA), проигрыватель можно использовать в качестве простейшего просмотрщика изображений, отлично дополняющего перечисленные выше возможности программы.
Стоит надеяться, что опубликованная нами заметка послужит хорошей пищей для размышлений всем пользователям VLC и, возможно, заставит кого-нибудь в корне пересмотреть свое отношение к opensourse-решениям, которые зачастую на голову превосходят коммерческие продукты. И по качеству реализации, и по старательно заложенному разработчиками функционалу.
Если Вы заметили ошибку — выделите ее мышью и нажмите CTRL+ENTER.
Источник: http://3dnews.ru/626166
Слушайте радио/подкасты
VLC также работает как платформа для подписки и прослушивания подкастов.
Вы можете напрямую импортировать все выпуски подкастов в шоу с помощью RSS-канала.
Найдите ссылку RSS-канал для подкаста, который вы хотите послушать, и скопируйте его.
Перейдите в меню списка воспроизведения через параметры просмотра в VLC.

Нажмите на значок плюса рядом с «Подкастами».

Вставьте ссылку на RSS-канал в новое окно и нажмите «ОК».

Подкаст будет добавлен на вашу боковую панель.
Щелкните подкаст, чтобы открыть список выпусков.

Выберите выпуск, затем нажмите кнопку воспроизведения, и подкаст начнет воспроизведение.
Источник: http://ucompa.ru/nastrojka-softa/15-zamechatelnyh-sovetov-i-hitrostej-dlja-vlc-media-player




