В статье подробно рассказаны способы форматирования флешки на Mac OS. Как можно отформатировать флешку на макбуке, чтобы потом пользоваться ею на винде
Как отформатировать флешку в fat32 на Mac OS?
Чтобы отформатировать на Mac флешку в формат FAT, достаточно стандартных инструментов:
- В «Дисковой утилите» слева выберите флешку, форматирование которой необходимо провести;
- Далее в пункте «Стереть» выберите в графе «Формат» вариант «MS-DOS (FAT)» и нажмите «Стереть».
Источник: http://tankistka.ru/kak-otformatirovat-fleshku-na-mac-os/
Как отформатировать флешку на Мак?
- Подключаем флешку к устройству. В нашем конкретном случае, используется Macbook Pro 2018-го года, порт USB здесь отсутствует. Поэтому воспользуемся хабом от фирмы Grand X (не воспринимайте за рекламу).
 Как отформатировать флешку на Мак
Как отформатировать флешку на Мак- В Finder видим содержимое нашей флешки. Обратите, внимание, на скриншоте ниже видны скрытые файлы и папки (слегка засвечены). По умолчанию, в Mac OS они скрыты, но отобразить их достаточно просто, прочитайте в нашей статье.

Можете убедиться, если до сих пор еще не пробовали, что в контекстном меню нет опции «форматировать», как в Windows.

Теперь, переходим к основной сути — форматированию. Это можно сделать несколькими способами, начнем с самого простого — дисковой утилиты.
Дисковая утилита — встроенное в Mac OS приложение, позволяющее управлять жесткими дисками, USB флешками, SD картами. С его помощью также можно стирать данные.
- Запустить дисковую утилиту можно двумя способами: открыть Launchpad (чаще всего он находится в Dock).

Если у вас Макбук с тачбаром, на нем есть иконка Launchpad рядом с Siri.

Если Launchpad не нашли ни там ни там, вызвать его можно жестами — большой палец снизу и указательный, средний, безымянный сверху стягиваем к центру трекпада.

В открывшемся окне есть папка «Другие», где собственно и расположена дисковая утилита.

Второй способ запуска дисковой утилиты в разы проще — вызовите Spotlight сочетанием клавиш CMD + Пробел. В появившемся поле начните вводить «дисковая утилита».

Отлично, мы разобрались как запустить дисковую утилиту, посмотрим как она выглядит изнутри.
Слева перечень подключенных запоминающих устройств, в числе который будет находится ваша флешка, как и у нас.

5. Для форматирования, необходимо выбрать нужное устройство и затем в панели сверху нажать «Стереть».

Появится окно, где можно указать название накопителя и выбрать формат.

Источник: http://macosinfo.com/kak-otformatirovat-fleshku-na-mac-os/
Как посмотреть содержимое флешки на Mac?
Откройте окно накопителя.
Дважды щелкните по значку накопителя на рабочем столе, чтобы просмотреть его файлы в Finder. Также можно сначала открыть Finder, а затем выбрать флеш-накопитель в списке подключенных устройств. Здесь можно просмотреть все файлы, которые хранятся на накопителе.
Источник: http://tankistka.ru/kak-otformatirovat-fleshku-na-mac-os/
Форматирование флешки на ПК Apple для дальнейшего применения на Windows OS
Чтобы пользоваться носителем на ПК с ОС Microsoft, потребуется снова отформатировать его. Однако в опциях формата нужно будет выбрать уже FAT. Как и говорилось выше, этот формат устарел. Более современной версией без ограничений в памяти является NTFS. Чтобы привести носитель к NTFS потребуется дополнительное программное обеспечение.
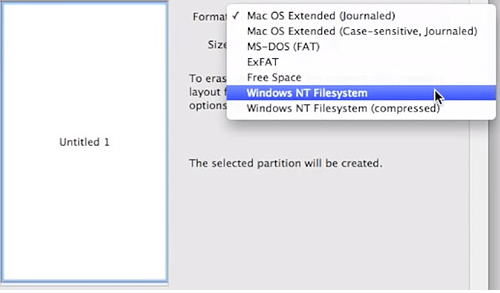
Работа с «Дисковой утилитой» — не единственный способ отформатировать флешку на Маке.
Источник: http://macnot.ru/kak-otformatirovat-fleshku-na-mac-os/
Как работать с флешкой на Mac?
Перейдите в меню Apple > «Об этом Mac», щелкните «Поддержка» и затем «Спецификации». Более подробные сведения, включая список устройств USB, подключенных к портам USB на вашем компьютере Mac, см. в приложении «Информация о системе». Выберите пункт «USB» на боковой панели, затем выберите шину USB справа.
Источник: http://tankistka.ru/kak-otformatirovat-fleshku-na-mac-os/
В каком формате форматировать флешку?
В дисковой утилите возможно четыре формата: ExFAT, Mac OS Extended, MS-DOS (FAT). Разберемся для чего каждый из них.
ExFAT. Используется чаще всего для USB-флеш-накопителей и SD карт. Старые версии Windows, вплоть до Windows Vista, не поддерживают данный формат. Если вам нужно записать данные, которые в дальнейшем нужно будет читать и перезаписывать на Windows, Linux, Mac OS, то выберите этот формат при форматировании.
Mac OS Extended. Windows не распознает этот формат, разработанный специально под устройства Apple. Для флешек он не подходит.
MS-DOS (FAT). Это старый формат, внедренный корпорацией Microsoft еще в 1983 году. Большая часть флешек работает именно с этим форматом, также FAT является штатным форматом для жестких дисков, на которых установлены Windows. Поддерживают: Linux, Mac OS, системы, на которых работает разная цифровая техника, телефоны. Формат имеет ограничение на запись — до 32 Гигабайт, поэтому для записи качественного сериала он не подойдет.
- Мы выберем ExFAT. Нажимаем «Стереть» и при успешном форматировании получим следующее уведомление.

Вот и все, флешка пуста. Теперь вы можете записать на нее любые данные и использовать на других устройствах.
Бывает, что дисковая утилита не форматирует флешку. В таком случае, вместо успешного завершения форматирования, вы получите сообщение о том, что форматирование не удалось завершить.
Источник: http://macosinfo.com/kak-otformatirovat-fleshku-na-mac-os/
Как отформатировать флешку в fat32 на Windows 10?
Кликните правой кнопкой мыши по нужному USB накопителю и выберите пункт контекстного меню «Форматировать». По умолчанию уже будет указана файловая система FAT32, и все, что останется сделать — нажать кнопку «Начать», ответить «ОК» на предупреждение о том, что все данные на диске будут уничтожены.
Источник: http://tankistka.ru/kak-otformatirovat-fleshku-na-mac-os/
«Терминал» для очистки носителя
Фактически, «Терминал» выполняет описанные выше действия через «Дисковые утилиты», однако делает это в консольном режиме. Это помогает в случаях, когда первый способ завершился с ошибкой.
Через Finder перейдите в «Терминал», там набираем команду diskutil list, она выведет для обзора все подключенные к системе диски. Для флешки будет актуальна запись с пометкой «External».
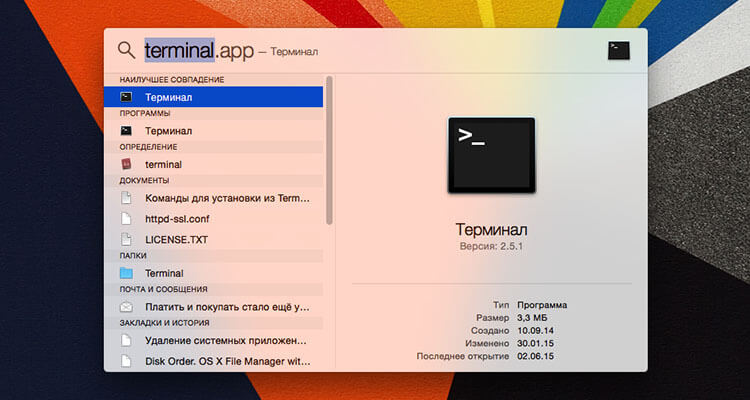
Следующим шагом вводим команду diskutil erasedisk exfat XXXXXX /dev/disk3 – для форматирования в ExFAT, вместо XXXXXX пишем название флешки, отражаемое в системе (например, Kingston). Если хотите форматировать в FAT32, то команда будет выглядеть diskutil erasedisk fat32 XXXXXX /dev/disk3. Когда терминал выведет строку Mounting disk Finished erase on disc, тогда флешку можно извлечь и использовать далее, форматирование завершилось успешно.
Источник: http://macnot.ru/kak-otformatirovat-fleshku-na-mac-os/
Вариант 2: NTFS
NTFS является стандартной файловой системой Windows, и по умолчанию не поддерживается macOS. Если же накопитель требуется в неё отформатировать, понадобится установить сторонний софт. В качестве примера рассмотрим решение NTFS for Mac, которое распространяет компания Seagate.
Скачать NTFS for Mac с официального сайта Seagate
- Загрузите инсталлятор программы и запустите его. Дважды щёлкните по пункту «Установить NTFS for Mac».

Прочитайте пользовательское соглашение, поставьте соответствующую отметку и нажмите «Далее».

Для продолжения инсталляции введите пароль от текущей учётной записи.

По умолчанию современные версии macOS блокируют установку программ из сторонних источников, так что потребуется выдать разрешение. В окне предупреждения воспользуйтесь кнопкой «Открыть Настройки безопасности».

Нажмите на замок для внесения изменений и снова введите свой пароль.

Далее кликните «Разрешить».

По окончании установки потребуется выполнить перезагрузку – закройте все запущенные программы, сохранив изменения, затем воспользуйтесь кнопкой в инсталляторе.

После повторного включения МакБука перейдите по пунктам панели инструментов Finder «Переход» – «Программы».

В папке приложений найдите NTFS for Mac и запустите его, один раз кликнув ЛКМ.

Интерфейс программы подобен «Дисковой утилите». Таким же образом выберите вашу флешку в боковом меню, затем нажмите «Стереть».

Аналогично выглядит и средство форматирования, только на этот раз среди файловых систем будет присутствовать и «Microsoft NTFS».

Рассмотренный софт можно использовать в качестве продвинутой альтернативы системному средству макОС.
 Мы рады, что смогли помочь Вам в решении проблемы.
Мы рады, что смогли помочь Вам в решении проблемы.  Опишите, что у вас не получилось.
Опишите, что у вас не получилось.
Наши специалисты постараются ответить максимально быстро.
Помогла ли вам эта статья?
ДА НЕТ
Поделиться статьей в социальных сетях:
Еще статьи по данной теме:
Источник: http://lumpics.ru/how-format-flashdrive-on-macbook/
Какой размер кластера выбрать для флешки?
Чаще всего рядовой пользователь встречается с необходимостью выбора размера кластера при форматировании USB-накопителя (флешки). Здесь общий принцип таков — чем меньше файлы вы собираетесь использовать, тем меньший размер кластера вам следует выбирать. Для хранения фильмов используйте размер 32-64 кб.
Источник: http://tankistka.ru/kak-otformatirovat-fleshku-na-mac-os/
Артём Суровцев
@artyomsurovtsev
Люблю технологии и все, что с ними связано. Верю, что величайшие открытия человечества еще впереди!
Источник: http://iphones.ru/iNotes/kak-otformatirovat-fleshku-chtoby-ona-chitalas-na-mac-i-windows-09-03-2018
Почему Мак не видит флешку?
MacBook не видит флешку: причины проблемы и рекомендации
Диск повреждён вредоносным ПО. Вирусный код встраивается в файловую систему накопителя и зачастую не удаляется штатными средствами (форматирование, сканирование антивирусом). USB-порт неисправен.
Источник: http://tankistka.ru/kak-otformatirovat-fleshku-na-mac-os/
Как работать с NTFS на Mac?
Зайти в приложение «Настройки». В разделе «Другие» появится новое приложение NTFS for macOS. Здесь вы можете настроить его или удалить.
…
Способ 2: установить драйвер NTFS на Mac
- Скачать Tuxera NTFS for Mac с официального сайта. …
- Установить драйвер, после чего перезагрузить Mac;
- Зайти в приложение «Настройки».
Источник: http://tankistka.ru/kak-otformatirovat-fleshku-na-mac-os/




