В этой статье описана установка операционной системы на виртуальной машине в структуре VMM.
Установка VirtualBox
Чтобы создать виртуальную машину, скачайте VirtualBox с официального сайта. Инсталляция программы не отличается от установки любой другой. Если вдруг система выдаст предупреждение, что ПО не тестировалось с этой версией операционной системы, проигнорируйте его. Такое предупреждение выходит несколько раз, продолжайте инсталляцию.
Интерфейс VirtualBox при инсталлировании разных ОС имеет небольшие различия, но они не столь существенны. Принцип создания гостевой ОС остаётся одинаковым как для версий Windows, так и, например, для Ubuntu.
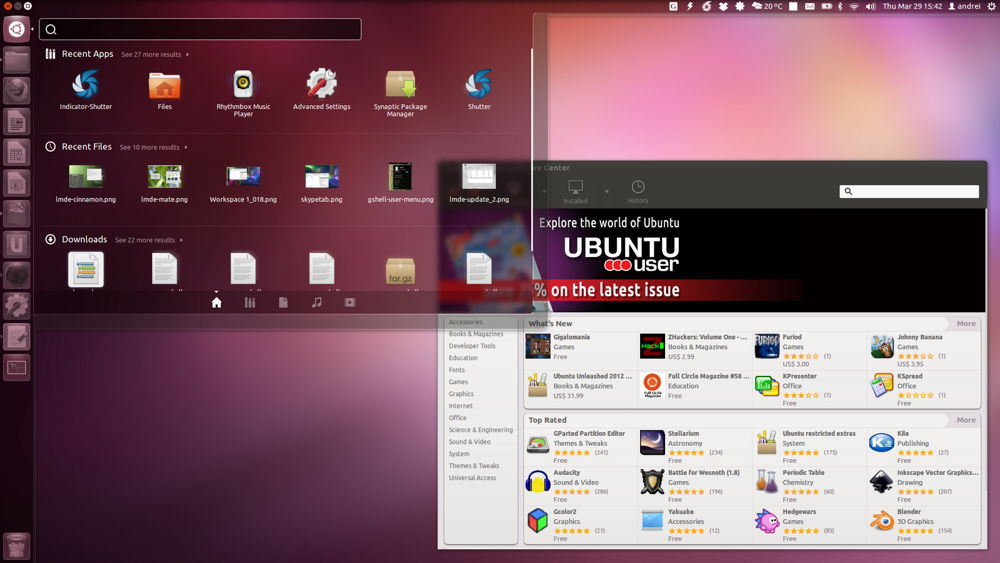
Инсталлировав программу, создаём уже именно машину. Для этого следуйте алгоритму:
- Активируйте кнопку «Создать».
- В открывшемся окне выберите ОС, её тип и версию, задайте вашей виртуальной машине какое-либо имя. Это имя ни на что не влияет, просто отражается в заголовке окна.
- Далее вас попросят выбрать для гостевой системы жёсткий диск: использовать существующий уже либо создать новый. Создаём новый.
- Следующий параметр, который вас попросят проставить, касается типа файла, определяющего формат используемого нового диска. Оставляете VDI.
- В дополнительных атрибутах можно выбрать динамический либо фиксированный диск. Фиксированный работает быстрее, но занимает сразу всё выделенное место на винчестере. Динамический захватит на винчестере место, необходимое для гостевой системы, приложений, будет автоматически расширяться при дополнениях, установке программ. Рекомендуется выбирать фиксированный вариант для быстродействия.
- Задайте имя нового жёсткого виртуального диска, указываете место папки с файлами, установите его размер — величину файлов, сохраняемых на этом диске. Например, для Windiws XP, по мнению производителей, достаточно 10 ГБ, для Linux можно оставить выделенный объём по умолчанию.
- Завершите процесс, нажав на кнопку «Создать».
Процесс создания займёт около 7 минут. Компьютер это время не беспокойте, задействован центральный процессор. После создания машины, отрегулируйте параметры, нажав вкладку «Настроить». Впрочем, установок по умолчанию достаточно для запуска ОС, функционирования гостевой системы.
Источник: http://nastroyvse.ru/programs/review/kak-ustanavlivat-operacionnye-sistemy-na-virtualbox.html
Установка Windows на VirtualBox
В главном окне программы Oracle VM VirtualBox выделите нужную виртуальную машину, если у вас установлено несколько виртуальных машин, а затем нажмите на кнопку «Запустить».
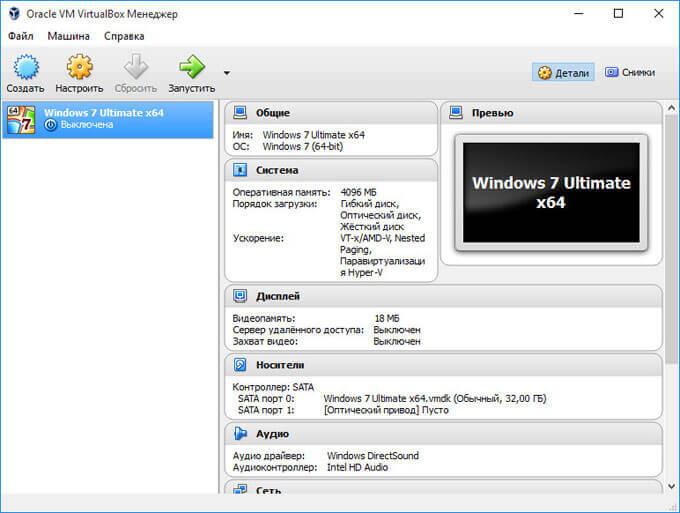
В окне программы Виртуал Бокс начнется процесс установки операционной системы в виртуальную машину. Сам процесс установки системы ничем не отличается от установки системы на обычный компьютер. Пройдите все этапы установки ОС на виртуальный компьютер.
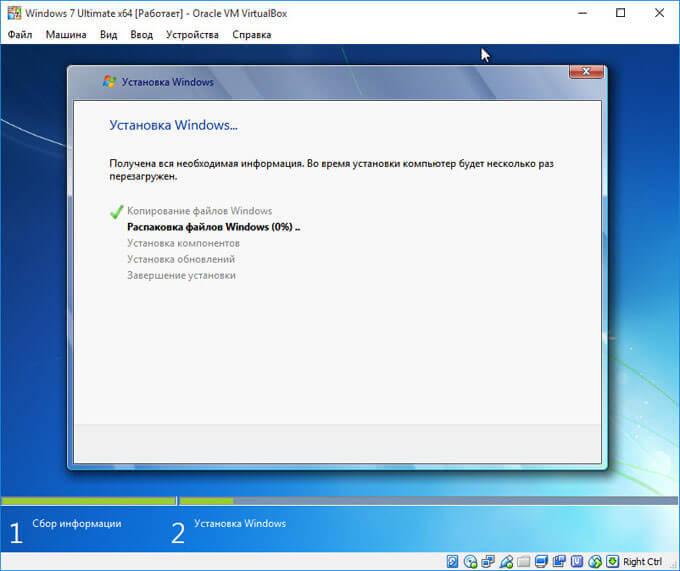
После завершения установки операционной системы на виртуальную машину, в окне программы VirtualBox вы увидите Windows (или другую операционную систему).
Виртуальная ОС требует настройки под ваши потребности, как обычная система на вашем компьютере.
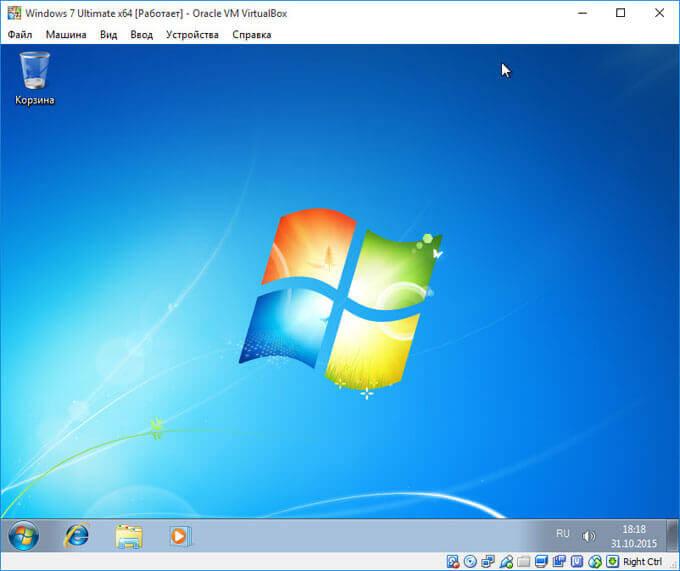
Сразу после окончания установки операционной системы на виртуальную машину, вам необходимо будет установить Дополнения для гостевой операционной системы — VirtualBox Guest Additions, который состоит из набора драйверов и утилит. После установки пакета дополнений заметно повышается функциональность работы гостевой ОС.
Источник: http://vellisa.ru/ustanovka-windows-virtualbox
Что нужно для установки Windows 7 в VirtualBox
Прежде чем начать, вам нужно несколько вещей на месте.
В учебнике используется VirtualBox, бесплатная программа для виртуальных машин. Вам необходимо скачать и установить VirtualBox, прежде чем продолжить. Загрузите и установите VirtualBox версии 5.2.xx по ссылке ниже. VirtualBox 5.2.xx может устанавливать и запускать как 32-, так и 64-битные образы систем.
Скачать: VirtualBox 5.2.xx (бесплатно)
Существует более поздняя версия VirtualBox, версия 6.x. Однако VirtualBox версии 6.x может устанавливать и запускать только 64-битные файлы изображений. В этом случае более ранняя версия 5.2.xx удобна, поскольку она может обрабатывать обе архитектуры и все еще получает обновления.
Вам также нужен ваш образ диска Windows 7 (ISO). Если у вас нет Windows 7 ISO, вы можете ввести ключ продукта Windows 7 здесь, чтобы обеспечить официальную загрузку.
После того, как вы установите VirtualBox и получите ваш Windows 7 ISO, вы можете продолжить.
Источник: http://ip-calculator.ru/blog/ask/kak-ustanovit-windows-7-na-virtualnoj-mashine-virtualbox/
Самый простой метод
Она позволяет запускать другую операционную систему подобно обычному приложению для основной платформы. VirtualBox — наиболее популярный инструмент, который поможет вам достаточно быстро обзавестись второй системой. Пользователям версий Pro и Enterprise десятой Windows необходимо помнить, что интегрированные в эти платформы элементы виртуальной машины Hyper-V приведут к тому, что сторонний инструмент станет отображать сообщение об ошибке.
Профессионалы таким образом тестируют работоспособность приложений в различных системах. Вам же она, скорее всего, будет полезна для того, чтобы попробовать новую для себя систему или создать «песочницу», в которой вы сможете запускать софт, в котором вы не уверены, не рискуя повредить основную платформу своего компа.
Источник: http://zen.yandex.ru/media/poznyaevru/kak-ispolzovat-virtualbox-v-windows-macos-i-linux-vtoraia-os-vashego-kompiutera-5d300ea943863f00ae018103
Установка драйверов виртуальной машины VirtualBox
После установки системы на виртуальную машину VirtualBox может потребоваться установка драйверов.
Драйвера находятся по умолчанию в папке C:Program FilesOracleVirtualBoxVBoxGuestAdditions.iso.
Образ VBoxGuestAdditions.iso следует подключит к виртуальной машине и с него установить все необходимые драйвера.
Запись опубликована в рубрике
Работа
,
VirtualBox
с метками
драйвера
,
VirtualBox
. Добавьте в закладки
постоянную ссылку
.
1 отзыв на “Установка драйверов виртуальной машины VirtualBox”
-
павел:
06.05.2013 в 21:38спасибо)) памогли
Ответить
Добавить комментарий Отменить ответ
Заполните поля или щелкните по значку, чтобы оставить свой комментарий:
Для комментария используется ваша учётная запись WordPress.com. ( Выход / Изменить )
Для комментария используется ваша учётная запись Google. ( Выход / Изменить )
Для комментария используется ваша учётная запись Twitter. ( Выход / Изменить )
Для комментария используется ваша учётная запись Facebook. ( Выход / Изменить )
Connecting to %s
Уведомлять меня о новых комментариях по почте.
Уведомлять меня о новых записях по почте.
Источник: http://khorenko.wordpress.com/2011/08/11/driver_virtualbox/
Установка операционной системы
Здесь мы расскажем, как установить Windows XP на VirtualBox.
Разместите в дисководе установочный диск с Windows XP либо проверьте наличие образа диска с форматом .iso в одной из папок.
В VirtualBox на верхней панели вкладок нажмите «Запустить».
В открывшемся окошке предложат выбрать загрузочный диск Windows XP. Если используете дисковод, то нажмите «Продолжить», если образ — нажимаете на значок папки, находите образ, кликаете на него, затем также нажимаете «Продолжить».
Запустится установка Windows XP, аналогичная загружаемой на реальный компьютер. Не нажимайте на кнопки во время форматирования виртуального жёсткого диска, копирования файлов, перезагрузки.
Если VirtualBox захватил курсор мыши, не получается производить другие действия во время установки, для возвращения курсора нажмите правый Ctrl, одновременно пощёлкивайте ЛКМ. Управление вернётся к вам.
Когда система установится, появится рабочий стол, поставьте дополнения для гостевой системы, чтобы разрешение экрана стало лучше, операционка работала полноценно. Файл нужно будет скачать, затем, как предложит машина, подключить к виртуальному приводу.
Перезагрузитесь после установки.
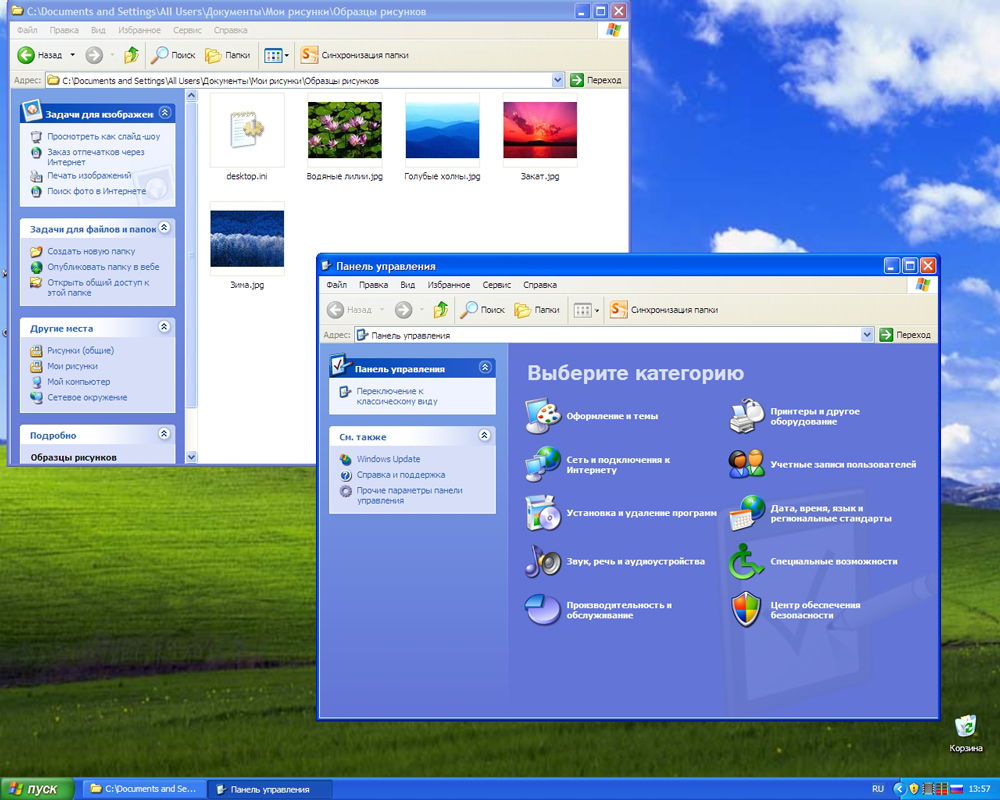
Источник: http://nastroyvse.ru/programs/review/kak-ustanavlivat-operacionnye-sistemy-na-virtualbox.html
Часть 4: Настройка VirtualBox после установки ОС
Здравствуйте! Меня зовут Максим Борисов, напомню, в этой серии статей мы говорим о работе виртуальной машины VirtualBox. Как установить и настроить виртуальную машину VirtualBox мы уже разобрались, и даже установили на машину операционную систему. Но, как вы, наверное, заметили по внешнему виду и работе системы, она нуждается еще в некоторых настройках, например, установке драйверов.
Источник: http://my-class.ru/kak-v-virtualbox-ustanovit-drayver-dlya-videokarty/
2. Универсальный VESA/VBE Видеодрайвер
По принципу что-то лучше, чем ничего, в форуме и в ответах технической поддержки для Windows 98, работающей в VirtualBox , предлагается универсальный VESA/VBE Видеодрайвер.
Драйвер в формате ISO скачать можно здесь: Vbe9x.iso или здесь: Vbe9x.iso также прикрепляю вложение к этой статье. Можно сразу присоединить, как образ, к оптическому диску и ставить его в Windows 98.
Источник: http://meshok-sovetov.ru/virtualbox-videodrayver-dlya-windows/
Интерфейс VirtualBox
Напоследок еще несколько плюшек по интерфейсу. Мы уже говорили о хостовой комбинации или кнопке, которая переключает мышь из гостевой ОС в хостовую. Если вы попробовали пользоваться такой функцией, наверное, заметили что это не очень удобно. Было бы здорово, если бы мышь переключалась автоматически, как в обычных Widnows-приложениях. Это возможно, благодаря режиму интеграции.
 Режим интеграции мыши в VirtualBox
Режим интеграции мыши в VirtualBox
Еще одна плюшка VirtualBox — переключение режимов работы окна машины.
 Режим показа главного окна виртуальной машины
Режим показа главного окна виртуальной машины
Интересный режим, режим интеграции. Окна открытые в гостевой ОС, выглядят как открытые в хостовой.
 Как выглядит режим интеграции экрана
Как выглядит режим интеграции экрана
Видели когда-нибудь две панели задач? Так вот, верхняя панель — это панель хостовой Windows 10, которую я всегда держу вверху. А нижняя, принадлежит гостевой Windows 7. Если открыть какое-то окно из Windows 7 он будет выглядеть как открытое в основной системе.
Теперь точно все :). Со всеми базовыми параметрами виртуальной машины мы разобрались.
Источник: http://my-class.ru/kak-v-virtualbox-ustanovit-drayver-dlya-videokarty/
Установка Linux и Ubuntu
Если вы уже работали с виртуальными машинами, то проблема, как установить Linux на VirtualBox, не будет для вас сложной.
Создавая виртуальную машину, при выборе операционной системы в меню нажмите «Linux». В строке «Версия» ставим выбранную вами версию, например, Linux 2.6. Нажимаете «Next», а далее следуете шагам, описанным нами выше в разделах, посвящённых установке других ОС.
Точно так же действуем, если вы решаете вопрос, как установить Ubuntu на VirtualBox, в разделе «Версия» находим «Ubuntu», выбираем её и устанавливаем.
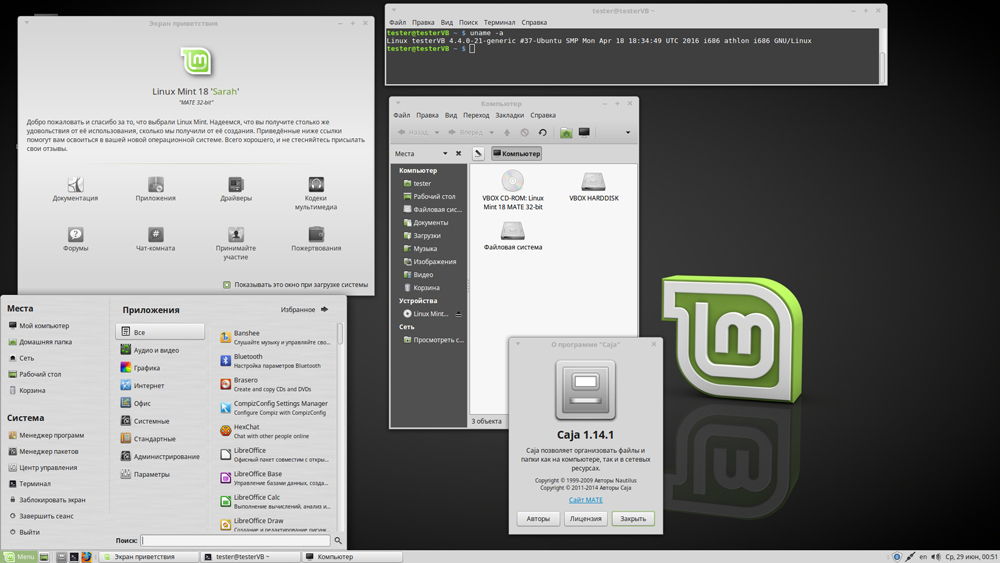
Источник: http://nastroyvse.ru/programs/review/kak-ustanavlivat-operacionnye-sistemy-na-virtualbox.html
Дополнительная информация
В завершение — некоторая дополнительная информация, которая может оказаться полезной при использовании виртуальных машин VirtualBox.
- Одна из полезных возможностей при использовании виртуальных машин — создание «снимка» (snapshot) системы в её текущем состоянии (со всеми файлами, установленными программами и прочим) с возможностью отката к этому состоянию в любой момент (и возможностью хранить несколько снимков). Сделать снимок в VirtualBox можно на запущенной виртуальной машине в меню «Машина» — «Сделать снимок состояния». А восстановить в менеджере виртуальных машин, нажав «Машины» — «Снимки» и выбрав вкладку «Снимки».

- Некоторые комбинации клавиш по умолчанию перехватываются основной операционной системой (например, Ctrl+Alt+Del). Если вам требуется отправить подобное сочетание клавиш в виртуальную машину, используйте пункт меню «Ввод».
- Виртуальная машина может «захватывать» ввод клавиатуры и мышь (так, что нельзя перевести ввод на основную систему). Чтобы «освободить» клавиатуру и мышь, если потребуется, используйте нажатие хост-клавиши (по умолчанию это правый Ctrl).
- На сайте Майкрософт есть готовые бесплатные виртуальные машины Windows для VirtualBox, которые достаточно импортировать и запустить. Подробно о том, как это сделать: Как скачать бесплатные виртуальные машины Windows с сайта Майкрософт.
- При необходимости вы можете включить загрузку виртуальной машины VirtualBox с физической флешки или другого накопителя
Источник: http://remontka.pro/virtualbox/
Дальнейшие действия
Управление параметрами виртуальной машины.
Источник: http://docs.microsoft.com/ru-ru/system-center/vmm/vm-install-operating-system?view=sc-vmm-2019




