Несколько методов как убрать фильтр smartscreen в Windows 10. Подробная инструкция отключения фильтра smartscreen в Виндовс 10
Как отключить SmartScreen в Центре безопасности Windows 10
В последних версиях Windows 10 порядок отключения SmartScreen с помощью изменения параметров системы выглядит следующим образом:
- Откройте Центр безопасности Защитника Windows (для этого можно нажать правой кнопкой мыши по значку защитника Windows в области уведомлений и выбрать «Открыть», либо, если значка нет — открыть Параметры — Обновление и безопасность — Защитник Windows и нажать по кнопке «Открыть центр безопасности»).
- Справа выбрать пункт «Управление приложениями и браузером».
- Выключить SmartScreen, при этом отключение доступно для проверки приложений и файлов, фильтра SmartScreen для браузера Edge и для приложений из магазина Windows 10.

Также в новой версии видоизменились и способы отключения SmartScreen с помощью редактора локальной групповой политики или редактора реестра.
Источник: http://remontka.pro/smartscreen-off-windows-10/
Фильтр SmartScreen: как работает и зачем отключать
Компонент системы «Виндовс» SmartScreen выполняет защитную функцию на ПК — блокирует запуск и скачивание подозрительного софта. До Windows 8 «Смарт Скрин» был частью только стандартного браузера Internet Explorer. Сейчас же он является важной составляющей всей системы.
Данный фильтр работает на основе облачной базы данных и рейтинга утилит — каждая программа, доступная в интернете, имеет свой уровень доверия в соответствии с этим рейтингом или же остаётся неопознанной. Если юзер хочет скачать или запустить утилиту (если файл уже загружен), у которой низкий уровень доверия или же если его вовсе нет, SmartScreen блокирует действие пользователя — появляется синее окошко с сообщением о том, что «операционка» защитила ПК.
 Если SmartScreen посчитает файл подозрительным, он заблокирует доступ к нему
Если SmartScreen посчитает файл подозрительным, он заблокирует доступ к нему
В этом случае пользователь может всё-таки заставить систему открыть или скачать файл с помощью кнопки «Выполнить в любом случае». Однако бывает так, что защита срабатывает постоянно. В этой ситуации можно отключить SmartScreen совсем — вы сможете беспрепятственно загружать и запускать нужные вам файлы.
При этом помните, что на ПК должен стоять обновлённый антивирус, который обезвредит угрозу, если вирус всё же проникнет на ПК. Если вы сомневаетесь в источнике, с которого скачиваете файл, не загружайте его принудительно. Также всегда рекомендуется выполнять загрузку инсталляторов с официальных ресурсов компаний-разработчиков.
Источник: http://winda10.com/zashhita-sistemy/kak-otklyuchit-smart-screen-win-10.html
Отключение SmartScreen через меню «Параметры»
Если у вас Windows 10 последней версии, то отключение SmartScreen нужно выполнять через меню «Параметры». Для этого нажмите комбинацию клавиш Win-i и введите в поисковую строку слово «smartscreen».
После этого появятся результаты поиска. Здесь нужно выбрать раздел настроек, который называется «Защита на основе репутации» (в старых версиях Windows 10 «Управление приложениями/браузером»).
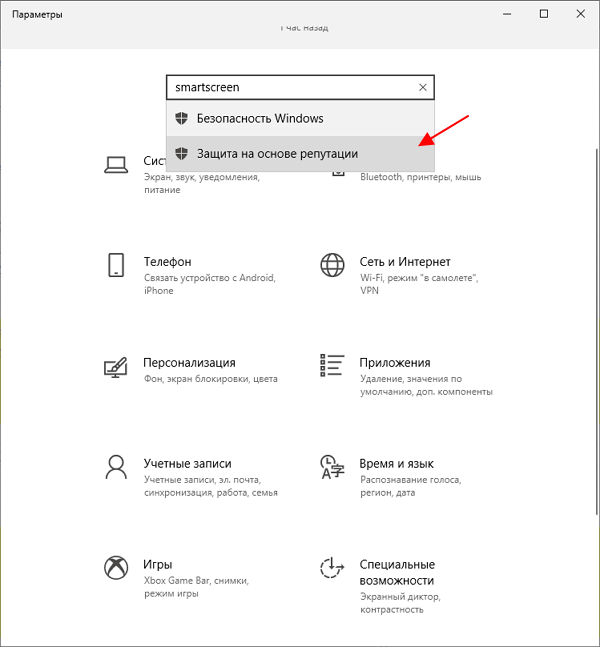
В результате откроется окно «Защитник Windows» открытое в разделе «Защита на основе репутации». Здесь доступен целый ряд настроек, которые включают и отключают разные опции технологии Smart Screen.
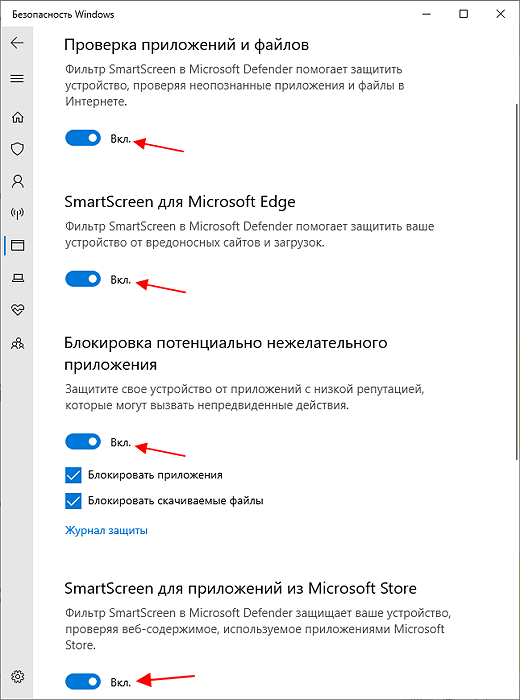
Для того чтобы полностью отключить SmartScreen на Windows 10 нужно пролистать страницу до самого конца и для всех настроек выбрать значение «Выключить».
Источник: http://comp-security.net/как-отключить-smartscreen-в-windows-10/
Как отключить фильтр SmartScreen в Windows 10
В системе разработчиками предусмотрены средства, которые позволяют деактивировать функцию SmartScreen. Каждый нижеописанный метод независим, поэтому достичь желаемого результата можно, воспользовавшись любым способом.
Через параметры безопасности
При появлении сообщения «Фильтр Windows SmartScreen предотвратил запуск приложения» необходимо деактивировать эту опцию, изменив соответствующий параметр в специальном окне. Пошаговое руководство:
- Вызвать настройки нажатием Win + I, перейти в раздел «Обновление и безопасность».

- Находясь на вкладке «Безопасность Windows», щелкнуть Открыть службу “Безопасности Windows”.
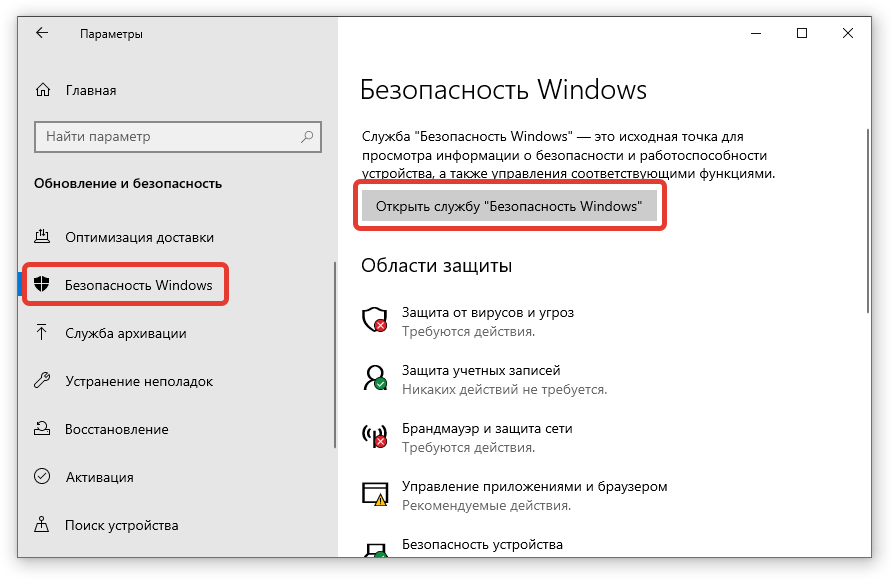
- Раскрыть категорию «Управление приложениями/браузером», кликнуть по ссылке «Параметры защиты на основе репутации».
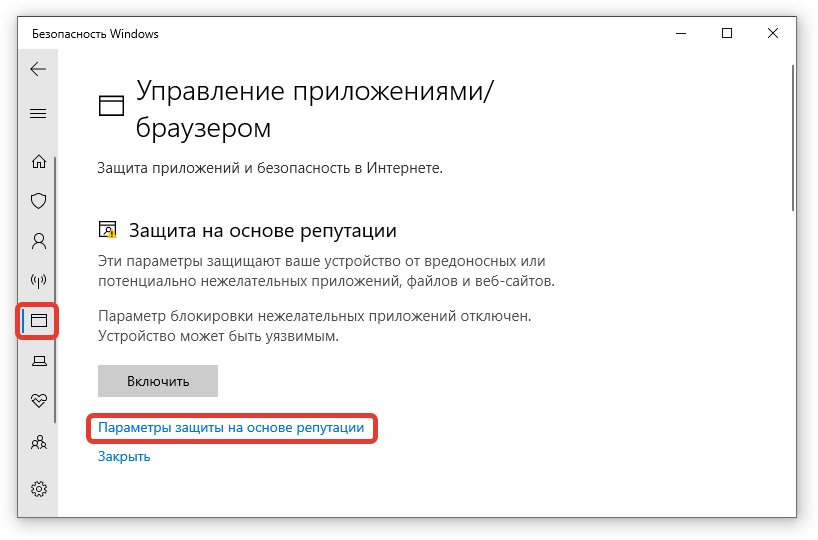
- Перевести в неактивное состояние переключатель «Проверка приложений и файлов».
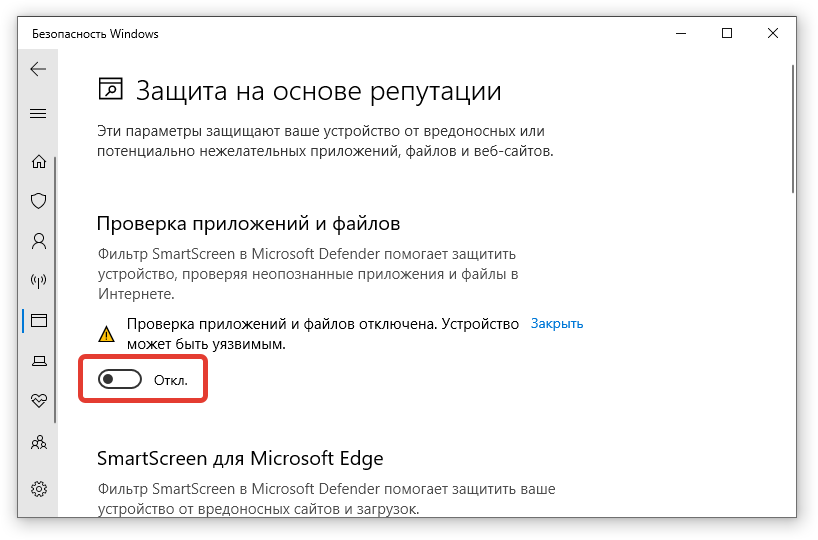
Обратите внимание! Внесенные изменения сохраняются автоматически, поэтому после выполнения окно можно закрыть.
Путем редактирования групповой политики
В системе есть инструмент, позволяющий управлять правами доступа всех пользователей. Посредством этого средства можно деактивировать опцию SmartScreen.
Важно! Данный способ осуществим в редакциях Windows 10 Профессиональная и Корпоративная.
Пошаговое руководство:
- Раскрыть окно интерпретатора команд нажатием Win + R, ввести значение gpedit.msc, нажать Enter.

- Воспользовавшись навигацией слева, перейти в директорию, которая указана на изображении ниже.
- Два раза щелкнуть по «Настроить функцию SmartScreen Защитника Windows».

- Выставить значение «Отключено», нажать Применить, ОК.
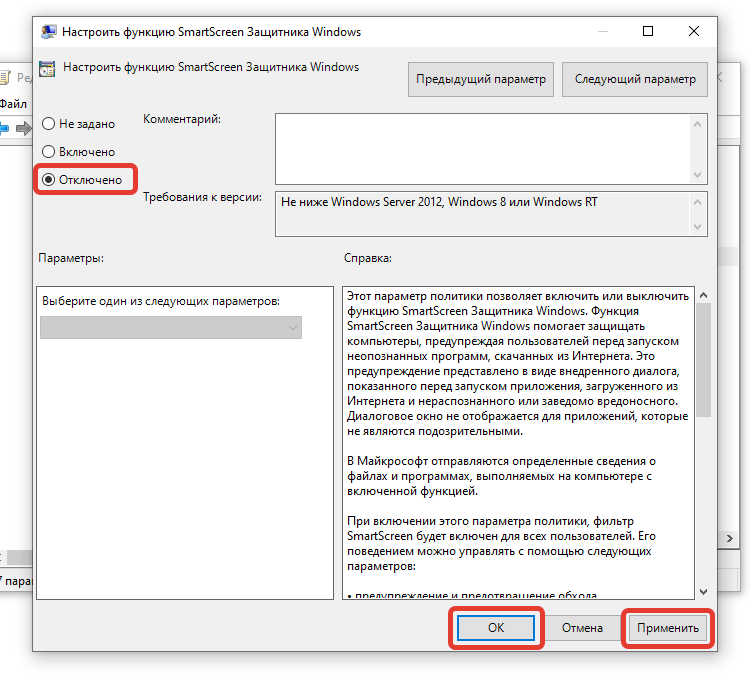
Посредством инструментов «Панели управления»
«Панель управление» — список инструментов и средств для изменения конфигурации компьютера. Чтобы деактивировать нежелательную функцию в ОС, необходимо:
- Раскрыть «Пуск», перейти в директорию «Служебные — Windows» и запустить «Панель управления».
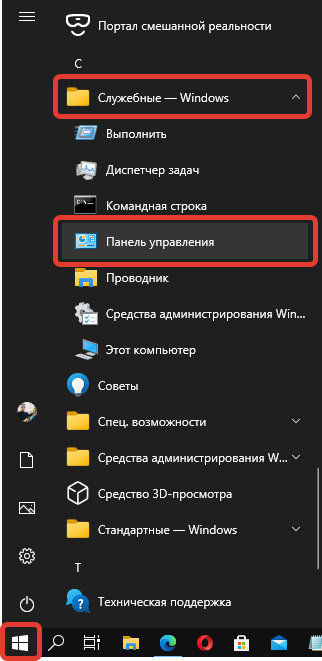
- Выставить режим просмотра «Категория» и войти в меню «Система и безопасность».

- Щелкнуть по гиперссылке «Центр безопасность и обслуживания».
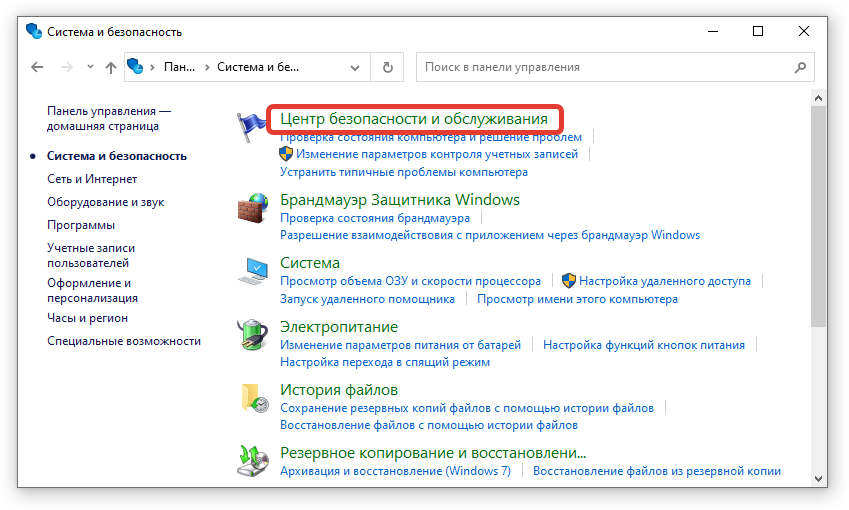
- Раскрыть меню «Безопасность» и щелкнуть по «Просмотреть в службе Безопасности Windows».
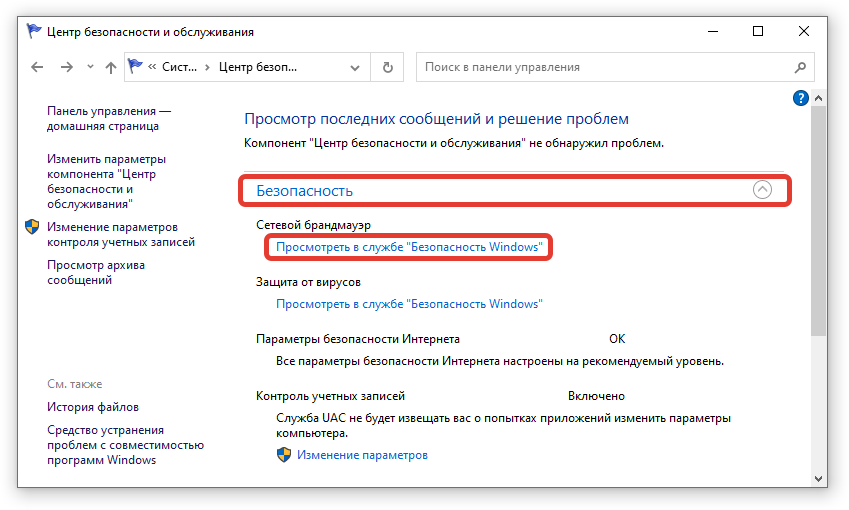
- Перейти в «Управление приложениями/браузером» и кликнуть «Параметры защиты на основе репутации».
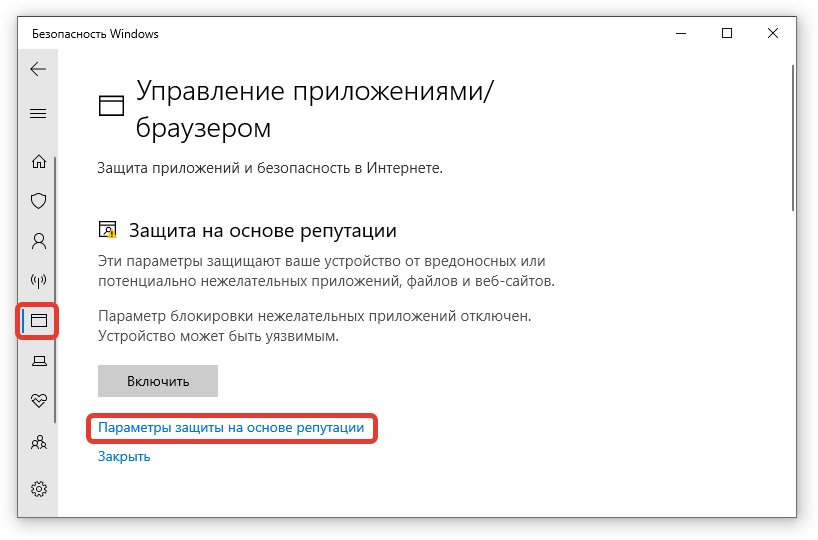
- Перевести в неактивное положение параметр «Проверка приложений и файлов».
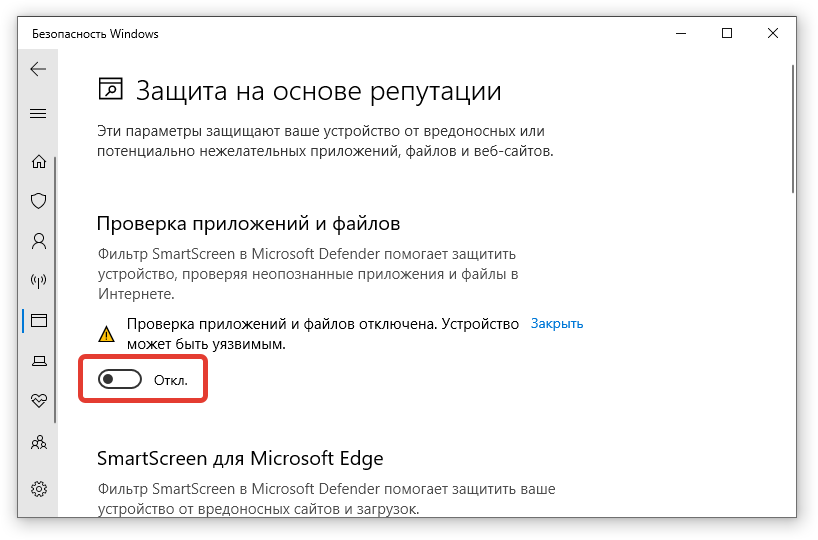
- Закрыть окно.
Через редактор реестра
Ключевые параметры конфигурации системы хранятся в реестре, поэтому деактивировать рассматриваемую опцию можно в специальном редакторе.
Пошаговое руководство:
- В интерпретаторе команд, который открывается нажатием Win + R, ввести regedit. Кликнуть ОК.

- Воспользовавшись древовидной структурой директорий, проследовать по пути, указанном на изображении ниже.
- Открыть контекстное меню и выбрать опцию «Создать» → «Параметр DWORD (32 бита)».

- Ввести название EnableSmartScreen и раскрыть свойства файла двойным кликом.
- Вписать в строку «Значение» цифру 0. Щелкнуть ОК.
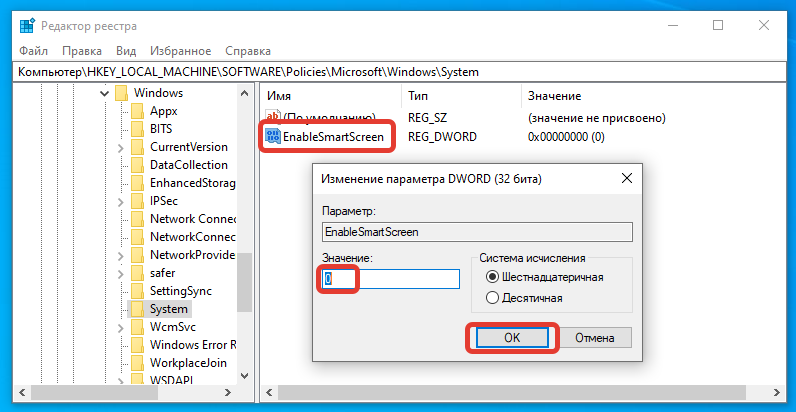
Обратите внимание! Чтобы внесенные параметры вступили в действие, необходимо перезапустить компьютер.
Источник: http://naladkaos.ru/windows-10/kak-otklyuchit-filtr-smartscreen.html
Отключение SmartScreen Windows 10 с помощью редактора реестра или редактора локальной групповой политики
В дополнение к способу с простым переключением параметров, отключить фильтр SmartScreen можно с помощью редактора реестра Windows 10 или в редакторе локальной групповой политики (последний вариант доступен только для редакций Pro и Enterprise).
Для отключения SmartScreen в редакторе реестра выполните следующие действия:
- Нажмите клавиши Win+R и введите regedit (после чего нажмите Enter).
- Перейдите к разделу реестра HKEY_LOCAL_MACHINE SOFTWARE Policies Microsoft Windows System
- Нажмите в правой части окна редактора реестра правой кнопкой мыши и выберите «Создать» — «Параметр DWORD 32 бита» (даже если у вас 64-битная Windows 10).
- Задайте имя параметра EnableSmartScreen и значение 0 для него (будет задано по умолчанию).

Закройте редактор реестра и перезагрузите компьютер, фильтр SmartScreen будет отключен.
Чтобы отключить SmartScreen также и для Microsoft Edge и приложений Windows 10, вы можете создать REG-файл со следующим содержимым и применить его к системе:
Windows Registry Editor Version 5.00[HKEY_LOCAL_MACHINESOFTWAREMicrosoftWindowsCurrentVersionExplorer]»SmartScreenEnabled»=»Off»[HKEY_CURRENT_USERSoftwareClassesLocal SettingsSoftwareMicrosoftWindowsCurrentVersionAppContainerStoragemicrosoft.microsoftedge_8wekyb3d8bbweMicrosoftEdgePhishingFilter]»EnabledV9″=dword:00000000[HKEY_CURRENT_USERSoftwareMicrosoftWindowsCurrentVersionAppHost]»EnableWebContentEvaluation»=dword:00000000
Если у вас Профессиональная или Корпоративная версия системы, сделать то же самое вы можете, используя следующие шаги:
- Нажмите клавиши Win+R и введите gpedit.msc чтобы запустить редактор локальной групповой политики.
- Перейдите в раздел Конфигурация компьютера — Административные шаблоны — Компоненты Windows — SmartScreen Защитника Windows.
- Там вы увидите два подраздела — Explorer и Microsoft В каждом из них имеется параметр «Настроить функцию SmartScreen защитника Windows».

- Нажмите дважды по указанному параметру и выберите «Отключено» в окне настройки. При отключении в разделе Explorer отключается проверка файлов в Windows, при отключении в разделе Microsoft Edge — отключается фильтр SmartScreen в соответствующем браузере.

После изменения параметров закройте редактор локальной групповой политики, SmartScreen будет отключен.
Также вы можете использовать сторонние утилиты настройки Windows 10 для отключения SmartScreen, например, такая функция есть в программе Dism++.
Источник: http://remontka.pro/smartscreen-off-windows-10/
Отключение фильтра SmartScreen на «Панели управления» Windows 10
Этот способ деактивации актуален только для версий «Виндовс» 10 ниже 1703 Creators Update. Если у вас вариант выше, вы просто не сможете найти на «Панели управления» некоторые разделы, потому что они там будут отсутствуют. Чтобы посмотреть на версию сборки, зажмите Win и R, а в окошке «Выполнить» введите команду winver. В итоге появится серое окошко с номером версии «операционки».
 Обратите внимание на номер версии сборки «Виндовс» 10
Обратите внимание на номер версии сборки «Виндовс» 10
Если этот вариант отключения вам подходит, выполните следующие шаги:
- Зайдите в систему под учётной записью администратора. Зажмите R и Win для вызова «Выполнить». Либо кликните правой клавишей мышки по кнопке «Пуск» и выберите соответствующий пункт в конце списка.
 В контекстном меню щёлкните по «Выполнить»
В контекстном меню щёлкните по «Выполнить» - Напишите слово control и выполните команду.
 Напишите команду control и щёлкните по ОК
Напишите команду control и щёлкните по ОК - На «Панели управления» отыщите раздел «Безопасность и обслуживание». Если у вас стоит режим просмотра «Категории», откройте сначала блок «Система и безопасность». После этого в левом столбце с перечнем ссылок, кликните левой кнопкой по «Изменение параметров Windows SmartScreen».
 Перейдите по ссылке слева «Изменение параметров Windows SmartScreen»
Перейдите по ссылке слева «Изменение параметров Windows SmartScreen» - В диалоговом окошке поставьте отметку рядом с третьим значением «Ничего не делать». Тут же щёлкните по ОК, чтобы сохранить смену настроек.
 Выберите ответ «Ничего не делать» и нажмите на ОК
Выберите ответ «Ничего не делать» и нажмите на ОК
Если вы обнаружили, что на «Панели управления» все настройки «Смарт Скрин» некликабельные и серые, воспользуйтесь «Редактором реестра» или «Редактором локальной групповой политики».
Источник: http://winda10.com/zashhita-sistemy/kak-otklyuchit-smart-screen-win-10.html
Как отключить SmartScreen в Windows 10
Фильтр работает на уровне:
- ОС;
- ПО из магазина;
- В браузере Edge.
Для деактивации используются:
- Штатные средства ОС;
- Специализированное ПО.
Рассмотрим подробнее как деактивировать эту функцию.
Отключение через «Центр безопасности»
Способ работает для всей ОС Win 10, магазина и обозревателя. Отключите фильтр отдельно для браузера, магазина или системы.
Нажмите «Win+I», выберите:
Перейдите:
Далее:
Немного ниже отметьте пункты:
Отключаем в реестре
Нажмите «Win+R», пропишите ключ:
Откройте ветку реестра, нажмите два раза ЛКМ по записи:
Пропишите значение «0».
Если такого параметра нет, создайте его. Нажмите на пустом месте ПКМ, выберите:
Назовите запись «EnableSmartScreen». Перезагрузите ПК для сохранения изменений.
Редактор локальной групповой политики
Способ работает для ОС десятой версии «Корпоративная» и «Профессиональная».
Нажмите «Win+R», далее:
Откройте последовательно разделы:
Чтобы отключить для всей ОС, нажмите два раза ЛКМ по «Explorer».
Нажмите ЛКМ по компоненту:
Установите «Отключено».
Аналогичное действие выполняем для параметра в директории Microsoft Edge.
Отключаем в обозревателе
Справа нажмите на кнопку в виде трех горизонтальных точек.
Перейдите:
Нажмите кнопку:
Далее:
Деактивируем проверку URL-адресов для приложений магазина
Нажмите «Win+I» далее:
Деактивируйте пункт:
Утилита Dism++
Это русскоязычная бесплатная программа от компании Chuyu Team. Скачайте ее по адресу: http://www.chuyu.me/en/. Установка не вызовет сложностей даже у начинающих пользователей.
После инсталляции запустите приложение. Установите переключатель напротив пункта «Защитник» в положение «Выкл». Он станет серым.
Читайте также:
- Переустанавливаем Edge;
- Как пользоваться ESET Online Scanner;
- В чем отличие версий Windows 10.
Источник: http://public-pc.com/kak-otklyuchit-smartscreen-v-windows-10/
Видео инструкция
В видео наглядно показано отключение фильтра SmartScreen в Windows 10 последних версий.
Источник: http://remontka.pro/smartscreen-off-windows-10/
Отключаем проверку URL-адресов для приложений магазина Windows 10
Фильтр проверяет отдельно адреса, к которым обращаются приложения «Виндовс» 10, поэтому часто могут возникать ошибки в работе этих программ. Чтобы обойти их, деактивируйте сканирование URL-адресов:
- Вызовите панель с параметрами «Виндовс» через Win и I либо через системное меню «Пуск» (иконка в виде шестерни). Кликните по плитке «Конфиденциальность».
- Вы попадёте сразу в нужную вкладку «Общие». Отыщите опцию «Включить фильтр для проверки веб-содержимого, которые могут использовать программы из Магазина Windows». Щёлкните один раз по переключателю, чтобы он стал в позицию «Откл.».
 Отключите во вкладке «Общие» параметр для проверки веб-содержимого
Отключите во вкладке «Общие» параметр для проверки веб-содержимого - Ещё один способ данной деактивации — через редактирование реестра. Откройте его с помощью команды regedit и окошка «Выполнить».
- Перейдите по следующей директории: HKLM — SOFTWARE — Microsoft — Windows — CurrentVersion — AppHost. Отыщите запись EnableWebContentEvaluation. Если её нет, создайте самостоятельно с помощью контекстного меню (параметр DWORD).
 Откройте папку AppHost и вызовите окошко параметра EnableWebContentEvaluation двойным щелчком
Откройте папку AppHost и вызовите окошко параметра EnableWebContentEvaluation двойным щелчком - Установите для параметра значение 0 вместо 1.
 Поставьте значение 0 для параметра EnableWebContentEvaluation
Поставьте значение 0 для параметра EnableWebContentEvaluation
Источник: http://winda10.com/zashhita-sistemy/kak-otklyuchit-smart-screen-win-10.html
В браузере Microsoft Edge
И последнее местонахождение фильтра — в браузере Microsoft Edge. Если вы им пользуетесь и вам требуется отключить SmartScreen в нем, зайдите в Параметры (через кнопку в правом верхнем углу браузера).

Пролистайте параметры вниз до конца и нажмите кнопку «Показать доп. параметры». В самом конце дополнительных параметров имеется переключатель состояния SmartScreen: просто переключите его в положение «Отключено».
На этом всё. Отмечу лишь, что если ваша цель — запустить какую-то программу из сомнительного источника и именно для этого вы искали данное руководство, то это может нанести вред вашему компьютеру. Будьте осторожны, а программы скачивайте с официальных сайтов.
Источник: http://remontka.pro/smartscreen-off-windows-10/
Вместо послесловия
Отключая Smartscreen в Windows 10, учтите, что данным действием вы снижаете безопасность операционной системы.
Источник: http://wd-x.ru/otklyuchaem-smartscreen-v-windows-10/




