СодержаниеВступительный советДля начала рекомендуется убедиться, что вы правильно всё вставляете в порты. Дело в том, что некоторые гарнитуры имеют
Советы
- В программах, в которых можно пользоваться микрофоном, скорее всего, есть собственные настройки микрофона. Проверьте их и убедитесь, что они используют правильное устройство и настроены на соответствующие уровни.
Источник: http://ru.wikihow.com/настроить-микрофон-в-Windows-8
Убедитесь, что приложения имеют доступ к микрофону.

Если после обновления Windows 10 микрофон вашего устройства не обнаружен, может потребоваться предоставить разрешение приложениям на его использование.
-
Чтобы разрешить приложению доступ к микрофону, нажмите Пуск и выберите Параметры > Конфиденциальность > Микрофон . Выберите Изменить, затем включите Разрешить приложениям доступ к микрофону.
-
После разрешения доступа к микрофону вы можете выбрать, какие приложения Microsoft Store смогут получать доступ к этим функциям в разделе выберите, какие приложения Microsoft Store смогут получать доступ к вашему микрофону, и предоставьте доступ к классическому классу, не работающему с Microsoft Store, убедившись в том, что переключатель под разрешающими приложениями для доступа к микрофону установлен в вкл.
Источник: http://support.microsoft.com/ru-ru/windows/устранение-проблем-с-микрофоном-5f230348-106d-bfa4-1db5-336f35576011
Как включить микрофон на компьютере, ноутбуке Windows 7, 8/8.1 и 10?
Первоначально необходимо определиться с тем, какой микрофон установлен на вашем устройстве, это может быть встроенный микрофон и внешний микрофон. В случае с встроенным микрофоном, отсутствует необходимость включения. Но, встречаются случаи, когда происходят сбои в работе устройств звукозаписи.
Итак, ниже мы рассмотрим шаги, с помощью которых можно включить микрофон на Windows 7, 8/8.1 и 10.
- Нажмите на значок Windows и дождитесь появления главного окна. Вам необходимо найти и нажать на «Панель управления».

- В новом окне вам нужно выбрать раздел «Оборудование и звук».

- В раздел звукового оборудования, выберите пункт «Изменение системных звуков».

- В окне «Звук» в подразделе «Запись», вам нужно найти отключенный микрофон. Неактивный микрофон будет иметь черно-белое изображение, а также пометку с надписью «Отключено».

- Активируйте микрофон, нажав правой кнопкой мыши, и выбрав пункт «Включить».

- Готов! Вы активировали микрофон. Теперь попробуйте сказать какую-либо фразу, и вы заметите появление зеленых полосок справа. Это означает, что ваш микрофон готов к работе.

Источник: http://leephone.ru/chto-delat-esli-ne-rabotaet-mikrofon-na-noutbuke-kompyutere-pochemu-windows-7-8-8-1-10-ne-vidit-mikrofon-mikrofon-fonit-prichiny-i-reshenie/
Какие виды микрофонов могут подключаться к компьютеру?
Существует три типа микрофонов, который можно установить на компьютер с платформой Windows:
1. Стандартные аналоговые микрофоны. Они представляют собой устройства на палочках или подставках. Но не стоит путать их с теми, которые предназначаются для караоке. Обычно стандартные микрофоны подключаются к компьютеру через гнездо, которое имеет розовый цвет. Для того чтобы звук микрофона был качественный вход должен быть в звуковой или материнской плате Windows. Это играет важную роль, поскольку отсутствие качественного входа значительно снижает качество звука микрофона.
2. Микрофон, встроенный в камеру. Обычно в веб-камерах устанавливаются обычные аналоговые микрофоны, которые подключаются через кабель. В дешевых камерах, как правило, слабые микрофоны, которые прежде, чем выдать звук должны его преобразовать через аналого-цифровой преобразователь (АЦП). Если АЦП работает плохо, то собеседник слышит звук очень плохо.
3. USB-микрофон – это устройство, которое подключается к компьютеру, но не имеет привязке к камере. Подобных моделей встречается очень мало, и используются они чаще всего для общения в скайпе.
Источник: http://pcfaq.info/multimedia/5-kak-nastroit-mikrofon-v-windows-7-8-10.html
Инструкция по настройке микрофона на Windows 8 (в картинках)
В наше время использование микрофона в работе с такими программами как Skype, Justvoip просто не заменима, да и просто запись видеороликов с компьютера не сможет обойтись без этого устройства. С приходом новой операционной системы Windows 8 у некоторых пользователей возникли проблемы с настройкой микрофона при роботе с некоторыми программами. В этой статье мы расскажем, как настроить микрофон в операционной системе Windows 8 и рассмотрим также нюансы настройки в программе Skype .
Источник: http://vashmirpc.ru/publ/sistema/kak_nastroit_mikrofon_v_windows_8/2-1-0-184
Подключение микрофона
Для начала подключите микрофон к компьютеру. Для этого воткните его штекер в розовый разъем вашей звуковой карты. Эти разъемы находятся с тыльной стороны системного блока.



Если вы используете микрофон с разъемом USB, то просто воткните его в свободный USB порт. Сделав это, система должна подать сигнал о подключенном устройстве.
Источник: http://vashmirpc.ru/publ/sistema/kak_nastroit_mikrofon_v_windows_8/2-1-0-184
Установка драйвера микрофона
Для того чтобы установить любое устройство на компьютере, стоит точно определить его модель, в случае использования встроенного микрофона в ноутбуке, убедитесь что вы правильно определили его название. Изменение хоть в одной букве модели ноутбука может привести к неправильно выкачанным драйверам звуковой карты, вследствие чего, устройство не будет работать.
Установите драйвера и перезагрузите компьютер. После перезагрузки найдите микрофон в «Диспетчере устройств» операционной системы, на вкладке «Звуковые, видео и игровые устройства».

Источник: http://vashmirpc.ru/publ/sistema/kak_nastroit_mikrofon_v_windows_8/2-1-0-184
Об этой статье
Эту страницу просматривали 15 974 раза.
Источник: http://ru.wikihow.com/настроить-микрофон-в-Windows-8
Микрофон вышел из строя
Иногда приходится констатировать и тот факт: микрофон на ноутбуке перестал работать по причине поломки. В таком случае единственный оставшийся выход -обратиться в сервисный центр.
Источник: http://geeksus.ru/instruktsii/chto-delat-esli-perestal-rabotat-mikrofon-na-noutbuke/
Как сделать гарнитуру микрофоном по умолчанию?
Большую часть проблем с записью звука можно решить, если сделать подсоединенную гарнитуру микрофоном по умолчанию. Для этого следуйте инструкции:
- В системной трее кликните правой кнопкой мышки на значок динамика.
- Перейдите в подраздел «Звуки».
- Если микрофон уже установлен звукозаписывающим устройством по умолчанию, на его иконке будет галка с зеленой обводкой.
- В противном случае кликните правой кнопкой по названию микрофона и выберите из выпадающего меню «Использовать по умолчанию».
- Нажмите ОК — все готово.
Как настроить микрофон на «Виндовс 7»? Действуйте по этой же инструкции.

Источник: http://earphones-review.ru/faq/kak-nastroit-mikrofon-na-kompyutere/
Настройка микрофона
Найдя устройство в диспетчере задач, и убедившись в его правильной установке, перейдем к настройке микрофона. Для этого нам нужно запустить оснастку «Звук». Найти ее можно в «Панель управления», в разделе «Оборудование и звук».
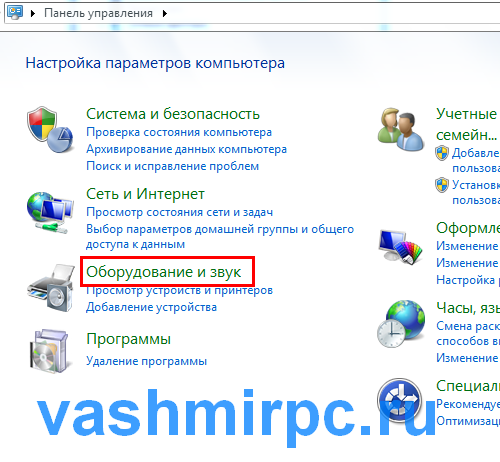
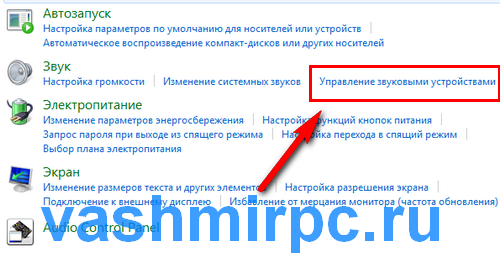
В окне настройки звуков перейдите на вкладку «Запись». В окне данной оснастки мы можем увидеть существующие в нашей системе микрофоны и настроить тот, который нам нужен. Для этого выберете Его и нажмите «Свойства». В следующем окне, на вкладке «Уровни », можно настроить чувствительность микрофона.

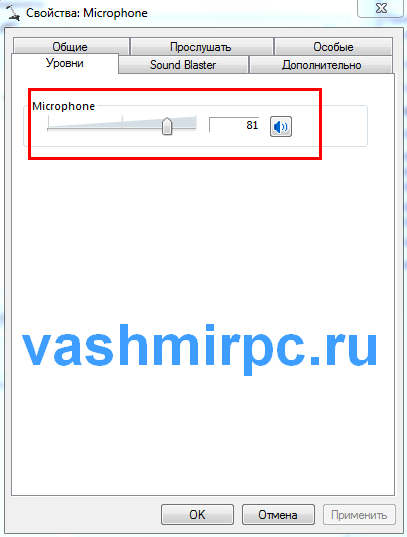
На вкладках «Улучшения» Вы можете улучшить качество воспроизведения, выбрав галочками пункты «Удаление постоянной составляющей», «Подавление шума», «Формирование луча» и «Подавление эхо»
Вкладка «Прослушать» позволит нам оценить качество записи с помощью нашего микрофона.
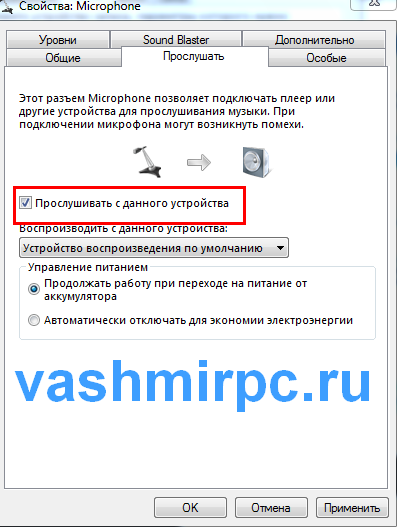
Источник: http://vashmirpc.ru/publ/sistema/kak_nastroit_mikrofon_v_windows_8/2-1-0-184
Что делать, если микрофон фонит на компьютере, ноутбуке на Windows 7, 8/8.1, 10?
Итак, если у вас возникли проблемы, такие как посторонние фоны, шипения и прочие помехи, то это сигнализирует о неправильной настройке микрофона.
Давайте рассмотрим поэтапно, как исправить проблему с фоновыми помехами микрофона:
- Сначала вам нужно открыть панель настройки звукового оборудования, а затем перейти в раздел «Запись».

- Вам нужно нажать на иконку с микрофоном, и выбрать «Свойства».
- Затем перейдите в подраздел «Прослушать», и установите галочку напротив «Прослушивать с данного устройства».
- Теперь зайдите в «Уровни», и регулируйте ползунок громкости микрофона до тех пор, пока не закончатся фоновые помехи. Не забудьте, что с понижением уровня громкости, ваш голос будет хуже слышно, и вам придется более громче разговаривать. Вы также можете воспользоваться функцией усиления громкости микрофона, но не ставьте значение более 12 дБ, иначе помехи неизбежны.

- Как только вы закончите с настройкой громкости микрофона, переходите в раздел «Улучшения». Активируйте настройки по необходимости, а также не забудьте включить функцию «Неотложный режим», чтобы в прямом эфире слушать изменения.

- После всех изменений нажмите на кнопку «OK», чтобы все изменения настройки микрофона были сохранены.
Источник: http://leephone.ru/chto-delat-esli-ne-rabotaet-mikrofon-na-noutbuke-kompyutere-pochemu-windows-7-8-8-1-10-ne-vidit-mikrofon-mikrofon-fonit-prichiny-i-reshenie/
Популярные программы для изменения голоса в режиме реального времени
Содержание1 Кому могут понадобиться программы для изменения голоса2 Функциональные возможности3 Лучшие…
Далее  26.05.2021
26.05.2021
Источник: http://promikrophon.ru/podklyucheniye/sposoby-vklyucheniya-mikrofona-na-noutbuke-windows-8
Проверяем работу встроенного микрофона в ноутбуке
Сделать это не сложно. Нажмите кнопку пуск – все программы – стандартные (в самом низу).
Перейдите в раздел «Звукозапись».
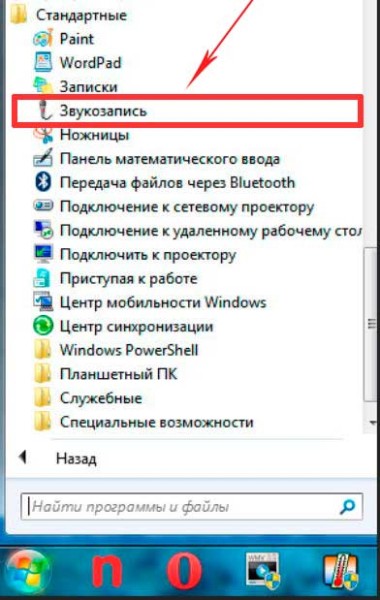
Появиться вот такое окно.

Нужно нажать запись и проговорить любую речь. Остановите запись и сохраните звуковой файл.
Данный файл можно прослушать любым проигрывателем, к примеру, VLC.
Если ваш голос слышен, то все нормально, встроенный микрофон заработал, если нет, то нужно углубляться в проблему – проверять настройки, переустанавливать драйвера и т.д.
Но, как правило, в 99,9 % случаев указанными выше способами проблема решается. Удачи.
Источник: http://ewaline.su/vkontakte/vklyuchenie-mikrofona-na-windows-8.html
Главные особенности фантомного питания для микрофона
Содержание1 История появления2 Понятие фантомного питания для микрофона2.1 Предназначение2.2 Техническая…
Далее  19.05.2021
19.05.2021
Источник: http://promikrophon.ru/podklyucheniye/sposoby-vklyucheniya-mikrofona-na-noutbuke-windows-8
Что делать, если компьютер, ноутбук не видит микрофон на Windows 7, 8/8.1, 10?
Множество неопытных пользователей сталкивались с подобной проблемой. Но в данной ситуации имеет место быть двум проблемам:
- Аппаратным
- Программным
Причина и решение №1. Не правильно подключен микрофон
Первоначально важно убедиться, что микрофон подключен в соответствующее гнездо вашего ПК. Как известно, для микрофона выделен розовый порт. Но так или иначе, оборудование необходимо подключать, согласно цветам. К примеру, зеленый в зеленый, синий в синий и т.д. Таким образом, вы будете уверенны в правильно подключения микрофона.

Причина и решение №2. Микрофон отключен в панели звука
Если первое решение вам не помогло, и ваш микрофон до сих пор не работает, то второй способ точно избавит вас от этой проблемы.
- Откройте панель звукового оборудования, и нажмите правой кнопкой мыши по пустой области. Затем нажмите на пункт «Показать отключенные устройства».

- После этого вы увидите, что ваш микрофон, который ранее казалось не был виден для Windows, является просто отключенным. Кликните по иконке микрофона правой кнопкой мыши, а затем нажмите на кнопку «Включить».

На этом, мы закончили нашу статью. Надеемся, что вышеперечисленные способы помогли решить ваши проблемы с микрофоном.
Источник: http://leephone.ru/chto-delat-esli-ne-rabotaet-mikrofon-na-noutbuke-kompyutere-pochemu-windows-7-8-8-1-10-ne-vidit-mikrofon-mikrofon-fonit-prichiny-i-reshenie/
Включаем микрофон на ноутбуке с Windows 8

При подключении отдельного микрофона или использования встроенного могут возникать некоторые неполадки. Иногда это какой-то небольшой системный сбой, который можно исправить с помощью манипуляций в настройках. Однако бывает и так, что на ноутбуке сгорела/повредилась специальная плата и/или порт, отвечающие за работу микрофона, наушников и/или динамика. В таком случае проблемы могут быть не только с микрофоном.
Источник: http://ewaline.su/vkontakte/vklyuchenie-mikrofona-na-windows-8.html
Что такое микрофонный предусилитель
Содержание1 Что такое предусилитель для микрофона и для чего он нужен2 Главные преимущества3 Классификация…
Далее  12.05.2021
12.05.2021
Источник: http://promikrophon.ru/podklyucheniye/sposoby-vklyucheniya-mikrofona-na-noutbuke-windows-8




