Рядовые пользователи могут столкнуться с необходимостью установить новую оперативную память взамен устаревшей или расширить ее объем. Как посмотреть оперативную память (RAM, ОЗУ), чтобы поку
Параметры оперативной памяти
Перед тем, как проверить оперативную память через AIDA64, следует знать следующее о ней:
- Тип. На компьютерах используется память DDR3 или DDR4. На ноутбуках и нетбуках – преимущественно модули с маркировкой SO-DIMM. Тип ОЗУ определяет скорость передачи данных. Чем выше поколение, тем она быстрее.
- Объем. На сегодняшний день выпускаются планки с памятью от 2 Гб. Чем показатель выше, тем лучше работоспособность системы в целом. Для офисных ПК достаточно 4-6 Гб, для игровых – от 16 Гб.
- Частота. От нее зависит пропускная способность модуля. При большем показателе больше данных способно передаваться в течение секунды.
- Тайминг. Показатель указывает на время задержки, в течение которого происходит переход по элементам ОЗУ. Чем он меньше, тем лучше.
- Напряжение. Устанавливаемые плашки ОЗУ в нетбуки или ноутбуки с маркировкой SO-DIMM потребляет меньше энергии.

Зная все эксплуатационные характеристики оперативной памяти, можно без труда заменить модуль. Не придется платить за ремонт или диагностику в сервисном центре. Достаточно сходить в специализированный магазин и купить ОЗУ. Также об этом полезно знать, чтобы понимать особенности и производительность системы для определенной работы. Например, для запуска требовательной программы или игры. Протестировать оперативную память можно с помощью утилиты – AIDA64.
Источник: http://aida-64ru.ru/aida64-ram-test/
Инструменты
После первого запуска утилиты вас встретит окно со списком всех доступных инструментов.
Аппаратная часть
Компьютер
- Суммарная информация — описание компьютера. Архитектура, операционная система, модель системной платы, настройки сети, периферийные устройства и так далее.
- Имя компьютера — название ПК на уровне NetBios и DNS.
- DMI — информация об устройстве от изготовителя материнской платы (если компьютер фирменный).
- IPMI — интерфейс управления удаленным сервером.
- Разгон — информация о разгоне процессора, свойства системной платы, набора микросхем и графического адаптера.
- Электропитание — свойства электропитания и батареи: точный уровень заряда, тип батареи, ее емкость и степень износа.
- Портативный ПК — список «мини-компьютеров» и совместимость их платформы с вашим устройством.
- Датчики — информация с датчиков, встроенных в систему: температура, напряжение, мощность и другие.
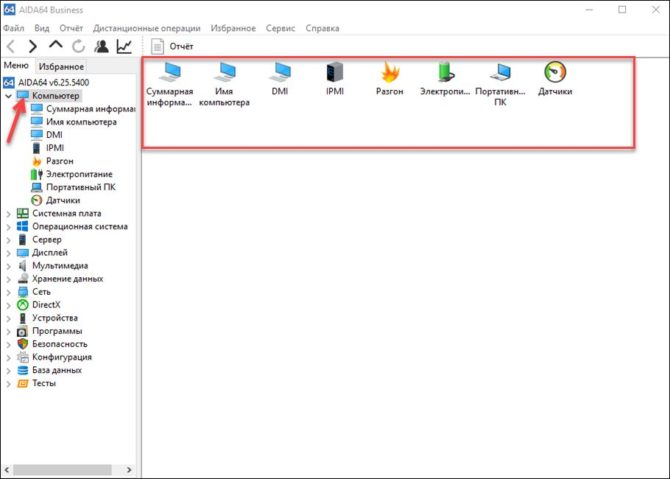
Системная плата
- ЦП — информация о центральном процессоре. Свойства, физическая информация, производитель и загрузка ЦП в реальном времени.
- CPUID — наборы инструкций для процессора.
- Системная плата — свойства системной платы, шины памяти и шины чипсета.
- Память — информация об оперативной памяти: физической и виртуальной, а также о файле подкачки.
- SPD — информация о параметрах оперативной памяти, причем о каждом модуле отдельно.
- Чипсет — свойства северного и южного моста чипсета, контроллер, тайминги, разъемы памяти и производитель чипсета.
- BIOS — свойства и производитель BIOS.
- ACPI — информация о системе управления питанием.
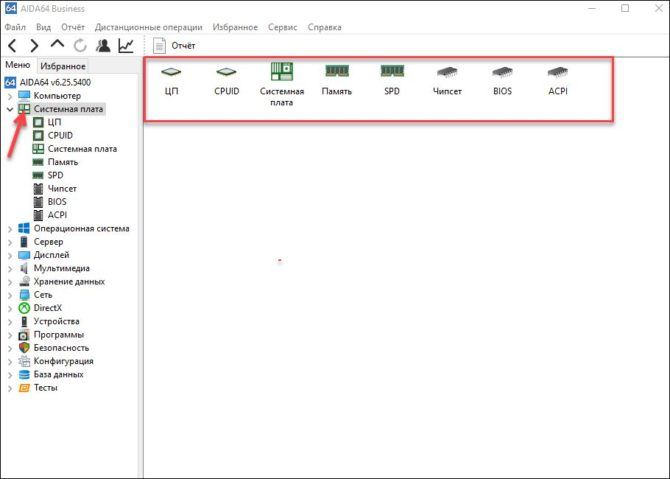
Дисплей
- Видео Windows — свойства встроенного в процессор графического адаптера.
- Видео PCI/AGP — информация о видеокартах, подключающихся через типы слотов PCI или AGP.
- Графический процессор — его свойства, модель, архитектура и производитель.
- Монитор — свойства, имя и разрешение.
- Рабочий стол — свойства и включенные эффекты рабочего стола.
- Мультимонитор — информация о втором дисплее, при его наличии.
- Видеорежим — все поддерживаемые компьютером видеорежимы.
- GPGPU — дискретная видеокарта: свойства, функции, производитель и название.
- Mantle — альтернатива DirectX от AMD.
- Vulkan — информация о поддержке видеокартой API Vulkan.
- Шрифты — список установленных в систему шрифтов.
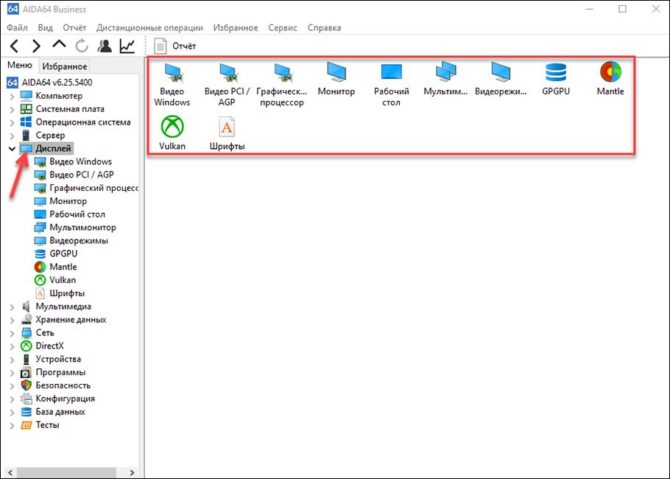
Мультимедиа
- Аудио Windows — список установленных в Windows аудиоустройств.
- Аудио PCL/PnP — название и модель встроенной звуковой карты.
- HD Audio — поддержка аудиоустройством спецификации High Definition.
- Кодеки видео — все установленные видеокодеки.
- MCI — список всех устройств воспроизведения, их функции и драйвера.
- SAPI — свойства речевого ввода и вывода.
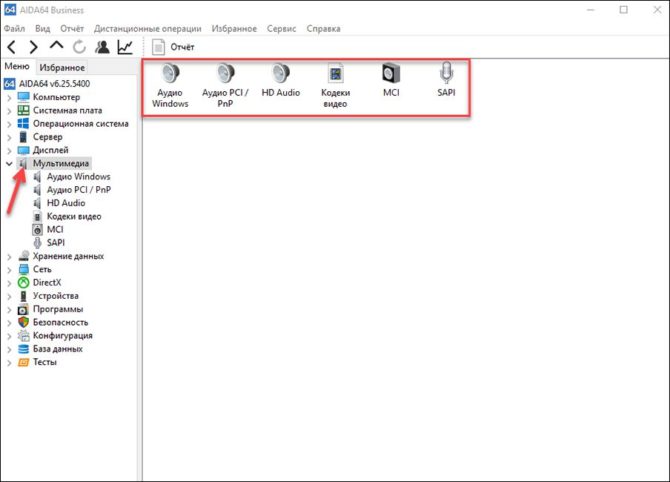
Хранение данных
- Хранение данных Windows — все устройства хранения данных, включая DVD-дисковод и стандартные контроллеры.
- Логические диски — разделы дисков, их тип и объем.
- Физические диски — твердотельные жесткие накопители.
- Оптические накопители — название DVD-дисковода, его свойства, возможности и поддерживаемые типы дисков.
- ASPI — свойства дополнительных дисков SCSI.
- ATA — информация о дисках IDE и SATA.
- SMART — тестирование жесткого диска: его температура, емкость, список атрибутов и их статус.
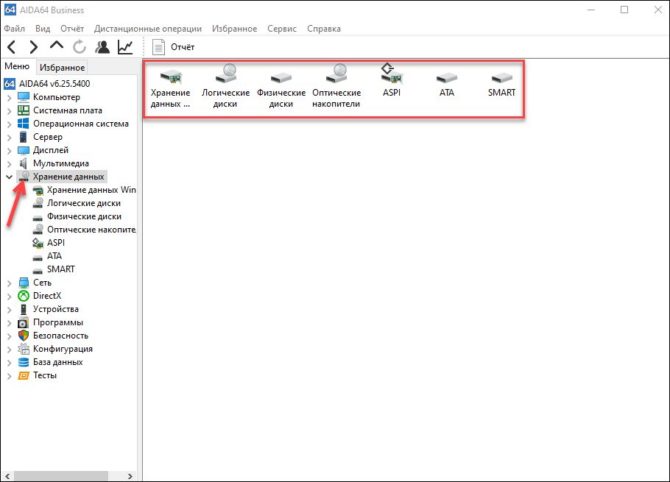
Сеть
- Сеть Windows — описание и свойства сетевого адаптера.
- Сеть PCI/PnP — тип установленных сетевых соединений.
- RAS — информация о сервере удаленного доступа.
- Сетевые ресурсы — название сетей и сетевых ресурсов.
- IAM — информация об учетных записях электронной почты.
- Интернет — настройки IE и свойства его сервера.
- Маршруты — сетевые маршруты TCP/IP.
- IE Cookie — файлы cookie из Internet Explorer, хранящиеся на компьютере.
- История браузера — история посещений из браузера по умолчанию.
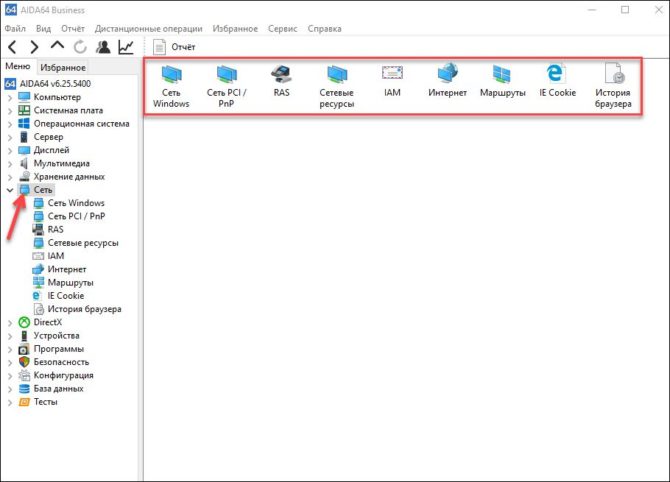
Устройства
- Устройства Windows — расширенный диспетчер устройств.
- Физические устройства — список всех отдельно подключенных устройств.
- Устройства PCI — встроенные PCI-устройства (то есть те, что подключены к материнской плате).
- Устройства USB — список физических устройств, подключенных через usb.
- Ресурсы устройств — все ресурсы, используемые устройствами.
- Ввод — активные устройства ввода.
- Принтеры — подключенные и настроенные принтеры.
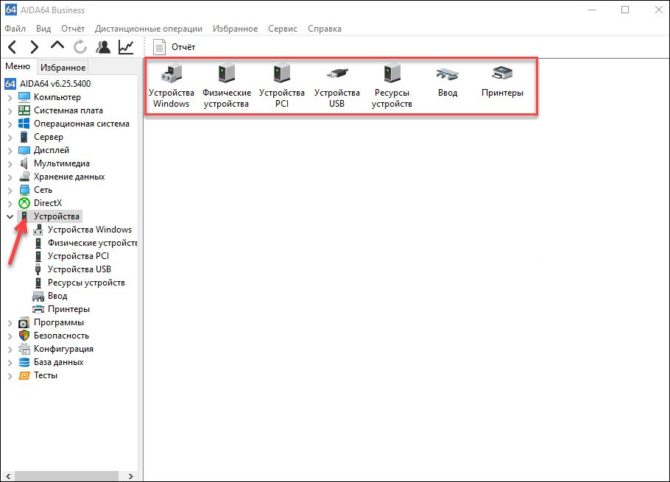
Программная часть
Здесь перечислены все инструменты, отвечающие за программную составляющую компьютера.
Операционная система
- Операционная система — подробная информация об установленной ОС.
- Процессы — все процессы, запущенные в системе.
- Системные драйвера — список всех установленных драйверов.
- Службы — список служб: их можно включать и отключать.
- AX Файлы — список фильтров DirectShow.
- Файлы DLL — установленные в системе DLL-библиотеки.
- Сертификаты — список установленных сертификатов и их свойства.
- Время работы — время текущей сессии, общее время работы и статистика сбоев.
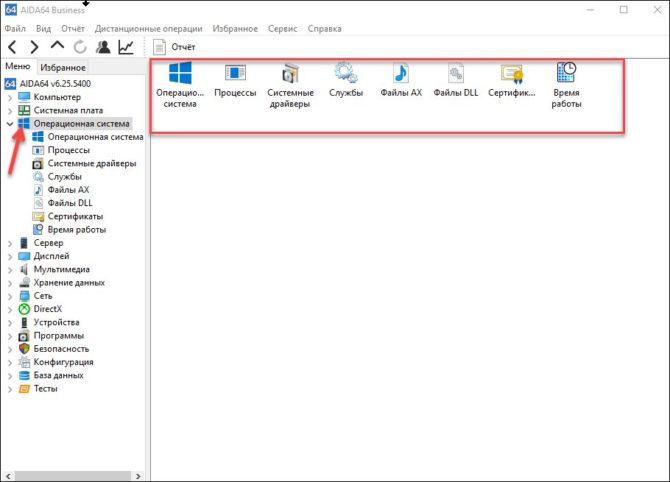
Сервер
- Общие ресурсы — список общих папок и файлов.
- Открытые файлы — файлы, открытые на компьютере локально или удаленно.
- Безопасность — информация о параметрах безопасности сервера.
- Вход в систему — все пользователи, вошедшие в систему.
- Пользователи — все пользователи домена.
- Локальные группы — группы, созданные в базе данных одного компьютера.
- Глобальные группы — группы, которые используются для предоставления доступа к ресурсам другого домена.
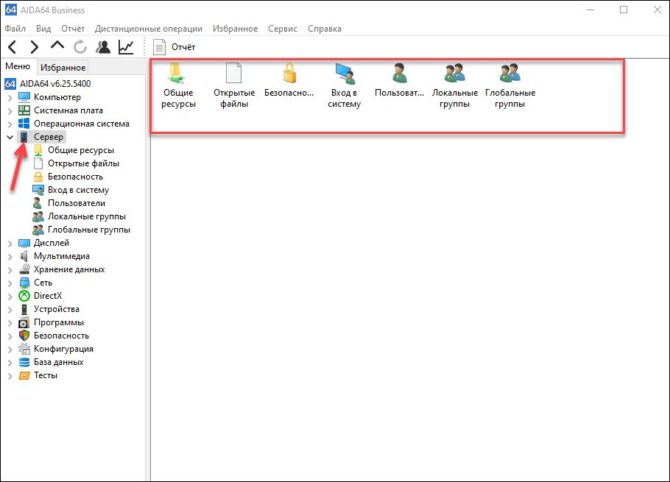
DirectX
- Файлы DirectX — версия DirectX и установленные в системе файлы.
- DirectX — видео — информация об устройстве DirectDraw.
- DirectX — звук — информация об устройстве DirectSound.
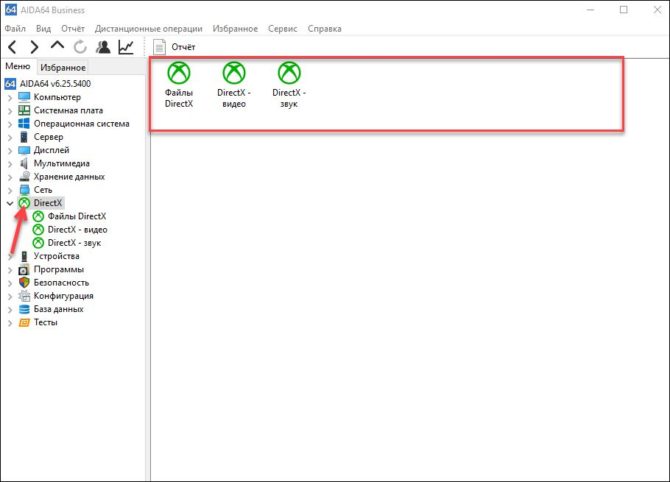
Программы
- Автозагрузка — программы, открывающиеся при запуске Windows.
- Запланированные — задачи, настроенные в планировщике Windows.
- Установленные программы — их можно удалить из прямо из утилиты.
- Пользовательские программы — программы, самостоятельно добавленные через настройки AIDA64.
- Файловый сканер — поиск любых файлов на компьютере, в том числе скрытых.
- Лицензии — зарегистрированные ключи для продуктов Microsoft (Windows и Office).
- Типы файлов — расширения файлов, зарегистрированные в ОС.
- Гаджеты рабочего стола — список всех установленных гаджетов.
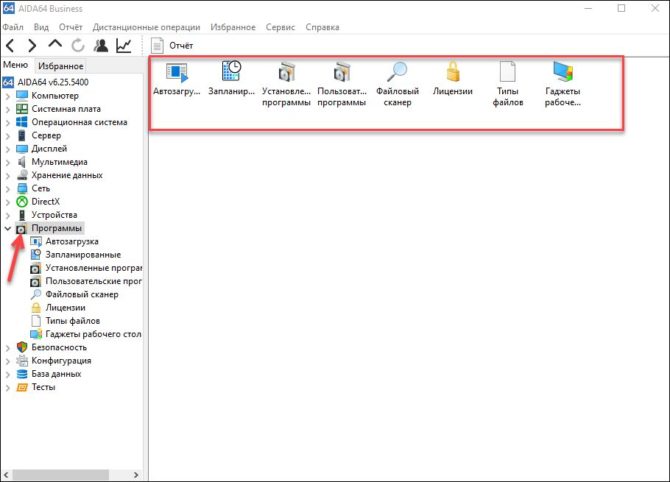
Безопасность
- Безопасность Windows — все свойства службы безопасности.
- Обновления Windows — установленные обновления.
- Антивирус — встроенная или сторонняя антивирусная программа.
- Брандмауэр — сетевой брандмауэр и его статус.
- Антишпионское ПО — установленная антишпионская программа.
- Антитроянское ПО — установленная антритроянская программа.
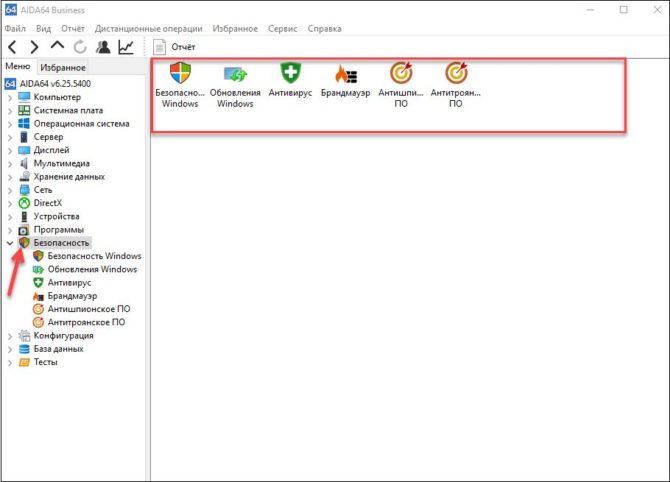
Конфигурация
- Региональные установки — дата, время, язык, страна и так далее.
- Окружение — переменные среды, доступные в Windows.
- Панель управления — программы и службы, прописанные в панели управления.
- Корзина — файлы корзины на каждом диске и функция быстрой очистки.
- Системные файлы — все системные файлы и их содержимое.
- Системные папки — папки, созданные во время установки Windows.
- Протоколы событий — журнал событий Windows.
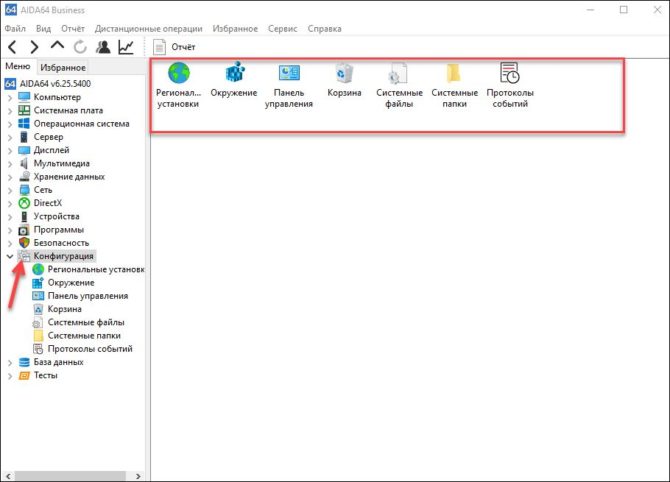
База данных
Данная категория содержит в себе информацию об установленном программном обеспечении базы данных, например о серверах баз данных и версиях драйверов. На соответствующих подстраницах можно найти более подробную информацию о драйверах (в частности, о драйверах ODBC и BDE).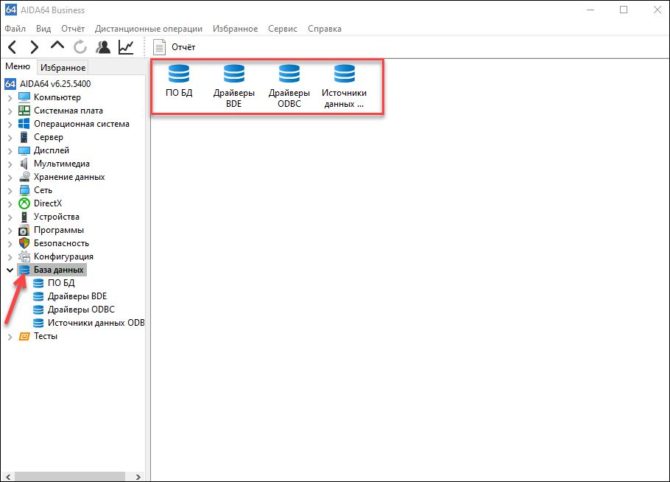
Тесты
Различные микротесты аппаратных компонентов компьютера. Используются для измерения теоретической максимальной производительности системы. Тестирования оперативной памяти позволяют выяснить скорость чтения, записи, копирования, задержки модулей в МБ/с и сравнить ее с другими топовыми моделями. А тестирования процессора дают оценку эффективности основного ЦП с использованием различных методов, например, применением шифровки по AES (в тесте CPU AES) или сжатием объемов информации ZLib (в тесте CPU ZLib).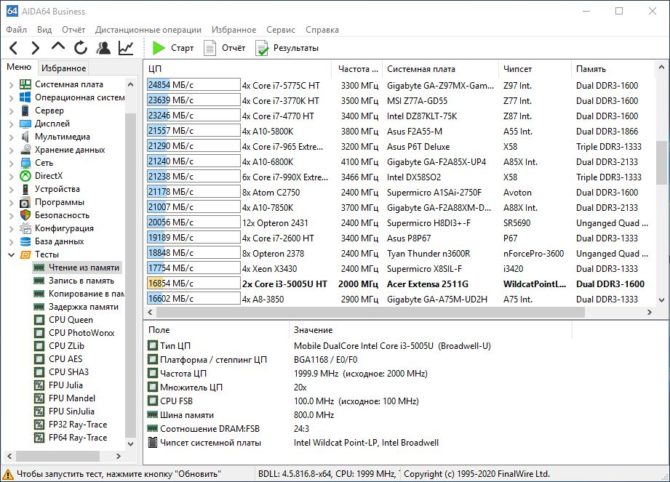
Источник: http://aida64-pro.ru/kak-polzovatsya/
Как пользоваться AIDA64
Сразу после запуска, приложение идентифицирует устройства на компьютере.
В главном окне AIDA64, в левой колонке расположены вкладки «Меню» и «Избранное». Во вкладке «Меню» находятся разделы: «Компьютер», «Системная плата», «Операционная система», «Сервер», «Отображение», «Мультимедиа», «Хранение данных», «Сеть», «DirectX», «Устройства», «Программы», «Безопасность», «Конфигурация», «База данных», «Тест». В свою очередь, в этих разделах есть подразделы для более конкретного выбора компонента системы.
Разделы и подразделы дублируются в верхней части центральной области программы для удобного доступа.
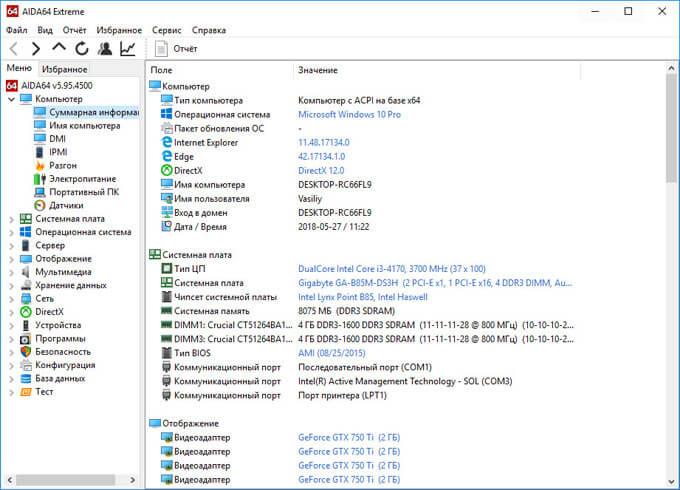
Переходя по разделам приложения, пользователь получает суммарную или более детальную информацию о компьютере и его компонентах.
Источник: http://vellisa.ru/aida64
Что за программа
AIDA64 – приложение от компании FinalWire Ltd., позволяющее идентифицировать все компоненты персонального компьютера, который управляется Windows.
Утилита предоставляет исчерпывающую информацию об аппаратной составляющей, программном обеспечении и текущем состоянии компьютера (данные с огромного количества датчиков).
Она же позволяет тестировать железо, проводить диагностику мониторов и осуществлять проверку системы на устойчивость при длительной работе под значительной нагрузкой.
Источник: http://pomogaemkompu.temaretik.com/1517229974092254115/kak-pravilno-polzovatsya-aida64—podrobnaya-instruktsiya/
На что влияет ОЗУ?
Оперативная память состоит из модулей с несколькими интегральными схемами, способными временно хранить в них информацию. Это связующее звено между процессором и жестким диском для ускорения выполняемых задач и процессов.
Функция оперативной памяти состоит в том, чтобы хранить программы, которые работают на ПК. Эти программы разделены на задачи и процессы, которые идут непосредственно на обрабатываемый процессор, получая желаемые результаты. Память оперативки находится в прямой связи с центральным процессором, который реализует NorthBrigde через внутренний контроллер памяти.
Если оперативной памяти нет, процессор должен искать программы и инструкции, которые выполняются непосредственно на жестком диске, устройстве, где все файлы хранятся постоянно. Известно, что жесткий диск намного медленнее оперативной памяти, даже новые SSD NVMe работают гораздо медленнее. Например: NVMe Samsung Evo 970 предлагает скорости чтения и записи около 3500 МБ/с, а оперативная память 2666 МГц способна достигать значений чтения и записи 37,000 МБ/с.
ЦП намного быстрее, чем оперативная память, представьте себе, насколько медленным был бы компьютер, если бы не было ЦП. Кроме того, чем больше места в оперативной памяти, тем больше задач можно выполнять одновременно.
На видео: Оперативная память — для чего она нужна и как работает
Источник: http://bezopasnik.info/тест-оперативной-памяти-лучшие-прило/
Программа для определения производителя и модели оперативной памяти, установленной в ноутбуке/компьютере
В настольном компьютере узнать производителя и модель оперативной памяти, обычно, несложно – достаточно открыть крышку системного блока и вынуть один из модулей.
В ноутбуках, как правило, сложнее – хорошо, если инженер спроектировал пустые гнёзда в лёгкой доступности, но, как правило, к предустановленной оперативной памяти не добраться без разборки ноутбука.
В любом случае, для настольных компьютеров или для ноутбуков можно узнать модель установленной памяти с помощью программы AIDA64. Для этого перейдите во вкладку Системная плата, затем SPD и в самом вверху увидите производителя и модель ОЗУ:

Далее проверьте количество свободных слотов – бывают материнские платы с общим количеством в два слота под оперативную память, но чаще в настольных компьютерах и ноутбуках присутствует по четыре слота, обычно два из них уже заняты.
Посмотреть общее число слотов и количество свободных можно стандартными средствами Windows. Для этого откройте Диспетчер задач, перейдите во вкладку Производительность, далее выберите Память:

Как можно убедиться, имеется четыре слота (гнёзд), два из которых заняты.
Источник: http://zawindows.ru/как-узнать-модель-и-объём-оперативной/
Получение информации о материнской плате в AIDA64
Данные о материнской (системной) плате компьютера в AIDA64 размещены в разделе «Системная плата». Войдите в подраздел «Системная плата», здесь находится вся информация о материнской плате: модель устройства и его подробные характеристики.
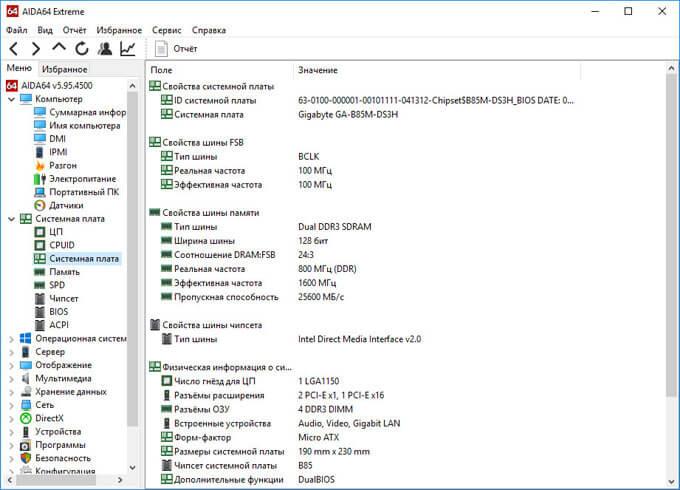
Источник: http://vellisa.ru/aida64
Установка и запуск Aida64
С установкой этого приложения не возникает никаких проблем. Нужно всего лишь скачать его с официального сайта (https://www.aida64russia.com/Скачать) и затем запустить. Процесс установки происходит быстро и ничем не отличается от установки любого другого приложения. После этого на рабочем столе появится ярлык для запуска. Без покупки лицензии устанавливается триальная версия, то есть с ограничениями. Но на сайте есть возможность подать заявку и получить бесплатно пробную лицензию, которая снимет все ограничения на 30 дней. Этого времени вполне достаточно для получения самой полной информации о компьютере.
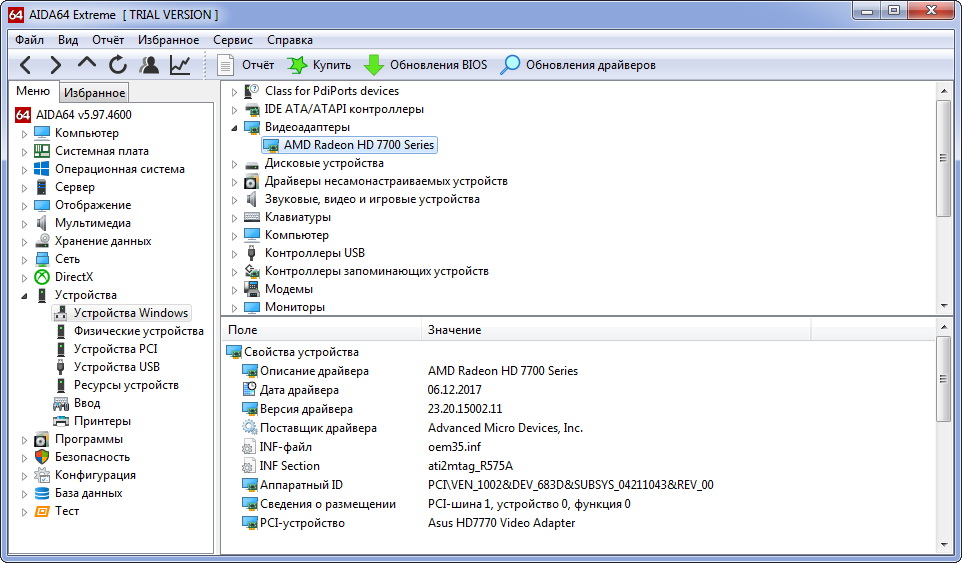
Источник: http://nastroyvse.ru/programs/review/kak-pravilno-polzovatsya-programmoj-aida64.html
Как узнать, поддерживает ли процессор виртуализацию
Услышав слово «виртуализация», одни пользователи ничего не представляют, так как не имеют понятия, что это такое. У других возникают ассоциации с гостевой операционной системой, установленной на виртуальную машину, например, через Virtual Box. Увы, виртуализация имеет …

Источник: http://te4h.ru/kak-uznat-model-operativnoj-pamyati-na-kompyutere
Диагностика программой TestMem5 (tm5)
TestMem5 — программа тестирования оперативной памяти, абсолютно бесплатная, скачать можно по ссылке.

Настройкой собственной конфигурации для тестирования заниматься необязательно, есть уже несколько готовых конфигураций настроек от разных авторов. Наибольшей популярностью пользуются конфигурации от 1usmus v3 и anta777 (Экстрим – Тяжелый – Суперлайт). Процесс установки конфигураций очень прост: скачиваете нужный и помещаете в папку с программой или можно добавить через «Настроить и выйти».

Важно : Запускать tm5.exe нужно в режиме администратора ( с правами администратора).
Источник: http://club.dns-shop.ru/blog/t-103-operativnaya-pamyat/34284-kak-proverit-operativnuu-pamyat-na-oshibki/
Тестирование оперативной памяти
Тестирование оперативной памяти необходимо, если возникают сбои в ее работе или есть подозрение, что существуют неполадки с кешем.
Чтобы проверить это, действуйте следующим образом:
- Откройте АИДА64 и перейдите в меню «Сервис».
- Выберите «Тест кеша и памяти».
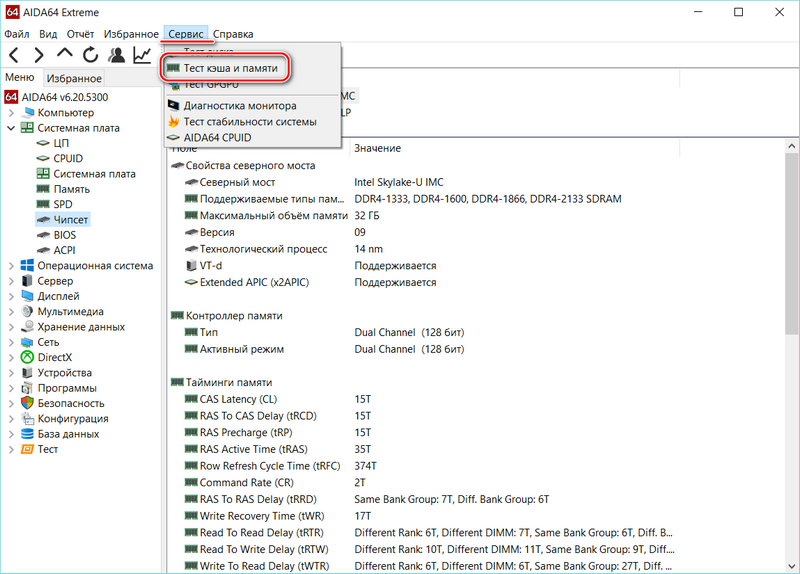
- Появится новое окно. Чтобы запустить процесс тестирования, нажмите на кнопку внизу «Start Benchmark».
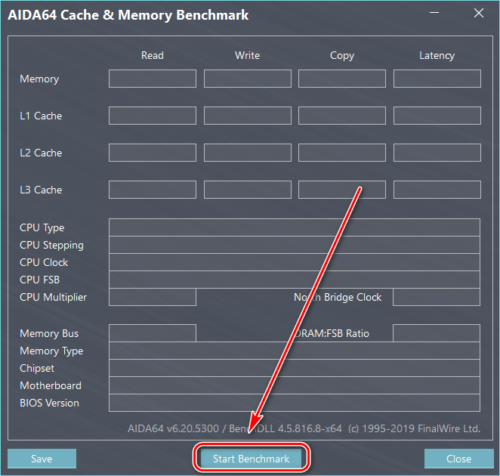
Проверка может занять продолжительное время, в зависимости от ее объема и типа. Она осуществляется по нескольким параметрам: скорость записи, чтения, копирования и задержки. Если результат проверки не сообщат о наличии ошибок, то оперативная память работает нормально.
Источник: http://aida-64ru.ru/aida64-ram-test/
Как найти неисправный модуль?
Принцип поиска неисправного модуля довольно прост:
1) Проверить правильность установки разъемов при наличии двух модулей.

3) Сбросить все настройки Bios на дефолтные.
4) Проверить планки памяти вместе и по отдельности, меняя разъемы.
5) Проверить планки памяти на другой материнской плате у друга.
Источник: http://club.dns-shop.ru/blog/t-103-operativnaya-pamyat/34284-kak-proverit-operativnuu-pamyat-na-oshibki/
Как вывести температуру на рабочий стол
Утилита обладает функцией вывода информации с датчиков на Рабочий стол.
При этом её можно отредактировать: удалить ненужные строчки с полосками и информацией и добавить недостающие.
- Для этого разворачиваем пункт главного меню «Файл» и выбираем «Настройки».

Рис. 8 – Вызов настроек
- Кликаем «SensorPanel» в перечне параметров конфигурации и ставим отметку «Показать панель датчиков», после чего сохраняем настройки.

Рис. 9 – Отображение данных с датчиков
- Теперь при помощи контекстного меню появившегося окошка можно вызвать менеджер панели, чтобы изменить порядок расположения информации, удалить ненужную и добавить недостающие данные.

Рис. 10 – Информационная панель
Здесь можно сохранять и экспортировать настройки, а также изменить фоновый цвет окошка.
Источник: http://pomogaemkompu.temaretik.com/1517229974092254115/kak-pravilno-polzovatsya-aida64—podrobnaya-instruktsiya/




