Вы расстроены из-за потери важного документа Word в Windows? В этом посте будут представлены решения, ориентированные на 4, для восстановления удаленных или несохраненных документов Word.
Аннотация
В статье описываются способы выявления поврежденных документов в программе Word 2007 и ее более поздних версиях. Кроме того, в статье содержатся рекомендации по восстановлению текста и данных, содержащихся в выявленных поврежденных документах.
Данная статья рассчитана на начинающих пользователей компьютера и пользователей со средним уровнем подготовки.Для удобства выполнения описанных действий рекомендуется начать с распечатки этой статьи.
Источник: http://docs.microsoft.com/ru-ru/office/troubleshoot/word/damaged-documents-in-word
Автоматическое восстановление
Итак, что можно сделать, чтобы вернуть содержимое несохраненного файла исключительно силами Word?
Во-первых, данный текстовый редактор обладает функцией автоматического восстановления документа. После любого сбоя в системе или, скажем, того же отключения электричества, после которых Windows загружается с нуля, программа Word сама предлагает вернуть несохраненные данные и сохранить документы, которые ей удалось восстановить. Это может выглядеть следующим образом:

Важно помнить, что пользователь имеет возможность воспользоваться результатами автоматического восстановления файлов только при первом запуске текстового редактора после его принудительной перезагрузки. Если сразу не сохранить нужные документы, при этом закрыть и снова открыть программу, сохранить автоматически созданные резервные копии вам повторно не предложат. Поэтому лучше уже в первого раза определиться, какие именно восстановленные документы вам нужны, и не упускать шанс вернуть их.
Отметим, что функция автосохранения в Word всегда включена по умолчанию. Резервное копирование при работе в редакторе происходит каждые 10 минут. Иногда целесообразно уменьшить интервал между созданием резервных копий. Для этого, если вы работаете в Word 2003, используйте пункт «Параметры» в меню «Сервис». В открывшимся окне перейдите на вкладку «Сохранение» и измените значение до необходимого вам. На скорость работы компьютера это никак не повлияет.
При работе в Word 2007 периодичность автосохранения изменяется следующим образом: нажимаем на цветной круглый значок с логотипом редактора, в открывшемся списке выбираем пункт «Сохранить как», затем в самом низу появившегося окошка кликаем по «Сохранить копию документа». Теперь нажимаем «Параметры» и на вкладке «Сохранение» изменяем регулярность резервного копирования. Нажимаем «ОК» — и готово!
В Word 2010 данный параметр можно изменить через меню «Файл» – «Параметры». В открывшемся окошке кликаем на «Сохранение» и уже в следующем окне непосредственно изменяем интервал до необходимого. И снова – «ОК»!
Если вы просто не сохранили документ Word перед тем, как закрыть его, можно попытаться принудительно открыть его снова. Главное – учесть важную особенность данного способа восстановления: он не сработает, если вы создадите новый файл, добавите в него текст и сохраните документ. Алгоритм должен быть строго следующим:
- Создаем новый файл и открываем чистый лист
- В меню «Файл» выбираем пункт «Открыть»
- Во всплывающем окне выбираем команду «Открыть и восстановить».

Сразу предупредим, что результативность данного метода крайне низка, и в большинстве случаев с чистой страницей нового документа не происходит ровным счетом ничего. Однако, попытка – не пытка…
Источник: http://recovery-software.ru/blog/how-to-recover-unsaved-microsoft-word-documents.html
Встроенная опция Word
Самый простой вариант восстановления файла — задействовать системную функцию «Открыть и восстановить». Главное её преимущество — простота: пользователю, столкнувшемуся с сообщением, что документ повреждён, не понадобится устанавливать дополнительное ПО или разбираться в особенностях «Проводника» Windows — всё так же легко и быстро, как поставить ударение в Ворде. Основной минус — относительно малый процент удач: в большинстве случаев вероятность успешного восстановления составляет 50–60%.
Важно: все перечисленные далее способы работают только тогда, если юзер не успел удалить «слетевший» файл Word — в противном случае придётся сначала восстановить его из «Корзины» (или задействовав специальные программные средства).
Чтобы восстановить и открыть документ Ворд, который нельзя прочитать в результате повреждения, средствами самой программы, следует:
- Запустить MS Word и выбрать в стартовом окне «Новый документ» — найти соответствующий пункт будет не сложнее, чем восстановить удалённые файлы на Андроиде.
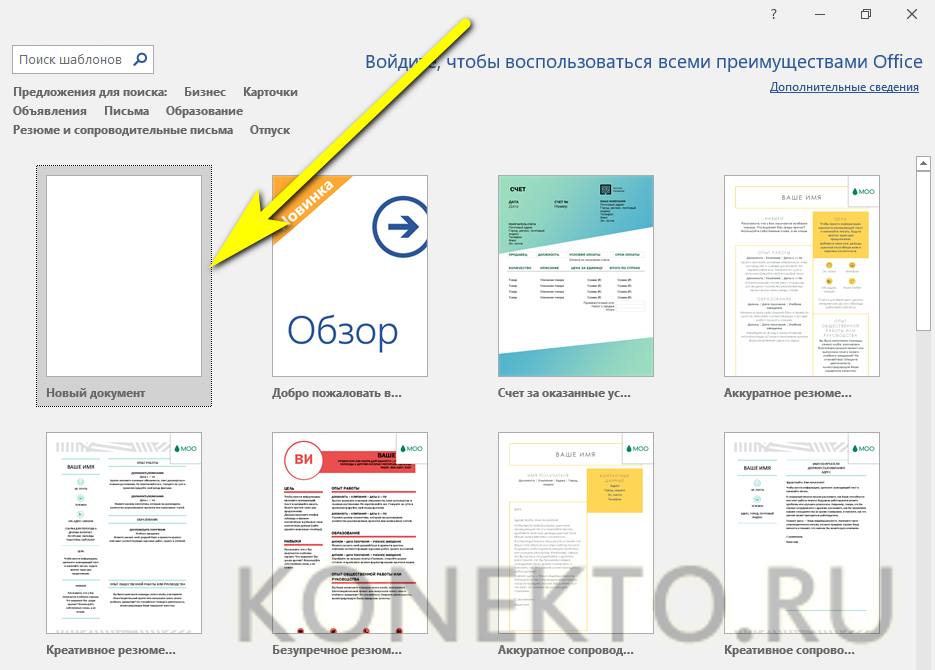
- Перейти в меню «Файл», расположенное в «ленте» или верхней панели Ворда.
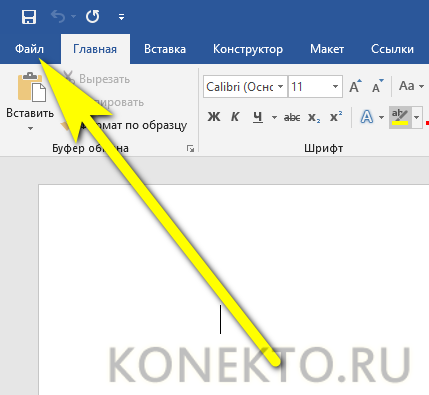
- Переключиться на вкладку «Открыть» и кликнуть по кнопке «Обзор» — такой способ позволит работать с документами, которые повреждены, используя дополнительные функции программы.
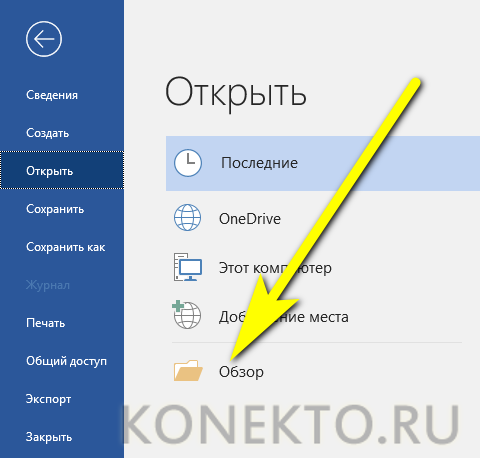
- Найти в «Проводнике» документ, который требуется восстановить, выделить его левой клавишей мыши и вызвать выпадающее меню кнопки «Открыть» — для этого потребуется кликнуть по расположенному рядом с надписью треугольничку.
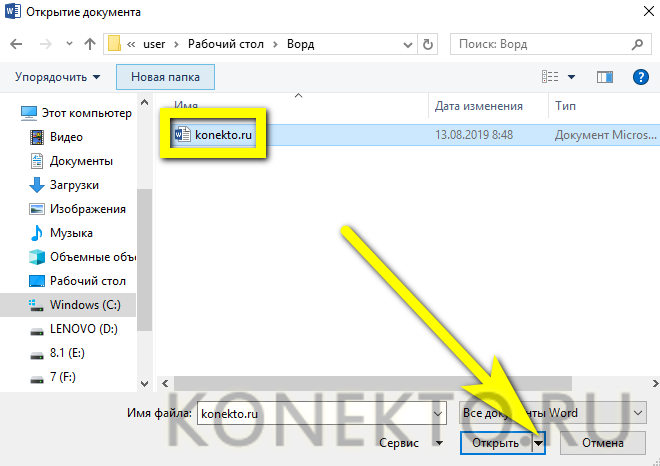
- В появившемся списке выбрать пункт «Открыть и восстановить».
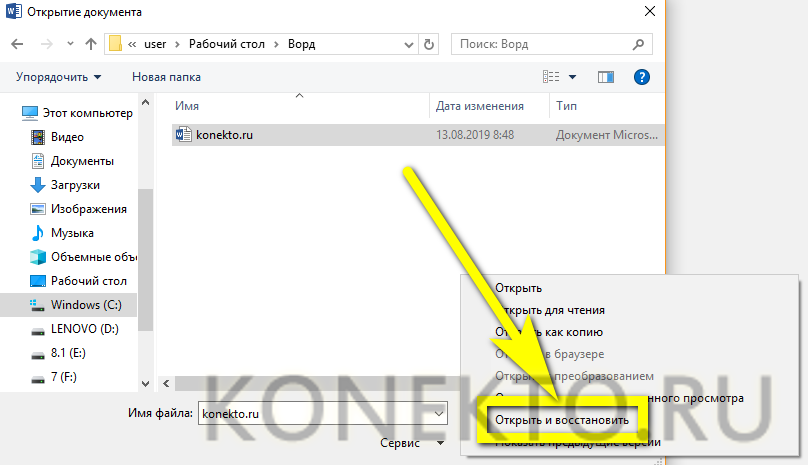
- И убедиться, что вордовский документ, который нельзя было просмотреть, вновь готов к работе.
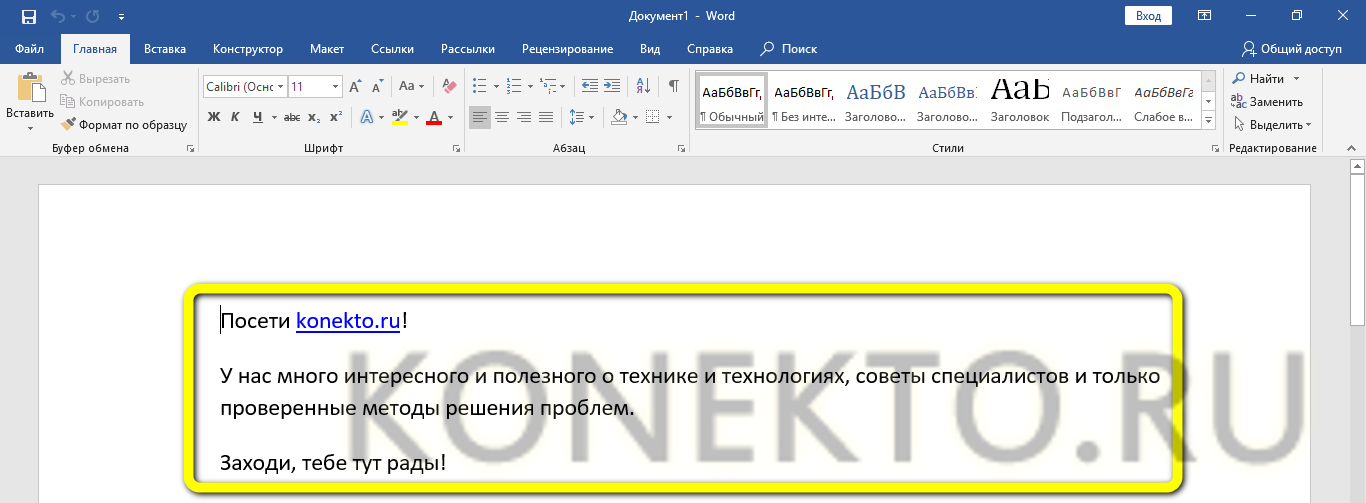
Если этот способ восстановления не дал результатов, можно прибегнуть к родственной опции Word:
- Уже известным способом перейти в меню «Файл», выбрать «Обзор» и развернуть в окошке «Проводника» вложенный список «Все документы Word».
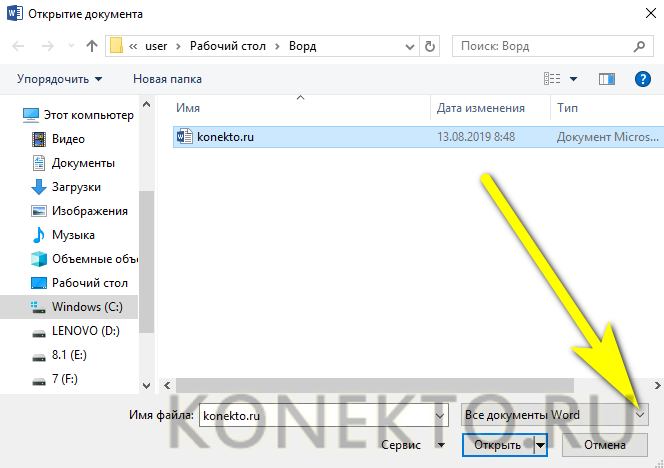
- Отметить в новом списке пункт «Восстановление текста из любого файла».
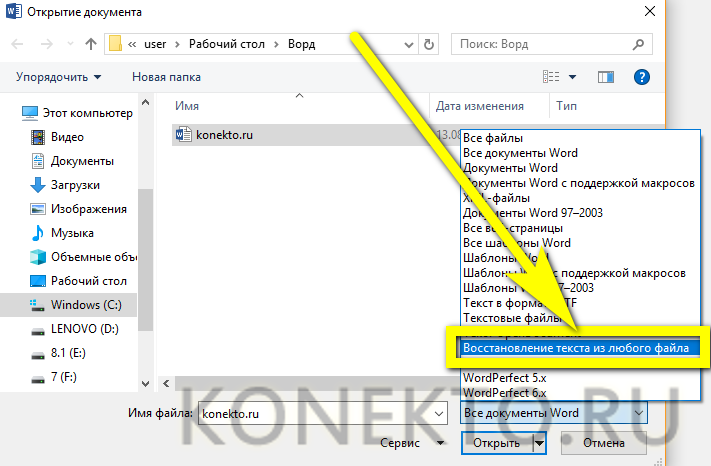
- И просто нажать на кнопку «Открыть».

Важно: во втором случае, открыв повреждённый документ Ворд, пользователь может получить бессвязный набор символов; положение реально попытаться исправить за счёт изменения кодировки — или перейти к одному из следующих способов восстановить файл.
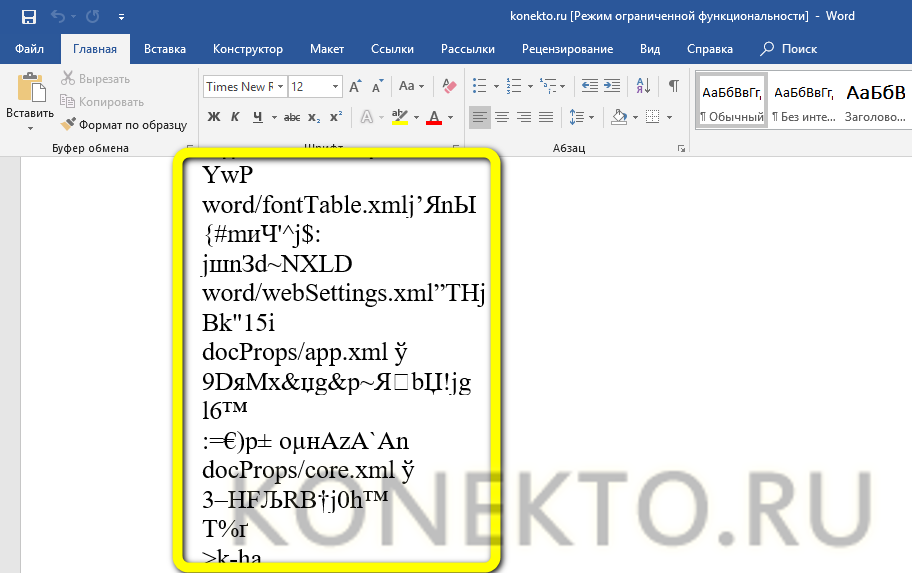
Источник: http://konekto.ru/kak-vosstanovit-povrezhdjonnyj-fajl-word.html
Восстановление утерянных документов в Word 2010 и выше
Начиная с Word 2010 система начала создавать и хранить временные проекты всех документов, которые вы создаете или открываете. Проекты доступны в течение 4 дней, после чего они окочательно удаляются с компьютера. Поэтому, если вы используете Word 2010 или выше, выполните следующие шаги для восстановления потерянного документа.
Шаг 1. Откройте новый документ Microsoft Word и нажмите «Файл».

Открываем новый документ Microsoft Word и нажимаем «Файл»
Шаг 2. Здесь перейдите к «Сведениям», а затем нажмите «Управление документом».

Переходим к «Сведениям» и нажимаем «Управление документом»
Шаг 3. Вы увидите раскрывающееся меню, нажмите на него и выберите «Восстановить несохраненные документы».

Выбираем «Восстановить несохраненные документы»
Шаг 4. Microsoft Word предоставит все последние черновики, из которых вы можете выбрать потерянный документ, чтобы открыть и сохранить его. На вашем экране должно открыться окно, содержащее все последние несохраненные документы. Выберите файл и нажмите на кнопку «Открыть».

Выбираем файл и нажимаем на кнопку «Открыть»
Шаг 5. Внесите все необходимые изменения и сохраните файл.

Вносим необходимые изменения и сохраняем файл
Примечание! Восстановленный документ может отличаться от того, что было потеряно. Дело в том, что в зависимости от настроек программы она сохраняет копии документа каждые 10 минут или меньше. Это значит, что все изменения, которые были внесены после последнего сохранения, будут утеряны.
Источник: http://pc-consultant.ru/microsoft-word/kak-vosstanovit-vordovskij-dokument/
Обновление Microsoft Office и Windows
Многие проблемы с программным обеспечением могут быть решены путем обновления программ Microsoft Office и Windows.
Часто задаваемые вопросы по центру обновления Windows
Установка обновлений Office
Обновление Office с обновлением Майкрософт
Источник: http://docs.microsoft.com/ru-ru/office/troubleshoot/word/damaged-documents-in-word
Найти исходный файл
Хоть вы и не сохранили документ, исходный файл в формате doc или docx мог все же остаться в системе. Найти его можно, используя следующую пошаговую инструкцию.Сначала следует запустить поиск по файлу. Если вы работаете в Windows 10, сделайте это, используя панель «Пуск». В Windows 2008 просто нажмите WIN+W.
В поисковой строке введите заголовок документа, под которым, скорее всего, он мог быть сохранен в автоматическом режиме.

Windows представит вам список файлов с соответствующими ключевыми словами в названии. Если найдете среди них нужный документ, откройте и просмотрите содержимое файла.
Конечно, это простой, но совсем не идеальный способ вернуть данные. Шансы, что исходный файл останется в системе после критической ошибки, не велики…
Источник: http://recovery-software.ru/blog/how-to-recover-unsaved-microsoft-word-documents.html
Поврежденный документ или проблема с программным обеспечением?
Документ Word может быть поврежден по нескольким причинам, которые помешают вам открыть его. Такое поведение может быть вызвано повреждением документа или шаблона, на котором основан документ. Ниже перечислены некоторые типы такого поведения:
- Многократное перенумерование существующих страниц документа
- Многократное восстановление разрывов страниц в документе
- Неправильная структура и форматирование документа.
- Вывод на экран нечитаемых знаков.
- Вывод сообщений об ошибках во время обработки.
- Зависание компьютера при открытии файла.
- Любое другое нестандартное поведение, которое не соответствует обычной работе программы.
В некоторых случаях повреждение документа не является причиной подобного поведения. Важно определить, поврежден ли документ или проблема связана с программным обеспечением. Для устранения этих факторов выполните следующие действия.
- Убедитесь, что подобное поведение не наблюдается при работе с другими документами. Попробуйте открыть другие документы Word, чтобы увидеть, возникает ли та же проблема. Если они открываются правильно, то проблема может быть с документом Word.
- Убедитесь, что подобное поведение не наблюдается при использовании других программ Microsoft Office. Если это так, то проблема может быть с другим приложением или операционной системой.
Если при выполнении какого-либо из этих действий будет выявлено, что проблема заключается не в документе, необходимо устранить проблему с Word, набором Office или установленной на компьютере операционной системе.
Источник: http://docs.microsoft.com/ru-ru/office/troubleshoot/word/damaged-documents-in-word
Способ №4. Папка временных файлов tmp
Как вы наверняка заметили, способ №4 мало чем отличается от способа №3. Тем не менее, не обращая внимание на их схожесть, он способен помочь восстановить не только документы, которые затрагивает данная статья, но и любой другой файл, в зависимости от ваших нужд.
Путь к папке с временными файлами различен для разных версий систем, поэтому мы приведем их несколько:
Windows 8/8.1/10:C:UsersAppDataLocalMicrosoftOfficeUnsavedFiles
Windows 7/XP:C:UsersnameAppDataRoamingMicrosoftWord
Теперь найдите временные файлы программы Microsoft Word. Обычно их названия начинаются с символов “$” и “~” с форматом .TMP в конце.
Сохраните эти файлы в надежной папке, изменив формат .TMP на .DOC или .DOCX.
Источник: http://zen.yandex.ru/media/starusrecovery/kak-vosstanovit-dokumenty-docx-doc-microsoft-word-5c5abdac2aac0e00ad1eca81
Восстановление документа при помощи сторонних программ
Специализированные программы помогают вернуть потерянные, в том числе несохраненные файлы с любых устройств даже в самых сложных ситуациях: после случайного удаления файла без использования корзины, после повреждения файлов вирусом, форматирования и т.д.
Как показывает практика, сложнее всего восстанавливаются поврежденные изображения стандартных форматов .jpeg и .png, а вот файлы .doc и .docx в большинстве случаев восстанавливаются успешно.
Прежде всего, учтите общие рекомендации при работе с программами для восстановления данных:
- Перед началом процесса восстановления запрещено копировать на диск какие бы то ни было новые данные. Лучше всего вообще не производить никаких действий с носителей до восстановления с него всей необходимой информации.
- Не производить форматирование (даже если система Windows настаивает).
- Не рекомендуется восстанавливать документы на место их прежнего хранения, так как новый файл может затереть еще невосстановленные документы.
При восстановлении документов MS Office, который вы не успели сохранить, мы рекомендуем использовать программы, поддерживающие самые мощные современные алгоритмы восстановления данных, такие как RS Partition Recovery или RS Office Recovery.
Установите выбранную программу и запустите сканирование диска. Все файлы, доступные для восстановления, будут отображены в отдельном окне. На диске, где установлена система Windows (обычно диск С: ) найдите папку «Temp» — в данной папке система хранит все создаваемые ею временные файлы. Именно там должен находиться файл, с которым вы работали, но который не успели сохранить. Вы сможете просмотреть содержимое каждого файла и сохранить нужные документы.
Источник: http://recovery-software.ru/blog/how-to-recover-unsaved-microsoft-word-documents.html
Еще тесты
- Анатомия
- Английский язык
- Астрономия
- Биология
- Физика
- История
- Педсовет
- Естествознание
- Финансы и кредит
- Правоведение
- Товароведение
- Экономика
- Социология
- Маркетинг
- Обществознание
- Культурология
- Математика
- Философия
- Литература
- Психология
- Политология
- Делопроизводство
- Бухгалтерия
- ОБЖ
- Орфография
- География
- Биографии
- Пунктуация
- Краткие содержания
- Химия
- Русский язык
- Менеджмент
Источник: http://nauka.club/pomoshch-studentu/kak-bystro-vosstanovit-dokument-vord.html




