Discord Status – сервис, часто упоминаемый в игровых сообществах и на тематических сайтах. Почему такое происходит и как применять этот инструмент – подробности ниже.
Описание
Хм, вы никогда не задумывались, кто создал новый канал на вашем сервере, или кто забанил недоброжелательного участника? Не бойтесь, журнал аудита здесь, чтобы донести вам о всём, что произошло на сервере. С него никак нельзя удалить какую-либо запись
Источник: http://discord.fandom.com/ru/wiki/Журнал_аудита
Как получить запись чатов канала и сообщений из Discord?
Чтобы начать загрузку (экспорт) чата из канала и истории сообщений, перейдите на страницу GitHub и скачайте Discord Chat Exporter. Для этого сделайте запрос в интернете по имени этого приложения и после отображения результатов поиска перейдите на сайт, указанный на рисунке.
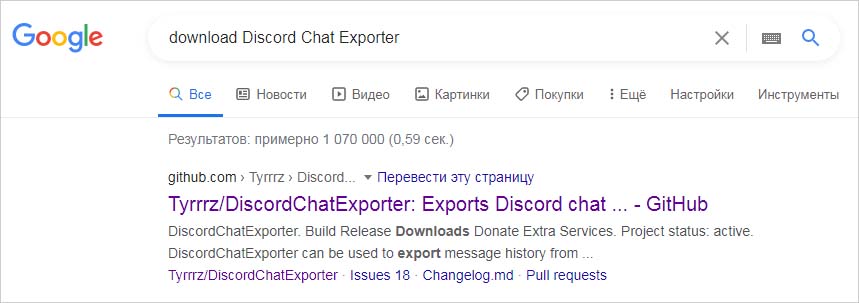
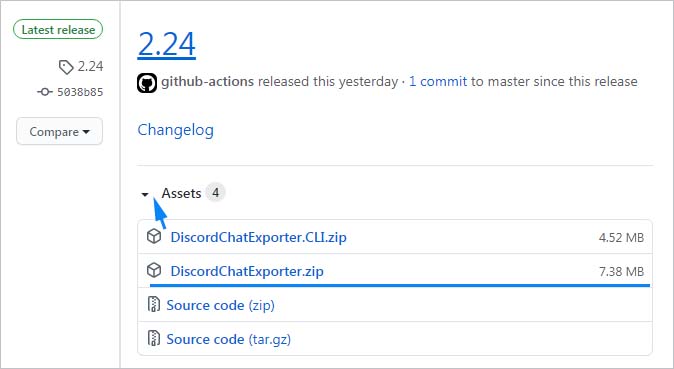
Перейдите на вкладку Releases и загрузите последнюю версию DiscordChatExporter.
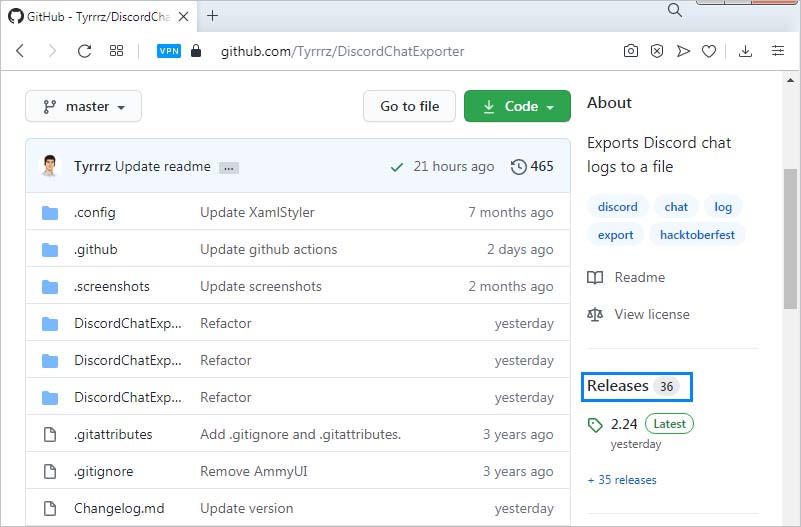
Приложению будет загружено в zip-архиве. Распакуйте его в выбранное место и запустите файл DiscordChatExporter.exe. Теперь следуйте указанной инструкции.
Откройте Discord и войдите в свою учетную запись. Затем нажмите Ctrl + Shift + I, чтобы открыть меню разработчика (Developer Options). Нажмите на вкладку Application в верхней части страницы. Возможно, придется развернуть опцию с помощью стрелки, если она скрыта.
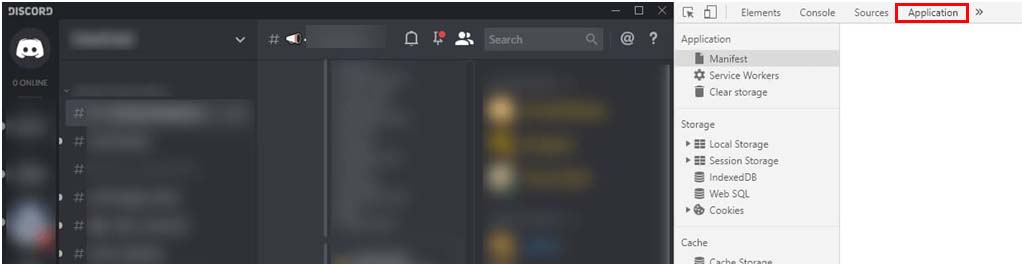
Выберите опцию Local Storage — https://discordapp.com на левой панели. Теперь нажмите Ctrl + R, чтобы обновить страницу. Это позволит отобразить опцию токена, которая не видна при первом доступе к расположению.
Если пытаетесь найти токен и он невидим, обновите страницу и щелкните на кнопку стоп, когда появится код токена. Это заблокирует код, позволяя его скопировать.
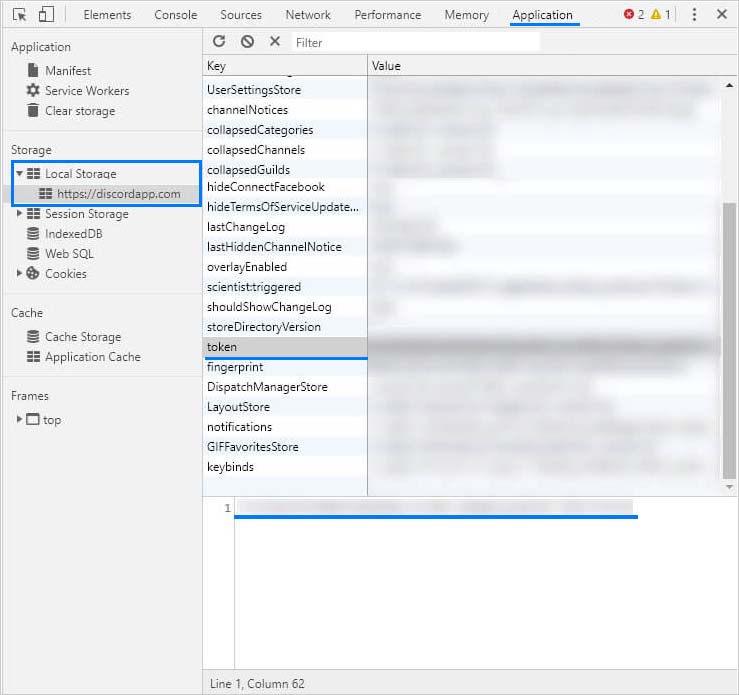
Теперь просто скопируйте и вставьте этот код в верхнюю часть DiscordChatExporter без кавычек, нажмите стрелку, и вся информация Discord будет загружена.
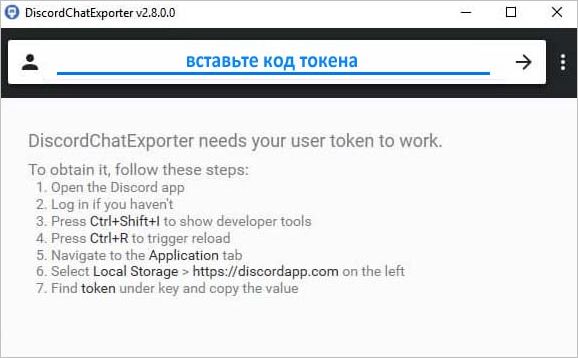
Чтобы скачать историю, все, что нужно сделать, это выбрать группу Discord, из которой хотите экспортировать чат или сообщения, затем укажите канал в средней панели.
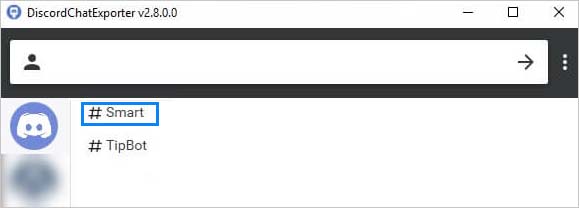
Как только щелкните на канал, увидите окно с параметрами экспорта. Настройте их в соответствии со своими предпочтениями. Выберите Browse, чтобы указать место для загрузки файла, затем Export для извлечения данных.
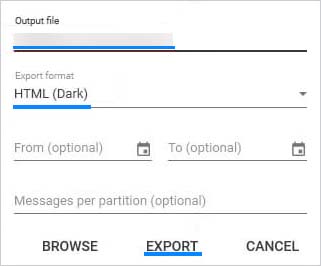
Удобным форматом для экспорта истории сообщений является HTML. Поскольку его можно легко посмотреть в текстовом формате, аналогичном исходному макету Discord. Включает в себя значки пользователей, смайлики, эмодзи и ссылки.
Инженер-программист с 20-летним стажем.
Источник: http://compuals.ru/programmy-i-prilozheniya/kak-zagruzit-istoriyu-soobshhenij-v-discord
Как узнать дату регистрации на Discord

Многие пользователи спрашивают, как посмотреть, сколько лет аккаунту в Discord. Такие сведения могут потребоваться для статистики, покрытия личного интереса или решения иных задач. Сразу отметим, что непосредственной информации о дате регистрации в аккаунте Дискорд нет, поэтому придется использовать обходные пути.
Доступные варианты:
- Войдите в электронный ящик, который указывался при регистрации на платформе. Обратите внимание на дату, когда пришло письмо с данными о создании учетной записи.

- Посмотрите сообщения в телефоне с подтверждением номера. Это актуально в том случае, если вы сразу привязывали эти данные к аккаунту в Дискорд. В ином случае узнать точные сведения таким способом не получится.
- Перейдите по ссылке support.discord.com, авторизуйтесь, а после войдите в свой профиль. Там будет информация по отправленным запросам, публикациям и подпискам. С помощью этих сведений можно сделать ориентировочные выводы о дате регистрации в аккаунте Дискорд.

- Напишите в службу поддержки. Для этого войдите по ссылке support.discord.com. Там заполните поле электронной почты, а в разделе Чем мы можем помочь Вам выберите последний пункт.
- Укажите тему, введите описание и прикрепите файл. В основной строке задайте вопрос или спросите, как узнать, сколько ты в Дискорде. Возможно, работники службы поддержки подскажут иные методы. Но учтите, что ответа на письмо чаще всего приходится ждать долго (до нескольких дней).
Источник: http://discordgid.ru/data-registratsii-akkaunta/
С чего начать
Знакомство с Discord можно начать только после того как вы выполните простую поочередность действий:
- регистрацию своего аккаунта;
- скачаете программу;
- установите;
- запустите;
- и пройдете авторизацию.
При первом входе в свою учетную запись, вам предложат пройти краткий курс по созданию личного сервера.

Рекомендуется не пропускать, а внимательно изучить предложенную инструкцию. Она так же покажет как добавить друзей.
В данной статье пойдет речь о более важных вещах:
- основные деления на рабочие области, которые присутствуют в программе;
- настройка учетной записи, Discord;
- поиск новых серверов и подключение к ним.
По порядку обо всем, что нужно знать о данном мессенджере, если вы ранее с ним не сталкивались.
Источник: http://discordfree.ru/how-to-use-discord/
Регистрация
Вначале вам придется зарегистрироваться (или войти) в сервисе. Для этого просто вводим собственную почту, она должна быть уникальной. Также потребуется никнейм. При этом, он может совпадать с именами профиля других пользователей, ведь уникальным его сделает ДискордТэг. Пароль также стоит придумать посложнее, сама программа не обладает какими-либо ограничениями по его сложности.
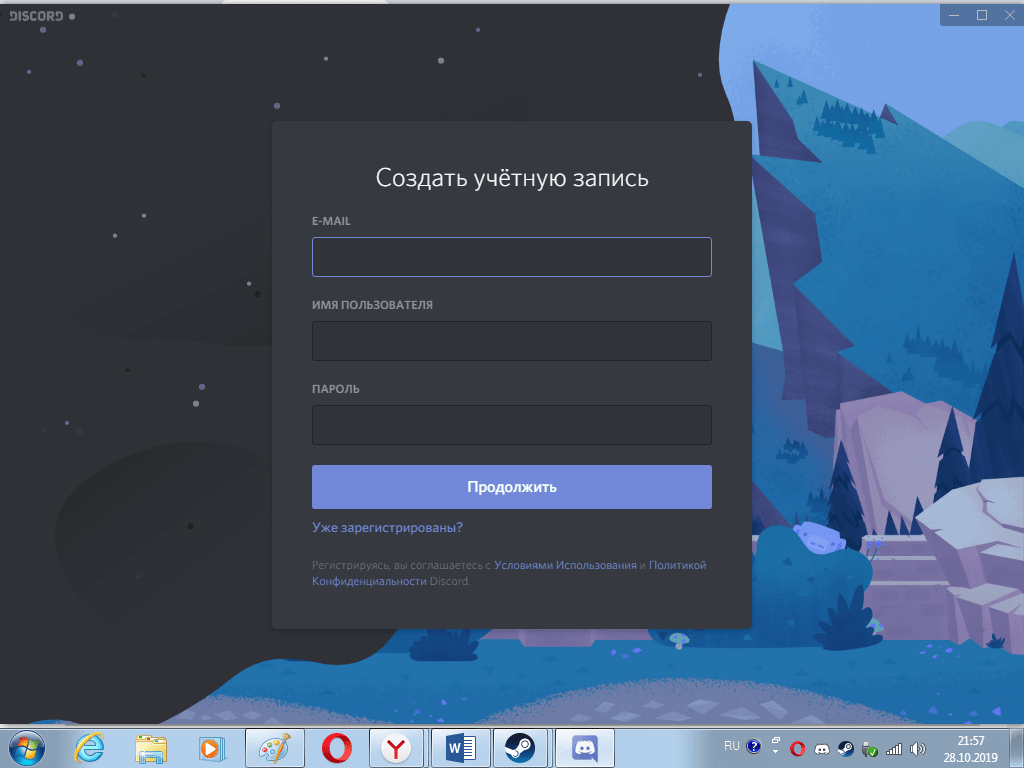
Источник: http://discord.am/kak-polzovat-sya-diskordom/
Что такое Discord
Если Discord для вас в новинку, и вы толком не знаете, что в нем делать, то ожидание ответа от сервера может серьезно озадачить. Ведь Дискорд – это специальный мессенджер с поддержкой голосовой и видеосвязи, изначально разработанный для поддержания коммуникации во время игры. Он поддерживает оверлеи, умеет узнавать режим трансляции и убирать лишние оповещения. В нем можно менять каналы, не покидая сражение, регулировать громкость, отключать микрофон, подключить музыку из Spotify и т.д. Клиенты есть под все платформы – Win, Mac, Linux, iOS/Android. Еще он позиционируется как замена платному сервису TeamSpeak или монструозному Skype.
И ожидание ответа сервера – это серьезная проблема для Дискорда. Пока вы ждете, вы не можете полноценно общаться с вашей командой в игре.
Источник: http://virtualniy-mir.ru/beskonechnoe-ozhidanie-otveta-servera-discord-chto-delat/
Польза Discord для пользователя
Среди тех полезных функций, которые отмечают пользователи, можно выделить следующие:
- Трансляция музыки и звуков в общем канале для переписки.
- Управление всеми теми звуками, которые издает компьютер (системные звуки).
- Запуск режима стримера.
- Общение с друзьями во время игры.
Эти и другие функции значительно ускоряют и упрощают работу и игровой процесс. Однако иногда во время установки, регистрации или даже в процессе использования у пользователей могут быть неполадки, связанные с проблемой с подключением к рабочим серверам. В чем причина появления такой ошибки и как ее можно решить?
Источник: http://it-true.ru/ozhidanie-otveta-servera-discord/
Что собой представляет Discord?
Уже многие знают, что Дискорд – это голосовой мессенджер, часто используется для связи между членами игровой команды. Распространяется бесплатно. Стабильно работает не только на компьютерах, но и смартфонах, планшетах. Помимо функции связи, поддерживает стриминг, выполняет роль доски объявлений. На сегодняшний день Discord работает на всех популярных системах.
К текущему моменту у Дискорд уже свыше 90 млн. пользователей, которые постоянно пользуются приложением. Мессенджер приглянулся многим благодаря обилию функций и удобной их реализацией.
Источник: http://geopressa.ru/instruktsii/beskonechnoe-ozhidanie-otveta-servera-discord-chto-delat
Где он находится?
Итак, журнал аудита вы можете здесь. Для начала зайдите в настройки сервера а уже там есть вкладка с надписью «Журнал аудита».
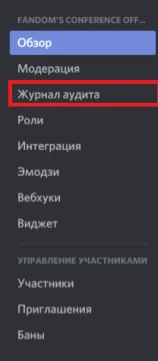
Примечание. Вы можете просматривать журналы аудита только в том случае, если у вас есть права на просмотр журналов аудита или права администратора После того, как вы нажали вкладку «Журнал аудита», вы увидите что-то похожее на это:

Всякий раз, когда пользователь выполняет действие, оно регистрируется в журнале аудита на срок до 90 дней и запись не может быть удалена или отредактирована. Следующие действия регистрируются в журнале аудита:
- Создание канала, удаление и обновления;
- Создание разрешения канала, удаление и обновления;
- Создание, удаление и обновление эмодзи;
- Создание, удаление и обновление приглашений;
- Баны, кики и разбаны;
- Обновления роли и псевдонима участника;
- Создание ролей, удаление и обновления;
- Обновления сервера;
- Создание, удаление и обновление вебхуков;
- Удаление сообщений пользователями и ботами.
Источник: http://discord.fandom.com/ru/wiki/Журнал_аудита
Звонок
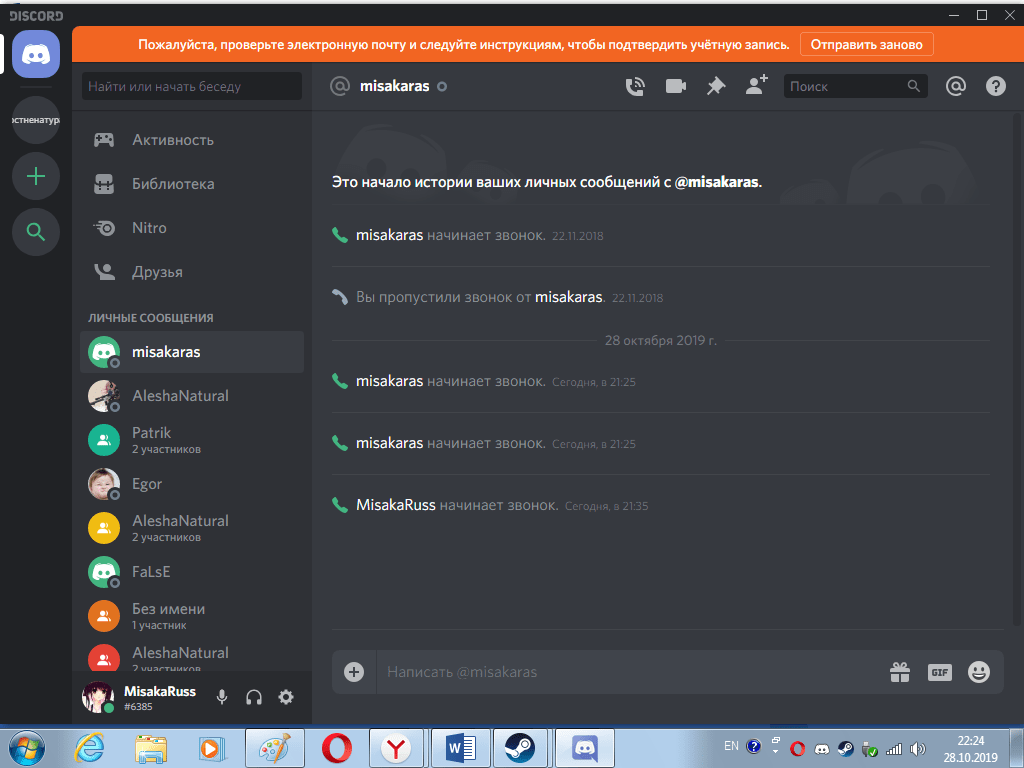
Нажав на контакт, вы сможете начать звонок. Сверху есть кнопки для использования микрофона, микфона с веб-камерой, создания группового звонка, а также добовления контакта в закрепленные.
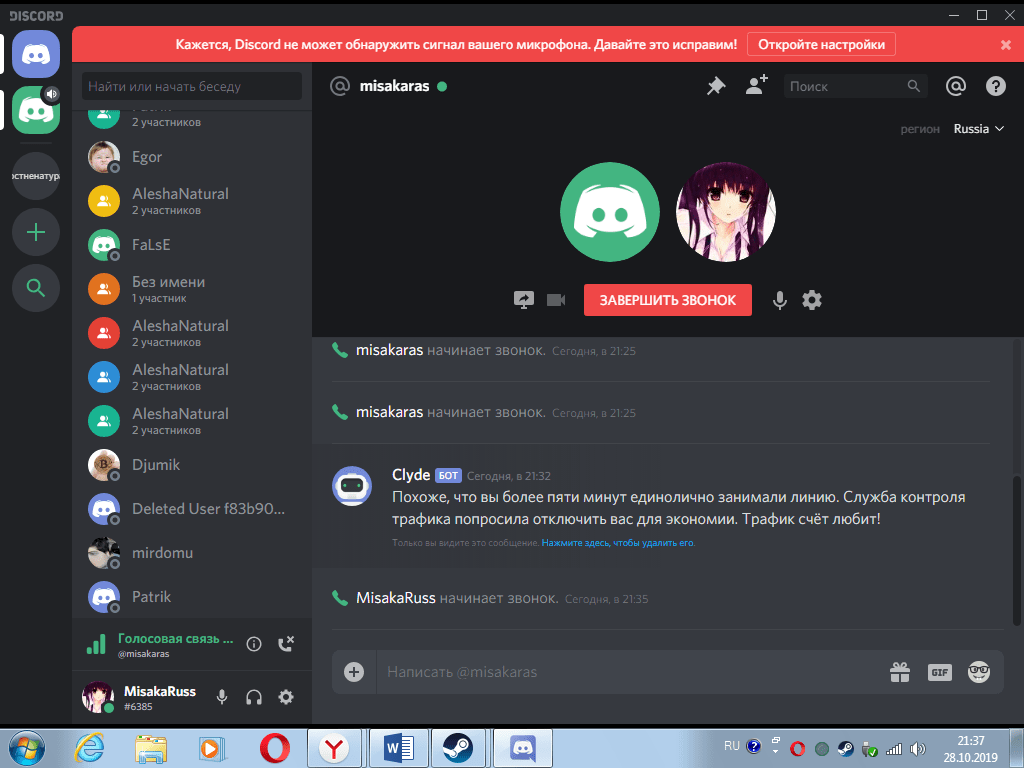
В звонке можно одновременно отправлять сообщения и файлы в чат. Также, можно отключать микрофон и веб-камеру или же их настраивать. Разговаривая с иностранными друзьями можно выбрать его регион проживания для лучшего качества соединения.
Источник: http://discord.am/kak-polzovat-sya-diskordom/
Проверка правильности установленного времени
Если долгое время Дискорд пытается подключиться к серверам, рекомендуется проверить настройки времени. Важно иметь правильно установленный пояс, дату и время. Для этого следует навести курсор на значок времени с датой внизу экрана. Затем нужно сделать ПКМ и выбрать «Настройка даты и времени».
Все данные в этом разделе должны быть актуальными для конкретного региона проживания.
Источник: http://geopressa.ru/instruktsii/beskonechnoe-ozhidanie-otveta-servera-discord-chto-delat
Получение деталей
Для многих из этих действий дополнительные сведения можно получить, развернув вкладку действия. И, если вы пытаетесь найти конкретное действие или действие, выполненное конкретным пользователем, не бойтесь! Discord дает возможность фильтровать результаты, полученные обоими этими вариантами! Найти его можно сверху самого журнала
Источник: http://discord.fandom.com/ru/wiki/Журнал_аудита
Что делать при выявлении проблем
Глобальные сетевые проблемы затрагивают всех пользователей Discord сразу, а потому остается ждать, пока сотрудники мессенджера не восстановят работу оборудования. Но встречаются и иные ситуации – например, когда не откликаются лишь некоторые серверы. Такие неполадки исправляются следующим образом:
- Правой кнопкой мыши нажать на название текущего канала (или личного профиля) и вызвать контекстное меню.
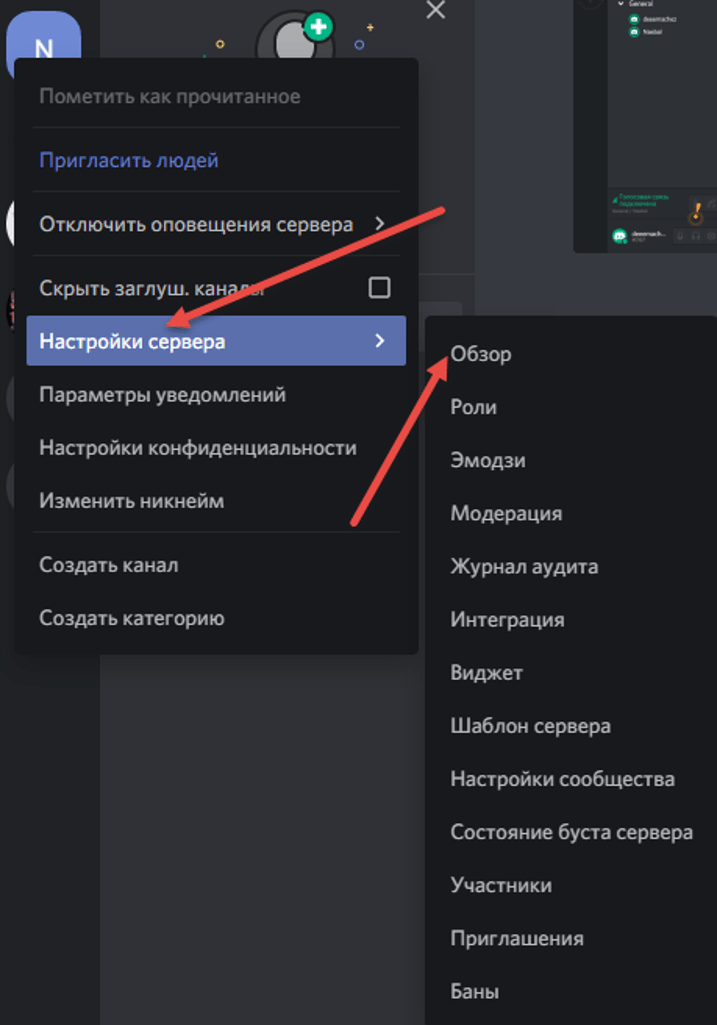
- Из появившегося списка выбрать «Настройки сервера», а затем – «Обзор».

- В конце выбрать «Регион сервера»: желательно остановиться на «Европа» или «Russia».
Источник: http://it-tehnik.ru/discord/status.html
Особенности программы
Достоинств у мессенджера очень много. Синхронизация с играми позволяет быстро найти себе команду, чтобы начать играть и получать ещё больше удовольствия от любимой игры. Гибкая система опций позволяет в голосовом чате задать индивидуальную громкость микрофона каждому из участников в отдельности.
Если нужно, вы легко сможете усилить громкость тому кого плохо слышно и на оборот понизить если кто-то через чур громкий. В голосовой чат можно пригласить бота, который на фоне вашей беседы будет проигрывать вашу любимую музыку. Слышать будут ее все участники вашего чата.
Источник: http://discordfree.ru/how-to-use-discord/
Сбой во времени
Ещё бесконечное подключение к RTC происходит из-за неверно указанного времени или даты. Исправить эту проблему проще некуда – нужно ввести правильные данные.
- Кликаем по часам в правом углу экрана.
- В отобразившемся меню нам нужен пункт “Настройка даты и времени”.
- Затем можно или ввести данные вручную или предоставить настройку системе.
После этих несложных действий проблема должна решиться.
Источник: http://geopressa.ru/instruktsii/beskonechnoe-ozhidanie-otveta-servera-discord-chto-delat
Выбран неправильный регион
Следующая причина подходит только для пользователей, у которых проблемы с подключением к своему собственному серверу. Причиной тому может быть не тот регион в настройках. Чтобы проверить и исправить это недоразумение, нужно сделать следующее:
- Запустите “Настройки сервера”.
- Выберите вкладку “Обзор”.
- Жмите “Изменить” в строке “Регион”.
- Укажите страну вашего проживания или ближайшую к ней.
Это довольно распространённая проблема, так что проверить определённо стоит.
Источник: http://geopressa.ru/instruktsii/beskonechnoe-ozhidanie-otveta-servera-discord-chto-delat




