В данной статье рассказано, как исправить распространенную для некоторых материнских плат ошибку: «Chassis intruded! Fatal Error… System Halted». Методы, расписанные здесь, могут вам помочь.
Как восстановить заводские настройки ноутбука acer
Друзья, давайте рассмотрим восстановление заводских настроек ноутбука Acer в двух случаях.
1)Ноутбук нормально загружается, а это значит, мы можем запустить программу восстановления заводских настроек Acer eRecovery Management из работающей Windows!
2)Ноутбук не загружается совсем, выдавая нам при этом различные ошибки и синие экраны, расшатывая при этом, нашу нервную систему.
- Примечание: Статья, которую вы сейчас читаете, написана для Windows 7, если у Вас новый ноутбук с Windows 8.1 или Windows 10, то читайте нашу новую статью Как вернуть ноутбуку Acer Aspire V5 заводские настройки.
- Перед откатом к заводским настройкам можете скопировать все данные с диска C: и рабочего стола с помощью бесплатного Live CD.
- Если скрытые разделы с заводскими настройками не удалены, но программа восстановления заводских настроек не работает, то читайте эту статью.
Если ваш ноутбук работает с ошибками, но загружается, вы можете
восстановить заводские настройки ноутбука Acer
прямо из работающей операционной системы?
Пуск
->
Acer eRecovery Management
.

Восстановить
.

Можно выбрать параметр «
Восстановить операционную систему и сохранить пользовательские данные
». Но нужно знать, что при таком восстановлении данные сохранятся не все, к тому же вирусы и глюки программного обеспечения, собственно из-за которых большая часть пользователей и затевает откат к заводским настройкам, останутся. Поэтому копируйте все нужные вам файлы на флешку или переносной жёсткий диск USB и выбирайте «
Восстановление заводских настроек операционной системы
». Будут выполнены перезагрузка и восстановление системы.

Продолжить? Да. Пуск.

Ноутбук перезагрузится и начнётся процесс восстановления заводских настроек.
Как восстановить заводские настройки ноутбука Acer, если ноутбук не загружается
Если ваша операционная система совсем не загружается, то можно
войти БИОС
(жмём при загрузке Delete), переходим на вкладку
Main
, видим параметр
D2D Recovery
. Он отвечает за включение и отключение функции восстановления заводских настроек ноутбука Acer. Включаем эту опцию, то есть ставим в положение Enabled,


далее жмем F10 для сохранения настроек, ОК

ноутбук перезагружается, сразу при загрузке одновременно нажимаем на кнопки Alt + F10.

Входим в меню программы восстановления заводских настроек Acer eRecovery Management.
Выбираем «Восстановление заводских настроек операционной системы».

Во время переустановки все данные на диске C: будут перезаписаны. Далее.

Далее.

ОК

Статья по теме: Как вернуть ноутбуку заводские настройки, если встроенная производителем программа восстановления Recovery не работает
Метки к статье: Ноутбук Бэкап
Источник: http://remontcompa.ru/windows/vosstanovlenie-windows/page,1,2,323-kak-vosstanovit-zavodskie-nastroyki-noutbuka-acer.html
Что такое Fatal error system halted?
Данное сообщение появляется если на материнской плате есть опция отслеживания физического вскрытия корпуса и она активирована в настройках.
При появлении Fatal error system halted прежде всего проверьте плотно ли закрыты боковые крышки системного блока и закручены ли болты.
Если корпус закрыт плотно либо вы хотите работать с открытым корпусом и убрать фразу Fatal error system halted при включении, то нужно войти в BIOS и отключить опцию с названиями Chassis Intrusion, Case Open Warning или Intruder Detection, Reset Case open status, переведя ее в положение Disabled.
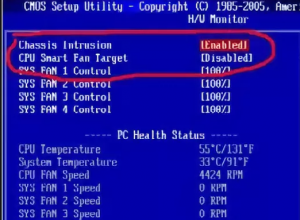
Отключение опции, отвечающей за отслеживание состояния вскрытия корпуса
Если же выше описанная опция BIOS, отвечающая за работу датчика открытия корпуса отключена, а сообщение Fatal error system halted появляется все равно, или вы просто не можете войти в BIOS, то тогда нужно поискать на материнской плате переключатель CHASSIS, который активируется перестановкой перемычки и отключает отслеживание вскрытия корпуса.
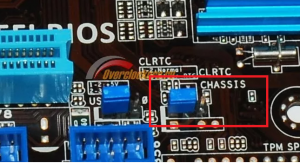
Перемычка, отвечающая за состояние опции отслеживая вскрытия корпуса
В самом крайнем случае, если ничего не выходит попробуйте вытащить батарейку BIOS на 5 минут, затем вставьте ее, плотно закрутив корпус с обеих сторон и включите компьютер. Ошибка Chassis intruded! Fatal Error… System Halted должна пропасть.
Известны случаи, когда ошибка Chassis intruded! Fatal Error… System Halted появлялась из-за того, что материнская плата не была прикручена всеми болтами к корпусу. Установка недостающих болтов убирала сообщение Chassis intruded! Fatal Error… System Halted.
Лучший способ отблагодарить автора статьи- сделать репост к себе на страничку
Источник: http://helpadmins.ru/fatal-error-system-halted-kak-ispravit/
Чем вызвана ошибка Chassis intruded! Fatal Error… System Halted
На некоторых материнских платах есть метод для отслеживания вскрытия корпуса. Если корпус не закрыт, либо крышка прилегает неплотно, то расположенный на корпусе датчик срабатывает и блокирует систему, что не позволит загрузить операционную систему, в некоторых случаях даже БИОС. Но причина может быть не только в датчике, но и в неправильном замыкании перемычки на разъеме Chassis Intruded либо в случае деформации джампера. Для начала рассмотрим правильный метод подключения датчика отслеживания открытия корпуса.
Подключение датчика открытия корпуса
Ошибка «Chassis intruded! Fatal Error… System Halted» часто является следствием неправильного подключения датчика открытия корпуса. На всякий случай можете ознакомиться с инструкцией, ведь если вам требуется такой датчик для обеспечения безопасности, то следует его правильно подключить. Если сделать это неверно, то с вышеприведенной ошибкой точно предстоит столкнуться.
Существуют датчики, которые имеют три линии питания. Часто встречаются на потребительских материнских платах ASUS.
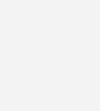 Датчик открытия корпуса наглядно
Датчик открытия корпуса наглядно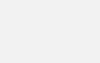
Как видите, здесь три разъема, которые следует правильно подсоединить к материнской плате:
- NC – Normal Connected – нормально замкнут;
- NO – Normal Open – нормально разомкнут;
- C – Common – общий;
«С» нужно подключить на +, «NO» на минус. NC не подключаем, замыкать цепь здесь ни к чему. Пример на фото ниже.
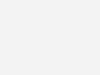
После вам потребуется два раза выполнить перезагрузку. Первый раз после сохранения настроек BIOS, может появиться ошибка «Chassis intruded! Fatal Error… System Halted». Тогда всего лишь нужно нажать кнопку Reset, после чего система запустится нормально.
В случае серверного оборудования заметно проще. Например, в платформах Supermicro с подключением нет никаких проблем. Там только один двухконтактный провод, который довольно легко соединить с материнкой. Достаточно воткнуть в разъем Chassis Intruded, соблюдая полярность. Расположение разъема будет указано в инструкции. Пример на фото.
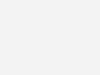
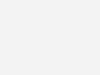 Так выглядит в подключенном состоянии
Так выглядит в подключенном состоянииЕсли вы правильно подключили датчик открытия корпуса у сервера, то проблем не возникнет. Исключением может стать повреждение коннекторов или какой-либо брак. Но встречается подобное крайне редко.
Если ошибка появилась вследствие неправильной установки и нет доступа к BIOS
Если не можете получить доступ в BIOS, то нужно замкнуть CLRTC, подождать 10-15 секунд и убрать перемычку. В случае, если разъем двухконтактный, то достаточно надеть джампер на него.
Существуют трехконтактные разъемы. На таких требуется замыкать 2 и 3 штырек, перемычка на них обычно установлена изначально и замыкает 1 и 2 штырьки.
Если не помогло, снимите батарейку и поставьте обратно. Часто это наиболее удобный способ сброса настроек BIOS.
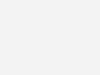 Здесь находится нужная перемычка. Замыкайте сразу оба штырька.
Здесь находится нужная перемычка. Замыкайте сразу оба штырька.После сброса не забудьте включить определение датчика вскрытия корпуса, так как сброс БИОС часто отключает эту функцию. Может называться так:
- Case Open Warning;
- Chassis Intrusion Detect;
- Intruder Detection.
После повторного включения функции перезагружаем устройство. Если ошибка появилась снова, то нажимаем кнопку Reset, ждем запуска. Устройство должно функционировать нормально.
Исправляем ошибку, если датчик не подключен
Причина может оказаться в перемычках. Особенно часто глюк встречается на материнских платах от ASUS. Несмотря на то, что джампер надет, материнка все-равно считает, что цепь не замкнута.
Первое, что можно попробовать сделать, найти в BIOS настройки, которые называться могут так:
- Case Open Warning;
- Chassis Intrusion Detect;
- Intruder Detection.
Любую из них деактивировать (фактически, перевести в Disable). Таким образом вы полностью отключите проверку открытия крышки. Ошибка также уйдет.
Данную инструкцию выполнять только в случае, если не можете попасть в BIOS, при этом, датчик открытия корпуса не подключен:
- Обесточиваем устройство, вскрываем его, снимаем батарейку, чтобы полностью обесточить материнскую плату.
- Находим два джампера: Отвечающий за Chassis intruded (может быть подписан как CHASSIS) и CLRTC. Батарейку возвращаем на место.
- Следует снять перемычку с CLRTC и переставить так, чтобы замыкался 2 и 3 штырек, подождать секунд 10 и вернуть на место. Положение джампера CHASSIS менять не стоит.
- Теперь нужно закрыть корпус, включить устройство и зайти в БИОС, чтобы вернуть ваши настройки (снятие батарейки выполнило полный сброс) Там же можно включить функцию Chassis Intrusion Detect обратно, если она необходима, но при выключенном датчике в ней необходимости нет.
- Сохраняете настройки, выходите из BIOS и ждете загрузки системы. «Chassis intruded! Fatal Error… System Halted» вылезет снова, но ничего страшного.
- Нажимаете кнопку Reset, после перезагрузки ошибка должна исчезнуть.
- Готово.
Если не помогло
Тогда придется снова залезть в корпус, снять батарейку и снять джампер с перемычки, отвечающей за Chassis Intruded. Вернуть батарейку на место, перемычку тоже, после чего закрыть корпус и запустить устройство. Готово. В крайнем случае можно заменить перемычки на новые. Иногда это помогает.
Если не помогло даже это, следовать советам по перепайке, и прочим сомнительным вещам не следует. Лучше тогда вообще выключить функцию определения открытия корпуса, либо обратиться к производителю материнской платы за помощью. Любое механическое вмешательство способно испортить компонент.
Надеюсь, данная инструкция помогла решить проблему и исправить раздражающую ошибку. Если же нет, то стоит давить на службу поддержки производителя. Любой сбой — последствие их недоработок.
Источник: http://servergid.ru/chassis-intruded-fatal-error/
Возможные причины поломок
Перед тем, как что-либо предпринять в отношении ноутбука, следует детально проанализировать возникшую ситуацию. Выделяют 2 категории потенциальных неисправностей – аппаратные и программные.

Первый типаж проблем более опасен для устройства, ибо решить вопрос самостоятельно при таком раскладе может далеко не каждый. Очевидными признаками аппаратных неисправностей является полное отсутствие каких-либо реакций при включении кнопки питания ноутбука. Программные неисправности носят «лайтовый» характер. Как правило, ноутбук включается, но запуск операционной системы не производится. На экран выскакивает либо сообщение об ошибке, либо он полностью остается черным.
Обратите внимание: при аппаратных проблемах не рекомендую разбирать ноутбук самостоятельно. Есть вероятность, что ремонт аматора только повредит устройство еще больше. Лучше предоставить работу специалистам, хоть и придется за это заплатить больше обычного.
В случае с программными ошибками, решить вопрос можно (даже нужно), самостоятельно. Поход в сервисный центр, чтобы переустановить операционную систему, либо сделать ее сброс до заводских настроек, назвать рациональным подходом тяжело. Считайте, это то же самое, что при покупке смартфона, параллельно покупать пакет сервисных услуг по установке приложений с Google Play.
Источник: http://blogsisadmina.ru/reshenie-problem/noutbuk-vkliuchaetsia-no-ne-zapuskaetsia-operatcionnaia-sistema.html
Способ первый – сброс аппаратных настроек
Первым делом выключите гаджет, отсоедините его от сети, затем извлеките из него источник питания.

После этого нам нужно удалить весь остаточный заряд и сбросить к первоначальному уровню все аппаратные настройки. Осуществляем это при помощи незамысловатых действий – нажимаем на кнопку включения лэптопа и удерживаем ее 25—30 секунд.

После этого вам следует вставить аккумулятор обратно в ноутбук, подключить зарядное устройство и, конечно же, включить лэптоп. После всего этого вам останется только найти и выбрать из предложенного списка загрузку ОС в обычном режиме. Эту процедуру можно выполнить благодаря клавишам, на которых изображены стрелочки (вверх и вниз).

Источник: http://acerepair.ru/blog/ne-vklyuchaetsya-noutbuk-acer/
Попробуйте эти исправления
Вот некоторые решения, которые вы можете попробовать, если экран вашего ноутбука черный. Вам не нужно пробовать их все; просто пройдите вниз по списку, пока все не заработает.
- Отключение питания вашего ноутбука
- Попробуйте клавиши F2, F9 и F10
- Обновите драйвер видеокарты
- Проверьте на наличие вирусов и вредоносных программ
- Обновить BIOS
Примечание: приведенный ниже снимок экрана взят из Windows 10, а исправления применяются к Windows 8 и Windows 7.
Источник: http://seonic.pro/noutbuk-acer-chernyj-ekran-pri-vklyuchenii-chto-delat/
Что означает указанная неисправность
Существует множество причин, по которым ноутбук не загружается после включения. Часто при этой неисправности индикаторы ноутбука светятся, а также слышно, как работают его вентиляторы.
Иногда сразу после включения также можно услышать один или несколько звуковых сигналов.
Если неисправность появляется во время загрузки Windows с мигающим черным или синим экраном, проблема относится к загрузке самой операционной системы. В этом случае нужно перейти в раздел «Ноутбук зависает во время загрузки Windows» в нижней части статьи.
Если имеется подозрение, что загрузка устройства останавливается на самопроверке POST до начала загрузки операционной системы, потребуется представленная ниже информация.
Справка! POST – процедура проверки работоспособности ПК, проводимая сразу после его включения.

Значение и выполняемый процесс процедуры POST
Указанный тип неисправности также не означает, что информация, находящаяся на жестком диске ноутбука, исчезла навсегда. Обычно после устранения неисправности эти данные снова становятся доступны.
Источник: http://pc-consultant.ru/periferiya-i-oborudovanie/noutbuk-vkljuchaetsja-no-ne-zagruzhaetsja-i-jekran-chernyj/
Возможные неполадки и решения.
Ниже, вы можете посмотреть все основные причины, из-за которых ноутбук может не загружаться, а также самостоятельно продиагностировать свой ноутбук. Надеюсь, что советы ниже вам помогут.
Источник: http://iuni.ru/if-the-laptop-turns-on-but-does-not-boot-what-to-do-when-the-acer-notebook-does-not-turn-on.html
Убедиться, что ноутбук полностью выключен
Существует общая проблема загрузки персональных компьютеров под управлением ОС Windows – иногда ПК имеют трудности с выходом из «Спящего режима» или «Гибернации».
Для решения этой проблемы необходимо полностью выключить ПК, нажав и удерживая кнопку питания около 5 секунд.

Нажимаем и удерживаем кнопку питания около 5 секунд
После полного отключения питания включить ноутбук обычным способом и проверить его на загрузку.
Источник: http://pc-consultant.ru/periferiya-i-oborudovanie/noutbuk-vkljuchaetsja-no-ne-zagruzhaetsja-i-jekran-chernyj/
Ноутбук Acer не проходит POST проверку
Сразу после запуска, система автоматически запускает стартовое тестирование (POST). В некоторых случаях, еще до окончания загрузки, компьютер перезагружается, в других — начальная проверка вообще не начинается. Рассмотрим несколько причин того, почему это может происходить:
- Не работает вентилятор или забита система охлаждения. Из-за этого процессор перегревается, срабатывает автоматическая защита, и компьютер перезагружается.
- Проблемы с BIOS. Скачайте прошивку с официального сайта Acer и попробуйте перепрошить его. В крайнем случае может понадобиться замена чипа.
- Поломан южный мост. Если обслуживание компьютера не было выполнена вовремя и вышел из строя южный мост, придется обратиться в сервисный центр.

Источник: http://ru.nodevice.com/articles/laptops/the-acer-laptop-does-not-turn-on
Требуется аппаратная чистка ноутбука.
Если вы уверены, что загрузочная программа – не повреждена, значит, проблема в материнской плате или микросхеме на ней. Здесь можно назвать множество причин: неправильное подключение неисправного устройства через USB, перегрев процессора, короткое замыкание в мостах или цепях питания и др. Я хочу предложить провести и , а заодно и осмотреть все микросхемы на предмет их работоспособности

Источник: http://iuni.ru/if-the-laptop-turns-on-but-does-not-boot-what-to-do-when-the-acer-notebook-does-not-turn-on.html
Сбои при загрузке операционной системы
Вы можете увидеть синий экран смерти BSOD или сообщение об ошибке, что Windows не смогла найти системный файл. Это может произойти по одной из следующих причин:
- Проблемы с оперативной памятью. Необходимо заменить сломанную плату.
- Неисправность жесткого диска. Проверьте диск на ошибки с помощью Victoria или других специальных программ.
- Отсутствуют файлы загрузчика Windows. Используйте загрузочный диск восстановления.
- Удален один из системных файлов. Переустановите операционную систему.
Источник: http://ru.nodevice.com/articles/laptops/the-acer-laptop-does-not-turn-on
Способ четвертый – аппаратный сброс настроек БИОС
Существует также аппаратный сброс настроек БИОС. Что это такое, как правильно и безопасно провести такой сброс читайте в нашем блоге.
Использовать данный способ рекомендуется только в тех случаях, когда не помогли вышеприведенные методы решения проблемы, либо если ваш ноутбук не подает признаков жизни.
Если ни один из этих способов не поможет устранить неисправность, советуем обратиться в сервисный центр по обслуживаю техники Acer, так как поломка может оказаться гораздо серьезнее, чем вы предполагаете.
Мы все же надеемся, что смогли помочь решить вашу проблему. Желаем удачи вам и бесперебойной работы вышей технике!
Источник: http://acerepair.ru/
Не помогла статья?
Вы можете задать вопрос мастерам из нашего сервисного центра, позвонив по телефону или написав свой вопрос на форму обратной связи.
Ваше сообщение отправлено.
Спасибо за обращение.
Источник: http://acerepair.ru/blog/ne-vklyuchaetsya-noutbuk-acer/
Дисплей ничего не показывает
Слышен звук вентилятора. Загрузка системы проходит успешно — даже слышны звуки, характерные для ее успешного запуска. Значит с материнской платой все порядке. Однако, это может указывать на поломку следующих компонентов:
- Дисплей. Это можно проверить, подключив к компьютеру внешний монитор. При неисправности LED-подсветки, если присмотреться, изображение на экране ноутбука все же есть, но видно очень смутно. Замена подсветки производится в сервисном центре Acer.
- Видеокарта. На поломку такого рода указывает некорректное изображение или появление на экране артефактов. В конце концов изображение может полностью исчезнуть. Если в ноутбуке две видеокарты, необходимо отключить дискретную. Также попробуйте переустановить драйвера или обновить их до последней версии. Если это не помогло, придется заменить видеокарту.
- Шлейф экрана. В таком случае изображение может то исчезать, то появляться, особенно если пошевелить крышку ноутбука.
- BIOS. Переустановите прошивку BIOS, обновив ее до актуальной версии.
Источник: http://ru.nodevice.com/articles/laptops/the-acer-laptop-does-not-turn-on
Постоянные перезагрузки или отключается
Вероятней всего это является проблемой из аппаратной области. Скорее всего случилось короткое замыкание, которое перегревает южный мост. В большей части случаев это происходит по причине пробоя через USB.
Как говорилось выше, обязательно нужно чистить ваш ноутбук. Из-за большой запыленности ваш центральный процессор может здорово нагреваться. В этом случае вы можете слышать громкий гул кулера и испытывать постоянные перезагрузки.
Источник: http://iuni.ru/if-the-laptop-turns-on-but-does-not-boot-what-to-do-when-the-acer-notebook-does-not-turn-on.html
Ноутбук не загружается с флешки
Если вы пытаетесь реанимировать устройство при помощи USB- носителя, но это не срабатывает – не спешите отчаиваться. Попытайтесь перезагрузить ноутбук или использовать другой порт для соединения. Если и после этого ноутбук не загружается с флешки, то, скорее всего в БИОС просто не включена такая функция загрузка с USB носителя. Проверьте ее наличие: зайдите в BIOS и выберите там Advanced Features, а в появившемся окне – Boot Sequence. Если система видит флешку, то она будет в появившемся списке.
Для активации загрузки переместите строку с USB устройством на первое место в списке и нажмите на клавиатуре F12. Если и после этого ноутбук включается, но не загружается, то обратите внимание на звуки: есть ли при включении посторонние шумы?
Источник: http://iuni.ru/if-the-laptop-turns-on-but-does-not-boot-what-to-do-when-the-acer-notebook-does-not-turn-on.html




