Программа AOMEI Backupper служит для резервного копирования, клонирования и восстановления дисков, разделов дисков, системы, файлов и папок.
Где скачать AOMEI Backupper и как пользоваться?
Можете посмотреть небольшое видео, или прочитать текстовую версию ниже:
1. Шаг: скачиваем с сайта разработчика
Настойчиво советую скачивать AOMEI только с официального сайта компании по этой ссылке:
http://www.backup-utility.com/download.html
Дело в том, что сейчас развелось много фальшивых поделок этой замечательной программы, которые заражены вирусами и шпионскими закладками. Поэтому, качаем ТОЛЬКО с официального сайта компании-разработчика
Обратите внимание, что лучше нажать на неприметную надпись “Local Download”, а не нажимать на красивую кнопку “Download from Cnet” (иначе вас выбросит на страницу с кучей рекламы, где трудно разобраться, что к чему).
Есть ли русификатор?
Официального нет. Не пытайтесь искать его на просторах в Интернет, так как с вероятностью в 99% подхватите вирус. В последнее время именно через всевозможные “русификаторы” распространяют вредоносные программы.
И пусть вас не пугает, что программа на английском языке, так как достаточно научиться нажимать 2-3 кнопки, чтобы научиться с ней работать.
2. Шаг: Установка
Весит программа немного, примерно 60 мегабайт. Установка проходит обычным образом, поэтому не будем заострять на этом внимание.
Просто соглашайтесь со всем, жмите “Ok”, “Next”, и так далее : )
3. Шаг: Создаем резервную копию Windows
Важно: пред тем как делать бэкап (рез. копию) рекомендую отключить все работающие программы. То есть, должен быть только чистый рабочий стол, а все броузеры, скайпы, плееры, аськи и.т.д. ОТКЛЮЧАЕМ. На этот момент советую обратить особое внимание.
После установки на рабочем столе должна появиться иконка программы. Вот при помощи нее и запустим нашу программу:


Сразу нажимаем на пункт меню “Backup”, а затем на строку “System Backup”, и попадаем в следующее окно:

Здесь нужно сделать минимальные настройки:
- Задать имя резервной копии. В моем случае я назвал копию просто, и без затей: “MyComp”
- Напротив “Step1” можно ничего не трогать, так как программа сама определит где именно установлен Windows.
- Напротив “Step2” нужно указать где именно нужно сохранить резервную копию Windows. В подавляющем большинстве компьютеров Windows установлен на диске C:, поэтому резервную копию лучше хранить на другом диске (D, E, F и.т.д.).
- В идеале подключить внешний жесткий диск через USB. Только позаботьтесь, чтобы там было достаточно свободного места для копии.
- После этого жмем на кнопку “Start Backup”
Например, ваш диск С: с операционной системой “весит” 100 гигабайт. Значит, как минимум, потребуется 50 гигабайт свободного места под копию операционки. Правило это эмпирическое, но как правило, копия сжимается в 1,5-2 раза.
4. Шаг: Пошел процесс копирования системы…
Здесь остается только ждать и верить =)

Но обратите внимание, что можно сделать следующее:
1. Оценить время до окончания резервного копирования. В моем случае придется подождать 21 минуту.
2. Можно поставить галочку напротив “Check the backup”. Советую поставить, так как по окончании процесса программа проверит резервную копию на ошибки (мало ли что!)
3. Можно поставить галочку напротив “Shut down computer after….”. То есть, после завршения процесса бэкапа Ваш компьютер выключится. Очень удобно.
4. Если передумали, то всегда можете нажать на кнопку “Cancel” и остановить процесс. Например, если поняли, что нужно что-то срочно сделать на компьютере.
5. Шаг: Завершение копирования

Когда работа программы будет завершена, то увидите, что процесс создания бэкапа выполнен на 100%, а ниже появится кнопка “Finish”
Вот на нее и нажимайте =)
Все, поздравляю. Вы обезопасили себя от краха операционной системы. Осталось еще научиться восстановить систему из резервной копии при помощи AOMEI Backupper.
Как восстановить Windows из копии при помощи AOMEI Backupper?
Вариант №1: Все очень просто, рассмотрим ситуацию, когда ваш компьютер явно заглючил, но еще работает. То есть, он требует восстановления, но со скрипом дает зайти в Windows.
В этом случае опять запускаем AOMEI Backupper, но уже заходим в пункт меню “Restore” и выбираем ранее созданный образ операционной системы, а затем жмем на кнопку “Next”

Видим предупреждение, в котором говорится, что мы пытаемся восстановить системный раздел. Далее жмем на кнопку “YES”и следуем инструкциям

Здесь можно ничего не трогать и нажать на кнопку “Start Restore” (потребуется перезагрузка компьютера, поэтому далее картинок c с процессом восстановления не будет)
Вот и все. Остается дождаться окончания восстановления компьютера и вкалывать за компьютером дальше =)
Вариант№2: Но может быть и другая ситуация, когда Windows вообще на запускается
Это бывает в самых тяжелых случаях, когда все очень плохо. Например, произошло заражение вирусом, или произошел серьезный системный сбой.
В этом случае необходимо заранее создать загрузочный CD-диск или загрузочную флешку
Как сделать загрузочный диск в AOMEI Backupper?
О загрузочном диске AOMEI Backupper придется позаботиться заранее, не дожидаясь серьезных проблем со стороны компьютера. Опять же, делается это буквально в два клика мышкой:
1. Заходим в меню “Utilites” и нажимаем на плашку “Create Bootable Media”


Вам будет предложены выбрать два варианта создания диска восстановления:
- На основе Linux
- На основе Windows PE
Пусть Вас не пугает страшное слово Linux =) . Вам не нужно будет осваивать эту неведомую операционку для парней с очками в роговой оправе =) Выбираем именно этот вариант, и жмем на кнопку “Next”

Здесь я советую записать диск восстановления на обычный CD/DVD –диск, как самый простой и надежный вариант. Дело в том, что почти любой компьютер по-умолчанию может загрузиться с CD-болванки.
Если же выберете USB Boot Device, то запись диска восстановления произойдет на обычную USB-флешку, которую вставите в компьютер. Но не факт, что Вы сразу же с нее сможете загрузиться в случае краха. Скорее всего, придется повозиться с настройками BIOS, что для большинства обычных людей находится за гранью понимания =)
То есть, выбираем флешку только в том случае, если Вы понимаете что такое BIOS, и как в нем настроить порядок загрузки дисков при старте системы. В противном случае пишем на обычнй CD-диск (или DVD-диск).
Для этого жмем “NEXT” и ждем завершение создания спасительного диска на случай краха системы

Все, наш диск восстановления готов. Осталось нажать на кнопку “Finish”, и сохранить CD-Диск (или флешку, как в моем случае) в надежном месте. И надеяться, что он нам не понадобится =)
Что делать с этим диском восстановления?
В случае серьезных проблем с компьютером (когда Windows отказывается загружаться) мы просто вставим его в привод и пошлем комп на перезагрузку. Через какое-то время компьютер загрузит НЕ Windows, а оболочку программы AOMEI Backupper
И начинаем восстанавливать систему точно так же, как написано выше в варианте восстановления №1 (когда Windows еще со скрипом, но работает)
Несколько советов:
- Почаще делайте резервные копии компьютера. Например, я делаю таким образом копию всей системы примерно раз в месяц.
- Храните бэкапы в надежном месте. Например, на переносном жестком диске под подушкой (шучу)
- Купит нормальный антивирус (рекомендую Антивирус Касперского)
- Не ходите по подозрительным сайтам. И не качайте взломанные программы с пиратских сайтов
- Не ищите русификатор для AOMEI Backupper. С вероятностью в 99% Вы подхватите вирус.
- На этом все, уважаемые предприниматели. Заботьтесь о своих верных процессорных друзьях и спите спокойно =)
Уважаемые ИП! Подписывайтесь на новости нашего сайта и всегда будете узнавать важные новости самыми первыми: https://dmitry-robionek.ru/subscribe
Еще полезные программы для ИП
- Как быстро найти и оплатить долги по налогам по ИНН в сервисе Яндекс Деньги?
- OneNote (ОнНоте)- идеальная записная книжка для ИП. Очень рекомендую!
- Как самостоятельно заполнить заявление Р21001 на регистрацию ИП в 2015 году? Нет ничего сложного!
- Как проверить контрагента на сайте налоговой? Проще не бывает…
Я создал этот сайт для всех, кто хочет открыть свое дело в качестве ИП, но не знает с чего начать. И постараюсь рассказать о сложных вещах максимально простым и понятным языком.
Источник: http://dmitry-robionek.ru/soft-for-biz/aomei-backupper.html
Как скачать, установить
Наверняка многие из Вас теряли ценные семейные фото/видео, хранящиеся на ПК. Или же на работе тратили время, деньги на восстановление файлов, баз данных из-за откровенно наплевательского отношения к бекапам. А если бы уделяли время резервному копированию, то всего этого можно было бы избежать. Лучше застраховаться от неприятностей и воспользоваться бесплатным ПО.
Не рекомендую загружать подобный софт со сторонних ресурсов, поскольку есть большой риск подцепить вирус и потерять важную информацию. Качаем только с официального сайта!
Вам нужно нажать на кнопку «Download Freeware» и сохранить инсталлятор, затем запустить его, указать пусть установки — всё как обычно.
Кстати, далее мы рассмотрим бесплатную версию для домашнего использования. Некоторые премиум-функции в ней недоступны, но в целом инструментов достаточно.
Источник: http://it-tehnik.ru/software/recovery/aomei-backupper-2020.html
Что это такое
Aomei Backupper — утилита создающая резервные копии ОС, дисков и папок. При создании использует технологию Microsoft VSS (теневое копирование тома). Поэтому при работе не придется закрывать запущенные приложения.
Источник: http://public-pc.com/aomei-backupper-chto-eto-za-programma/
Основные возможности программы
Бэкап Windows, дисков, разделов, файлов и их восстановление — можно осуществлять в бесплатной редакции AOMEI Backupper Standart. В числе бесплатных возможностей по резервному копированию…
- Выбор режимов копирования – интеллектуальное и посекторное
- Создание загрузочного носителя для аварийных случаев
- Выбор уровня сжатия резервных копий
- Возможность разбивки файла бэкапа на части
- Полный, инкрементный, дифференциальный методы копирования
- Планировщик для автоматического обновления бэкапа
- Монтирование резервных копий как виртуальных дисков
- Восстановление Windows в отличное от исходного место
- Выбор технологий копирования – с помощью собственной технологии AOMEI или технологии Microsoft VSS
В платных редакциях программы, начиная с Pro, получаем такие возможности как…
- Применение схем – 5 типов с разными методами бэкапа и удалением старых копий по мере создания новых
- Universal Restore – технология восстановления Windows на другой компьютер со сбросом привязки к комплектующим, запечатлённым в резервной копии.
В начале 2019 года компания AOMEI сделала полный редизайн программы и её версия 5.х поставляется уже в новом виде – более юзабильном, более эффектном. Единственное, в чём уступает AOMEI Backupper своему конкуренту от Acronis – это в отсутствии официальной поддержки русского языка.
Но в сети полно мануалов по русификации программы. Скачать программу можно по этой ссылке… Рассмотрим основные операции по бэкапу.
Источник: http://soft-click.ru/windows/rezervnoe-kopirovanie-windows-besplatnoy-programmoy-aomei-backupper.html
Беэкап — что это и зачем?
Бэкап (backup) — резервная копия каких-либо данных. Предположим, у вас на компьютере есть папка с любимыми фотографиями. Вы взяли и скопировали все снимки на отдельную флешку. Это и есть простейший бэкап.
Однако когда речь заходит о сотнях мегабайт информации, а также необходимости сделать образы операционной системы или всего жесткого диска, то взять и «перетянуть» нужные файлы просто так не получится. Намного удобнее и быстрее это делать с помощью специализированных программ.
Как часто делать бэкапы — зависит от важности информации и периодичности ее обновления.
Для каких-то домашних или рабочих файлов резервную копию можно создать всего один раз, а затем обновлять ее по мере того, как папки с документами будут пополняться. Бэкап файлов небольшого сайта стоит делать приблизительно раз в месяц, а для крупных ресурсов этот период может быть сокращен до недели.
Если говорить об ОС Windows, то все зависит от пользователя. Обычно достаточно делать резервную копию после успешной установки какого-либо софта, чтобы в случае повреждения системных файлов или потери данных восстановить копию уже со всеми необходимыми программами. Другой вариант — бэкап свежеустановленной Windows. При нестабильной работе ОС вы сможете быстро восстановить систему, но весь пользовательский софт придется инсталлировать заново.
Источник: http://club.dns-shop.ru/blog/t-328-prilojeniya/35496-kak-sdelat-rezervnuu-kopiu-sistemyi-ili-failov-bekapyi-protiv-su/
Делаем полную копию системного раздела с Windows
ШАГ 1: варианты бэкапа
Вообще, есть разные способы создания доп. копии данных системного раздела:
- ? можно задуматься о RAID-массиве (это сложно для начинающих, и не всегда спасает от разного рода проблем);
- ? можно «отправить» диск в файл-образ с помощью спец. программ (всё бы ничего, но при извлечении данных из этого файл-образа — может возникнуть куча сложностей…);
- ? ✔ можно приобрести дешевенький SSD (размер которого = размеру вашего раздела с ОС) и делать прямую зеркальную копию данных на него. На мой взгляд это наиболее оптимальный вариант!

Системный раздел
Почему я рекомендую именно 3-й вариант:
- диск будет полной копией и его в любой момент можно будет подключить (за 1-2 мин.!) к ПК/ноутбуку и продолжить свою работу;
- для доступа к созданной резервной копии нам не нужно искать никакие доп. программы, и мы никак не зависим от настроек ОС (а для извлечения файл-образов — их нужно будет найти, установить и т.д.);
- этот способ защищает практически от любых «проблем» с основным диском на ПК: от вирусов, мех. повреждений, «кривых» рук, ошибок файловой системы, краж и т.д. (вы всегда будете знать, что дома у вас на полке лежит диск с копией всей системы. А значит будете спокойны… ?).
*
ШАГ 2: что будет нужно, подготовка
Для работы нам понадобиться:
- SSD-накопитель. На него быстрее, чем на HDD, копируются данные, и это будет экономить существенно время (при создании бэкапа)!
- переходник с SATA на USB: для подключения диска к USB-порту (желательно с поддержкой USB 3.0). Такие можно найти, например, ? в китайских онлайн-магазинах;
- как вариант: вместо SSD с переходником, можно использовать внешний диск (но этот способ мне не очень нравится, т.к. такой диск вы не сможете потом за 30 сек. подключить к ПК/ноутбуку, если основной у вас сломается).

SSD накопитель и переходник для его подключения к USB
Также нам понадобиться спец. программа — ? MiniTool Partition Wizard (в своем примере буду использовать версию 11.6). Именно при помощи нее мы создадим полную копию диска (в последствии, для доступа к копии — она будет не нужна!).

Диск подключен!
*
ШАГ 3: пример создания копии
И так, исходим из того, что диск подключен к порту USB 3.0 (так будет быстрее!) и программа MiniTool Partition Wizard запущена.

Загружаем программу
Теперь в меню нужно воспользоваться мастером миграции с одного диска на другой (на англ. «Migrate OS to SSD/HDD»).
Отмечу, что эта функция работает как для переноса всего системного раздела с HDD на SSD, так и с SSD на SSD (и любые др. вариации).

Migrate OS
Затем следует выбрать вариант «B» (т.е. перенос только раздела с Windows).
Переносить обычные файлы/папки, на мой взгляд, проще без всяких доп. программ — через проводник. ✔

Перенести системный раздел с Windows
После, перед вами будут отображены все накопители, подключенные к ПК/ноутбуку. Выберите тот, на котором и будет сохранена резервная копия (важно: все данные на этом диске будут удалены!).

Выбор диска под копию
Далее укажите «1. Fit partitions to entire disk» и нажмите OK (т.е. весь резервный диск мы «заполняем» нашей копией…).

Как заполнить диск
Ну и последний «штрих»: нажать «Apply» для выполнения указанной операции.

Принять изменения
Должна начаться операция подготовки копирования (см. пример на скрине ниже).

Процесс копирования
После, утилита предложит вам перезагрузить компьютер для переноса всей информации — следует нажать на кнопку «Restart now» (предупреждаю заранее: копирование информации может идти достаточно длительное время. Например, в моем случае около 300 ГБ на SSD при подключении к USB 3.0 были перенесены за ~40-45 мин.).

Перезагрузить сейчас
В общем-то, после перезагрузки — вам останется только подождать пока данные будут скопированы. Когда операция копирования будет завершена — компьютер будет перезагружен автоматически…

Дожидаемся завершения операции
Собственно, на этом всё, копия готова!
*
Как можно в последствии использовать эту копию:
- подключить к ПК диск (к SATA интерфейсу) и сразу же загрузиться с этой ОС;
- подключить диск через переходник (SATA-USB) и копировать с него любые файлы;
- также через утилиту MiniTool Partition Wizard провести миграцию и перенести с резервного диска на основной и систему, и файлы…
*
Альтернативные варианты — приветствуются!
Удачной работы!
?
Полезный софт:
-

- Видео-Монтаж
Отличное ПО для создания своих первых видеороликов (все действия идут по шагам!).
Видео сделает даже новичок!
-

- Ускоритель компьютера
Программа для очистки Windows от «мусора» (удаляет временные файлы, ускоряет систему, оптимизирует реестр).
Источник: http://ocomp.info/sdelat-rezervnuyu-kopiyu.html
Основные принципы резервного копирования
- Регулярность. Создание бэкапов должно быть столь же регулярным, как чистка зубов по утрам.
- Проверка. Проверяйте резервную копию, которую только что сделали. Будет очень обидно, если в особо напряжённый момент ваша палочка-выручалочка окажется пустышкой. Откройте несколько файлов из архива и убедитесь в их работоспособности.
- Раздельность. Лучше хранить бэкапы не в одном месте, а как минимум в двух. К примеру, на внешнем жёстком диске и в облаке. Ведь диски иногда выходят из строя, а облачное хранилище может быть недоступно в нужный момент.
- Разграничение. Разделите на несколько чётких категорий то, что вы собираетесь хранить. Данные различной важности требуют и разного подхода к архивированию.
Источник: http://lifehacker.ru/how-to-backup/
Какие возможности
Aomei может:
- Полностью копировать систему;
- Работать с файловыми системами NTFS, FAT32, Ext2, Ext3;
- Поддерживает режим загрузки UEFI (замена устаревшему BIOS);
- Работает с MBR диска (первый загрузочный сектор);
- Поддержка GPT Disk (новый стандарт, который постепенно приходит на смену MBR);
- Поддержка RAID массивов;
- Клонирование дисков;
- Разбивать архив на копии для переноса на сменные носители;
- Монтировать, определять целостность образа.
Источник: http://public-pc.com/aomei-backupper-chto-eto-za-programma/
Создание образа системы
Образы системы содержат все данные, хранящиеся на вашем компьютере, по состоянию на определенный момент времени.
-
Щелкните правой кнопкой мыши кнопку Начните, а затем выберите Панель управления > система и обслуживание > резервное копирование и восстановление.
-
В левой области выберите Создать системное изображениеи следуйте шагам мастера.
 Если вам будет предложено ввести пароль администратора или подтверждение, введите пароль или подведите подтверждение.
Если вам будет предложено ввести пароль администратора или подтверждение, введите пароль или подведите подтверждение.
Примечание: Чтобы создать образ системы на основе диска, этот диск должен быть отформатирован для файловой системы NTFS. Если вы хотите сохранить образ системы на жестком диске или на USB-устройстве флэш-памяти, то они должны быть отформатированы для файловой системы NTFS.
Хранение разных версий образов системы
Можно хранить несколько версий системных изображений. По мере исчерпания места на внутренних и внешних жестких дисках самые старые образы системы будут удаляться. Чтобы сэкономить место на диске, удалите старые образы системы.
При сохранении системных изображений в сетевом расположении можно сохранить только самые последние системные изображения для каждого компьютера. Образы системы сохраняются в формате «дискWindowsImageBackupимя_компьютера». Если у вас уже есть системное изображение для компьютера и вы создаете новое для того же компьютера, новое системное изображение переописет старое.
Если вы хотите сохранить старое системное изображение, скопируйте его в другое место, прежде чем создавать новое системное изображение, вы можете сделать следующее:
-
Перейдите в расположение образа системы.
-
Скопируйте папку WindowsImageBackup в новое расположение.
Источник: http://support.microsoft.com/ru-ru/windows/резервное-копирование-и-восстановление-системы-компьютера-ac359b36-7015-4694-de9a-c5eac1ce9d9c
Создание загрузочного диска в AOMEI Backupper
Такой диск может понадобиться для загрузки компьютера для восстановления системы, если на данном компьютере операционная система Windows, по каким-либо причинам, не будет загружаться.
Вам также может быть интересно:
Для создания загрузочного диска нужно будет нажать на раздел «Utilities» (Утилиты). Далее необходимо будет нажать на кнопку «Create Bootable Media» (Создание загрузочного носителя). Вы можете создать загрузочные диски, такие как CD/DVD или USB-носители.
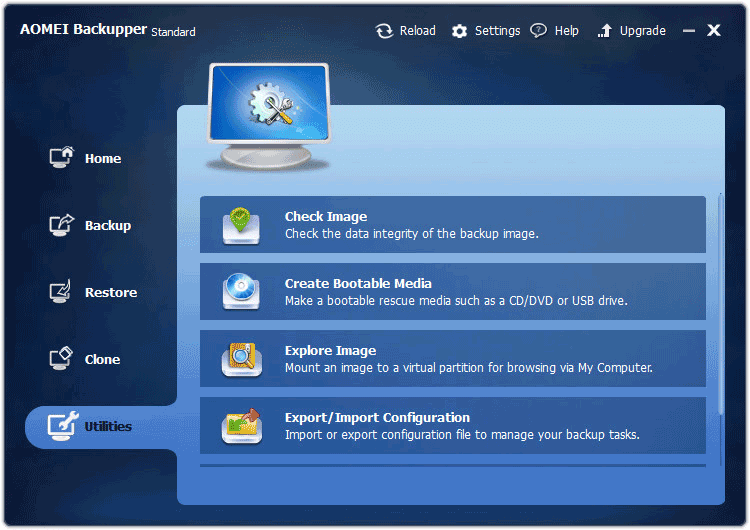
В окне «Create Bootable Disc» (Создание загрузочного диска), в разделе «Bootable Disc Type» (Тип загрузочного диска), будут предложены два варианта для создания загрузочного диска:
- «Linux – Create bootable disc based on kernel» — создать загрузочный диск на базе ядра Linux.
- «Windows PE – Create bootable disc based on Windows PE» — создать загрузочный диск на базе Windows PE.
Вы можете сделать загрузочный диск Linux без установки дополнительных средств. Загрузочный диск Windows PE подходит для всех, и он обеспечивает более гибкие и удобные операции, чем загрузочный диск Linux.
По умолчанию выбран вариант на основе Linux. Я согласился с выбором программы. После этого нажмите на кнопку «Next».
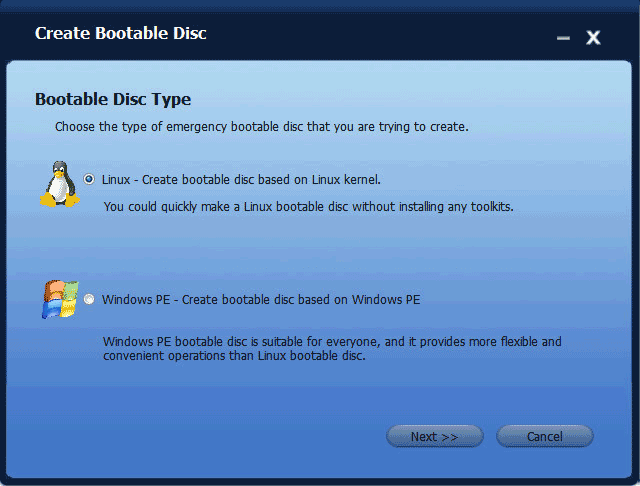
В следующем окне необходимо будет выбрать соответствующий загрузочный носитель: CD/DVD диск, USB накопитель, или ISO-образ.
Я выбрал CD/DVD диск, заранее вставив в привод своего компьютера CD диск (его объема будет достаточно). После этого следует нажать на кнопку «Next».
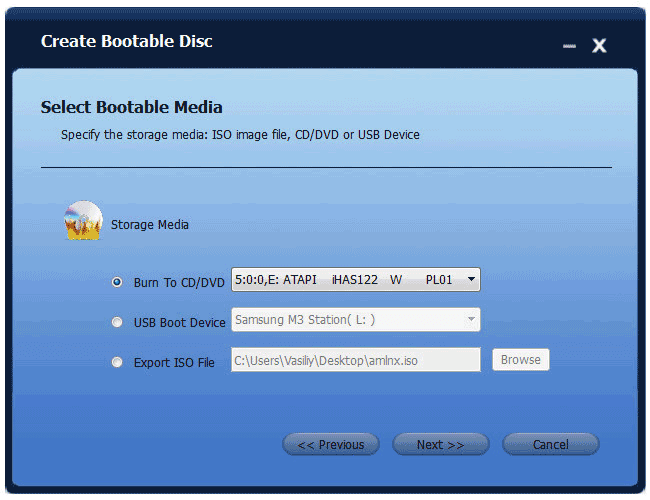
Далее начнется процесс записи загрузочного диска.
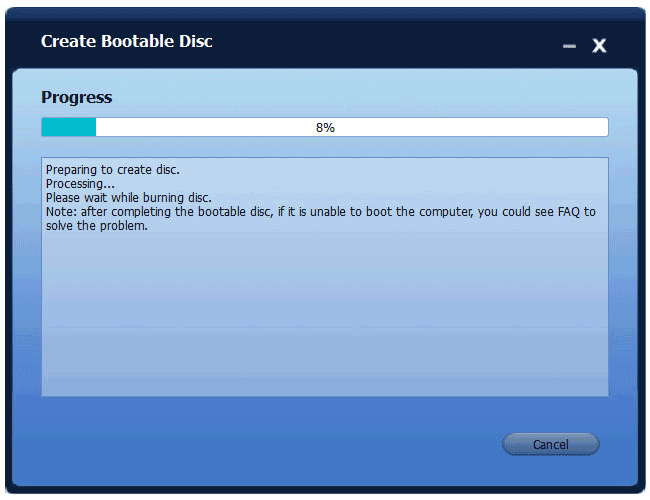
По окончании записи, нажмите на кнопку «Finish». Затем вытащите диск из привода, и его в надежном месте.
Источник: http://vellisa.ru/aomei-backupper
О недостатках
У всего есть свои недостатки. Надеюсь, разработчики Acronis прислушаются к критике. Лично мне не понравились в программе два момента.
Первый — отсутствие поддержки Linux. Данные, которые хранятся в Linux, придется делать по старинке: или путем копирования, или с помощью Clonezilla посредством создания образа раздела с данными (благо /home у меня по привычке на отдельном разделе).
Второй — отсутствие поддержки других социальных сетей, кроме Facebook. Думаю, впрочем, что со временем она появится. А вот появится ли поддержка Linux — это вопрос. Конечно, у Acronis есть продукт Linux Server, но использовать его не хочется по нескольким причинам: во-первых, использование серверной версии для домашнего применения равносильно пальбе из пушки по воробьям, во-вторых, не хочется платить еще за один продукт (а это минимум 792 рубля в месяц), и в-третьих, хочется, чтобы всем можно было управлять из одного продукта.
Источник: http://xakep.ru/2016/11/01/smart-backups/
Acronis True Image
Возможно, самый известный софт. Интуитивно-понятный интерфейс и максимальная простота сделали его незаменимым инструментом для системных администраторов и не только. Функционал программы включает:
-
клонирование диска;
-
создание загрузочных носителей;
-
чистка реестра;
-
создание на диске специального защищенного раздела для бэкапов;
-
организация удаленного доступа к компьютеру и другое.
Однако самая главная и полезная функция — это создание резервных копий. Стоит отметить, что через Acronis можно сделать бэкап всего компьютера, отдельных логических дисков, папок и даже мобильных устройств.
В качестве примера давайте рассмотрим, как создать резервную копию системного диска:
-
В левой нижней части окна нажмите на «Добавить копию». Далее вам необходимо выбрать источник и хранилище. В качестве источника укажите системный диск. Здесь же можно оценить размер будущего образа.

-
В качестве хранилища можно выбрать внешний носитель или указать путь, в том числе сетевой или на FTP-сервер. Также зарегистрированным пользователям доступно облако Acronis Cloud.

-
Остается только нажать на кнопку создания резервной копии. При необходимости ее можно зашифровать паролем.
После завершения операции в меню резервных копий должен появиться только что созданный образ с подробным графиком распределения данных — сколько места занимают фото, видео, аудио, системные файлы. 
Обратите внимание, что образы Acronis True Image имеют разрешение «.tib». Соответственно, восстановление возможно только через этот софт. В программе также можно настроить расписание автоматического резервного копирования с выбором из нескольких схем. Например, при создании нового бэкапа старый будет автоматически удаляться или обновляться только новыми изменениями.
Чтобы восстановить систему, достаточно перейти в соответствующий раздел и правильно указать место для развертывания образа. Сделать это можно, даже если Windows не прогружается, например, при помощи загрузочной флешки c WindowsPE, на которой предустановлен Acronis.
Источник: http://club.dns-shop.ru/blog/t-328-prilojeniya/35496-kak-sdelat-rezervnuu-kopiu-sistemyi-ili-failov-bekapyi-protiv-su/
5. Исследование резервной копии
AOMEI Backupper оснащена удобной функцией исследования резервных копий формата программы. Резервные копии могут быть подключены как виртуальные носители и отображаться в проводнике Windows. Функция подключения резервной копии AOMEI Backupper детально рассматривается в этой статье.
Источник: http://windowstips.ru/rezervnoe-kopirovanie-windows-i-polzovatelskix-dannyx-s-pomoshhyu-besplatnoj-programmy-aomei-backupper
FBackup
FBackup является хорошим средство резервного копирования файлов, бесплатно для личного и коммерческого использования. Интерфейс прост и понятен, и есть ряд особенностей.
Плагины позволяют создавать резервные копии отдельных программ одним щелчком; есть поддержка включения и исключения фильтров; и вы можете запустить «Зеркало» резервные копии, которые просто копируют все без сжатия его (что делает восстановление файлов очень простым).

Сжатие не так хорошо, хотя (это слабое Zip2), и планировщик также более простой, чем вы увидите в других программах. Но если ваши потребности просты то FBackup должен вам подойти.
Источник: http://ruboost.ru/poleznye-programmy/top-11-besplatnyx-programm-rezervnogo-kopirovaniya/
Облако как лучшее хранилище для бэкапа
Флешки и внешние HDD не гарантируют абсолютной сохранности данных. Недавно мы выпустили обзор лучших сервисов для резервных копий, где вы можете подробно изучить всю информацию.
Если коротко, то самый большой объем бесплатного пространства предлагает Google Диск и сервис Mega. У Google ограничение на загрузку отдельного файла целых 5 ТБ, поэтому образ «чистой» Windows вполне можно сохранить, не говоря о многочисленных документах, фото и других файлах.
В Mega на бесплатных аккаунтах установлен лимит на передачу данных с одного IP-адреса до 4 ГБ каждые 6 часов. На первый месяц вам дают целых 50 ГБ облака (15 стандартные + 35 за регистрацию). Впрочем, за отдельные действия можно еще на 180–365 дней получить бонусный объем и трафик.

Если говорить о платных тарифах, то здесь есть масса вариантов. Например, «Яндекс.Диск» предлагает 3 ТБ всего за 900 рублей в месяц, а при годовой подписке ценник снижается до 625 рублей. Mega в свою очередь дает 16 ТБ за 29,99 евро в месяц.
Достаточно гибкая ценовая политика у «Mail.ru Облако» — сервис предусмотрел целых шесть разных тарифов.

Большинство домашних компьютеров имеют HDD на 500–1000 ГБ, которые далеко не всегда полностью забиты данными, поэтому брать облако больше, чем 1-2 ТБ обычным юзерам особого смысла нет.
Для корпоративного хранения данных стоит изучить специальные предложения от DropBox, а сервис pCloud, например, предлагает купить пожизненный доступ.
Источник: http://club.dns-shop.ru/blog/t-328-prilojeniya/35496-kak-sdelat-rezervnuu-kopiu-sistemyi-ili-failov-bekapyi-protiv-su/
Дополнительная информация
Это далеко не все способы создания образов и резервных копий системы. Есть множество программ, позволяющих сделать это, например, многим известные продукты Acronis. Есть инструменты командной строки, такие как imagex.exe (а вот recimg исчез в Windows 10), но думаю, в рамках этой статьи выше описано уже достаточно вариантов.
Кстати, не забывайте, что в Windows 10 присутствует «встроенный» образ восстановления, позволяющий автоматически выполнить переустановку системы (в Параметры — Обновление и безопасность — Восстановление или в среде восстановления), подробнее об этом и не только в статье Восстановление Windows 10.
Источник: http://remontka.pro/backup-windows-10/




