Total Commander, Double Commander, Directory Opus и ещё пять файловых менеджеров, работать с которыми заметно комфортнее, чем с «Проводником» Windows.
1. Free Commander
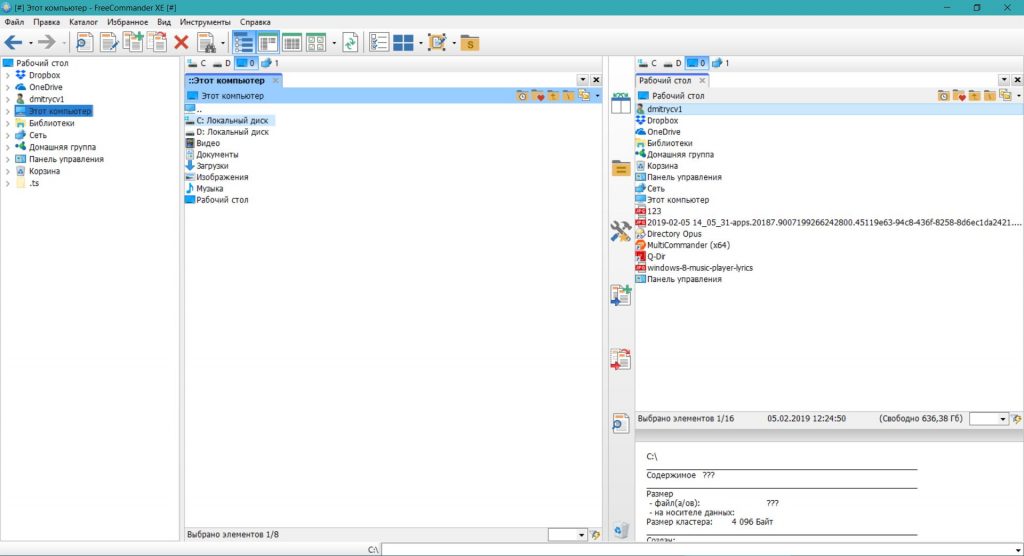
В бесплатном FreeCommander присутствуют вкладки, и это очень облегчает жизнь тем, кто работает больше чем с одной папкой одновременно. А ещё тут есть двухпанельный режим (причём панели могут располагаться как вертикально, так и горизонтально), удобное дерево папок, фильтр файлов по их именам и атрибутам, настраиваемая панель инструментов, FTP-клиент и даже встроенный механизм снятия скриншотов.
Free Commander →
Источник: http://lifehacker.ru/fajl-menedzhery-dlya-windows/
Что такое Проводник?
Проводник Windows, получить доступ к которому можно просто открыв окно “Мой компьютер», относится к категории приложений, называемых файловыми менеджерами и существует с момента запуска Windows 95. Его предшественником было другое программное обеспечение, называемое “Диспетчер файлов”.
В функционал Проводника входит монтирование ISO-образов и распаковка файлов, что позволяет снизить потребность в установке стороннего специализированного программного обеспечения.
С недавних пор Microsoft начали разрабатывать новую темную тему оформления менеджера, которая поступит сразу с выходом обновления Redstone 5.
Несмотря на все преимущества встроенного Проводника, существуют и продолжают выпускаться множество других файловых менеджеров, предлагающих пользователям интересные альтернативы. Давайте рассмотрим их.
Источник: http://zen.yandex.ru/media/starusrecovery/besplatnye-menedjery-failov—alternativa-failovomu-provodniku-windows-10-5bf562ce9bd82b00a96b99dd
Что понравилось в файловом менеджере Files
- Есть вкладки, которые обещают добавить в «Проводник» уже больше 3 лет. QTTabBar и Clover всегда казались мне плохой альтернативой.
- Внешний вид — наконец-то Fluent Design.
- Изменение светлой/тёмной темы. Отдельная настройка, только для файлового менеджера, а не для всей Windows.
- Настройки запуска — можно сразу начинать с новой вкладки, открывать определённую папку или продолжить с места, на котором закрыл менеджер.
- Двойная панель — можно открывать все новые вкладки в ней по умолчанию или выбирать этот режим вручную.
- Опция «Открыть в терминале» — можно выбрать CMD или PowerShell.
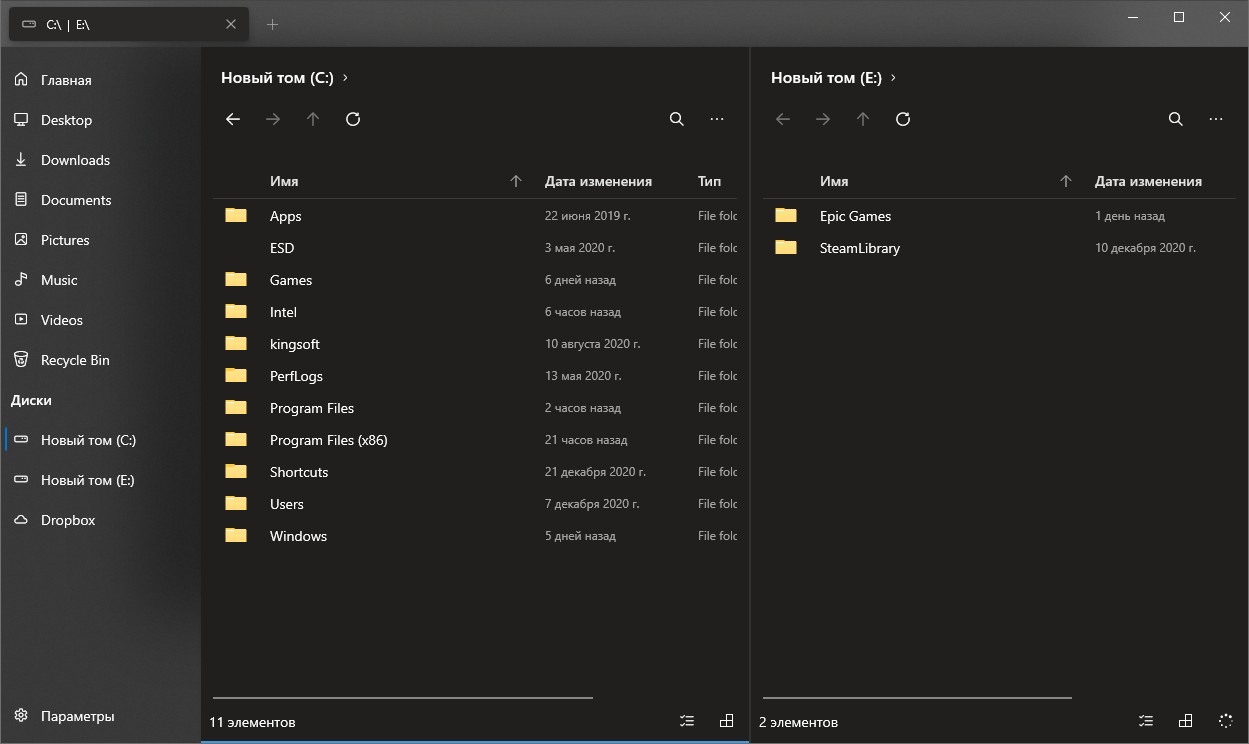
Классический вид файлового менеджера для удобной работы с файлами
Какие-то функции мигрировали из стандартного «Проводника» и просто стали чуть более удобными — например, управление сортировкой и отображением. Больше нет страшной верхней панели со всеми этими настройками. Все параметры кастомизации находятся на отдельной странице.

Настроек не очень много, но все полезные
В итоге я убрал стандартный «Проводник» с таскбара и прикрепил Files. Можно также перенастроить сочетание Win + E, чтобы оно запускало новый файловый менеджер для Windows. В документации Files предлагают два способа:
- скрипт, добавленный через программу AutoHotKey;
- редактирование реестра.
Первый способ безопаснее и проще. Если выберете редактирование реестра, не забудьте сначала сделать его резервную копию.
Источник: http://tproger.ru/articles/poproboval-files-fajlovyj-menedzher-dlja-windows-podhodit-tem-komu-nadoel-standartnyj-provodnik/
1. Explorer++
https://explorerplusplus.com/
Бесплатная портативная программа Explorer++ — это достаточно простенький сторонний проводник в стиле старых версий Windows с возможностью работы в нескольких вкладках. Реализует привычные функции штатного проводника Windows, а кроме них:
• Позволяет добавлять пути в закладки;
• Позволяет разбивать и собирать файлы;
• Позволяет полностью уничтожать данные с перезаписью в 1 или 3 прохода;
• Предусматривает панель дисков.

Explorer++ поставляется изначально на английском языке. Файл русификации «.dll» отдельно скачивается с сайта разработчика и закидывается в папку с портативной программой.
Источник: http://white-windows.ru/storonnie-mnogovkladochnye-provodniki-dlya-windows/
Файловые менеджеры для компьютера
Мир все сильнее погружается в цифровую эру. Сейчас даже у школьника есть персональный компьютер или ноутбук. Все больше появляется информации в электронном виде, которую надо хранить и как-то ею управлять. Для этого и были придуманы файловые менеджеры. Они созданы для упрощения операций копирования, поиска, изменения и просмотра цифровых файлов. На заре персональных компьютеров, работа с файлами велась исключительно через командную строку. Сегодня же, спустя десятилетия и благодаря трудам сотен энтузиастов и компаний, файловые менеджеры для Windows и macOS стали мощнейшими инструментами. Причем они одинаково удобны, как для профессионалов, так и для рядовых пользователей. Итак, мы подготовили для Вас список лучших файловых менеджеров для двух самых популярных операционных систем.
Источник: http://siniy-ekran.ru/poleznoe/10-luchshih-fajlovyh-menedzherov-dlja-windows/
2. Explorer++
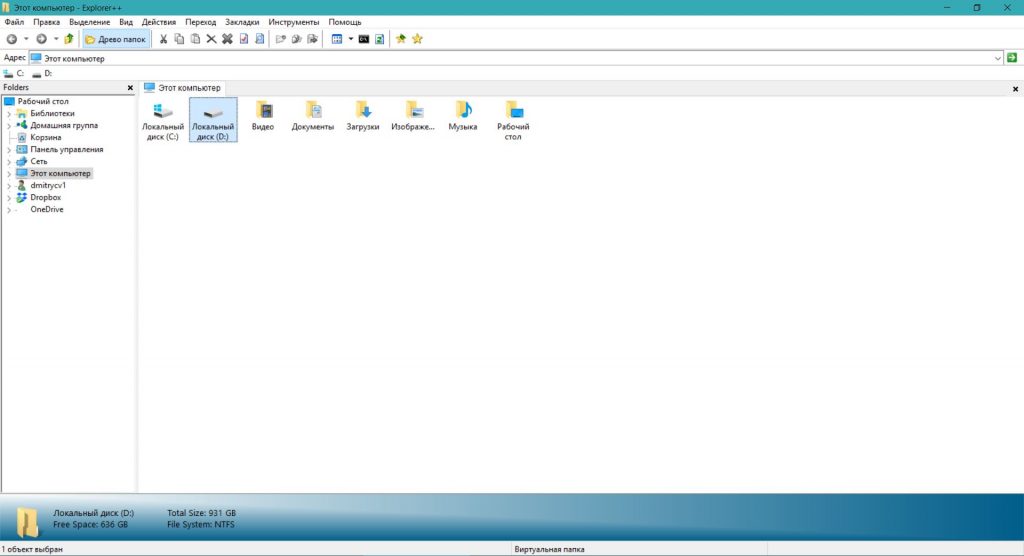
Полностью портативная альтернатива «Проводнику», которая работает без установки как из любой папки, так и с внешнего носителя. Вкладочный интерфейс, древовидная панель папок, выделение по шаблону, неплохой поиск, множество параметров сортировки файлов — всё это в наличии. Возможностей у Explorer++, правда, поменьше, чем у других файловых менеджеров из этого списка, но это компенсируется его быстротой и небольшим размером.
Explorer++ →
Источник: http://lifehacker.ru/fajl-menedzhery-dlya-windows/
3. fman
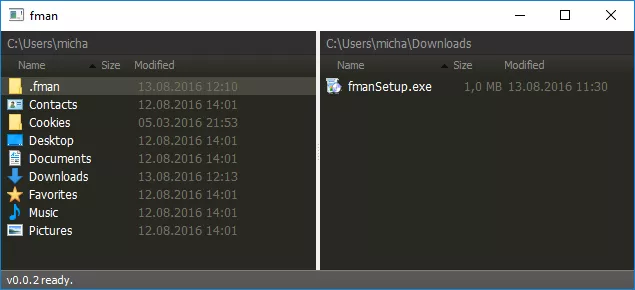
Сейчас fman кажется наименее Windows-схожим приложением в этой подборке. Первое, за что стоит уважать данный инструмент, – это кроссплатформенная «всеядность». То бишь, работать эта штука будет на Mac и на Linux, и на Windows.
Увы, для новичков fman не подойдет. Скорее, для профессиональных разработчиков.
Касательно нюансов функционала, он отображает содержимое сразу нескольких каталогов, что позволяет легко перетаскивать и делать копии файлов. Также имеется внушительный список плагинов.
Скачать и серфить можно бесплатно, но за лицензию на обновление уже придется заплатить.
Источник: http://droidnews.ru/7-alternativ-provodniku-dispetcheru-fajlov-windows
Speed Commander – файловый менеджер с браузером
Приватный режим, интегрированная опция серфинга, безопасное удаление файлов: одним из наиболее полных файловых менеджеров со множеством дополнительных функций является Speed Commander. Инструмент с двумя окнами позволяет быстро копировать, перемещать и переименовывать файлы. Изюминка: возможны различные ограничения. Тогда Speed Commander учитывает только новые файлы при перемещении или присваивает документам новое имя при копировании.
Для этого щелкните правой кнопкой мыши один или несколько файлов и выберите Speed Commander в контекстном меню вверху, а затем, например, Переместить. В следующем окне отметьте соответствующую операцию. Вы также можете использовать этот инструмент для сравнения и синхронизации папок, форматирования дисков, распаковки и упаковки архивов, доступа к сетевым дискам и zip-архивам и безопасного удаления файлов. Вы можете получить доступ к командам через контекстное меню или через значки и панели инструментов.
Функция поиска продумана, вы можете выбирать различные критерии. Две другие специальные функции: если вы переключаетесь в приватный режим в строке меню с помощью дополнительных функций, поисковые запросы и посещенные каталоги не сохраняются в истории папок. Вы можете получить доступ к браузеру через символ Internet Explorer над окном файлового менеджера. Затем вы перемещаетесь прямо в Speed Commander.
Источник: http://windows-school.ru/blog/alternativy_provodniku_windows/2021-01-13-746
4. XYplorer
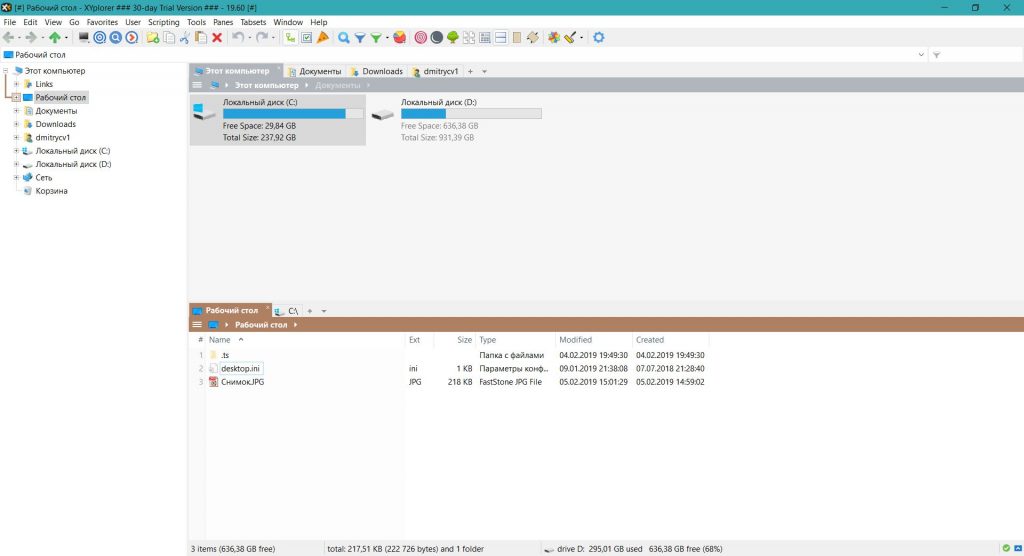
Качественный файловый менеджер с поддержкой вкладок, мощным поиском, удобным предпросмотром и настраиваемым интерфейсом. Файлы в нём можно помечать цветными метками, оценивать их, назначая рейтинг, сортировать по различным критериям. Приложение поддерживает даже создание пользовательских скриптов для автоматической обработки множества файлов, что будет полезно разработчикам.
XYplorer может функционировать в портативном режиме без установки. Однако бесплатно пользоваться приложением разрешается только 30 дней, после чего нужно купить лицензию за 39,95 доллара.
XYplorer →
Источник: http://lifehacker.ru/fajl-menedzhery-dlya-windows/
Больше материалов о кастомизации Windows 10
- Настройки конфиденциальности Windows 10: разбираемся, что выключить, а что стоит оставить
- Как я повысил свою продуктивность с помощью набора приложений PowerToys для Windows 10
Источник: http://tproger.ru/articles/poproboval-files-fajlovyj-menedzher-dlja-windows-podhodit-tem-komu-nadoel-standartnyj-provodnik/
FreeCommander
FreeCommander — бесплатный мощный двухпанельный (горизонтальная или вертикальная панель) файловый менеджер. Программа поддерживает множество вкладок, но также может работать в однопанельном режиме.
Программа FreeCommander может работать с архивами, проверять контрольные суммы файлов, выполнять сравнение и синхронизацию каталогов, быстрый поиск, в приложение встроена командная консоль DOS, поддерживается групповое переименование файлов, безвозвратное удаление файлов, создание скриншотов и многое другое.
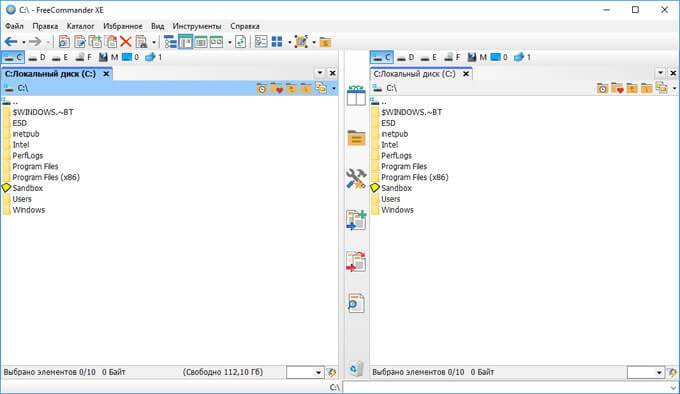
Программу FreeCommander создал разработчик из Польши — Marek Jasinski, приложение работает на русском языке.
Источник: http://vellisa.ru/10-best-file-managers-for-windows
ПОЛЕЗНОЕ ВИДЕО
…
…
 Уверенный пользователь трех домашних ПК с многолетним опытом, «компьютерщик» для всех родственников, соседей и знакомых, в течении 11-ти лет автор более тысячи обзоров интересных и полезных программ для компьютера на собственном софтовом блоге OptimaKomp.RU
Уверенный пользователь трех домашних ПК с многолетним опытом, «компьютерщик» для всех родственников, соседей и знакомых, в течении 11-ти лет автор более тысячи обзоров интересных и полезных программ для компьютера на собственном софтовом блоге OptimaKomp.RU
 Подписывайтесь на уведомления от сайта OptimaKomp.RU по электронной почте, чтоб не пропускать новые подробные обзоры интересных и полезных компьютерных программ.
Подписывайтесь на уведомления от сайта OptimaKomp.RU по электронной почте, чтоб не пропускать новые подробные обзоры интересных и полезных компьютерных программ.
Уже более 8-ми тысяч читателей подписалось — присоединяйтесь! 
Источник: http://optimakomp.ru/better-explorer-prodvinutyjj-alternativnyjj-provodnik-windows/
7. Directory Opus
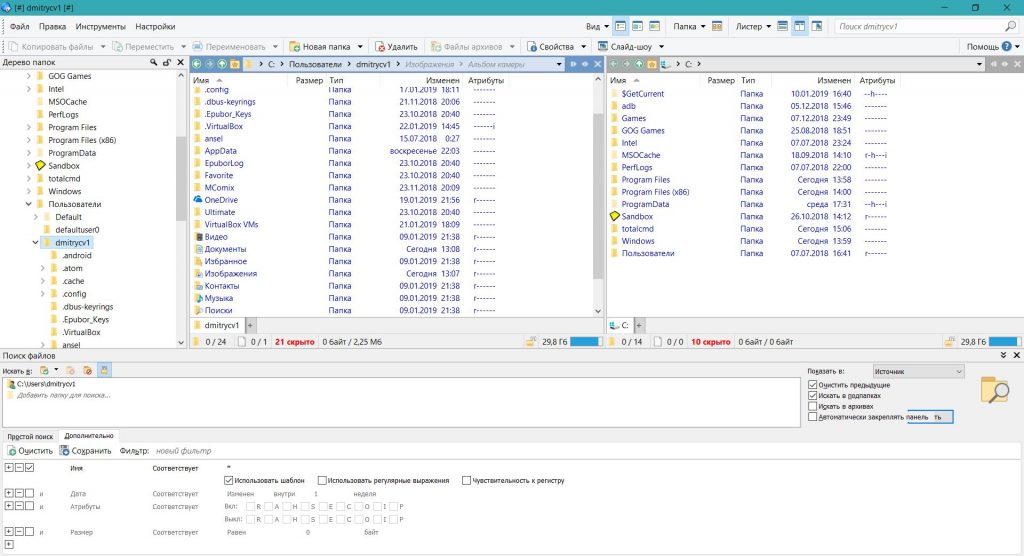
У Directory Opus много возможностей, но довольно загруженный интерфейс. Впрочем, это можно поправить, поковырявшись в настройках. Программа содержит встроенный просмотрщик документов и изображений, может искать дубликаты файлов и конвертировать изображения. По умолчанию работает в двухпанельном режиме, поддерживающем вкладки.
Directory Opus — профессиональный инструмент для тех, у кого очень много данных для обработки. Есть две версии: Light за 35,5 доллара и Pro за 64,5 доллара. Последняя отличается возможностью интегрироваться в систему, заменяя «Проводник», и умеет работать с FTP-серверами и архивами.
Directory Opus →
Источник: http://lifehacker.ru/fajl-menedzhery-dlya-windows/
8. Q-dir

Миниатюрный бесплатный менеджер файлов. Его главная фишка — переключаемый одним щелчком макет интерфейса. Вам нужны две или четыре панели и вертикально размещённые папки? Просто ткните соответствующую кнопку в верхнем правом углу.
Программа не перегружает пользователя малопонятными функциями и уступает по возможностям тому же Double Commander, но благодаря настраиваемому макету будет особенно полезна тем, кто постоянно копирует и перетаскивает файлы в разные папки. Кроме того, в Q-dir имеются вкладки и фильтрация файлов.
Единственный минус — значки в приложении мелковаты, так что на особенно больших экранах пользоваться не очень удобно. Кажется, автор Q-dir об этом знает — иначе зачем было впихивать в файловый менеджер экранную лупу?
Q-dir →
Источник: http://lifehacker.ru/fajl-menedzhery-dlya-windows/




