Если у вас тормозит компьютер — не спешите отчаиваться, пройдясь по рекомендациям из моей заметки вы сможете существенно ускорить его! Материал актуален для компьютеров и ноутбуков, работающих под ОС Windows 7/8/10.
Отличия работы диспетчера приложений в Windows 7 и Windows 10
Диспетчеры задач разных версий Windows практически ничем не отличаются. Единственная разница заключается в интерфейсе. Также во вкладке «Производительность» в версии Windows 10 отображена более подробная информация об оборудовании.

Источник: http://it-tehnik.ru/software/windows-10/tormozit-kompyuter.html
Как узнать, что грузит мой комп с Интернета без моего ведома, расходуя трафик?
Даже если не запущено ни одной программы, подключаюсь к Интернет (3G модем), начинает что-то грузить, расходуется трафик. Обновление Windows XP отключено. Антивирус ESET NOD 32 обновляю вручную, на данный момент пишет: «Обновление не требуется, база данных уже обновлена».Сегодня утром это появилось, поудалял лишние программы, а он все грузит и грузит. Но я ему не давал долго грузить Потом перестал грузить, и день нормально. А вечером опять начал грузить.
Совет: перейдите на безлимитный тариф. И сразу всё пройдёт. Это такая фича у провайдеров. Бороться бесполезно…….Просто из опыта. Был телефонный дайлап лимитный. Всё время чего-то качалось. Потом перешёл на безлимитный адсл. Лишний кач резко прекратился. Просто ноль! Вчера купил модем мтс. Взял безлимитку, поскольку первый месяц халява. Лишнего кача нет!
Как избавиться от паразитного трафика?
Пуск-Выполнить -сетевые подключение -свойства -протокол интернета TCP IP — использовать следующие адреса DNS-серверов-127.0.0.1
Если вы используете доступ через локальную сеть,то.подключение к локальной сетисетевые подключения — подключение по локальной сети — свойства — протокол Интернета (TCPIP) — введение параметров ( IP-адрес 192.168.ххх.ххх (ххх.ххх. конечные цифры IP — адреса), маска подсети 255.255.255.0 основной шлюз 192.168.ххх.ххх (ххх.ххх. — конечные цифры основного шдюза) предпочтительный DNS — сервер 10.10.10.5 альтернативный DNS — сервер 10.10.10.7 — дополнительно — введение адресов DNS — серверов — добавление доменного суффикса (вводится название сети ххххххх-net.ru — снятие галочки в Зарегистрировать адрес этого подключения в DNS — командная строка ( введение команд 1/ipconfig/flushdns (успешно сброшен кэш распознавателя DNS 2. route -p add 192.168.0.0 mask 255.255.255.0 192.168.ххх.ххх (хххюххх — конечные цифры основного шлюза) 3. route -p add 10.10.10.0.0. mask 255.255.0.0 192.168.xxx.xxx. (xxx.xxx. — конечные цифры основного шлюза) — панель управленя — система — имя компьютера — изменить — введение названия рабочей группы
ЮХа: Совет: перейдите на безлимитный тариф.+10
3G модем, а у вас какой тип подключения? этот модем отображается в Диспетчере устройств как 2 разных устройства
HUAWEI Mobile Connect-3G Network Card и HUAWEI Mobile Connect-3G Modem
Так вот! то ПО что поставляется с модемом выкинуть , HUAWEI Mobile Connect-3G Network Card отключить в диспетчере задач , удадлит адаптер замыкания на себя-он не нужен.В свойствах подключения удаленного доступа прописать -HUAWEI Mobile Connect-3G Modem-дополнительные параметры инициализации ну и т.д
у меня такой модем-никакого паразитного трафика нет.(правда стоит Proxomitron ,мимо него и комар носу не подточит)
АК: начинает что-то грузить, расходуется трафик.Может и вирус быть.Найдите какую нибудь программу — монитор трафика и проконтролируйте что и куда лезет.
Брандмауэр поставить, он и расскажет по ходу дела, какая прога в инет ломится, и поможет эту не в меру рьяную прогу заблокировать. У же несколько раз приходилось ставить на буки с 3G модемами — через несколько дней обучения брандмауэра паразитный трафик сводится к 0.
Нашел. Сначала переговорил с дочкой, что ставила вчера, что сегодня после школы, — игру «Папины дочки».Вместе с игрой ставился «Яндекс бар».
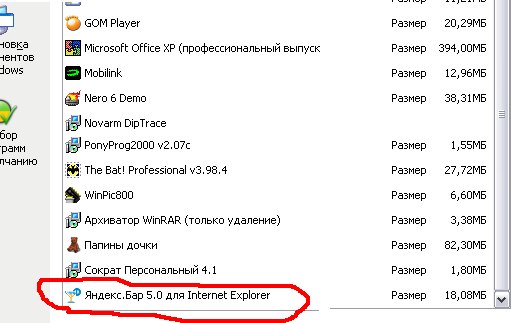
Не знаю что это такое, но после удаления с компа этого «Яндекс бара», и перезагрузки, проблема исчезла.Потом игру мы тоже удалили, и установили по новой, убрав все кавычки, в том числе и кавычку «Установить Яндекс бар».Этот яндекс бар я сегодня утром я удалял, а Папины дочки оставил. Вечером, после прихода дочки из школы, Яндекс бар опять появился (дочка переустановила игру).
AVM: Брандмауэр поставить… Брандмауэр подключен.Благодаря этой проблеме, еще утром просканировал весь комп на вирусы, несколько опасных объектов было найдено.
Просканируйте компMalwarebytes’ Anti-Malware. Обнаруживает и лечит от самой разной «заразы». В режиме сканирования не конфликтует с установленным антивирусником.
Недавно нашел очень интересный сайт:http://2ip.ru/Сайт «молодой» (наверно, поэтому там, похоже, все бесплатно), картинок, реклам и баннеров пока нет, поэтому грузится легко и быстро.Очень много полезной информации, связанной с интернет. В частности, можно «не отходя от кассы»:проверить и закрыть опасные порты:http://2ip.ru/port-scaner/измерить скорость своего интернет соединения:http://2ip.ru/speed/узнать свой IP-адрес и очень много чего еще.Даны описания связанных с и-нет понятий на «человеческом» языке.
Возможно, удаление Яндекс бара было только совпадением. Опять что-то грузит, значит, проблема не решена.
pro-radio.ru
Источник: http://dilios.ru/internet/kak-proverit-chto-kachaetsya-iz-interneta.html
Описание
Низкая производительность компьютера:
- При загрузке (долго загружается система или рабочий стол)
- Время от времени подтормаживает
- Часто тормозит и зависает
- При запуске игр или требовательных программ
- После переустановки Windows
- При пробуждении после сна или гибернации
- Резко «замерзает» на несколько секунд
- Тормоза при прокручивании страницы
- Долго открываются программы
- Низкий FPS в играх
- Медленный Интернет
- Зависает намертво
При этом, раньше компьютер работал быстро. Но не исключено, что проблема наблюдается сразу после покупки ПК.
Источник: http://dmosk.ru/polezno.php?review=slow
ШАГ 2: Проверка компьютера
Полностью проверьте ваш компьютер антивирусной программой. Можно воспользоваться бесплатными версиями «Avast Free Antivirus» или «Dr.Web». Скачайте их с интернета, установите к себе на машину и проверьте ВЕСЬ комп.

Источник: http://wifigid.ru/poleznoe-i-interesnoe/kompyuter-tormozit
ШАГ 3: Удаление лишних программ
Далее, что нужно сделать – так это комплексно почистить компьютер от всякого мусора и ненужных программ.
- Теперь нам нужно удалить лишние приложения с компа. Вы этим самым освободите лишнее место на диске. Для этого заходим в «Панель управления». Самый быстрый вариант — это зажать клавиши «Win» и «R» и прописать команду: «control panel».

- Переходим в раздел «Программы и компоненты».

- Нажмите на колонку «Установлены», чтобы отсортировать программы в порядке установки по дате. Возможно, ранее некоторые приложения были установлены в фоновом режиме.
ПРИМЕЧАНИЕ! Если у вас ноутбук, то обязательно удалите ПО, которое идет вместе с ним (от Asus, Acer, Samsung, Lenovo и т.п.). Эти программы часто висят в автозагрузке, и удалить их оттуда нельзя. А в целом они полностью бесполезны.

- Далее вам нужно удалить все ненужные и лишние программы, которыми вы не пользуетесь. Тем самым вы освободите место на системном диске, на который обычно и устанавливаются приложения.
Источник: http://wifigid.ru/poleznoe-i-interesnoe/kompyuter-tormozit
Где может располагаться слишком тяжелый процесс
Тяжелый процесс, который нагружает ОС, обычно работает в фоновом режиме. Обнаружить его достаточно просто, все активные и фоновые программы отображены в Диспетчере задач.
Диспетчер задач
Различные программы используют ресурсы компьютера по-разному. Поэтому стоит узнать, какое приложение загружает компьютер, то есть войти в Диспетчер задач и посмотреть список запущенных приложений. В таблице вы увидите, насколько сильно активные программы загружают процессор, память, видеокарту и жесткий диск.

Затем отключите самое ресурсоемкое приложение. Если снять такой процесс, будет шанс, что вы отключите неиспользуемое приложение, работающее в фоновом режиме, бессмысленно пожирающее ресурсы компьютера.
Автозагрузка
С запуском Windows также запускается часть установленных приложений. Это хорошая идея, чтобы взглянуть на этот список и сократить его. В Windows 10, для этого достаточно войти в Диспетчер задач и кликнуть на вкладку «Автозагрузка». После выбора определенного элемента в правом нижнем углу окна выберите «Отключить».

Приложения, которые там находятся, как правило, не используются вообще. Поэтому нет смысла им автоматически включаться. Рекомендуется проверить, как обстоят дела с клиентами сетевых сервисов магазинов, типа Steam, Origin, Epic или uPlay – им вовсе не обязательно запускаться вместе с ОС. То же самое стоит сделать с приложениями от производителей игрового оборудования.
Службы
Часто можно найти информацию о том, что, отключив некоторые службы, вы ускорите компьютер. Они якобы отнимают огромное количество ресурсов компьютера, которые можно было бы использовать для чего-то другого.

Все это верно, если у вас аппаратное обеспечение, на котором установлено, например, 128 МБ ОЗУ. Правильно, здесь написано MB, а не GB, это не опечатка. Сейчас эти службы не влияют на производительность ПК.
Источник: http://it-tehnik.ru/software/windows-10/tormozit-kompyuter.html
ШАГ 4: Чистка с помощью CCleaner
Если ПК все равно лагает, то можно воспользоваться программой CCleaner – она также помогает освободить комп от всякого хлама, который не удалишь обычным способом.
- Скачиваем и устанавливаем программу с официального сайта. Ссылку можно поискать в интернете. Скачиваем именно свободную «Free» версию – её будет достаточно.
- После запуска заходим в раздел «Стандартная очистка». Прежде чем нажимать на кнопку «Анализа», нужно выключить все работающие программы и приложения. Как только анализ пройдет, нажимаем на кнопку «Очистка».
ПРИМЕЧАНИЕ! Иногда не все удаляется с первого раза поэтому можно попробовать выполнить процедуру повторно.

- Следующий шаг – это исправление ошибок в реестре. Заходим в следующий раздел, нажимаем «Поиск проблем». После того, как программа найдет ошибки, кликаем по кнопке «Исправить выбранное».

- Вылезет вот такое окошко – нажимаем «Нет».

- «Исправить отмеченные».

В этой программе также есть возможность удалять программы и убирать их с автозагрузки. Плюс есть возможность обновлять устаревшие программы, делать анализ занимаемой памяти. Но нам сейчас это пока не нужно.
Источник: http://wifigid.ru/poleznoe-i-interesnoe/kompyuter-tormozit
Как узнать нагрузку на CPU в Виндовс 7
Сделать это можно с помощью соответствующего виджета для рабочего стола. Где найти этот элемент:
- Кликните правой кнопкой мышки по свободной области на рабочем столе;
- Выберите опцию «Гаджеты»;
- Дважды кликните «Индикатор ЦП».
Нужный нам индикатор расположен слева. 
Справа находится шкала загруженности оперативной памяти, что тоже важно при проведении замеров. Виджет можно поместить там, где вам удобнее наблюдать за ним, нажав на кнопку «Перетащить» в меню справа.
Индикатор работает в режиме реального времени, всегда отображая нагрузку на ПЦ и ОЗУ.
О том, какая должна быть максимальная температура процессора, вы можете почитать здесь.
Источник: http://infotechnica.ru/pro-kompyuteryi/o-protsessorah/uznaem-zagruzhennost/
Компьютер тормозит из-за вирусов
— Проблема Это одна из основных причин по которой ваш компьютер стал работать заметно медленнее. О существовании вирусов в вашем компьютере, вы можете и не задумываться пока не увидите первые предпосылки их существования. такими предпосылками могут быть:
- Зависание компьютера
- Не удаляются файлы или папки
- Появились сообщения об ошибках
- Во время работы браузера, появляется навязчивая реклама
- Время включения компьютера существенно замедлилось
- Не запускаются отдельные программы и не открываются папки
- Не открывается диспетчер задач (не работает ctrl+alt+del)
- Загрузка процессора до 100% при закрытых приложениях
При первых же симптомах заражения компьютера следует выполнить ряд действий, позволяющих обезопасить себя от вирусов:
— Решение Если вы предполагаете что ваш компьютер заражен вирусами, следует выполнить следующие пункты:
проверить его на вирусы сканером, например Cureit от dr.Web и не забывайте что нужно использовать актуальную версию Cureit. После проверки сканером, он покажет есть ли вредоносное ПО и сканеры на вашем компьютере, если есть — лечим/удалем, после устанавливаем стационарную версию антивируса. Могу посоветовать Avast, довольно хороший и бесплатный антивирус.
Включить встроенный в операционную систему брандмауэр (фаервол) и настроить его на работу только с определенными программами, использующими доступ в интернет. Связка антивируса и фаервола будет достаточно сильной защитой от большинства угроз.
Еще один очень важный совет! Большинство вирусов и троянов, можно подхватить на порно сайтах. Так что, если вы по каким либо причинам посещаете такие сайты, будьте осторожны и не жмите по всем окошкам подряд, которые будут появляться. Например предложение обновить flash плеер, скорее всего спровоцирует установку вредоносной программы.
Источник: http://rucore.net/kak-uznat-kakie-programmy-tormozyat-rabotu-kompyutera/
Через диспетчер задач: автозагрузка
Программы автозагрузки включаются одновременно с запуском операционной системы. Они порой очень сильно тормозят компьютер, если они тяжелые.
Такими же манипуляциями, как и в первом способе, открываем нужный инструмент и выбираем в верхней части окна вкладку «Автозагрузка». На ней отображается список программ, их состояние (включена или выключена автоматическая загрузка).
Следует выключить абсолютно все приложения, которые запускаются автоматически с системой. Оставить можно только антивирус, если он имеется, и, например, программу автоматической очистки ОЗУ. Все остальные приложения в автоматическом старте не нуждаются, их вы можете запускать самостоятельно по мере надобности и не загружать лишний раз без повода ПК.
Поддержите наш канал, ставьте лайки и подписывайтесь.
Источник: http://zen.yandex.ru/media/id/5b982993ef22f400aa2d0d52/kak-bystro-opredelit-programmu-kotoraia-tormozit-ves-kompiuter-5fbe791f0b4af80149dcadf8
Пошаговый алгоритм поиска
Поиск тяжелого процесса делается следующим образом:
- Кликните правой кнопкой мыши по нижней панели и нажмите «Диспетчер задач».

- Зайдите во вкладку «Процессы» и посмотрите, насколько загружен каждый из компонентов ПК.

- Тяжелые процессы располагаются на верхних позициях, если вы не пользуетесь этими программами – просто закройте их.
Но если после закрытия программ ситуация не изменилась, значит, проблема в чем-то другом.
Источник: http://it-tehnik.ru/software/windows-10/tormozit-kompyuter.html
Компьютер тормозит из-за перегрева
— Проблема К сожалению очень частая и очень опасная для вашего компьютера, проблема. За состоянием температуры компонентов нужно следить! Тем более, если ваш компьютер является хранилищем очень важной информации. Думаю вы не обрадуетесь если ваш компьютер выйдет из строя из-за перегрева и в следствии выхода из строя вы потеряете всю информацию с вашего ПК.
Как определить что компьютер тормозит из-за перегрева? Очень просто! Если при включении компьютера все нормально и шустро загружается, а при запуске программ или игр, компьютер начинает тормозить и перезагружаться, то в 95% случаев, проблема именно с перегревом
— Решение Нужно обратить внимание на температуру процессора, чипсета, видеокарты и жесткого диска. Следить за температурой компонентов можно с помощью специальных программ (например Aida или Everest).
Периодически очищать системный блок от пыли. Да да, его нужно чистить! На моей памяти случались такие экземпляры, в которых не то чтобы цвет материнской платы не было видно, даже радиатора процессора не было видно из-за плотной «корки» пыли. Пыль провоцирует выход из строя кулеров (вентиляторов), в связи с чем нарушается теплообмен и поднимается температура.
Периодически нужно проверять состояние термопасты между активными элементами и их радиаторами. Советую делать это раз в 2-3 года. Но, если датчики показывают что температура ваших элементов (процессор, чипсет, видеокарта) в норме, то с теплообменом все в порядке и следовательно, менять термопасту не нужно.
Источник: http://rucore.net/kak-uznat-kakie-programmy-tormozyat-rabotu-kompyutera/
Большое количество временных файлов
С задачей очистки ПК от лишних временных файлов хорошо справляется программа CCleaner. Скачайте и установите приложение. На вкладке «Очистка» отметьте разделы, в которых будет выполнено сканирование и удаление ненужных данных. Нажмите «Анализ» для поиска временных данных, которые можно удалить. При этом необходимо будет закрыть работающие браузеры. Если в разделе «Приложения» были отмечены и другие программы, их выполнение также потребуется остановить.

Когда анализ завершится, нажмите кнопку «Очистка». Начнётся удаление временных файлов, из-за избытка которых может тормозить ПК. Прогресс очистки диска будет отображаться в процентах. Процесс может длиться несколько минут.

Обратите внимание! С помощью данной утилиты можно также очистить реестр Windows. Для этого выберите вкладку «Реестр» среди доступных функций в левой части окна.
Источник: http://winetwork.ru/kompyuternaya-pomosch/pochemu-tormozit-kompyuter.html
В чем была проблема?
Если вам удалось решить проблему, поделитесь своим опытом для других. Что помогло:
Источник: http://dmosk.ru/polezno.php?review=slow
А если дело не в программе
Далеко не всегда проблема производительности связана с тяжелыми приложениями и процессами. Это может быть проблема с софтом, драйверами, оборудованием или из-за вредоносных программ.
Дефрагментация
Как правило, на диске должно быть не менее 10 % свободного места. Нет такой вещи, как слишком большой диск, они всегда быстро заполняются файлами, а значит, время для очистки.

В Windows 10 стоит сначала воспользоваться утилитой очистки диска (нажмите на кнопку поиска и введите «Очистка диска»), если это не поможет – вручную. Это процедура удалит все временные файлы Windows и данные таких приложений, как, например, Adobe Premiere Pro или Adobe After Effects. Эти программы любят оставлять файлы после проектов, которые больше использоваться не будут.
Оптимизация диска также полезна, если вы используете жесткий диск, а не SSD. После дефрагментации ОС организует файлы таким образом, чтобы доступ к ним был самым быстрым. Windows 10, в основном, будет делать это автоматически, однако иногда стоит заглянуть в эту функцию и нажать «Оптимизировать».
Поиск вирусов и вредоносных программ
Это прозвучит, возможно, банально, особенно в эпоху операционных систем, которые постоянно отслеживают вредоносные программы – но, когда ОС работает медленно, стоит установить бесплатное антивирусное программное обеспечение и проверить, что причина проблем – это не вирус или программа типа adware и spyware. Или хотя бы воспользоваться тем, который реализован в Windows. Если что-то съедает производительность компьютера изнутри, есть хороший шанс, что угроза будет обнаружена «Защитником» Windows 10.

Поскольку мы используем антивирусные программы, именно они могут стать причиной проблем с медленной работой ОС. Антивирусный пакет, постоянно контролирующий компьютер, потребляет его вычислительную мощность и замедляет работу. Однако, если вы не хотите избавляться от внешнего антивирусного программного обеспечения, стоит найти золотую середину и выбрать приложение, которое хорошо защищает и не влияет негативно на работу Windows.
И превентивно стоит не кликать на что попало, не открывать странные ссылки в письмах и вообще проявлять толику здравого смысла при просмотре веб-страниц и загрузке программ. Если вы найдете какое-то платное приложение бесплатно, с большой вероятностью, вы скачаете с ним какую-то гадость.
Неправильные драйверы
Причиной лагов ОС также являются неправильные драйверы, их повреждение или полное отсутствие. Для Windows 10 вы всегда должны иметь доступ к последним версиям драйверов, поскольку ОС при обнаружении оборудования сама устанавливает основные драйверы.

Чаще всего такие проблемы возникают при обновлении Windows до более новой версии или при использовании менее распространенных устройств. Чтобы решить этот тип проблемы, стоит выбрать один из двух способов – ручной или автоматический. Первый дает возможность узнать причину неисправности данного оборудования, а второй проще и эффективнее, но не позволяет проверить, что послужило причиной проблем.
Чтобы обновить драйвер вручную, вам нужно зайти в «Диспетчер устройств». Теперь вам нужно найти устройство, на котором можно увидеть значок желтого предупреждающего треугольника. Кликните двойным щелчком по нему, чтобы увидеть его свойства. В окне свойств зайдите на вкладку «Драйвер» и нажмите на «Обновить». Система должна найти последнюю версию драйвера в интернете.

Чтобы автоматически обновить драйверы, стоит установить Driver Booster или аналогичную программу. Сразу, при первом запуске приложение выполнит полное сканирование и проверит, какие устройства нуждаются в обновлении программного обеспечения. После завершения сканирования вы увидите резюме. Можно вручную просмотреть и выбрать, какие компоненты обновить. Программа автоматически создает точку восстановления, загружает и устанавливает драйверы. После завершения обновления, перезагрузите компьютер – проблема должна исчезнуть.
Очистка оборудования от пыли
Когда действия, связанные с ОС, не дают результатов, стоит проверить, не связаны ли лаги компьютера с пылью, которая накопилась в корпусе. К сожалению, классические системы охлаждения, основанные на вентиляторах и радиаторах, напоминают пылесос, ведь всасывают пыль и мусор внутрь. Это приводит к тому, что грязь накапливается на системе охлаждения и снижает ее эффективность. Это, в свою очередь, приводит к более высокой температуре внутри корпуса и ухудшению работы самого компьютера, а также может быть связано с зависанием ОС из-за того, что процессор достигает слишком высоких температур.

Чтобы почистить ПК от пыли, откройте корпус и аккуратно снимите кулер. Чистить нужно либо сжатым воздухом, либо салфетками. То же самое относится и к ноутбукам, хотя вскрывать оборудование нужно, скорее, уже после окончания гарантии.
Проблемы с железом
Когда все вышеперечисленные способы терпят неудачу, стоит подумать о замене компонентов вашего компьютера. Речь идет не о том, чтобы избавиться от всего оборудования, но дополнительное ОЗУ и SSD, на которое стоит установить Windows, значительно повысят производительность устройства.
Также стоит подумать о замене процессора и системы охлаждения – тот, который установлен на компьютере, может быть недостаточно эффективным. Пользователи также хвалят замену или, скорее, обновление термопасты процессора. Однако эти процедуры требуют опыта и, если вы не владеете им и не уверены в своих силах, лучше не делать это самостоятельно.
Источник: http://it-tehnik.ru/software/windows-10/tormozit-kompyuter.html
Маленький объём оперативной памяти
— Проблема Одна из самых банальных причин почему компьютер сильно тормозит — маленький объем оперативной памяти. Прогресс не стоит на месте и с новым программным обеспечением выходит новое «железо», обеспечивающее комфортную работу этих программ. Увидеть загруженность оперативной памяти можно в диспетчере задач (ctrl+alt+del), во вкладках «Быстродействие» и «Процессы»
Однако не все могут позволить себе обновление «железа», а в частности оперативной памяти. Ведь чтобы найти память для старого компьютера (DDR), вам придется попотеть. Да и цена на планки старой памяти, значительно дороже чем на память того же объема, но нового типа (пример DDR2 или DDR3). А чтобы установить память новой модификации, вам нужно менять материнскую плату и в большинстве случаев — процессор.
— Решение Самое банальное! Увеличить объем оперативной памяти. Также советую обратить внимание на запущенные процессы, возможно большую часть памяти «отъедают» процессы, которые вами не запускались (например вирусы).
Источник: http://rucore.net/kak-uznat-kakie-programmy-tormozyat-rabotu-kompyutera/
Слабый процессор
— Проблема Также как и оперативная память, процессор непосредственно влияет на скорость работы компьютера. Сильнее всего недостаточная мощность процессора заметна при работе с браузером и при запуске качественного HD видео.
Загруженность процессора можно увидеть в диспетчере задач (ctrl+alt+del), во вкладках «Быстродействие» и «Процессы»
— Решение — установка нового, более мощного процессора.
Источник: http://rucore.net/kak-uznat-kakie-programmy-tormozyat-rabotu-kompyutera/
Компьютер тормозит из-за реестра
Проблема. Не многие пользователи задумываются о том, что такое реестр и как он используется системой. В реестре прописаны параметры всех приложений, которые Вы устанавливаете. При неккоректном удалении программ, в реестре остаются так называемые хвосты. Со временем их накапливается очень много, и реестр увеличивается до огромных размеров. Операционная система больше времени тратит на обращение к нему.
Решение. Решение заключается в использовании специальных утилит для очистки (тот же CCleaner или RegCleaner).
Источник: http://sysadmin.ru/articles/pochemu-tormozit-kompyuter-prichiny-i-resheniya
Действия по ускорению работы компьютера
Здесь не будут перечислены действия, которые бы позволили ускорить компьютер, речь о другом — то, что вы уже делали для этих целей, может служить причиной последствий в виде тормозящего компьютера. Типичные примеры:
- Отключение или настройка файла подкачки Windows (вообще, категорически не рекомендую заниматься этим начинающим пользователям, хотя раньше и имел иное мнение).
- Использование разнообразных «Cleaner», «Booster», «Optimizer», «Speed Maximizer», т.е. софта для очистки и ускорения работы компьютера в автоматическом режиме (вручную, вдумчиво, по необходимости — можно и иногда нужно). Особенно для дефрагментации и очистки реестра, которая не может ускорить компьютер в принципе (если речь не о единичных миллисекундах при загрузке Windows), а вот к невозможности запуска ОС часто приводит.
- Автоматическая очистка кэша браузеров, временных файлов некоторых программ — кэш в браузерах существует для ускорения загрузки страниц и действительно ускоряет ее, некоторые временные файлы программ также присутствуют для целей более высокой скорости работы. Таким образом: ставить эти вещи на автомат (при каждом выходе из программы, при запуске системы и т.п.) не нужно. Вручную при необходимости — пожалуйста.
- Отключение служб Windows — это чаще приводит к невозможности работы каких-либо функций, чем к тормозам, но и такой вариант возможен. Не стал бы рекомендовать делать это большинству пользователей, но если вдруг интересно, то: Какие службы отключить в Windows 10.
Источник: https://ichip.ru/ и https://faqpc.ru/ и https://remontka.pro


673 просмотров
Источник: http://rucore.net/kak-uznat-kakie-programmy-tormozyat-rabotu-kompyutera/




