В данной статье показаны действия, с помощью которых можно изменить папку загрузки в Яндекс браузере. При загрузке различных файлов из интернета в Яндекс
Куда сохраняются файлы
Неопытные пользователи часто «теряют» в ПК свои скачанные фильмы, музыку и документы, потому что банально не знают, куда он «улетел».
Если вы не меняли настройки, то все загружаемые объекты попадают в папку «Загрузки» на системном диске С. В более ранних сборках она может называться Downloads.
- Полный путь к папке выглядит вот так — C:UsersUserDownloads
- Или так — C:ПользователиИмя пользователяЗагрузки
Но если у вас в браузере указан иной путь, тогда фильмы или картинки придется поискать в компьютере. Быстрее найти их через браузер. В Яндексе есть журнал сохраненных файлов:
- Откройте браузер и нажмите кнопку «Меню» (бургер в виде трех полос) в правом верхнем углу.
- Выберите в открывшемся контекстном меню вкладку «Загрузки». Или нажмите комбинацию клавиш Ctrl + J.
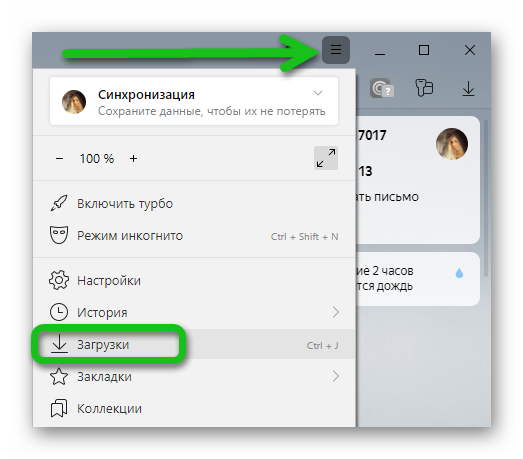
- Все сохраненные объекты тут рассортированы по дате.
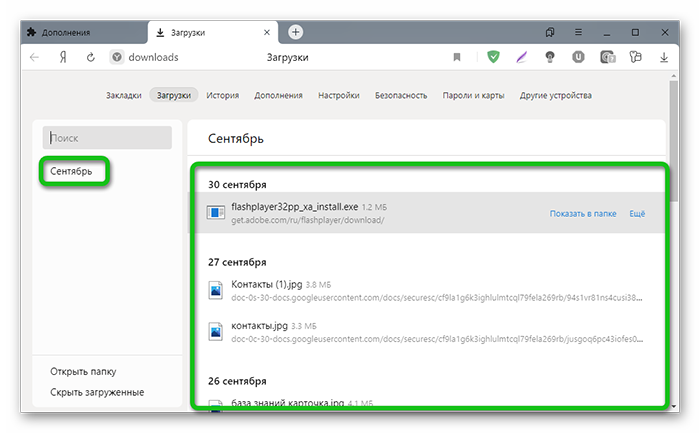
- При наведении курсора мыши на нужном файле справа отображается кнопка «Показать в папке».
- Откроется проводник, в нем папка, куда был загружен документ. Он будет выделен, чтобы его можно было легко найти среди большого количества других файлов.
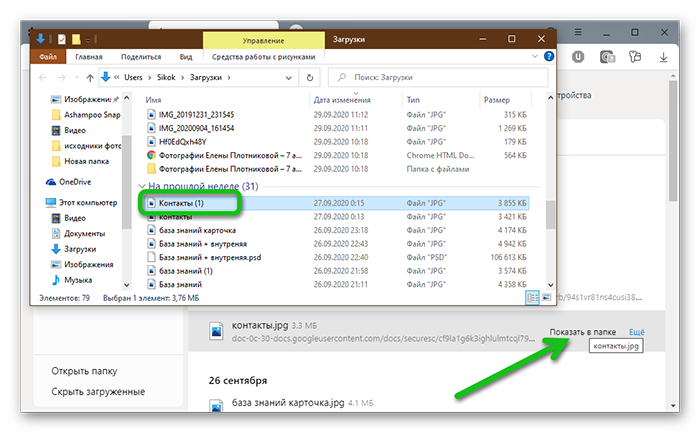
Отсюда вы можете переместить объект в другое место, удалить, изменить название и прочее. Если это исполняемый файл, то двойным кликом можно инициировать установку, если это музыка или фильм, то запустится соответствующий плеер, установленный в системе по умолчанию.
Источник: http://sergoot.ru/how-to-set-up-the-downloads-folder-in-yandex-browser
На компьютере
Инструкция как сменить путь к сохраненным файлам в яндекс браузере на компьютере:
- Запускаем яндекс браузер с рабочего стола и переходим в настройки. Для этого кликаем на иконку с тремя полосками и выбираем «Настройки».

- Далее переходим в инструменты, которые открываются в левой части браузера.

- Затем находим блок «Загруженные файлы» и нажимаем на путь, который написан в строке «Сохранить в:». Также отмечаем этот пункт галочкой.

- После открывается небольшое окошко, в котором необходимо выбрать папку, куда в последующие разы будут сохраняться файлы. В любой момент вы можете вернуться в те же самые настройки и указать иной путь к сохраненным файлам.

Видео
Источник: http://ya-browsers.ru/nastrojki/kak-pomenyat-papku-zagruzku-v-yandeks-brauzere
Зачем может понадобится менять директорию для скачанных файлов в Яндекс.Браузере
Казалось бы, зачем менять директорию загрузки? Какая разница куда загружается файл? На самом деле, разница большая. Папка Downloads находится на системном диске. А он, как правило, имеет не очень большой объем. И если вы активно что-то качаете из интернета, то ваш диск, где установлена Windows, очень быстро начнет гореть красным. Он будет переполнен и как следствие вся система начнет работать медленнее и со сбоями.
Основные причины настройки корневого каталога для скачанных документов или картинок из интернета:
- не захламлять системный диск;
- неудобство расположения.
Неудобство в том смысле, что документы, хранящиеся в папках Downloads и «Документы» могут быть утеряны в случае незапланированной переустановки Windows. Все файлы хранятся в одной куче и найти что-то, если там их много, становится проблематичным. Хотя в Windows 10 в последних сборках продумали это и сделали автоматическую сортировку файлов по датам и неделям.
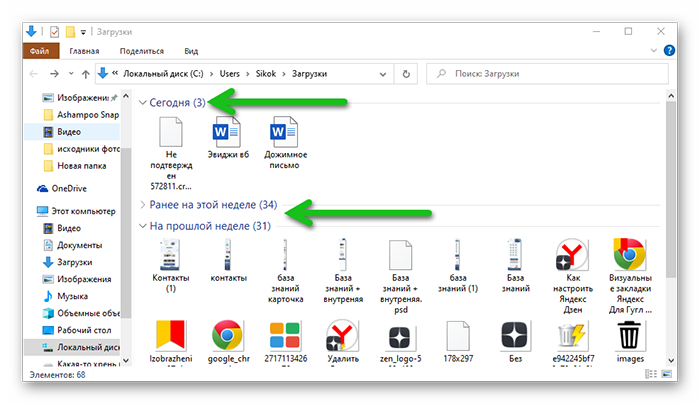
Источник: http://sergoot.ru/how-to-set-up-the-downloads-folder-in-yandex-browser
Выбор новой папки для загрузки
Поменять папку загрузки в браузере Яндекс можно для удобности или при появлении необходимости. Процедуру нужно провести, если жесткий диск размечен на несколько логических разделов, и на системной половине недостаточно места для скачивания.
- Воспользовавшись инструкцией выше находим пункт настройки каталога для скачивания файлов, нажимаем на него. В открывшемся окне выбираем подходящий каталог, где в дальнейшем будет храниться всё скачанное и жмём «Выбор папки» в том же окне.
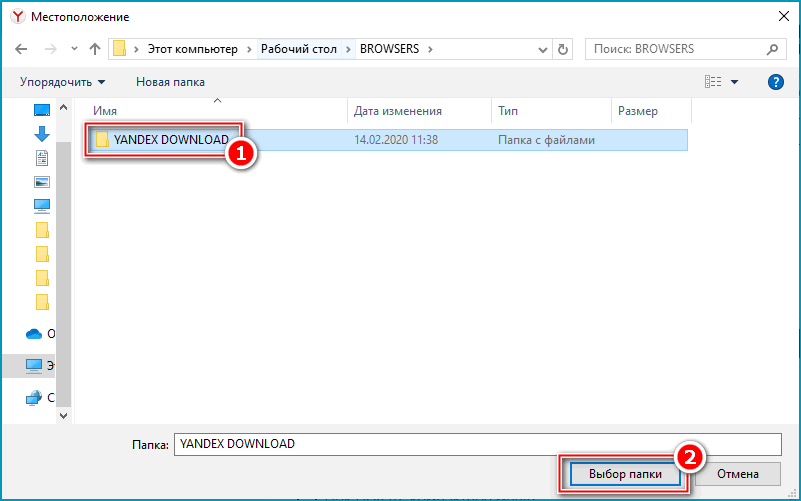
- Чтобы убедиться в успешности операции заходим в настройки и смотрим на строку.
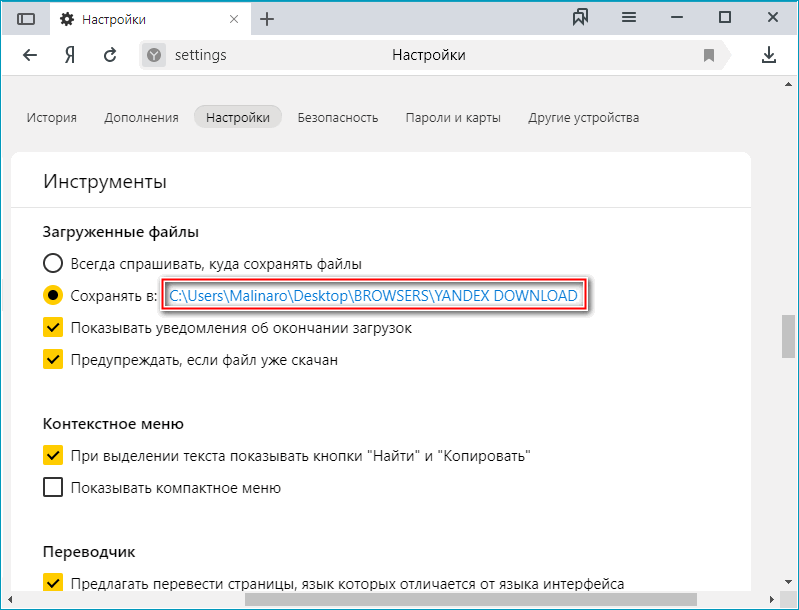
Обратите внимание! В качестве каталога для скачивания можно использовать даже съемный диск или флешку.
Источник: http://yandx-browser.ru/faq/how-to-change-the-downloads-folder-in-yandex-browser/
Настройка папки для загрузок в Яндекс.Браузере
Процедура настройки корневого каталога для файлов из интернета в Яндексе, на самом деле, очень простая и выполняется буквально в пару кликов:
- Откройте Яндекс.Браузер и нажмите кнопку в виде трех полос в правом верхнем углу браузера.
- Во всплывающем меню выберите «Настройки».
- В левом меню переключитесь на вкладку «Инструменты».
- В блоке «Загруженные файлы» проверьте, чтобы был активен пункт в разделе «Сохранять в:».
- Нажмите на указанный путь по умолчанию и выберите папку, куда теперь будут скачиваться все документы и файлы.
- Если же вы отметите раздел «Всегда спрашивать куда сохранять файлы». Каждый раз при клике на кнопку «Скачать» на любом сайте, будет появляться окно загрузки, где вы можете вручную указывать директорию.
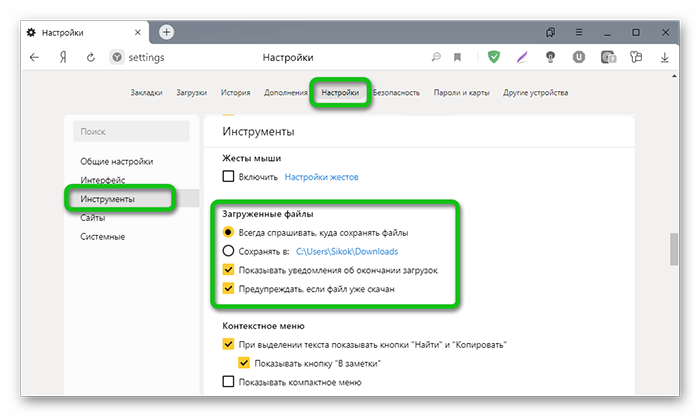
Такой способ намного удобнее. Вы можете создать на любом логическом разделе ветку состоящую из папок, с различным названием. И в зависимости от расширения файла каждый раз выбирать, куда скачать тот или иной файл. Это немного замедлит работу, если нужно скачивать много однотипных документов, но гарантировано упростит работу в плане организации полезного пространства на диске.
Источник: http://sergoot.ru/how-to-set-up-the-downloads-folder-in-yandex-browser
Совет
Чтобы узнать, куда скачиваются файлы, зайдите в браузер и нажмите на стрелку вниз в правом левом углу. Выберите файл из списка и нажмите «Показать в папке». После выполнения указанного действия открывается директория, куда попадает контент.
Источник: http://brauzerok.ru/yandeks/kak-smenit-papku-zagruzki-yandeksbrauzere
Как настроить папку для загрузок в телефоне
Мы скачиваем файлы не только в ПК, но и в телефоне и вот тут возникают сложности, потому что никаких настроек ни в самом гаджете, ни в мобильной версии браузера для настройки папки для скачивания файлов просто нет. Но можно сделать это с помощью сторонних приложений. Один из таких — «ES проводник». Однако разработчик убрал свой проводник из Маркета, но его можно поискать на сторонних ресурсах или найти в Гугл Плей Маркете любой похожий аналог.
- Запустите приложение. В интерфейсе программы нажмите на бургер в верхней части окна и в открывшемся меню выберите «Настройки».
- Дальше «Настройка папок».
- Тапните на пункт «Путь для загрузок» и укажите место для сохранения файлов.
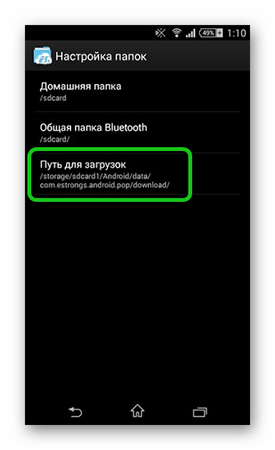
- Здесь вы можете создать новую папку или выбрать карту памяти.
Источник: http://sergoot.ru/how-to-set-up-the-downloads-folder-in-yandex-browser




