Если тормозит видео на телефоне, значит у него слабая аппаратная начинка, недостаточно памяти или наблюдается сбой в работе программного обеспечения. Большую часть из возникших проблем решают вручную.
Что делать, если «тормозит» видео на компьютере

Иногда при проигрывании видео высокого качества на компьютерах и мобильных устройствах оно начинает «притормаживать»: изображение дергается, картинка «глючит», сменяется не плавно, а скачками. Часто такое происходит при просмотре видео с фотоаппаратов или камер высокого разрешения.
Почему видео «подвисает»? Основная причина, по которой «тормозит» HD-видео, – недостаточная производительность компьютера для обработки видео в реальном времени. Конечно же, это не повод менять компьютер, ведь есть куда более простое решение. Если вы столкнулись с тем, что у вас «тормозит» видео при просмотре на компьютере, планшете или нетбуке, сохраните его с более низким разрешением при помощи видеоконвертера Movavi, и тогда для его воспроизведения устройству будет требоваться гораздо меньше ресурсов.
Используя видеоконвертер Movavi, можно не только уменьшить разрешение видеофайлов, но и перекодировать их в другой, более удобный формат и сохранить для просмотра на различных мобильных устройствах. Программа поддерживает более 180 популярных медиаформатов: AVI, MP4, WMV, MOV, MKV, FLV, 3GP и другие. Как конвертировать видео, чтобы оно без проблем проигрывалось на компьютерах и портативных устройствах даже в полноэкранном режиме? Просто скачайте Конвертер Видео для Windows* или Mac и следуйте пошаговой инструкции ниже.
Скачайте и установите Movavi Конвертер Видео
Загрузите установочный файл программы на свой компьютер. Запустите процесс инсталляции и следуйте указаниям программы-установщика.
Откройте в программе видео, которое «подтормаживает»
Нажмите кнопку Добавить файлы и выберите опцию Добавить видео. В открывшемся диалоговом окне выберите видео, которое «зависает» и которое вы хотите перекодировать. Нажмите Открыть, чтобы вернуться в интерфейс программы. Вы увидите выбранные видеоролики в списке добавленных файлов видеоконвертера.
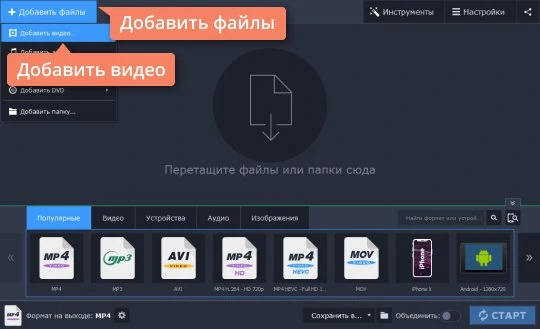
Выберите новый формат видеофайлов
В нижней части интерфейса вы увидите все доступные форматы. Если вы планируете просматривать готовое видео на компьютере, перейдите на вкладку Видео. Для просмотра на компьютере мы рекомендуем сохранять видео в форматах AVI или MP4. Выберите профиль с нужным разрешением в соответствующем разделе, например AVI или MP4.
Чтобы полученное видео можно было смотреть на планшете или телефоне, лучше сохранить его в формате MP4.
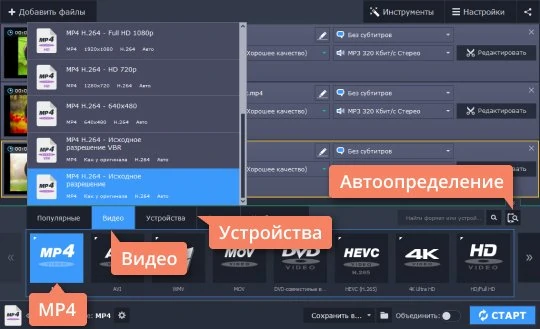
В видеоконвертере Movavi есть готовые профили с оптимально подобранными настройками для различных портативных устройств: iPad, iPod, iPhone, смартфонов и планшетов на «Андроиде», плееров и многих других. Чтобы сохранить видео для мобильного устройства, перейдите на вкладку Устройства и найдите производителя и модель вашего гаджета. Вы также можете подключить свой смартфон или планшет к компьютеру и нажать кнопку автоопределения устройств – программа автоматически распознает модель устройства и предложит подходящий профиль конвертации.
Установите необходимое разрешение (необязательно)
Если вы уже выбрали готовый профиль для мобильного устройства или профиль для формата с предустановленным разрешением, вы можете пропустить этот шаг и сразу перейти к следующему.
Помимо предложенных в списке профилей разрешений, вы можете также установить любой необходимый размер кадра. Для этого нажмите кнопку с изображением шестеренки. В открывшемся окне вы можете либо выбрать необходимый размер из списка Размер кадра, либо выбрать пункт Пользовательский и указать другой размер в полях Ширина и Высота.
Если у исходного видео разрешение Full HD (1920 × 1080) и вы конвертируете его для настольного компьютера или ноутбука, выберете 1280 × 720. Если вы планируете смотреть видео на нетбуке, укажите 640 × 360.

Начните конвертацию
По умолчанию программа сохраняет видео в папку Movavi Library. Если вы хотите указать другое место, нажмите кнопку с иконкой папки и выберите нужную папку.
Нажмите кнопку Старт и подождите, пока программа конвертирует ваши файлы. По завершении конвертации автоматически откроется папка с готовым видео.
Теперь вы знаете, как исправить видео, если оно «заедает».
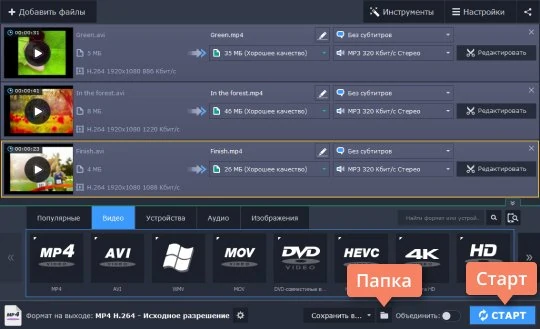
* Программа поддерживает Windows 10, Windows 8, Windows 7, Windows Vista и Windows XP.
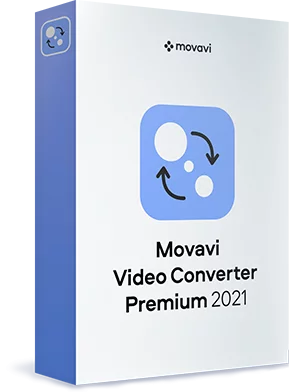
Movavi Конвертер Видео
Отличный способ перевести мультимедиа в нужный формат!

Конвертируйте видео, аудио, DVD и изображения

Изменяйте формат файлов без пережатия и потери качества

Улучшайте качество, настраивайте звук, обрезайте и сливайте клипы перед конвертацией

Сохраняйте видео- и аудиоклипы для мобильных устройств
Другие полезные инструкции
Источник: http://movavi.ru/support/how-to/video-slows-down-during-playback.html
Почему видео тормозит?
Первое и самое очевидное — Ваш ПК не справляется с нагрузкой, «железо» не способно обработать поток данных в реальном времени. При этом изменение параметров буферизации в медиа-плеере также не помогает, начинает отставать звук от картинки.
Как показывает практика, использование разных наборов audio/video кодеков также не устраняет проблему.
Подобное характерно как для стационарных систем, так и для «слабых» ноутбуков, нетбуков с интегрированным видеоадаптером. Процессор начинает работать на износ, перегревается. Кроме того, чтение с жёсткого диска также приводит к усиленному потреблению ресурсов ОС.
Если нет возможности повысить производительность путём модернизации оборудования, то могут сработать некоторые программные средства. К примеру, в случае с Youtube, можно установить специальное расширение для браузера, которое будет принудительно менять способ кодирования роликов. Но качество при этому может сильно ухудшиться.
Если же речь идет о контенте, загруженном на компьютер с фото/видео камеры, которая записывает клипы в очень высоком разрешении (FHD, FHD+, UHD, 4K), тогда оптимальным вариантом станет конвертирование файла в другой формат с подходящим для Вашего экрана количеством пикселей. Детальное описание данной ситуации и эффективное решение найдете по ссылке — https://www.movavi.ru/support/how-to/video-slows-down-during-playback.html.
Достаточно установить приложение на русском языке, добавить в окно программы свой видео-файл и выбрать один из готовых шаблонов конвертации или же задать индивидуальные параметры (нажмите на изображение для увеличения):

Кликнув на кнопку с указанием размера итогового объекта, можно изменить некоторые опции — битрейт, количество занимаемой памяти, и даже произвести тестовую конвертацию. Это актуально, если длительность ролика большая и не хотите ждать окончания процесса, а потом разочароваться в результате и переделывать всё заново. Можно преобразовать короткий фрагмент видео (по умолчанию — 30 секунд) и этого будет достаточно для оценки:

В результате быстрой конвертации получаем файл, который будет соответствовать требованиям компьютерного «железа», и видео больше не будет тормозить.
Простой пример. У Вас ноутбук со встроенным графическим ускорителем Intel GMA, дисплей с разрешением 1366 на 768 пикселей (самая распространенная конфигурация на сегодняшний день). Но Вы скачали с интернета ролик с красочными тропическими пейзажами в расширении 4K, чтобы насладиться максимально сочной картинкой.
Однако, стоит понимать, что Ваш монитор физически не сможет передать всё это, а процессор будет пытаться обрабатывать контент, но эта задача окажется для него непосильной. В итоге — тормоза, испорченное настроение от неоправданных ожиданий.
Но можно добавить файл в приложение-конвертер, выбрать шаблон «HD 720p» и после окончания обработки получите клип, который будет без проблем воспроизводиться на ноутбуке.
Аналогично поступаем в случаях, когда нужно просмотреть видео на телефоне (iOS, Android), игровой консоли PlayStation, телевизоре, планшете и т.д. Просто выбираем одну из многочисленных «заготовок», и не придется тратить время на детальную настройку.
Узнать больше о тонкостях конвертации и превращения «тяжёлых» файлов в «лёгкие» можно на справочной странице — https://www.movavi.ru/support/how-to/video-slows-down-during-playback.html.
Если Вы знаете другие варианты, как сделать так, чтобы видео не тормозило при просмотре на компьютере и прочих устройствах — можете делиться полезной информацией в комментариях.
Источник: http://it-tehnik.ru/software/konverteryi/video-freeze.html
Слабое интернет-соединение
Никто не станет оспаривать тот факт, что из-за слабого или нестабильного интернет-соединения ролики на Ютубе начинают зависать с завидной периодичностью. Причем такая тенденция будет замечена на всех видео, что вы будете включать.
Причину такого явления, конечно же, в статье выяснить не удастся, так как у каждого она индивидуальна. Однако можно предположить, что соединение становится нестабильным ввиду неполадок на стороне самого провайдера или же предоставляемые им услуги попросту оставляют желать лучшего. В любом случае проконсультируйтесь с ним.
К слову, чтобы удостовериться в том, что видео лагает из-за плохого соединения, вы можете проверить скорость интернет-соединения на нашем сайте.
- Перейдя на главную страницу, нажмите кнопку «Начать».
- Начнется сканирование. Вам необходимо дождаться его окончания. Прогресс можно отслеживать по специальной шкале.
- По итогу вам предоставят отчет о проведенном тесте, где укажут пинг, скорость скачивания и скорость загрузки.
Для оптимального воспроизведения видеороликов в Ютубе ваш пинг не должен превышать отметку в 130 мс, а скорость скачивания должна быть не ниже 0,5 Мбит/сек. Если ваши данные не соответствуют рекомендованным параметрам, то причина в плохом соединении. Но даже в таком случае есть возможность избавиться от назойливых подвисаний.
- Вам необходимо воспроизвести видеоролик, после чего нажать на значок шестеренки в нижнем правом углу проигрывателя.

- В появившемся списке выберите пункт «Качество».

- Из всех представленных вариантов выберете «Автонастройка».

Данный выбор позволит сервису YouTube самостоятельно подбирать качество воспроизведенного видео. В будущем все ролики будут автоматически подгоняться под определенный стандарт, который соответствует вашему интернет-соединению.
Но если вы хотите посмотреть видео в отличном качестве, например, в 1080p, а то и 4К, то можете пойти другим путем. Необходимо повторить все действия, только на последнем этапе выбрать не «Автонастройка», а то разрешение, которое вы хотите, не выставится. После этого поставьте видео на паузу, и дайте ему прогрузиться. Прогресс вы можете наблюдать по белесой полоске.
Однако в таком случае ролик может не перестать тормозить, возможно, еще сильней ухудшится качество воспроизведения, но причина этому уже совсем другая, о которой пойдет речь в третьем способе.
Источник: http://2compa.ru/kompjutery-i-tehnologii/tormozit-video-dvizhenie-ryvkami-pri-prosmotre-onlajn-chto-delat-prichiny-ustranenie/
Решаем проблему
В случае устаревшего железа поможет лишь замена мобильного гаджета, но, если имеется аппаратное несоответствие, то исправить это очень просто

Ниже мы рассмотрим несколько способов, которые помогут очень быстро справиться с зависание Ютуб на планшете и телефоне: ↓↓↓
- Завершите все процессы, находящиеся в памяти;
- Обновите интернет-соединение;
- Выполните перезагрузку устройства;
- Зайдите в «Приложения», найдите «YouTube» и выполните очистку кэша, а также всех данных программы.
Эти простые манипуляции, как правило, помогают справиться с проблемами во время воспроизведения.
Если и это вам не подействовало, тогда читайте инструкцию ниже ⇓⇓⇓
Лучшее решение для Android ! -100%
Очистка данных, перезагрузка и даже смена телефона – ничего не помогает и вы отчаялись ???
Давайте рассмотрим проверенные методы, которые помогли справиться с зависанием уже десяткам пользователей ↓↓↓
Метод 1. Устанавливаем приложение BlackYouTube
• Чаще всего причина всех зависаний – это стандартное приложение YouTube. В частности, проблемы наблюдаются именно с последними версиями !!!
→ Единственное верное решение – это выполнить его удаление и установить раннюю версию.
→ Единственное препятствие – вам потребуются root-права, так как приложение является стандартным.
Следуйте нашей инструкции: ↓↓↓
• Теперь произведите перезагрузку мобильного телефона и смотрите ролики без торможения.
Этот метод помогает практически во всех случаях, поэтому это реальный шанс избавиться от зависания ! 


Метод 2. Удаление обновлений приложения
Нередко проблемы с тем, что видео Ютуб зависает возникают на Андроиде не сразу. Это случается —после некоторых обновлений и в этом случае причину можно легко устранить ↓
Как мы уже говорили — проблема кроется в аппаратной несовместимости.
Инструкция: ↓↓↓
→ После того, как вы выполните все эти шаги, неисправность должна устраниться.
Наш конкурс — Жми ↓

Метод 3. Сторонние приложения
Еще один простой способ – это отказаться от стандартного приложения YouTube в пользу аналога. На 4pda есть отличные программы, в которых встроена возможность загрузки роликов и другие полезные функции.
Среди наиболее популярных аналогов можно выделить: ↓↓↓
- ProTube Extension;
- TubeMote;

- HD Video Tube.
Так, вы с легкостью сможете найти программу с нужным функционалом, которая не будет уступать стандартной утилите. Таким образом, мы полностью освятили вопрос зависания Ютуб на Андроиде и теперь каждый из вас знает, как решить эту проблему.
Источник: http://7youtube.ru/setting-yutuba/video-lagaet.html
Почему тормозит видео на Андроиде и что с этим делать
Существует 3 варианта, почему ролики воспроизводятся с рывками, остановками, перебоями звука:
- слабые технические характеристики устройства;
- недостаточно оперативной или постоянной памяти;
- неудачное обновление программного обеспечения или ОС.
О каждом пункте подробнее.
Слабое «железо»
Это относится к бюджетным моделям с чипсетами начального уровня. Проблема будет проявляться:
- сразу — ролик долго грузится, идет рывками;
- спустя время — первые 5-10 минут стабильно, затем появляются лаги.
Обратите внимание! Если смартфон ощутимо нагревается, значит он работает на полную мощностью, из-за чего появляется троттлинг. В таком случае, планировщик начинает сбрасывать частоты процессора и графического ядра, что выражается в появлении “тормозов”.
Первый способ решить проблему — запускать видео в «нетребовательных форматах» и с меньшим разрешением. Как проверить данные текущего ролика:
- Откройте видеопроигрыватель.

- Перейдите в папку с видеофайлом.

- Зажмите палец на фильме, чтобы открыть дополнительное меню. Выберите «Информация» или перейдите в «Еще» — «Подробнее».

- Обратите внимание на формат и разрешение.

На слабые смартфоны загружайте видео в формате AVI или MP4. Разрешение должно быть сопоставимо с таковым у экрана или меньше, чтобы снизить нагрузку на графический процессор. Подгонять видеодорожку можно с помощью конверторов на ПК, к которым относятся Any Video Converter и Movavi Видео Конвертер.
Рекомендуем: Настройка Microsoft Outlook на Android
Второй вариант — загрузить сторонний видеопроигрыватель:
- Откройте «Play Маркет».

- В поисковую строку введите MX Player иди VLC.

- Выберите софт из списка выдачи.

- Нажмите «Установить».

Оба плеера используют аппаратное ускорение видео, устраняя лаги.
Нехватка памяти
Еще один вариант, что делать если тормозит видео на Андроид — очистить оперативную память. Для этого:
- Вызовите окно многозадачности, нажав на квадрат или использовав соответствующий жест.

- Нажмите на «X» чтобы закрыть рабочие приложения.

Или:
- Зажмите кнопку питания.
- Выберите «Перезагрузка».

Важно! Система должна автоматически “выкидывать” из ОЗУ ранее запущенные приложения если ей не хватает оперативки.
Наибольшую нехватку ОЗУ испытывают пользователи смартфонов с ОС Android GO, урезанной версии операционки для телефонов начального уровня.
Забитый внутренний накопитель также выступает причиной лагов видео. Чтобы проверить остаток вместилища:
- Откройте «Настройки».

- Перейдите в «Память и резервные копии».

- Сверху будет указан оставшийся объем.

Избавьтесь от ненужных файлов вручную через «Проводник» или воспользуйтесь встроенным софтом для очистки памяти:
- Запустите приложение «Безопасность» или «Очистка».

- Система автоматически найдет накопившийся мусор, остается нажать «Очистка и ускорение».

Интересно! Не рекомендуется использовать сторонние программы для очистки мусора. Они загружают оперативную память, снижают производительность и “забиты рекламой”.
Неудачное обновление ПО
Это относится к случаям когда:
- пользователь прошивает устройство самостоятельно;
- в момент обновления телефон выключился;
- программисты выпустили “сырой” апдейт.
Проблема решается бэкапом системы или сбросом к заводским настройкам, о чем ниже:
- Войдите в «Настройки».
- Посетите «Память и резервные копии».
- Выберите «Сброс к заводским настройкам».

- Тапните по соответствующему пункту и жмите восстановить.

- Начнется процесс отката. Поставьте смартфон или планшет на зарядку, чтобы они не отключились.
Важно! Сброс к заводским настройкам приводит к удалению файлов cо внутреннего хранилища. Перенесите документы на карту памяти или компьютер.
Источник: http://softforce.ru/prilozheniya/pochemu-tormozit-video-na-kompyutere.html
Проблемы Онлайн-видео: YouTube, RuTube, ВКонтакте и т.п.
Этот вариант я тоже не мог пропустить, так как последнее время бОльшую часть видеоматериала пользователи просматривают через Интернет в режиме Онлайн с таких популярных видеохостингов, как YouTube, RuTube, ВКонтакте. Причинами тормозов видео на Ютубе могут быть и аппаратные проблемы перечисленные выше, как то нехватка оперативной памяти, например. Проблема может и при сильной загрузке системы другими процессами. Но что делать, если система более-менее чистая, ресурсов хватает, никаких иных проблем нет?! Две самые распространенных причины следующие:
1. Низкая скорость и задержки при работе в Интернете.
Онлайн-видео будет реально тормозить если у Вас низкая скорость доступа в Интернет. Но как раз именно качество своего Интернет-канала проверить несложно. Относительно адекватный результат даст Онлайн-тест скорости — сайт SpeedTest.net. Нужно всего лишь зайти на него и замерить скорость на нескольких рекомендуемых точках:
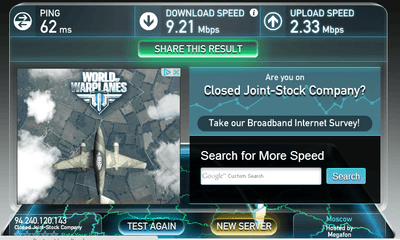
Обратите внимание на параметры Download Speed и Ping. Чем выше скорость закачки — тем быстрее будет загружаться Ваше видео с того же Youtube, Rutube или ВКонтакте. А чем ниже пинг — тем быстрее будет приходить ответ от сервера.
2. Проблемы с Flash-плеером.
Это уже чисто программная проблема. Во-первых, убедитесь что у Вас установлена последняя версия браузера. Для этого в главном меню браузера выберите пункт «О программе» и посмотрите какая у Вас версия. Если есть более новая — браузер сообщит Вам об этом и предложит обновиться. На всех Интернет-браузерах кроме Google Chrome (Нихром, Sware Iron или Yandex.Браузер) нужно так же обновить флеш-плеер отсюда.
3. Проблемы с видео Онлайн только на Chrome (Хром).
Этот вариант возможен только на браузерах созданных на основе Chromium — Google Chrome, Yandex.Браузер, Нихром, Sware Iron. Причиной тормозов тут может стать конфликт плагинов для просмотра Flash-содержимого. Дело все в том, что в браузере Хром уже есть встроенный Флеш-плеер изначально. Со временем в плагины браузера могут быть установлены сторонние плагины от Adobe или Macromedia (с Вашего согласия или без него). После этого частенько начинаются конфликты, результатом которых становятся проблемы с воспроизведением. Есть пара способов как с конфликтами можно разобраться.
Вариант 1. Отключаем сторонние Flash-плагины.
В адресной строке браузера набираем адрес chrome://plugins и нажимаем кнопку Enter. Откроется окно Подключаемые модули:
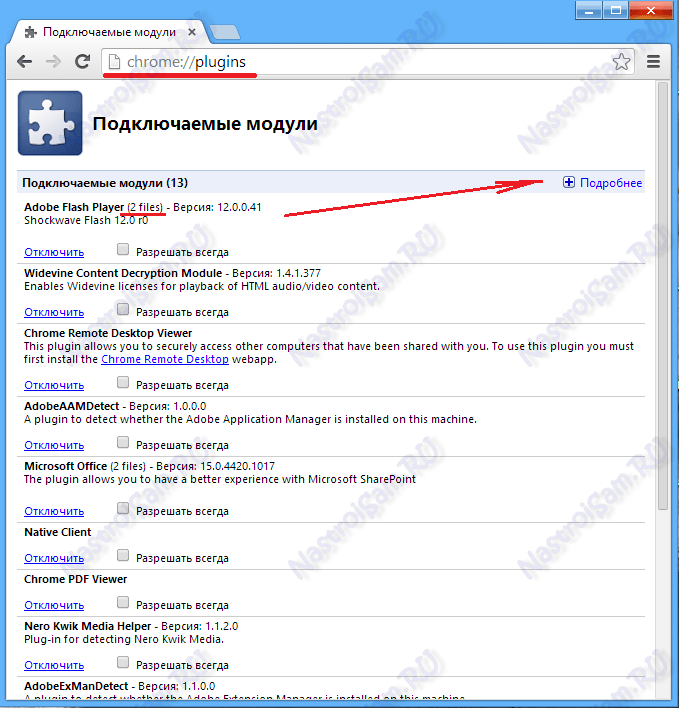
Ищем подключаемый модуль с именем Flash Player. Если рядом с ним стоит количество файлов — например (2 files) или (3 files), то в верхнем правом углу нажимаем кнопку Подробнее. Откроются подробные данные о Подключаемых модулях:
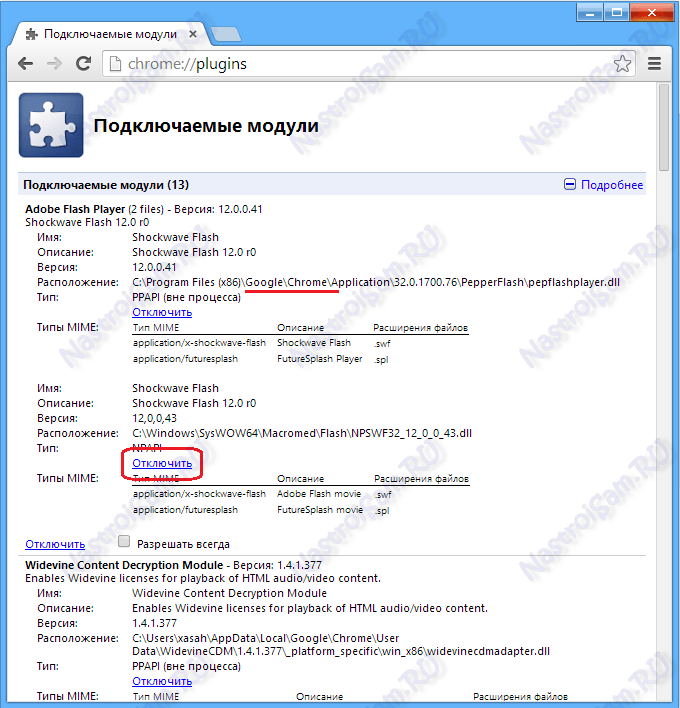
Опять смотрим на Флеш-плеер. Находим тот, у которого в строке Расположение присутствует имя браузера — Google или Chrome. Те же плагины, которые расположены в C:Windows… или C:Program Files… нужно отключить. После этого перезагружаем Chrome и проверяем.
2. Включаем аппаратный графический ускоритель в Google Chrome.
Набираем в адресной строке браузера адрес chrome://flags и нажимаем кнопку Enter:
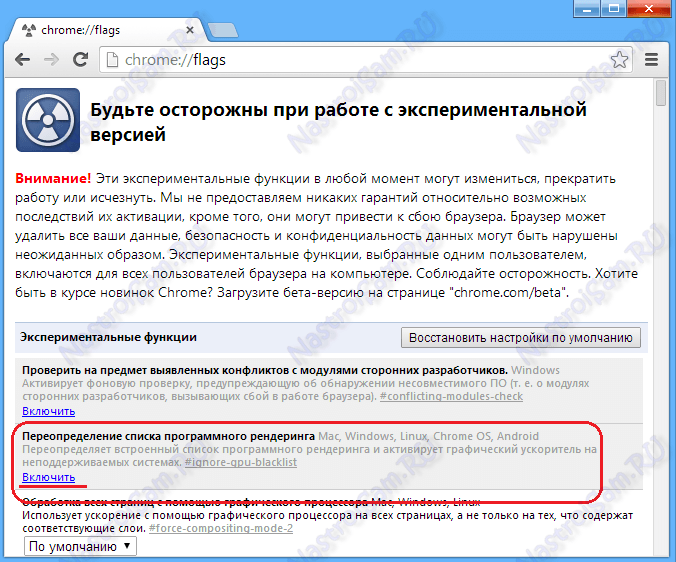
Пролистываем страничку до пункта «Переопределение списка программного рендеринга». Кликаем по ссылке Включить. Перезапускаем браузер и проверяем Онлайн-видео.
3. Пробуем сторонние Flash-плагины.
Если предыдущие два варианта не помогли — остается последний: попробовать сторонние Флеш-плееры для Chrome. Идем опять в chrome://plugins и находим там опять Flash Player. Нажимаем кнопку Подробнее и опять смотрим на сведения о каждом из плагинов. Отключаем встроенный Флеш-плеер Хром, то есть тот, в строке Расположение которого есть Google или Chrome. Кликаем на ссылку Отключить. Остаться должен только один сторонний. После этого опять переходим в chrome://flagsи включаем «Переопределение списка программного рендеринга». Перезапускаем браузер Хром и проверяем будет ли тормозить видео Онлайн на YouTube, RuTube или ВКонтакте.
Если ничего не помогло.
Я конечно же рассмотрел не все причины, по которым может тормозить видео на компьютере под управлением операционной системы Windows XP, Windows 7, Windows 8 и Windows 8.1. Дело в том, что это только самые-самые частые проблемы, которые могут привести к появлению на компьютере тормозов с видео. Частных случаев намного больше и во многих из них не получится разобраться без грамотного и подготовленного специалиста. Но в 80-90% случаев перечисленные советы должны оказаться полезными и принести результат.
Источник: http://nastroisam.ru/tormozit-video/
Почему тормозит видео на телефоне?
Причиной торможения видео на телефоне может быть простой мусор в системе. Всё равно рано или поздно внутри системы остается системный мусор. Абсолютно на любом устройстве появляется этот мусор, будь то на Android,, планшете либо даже смартфоне.
Рекомендуется регулярно проводить чистку телефонного устройства. В противном случае у телефона могут быть «глюки», он может работать очень медленно.
Чтобы очистить телефонное устройство можно воспользоваться двумя вариантами.
Первый вариант
Здесь не требуются сторонние программы и утилиты. В зависимости от интенсивности использования, раз в 3-4 месяца требуется делать «сброс настроек». Для сброса войдите в «Настройки» и выберите «Архивация и сброс». Укажите пункт «Полный сброс».
Второй вариант
Есть множество специальных приложений, утилит, программ, которые помогают следить за правильной и беспрепятственной работой системы. Такие программы регулярно проводят чистку телефона без вашего участия. На сегодняшней день самым эффективным приложение является «Турбо Клинер».
Кроме всего этого, можно максимально увеличить скорость обмена данных. На телефон можно установить браузер UC Browser, скачав его из Google Play.
Рассмотрев причины торможения, я рассказал о том, как исправить проблему. Надеюсь, что вы смогли решить её. Смотрите видео и наслаждайтесь высококачественным просмотром. Всем спасибо за внимание, всем пока и жду ваши вопросы в комментариях!
Источник: http://bezkompa.ru/pochemu-tormozit-video.html
Что делать, если способы выше не помогли
Изредка обнаружить причину неполадки не получается. Возможно, перегружены сами серверы видеохостинга. Это случается редко, а чтобы проверить это — заходим в ютуб с другого устройства — телефона, планшета или компьютера.
Чтобы убедиться, что проблема заключается в самом приложении — пробуем просмотреть видеоролик через мобильную версию в браузере. Для уверенности можно пробовать разные браузеры, и даже разные ютуб-клиенты.
Стоит попробовать обновить версию android — со свежей прошивкой работоспособность ютуба должна быть лучше. Серьезные сбои в смартфоне можно вылечить сбросом настроек до заводских.

Богдан Гришанов (Написано статей: 73)
Главный эксперт, редактор и администратор портала. Имея высшее образование по специальности международных экономических связей, он выбрал работу с техникой. Благодаря собственному опыту он проверяет достоверность всей публикуемой информации, а также отвечает на все комментарии на сайте.
Просмотреть все записи автора →
Оценка статьи:

Загрузка…
Почему тормозит видео в Ютубе на Андроиде и как это исправить Ссылка на основную публикацию


Источник: http://meizu-help.com/chto-delat-esli-yutub-tormozit-na-androide.html
Проблемы с кодеками
Кодеки – наиболее частная проблема. Дело в том, что утилиты для воспроизведения видео пишутся по различным алгоритмам с использованием разных языков программирования. Из-за этого одинаковое видео может по-разному воспроизводиться на разных плеерах. Рекомендуется скачать набор кодеков и установить, например, K-lite Codec Pack.
Источник: http://2compa.ru/kompjutery-i-tehnologii/tormozit-video-dvizhenie-ryvkami-pri-prosmotre-onlajn-chto-delat-prichiny-ustranenie/
Перенастраиваем плеер
Бывают ситуации, когда на одном плеере видео работает нормально, а в другом тормозит изображение. Причиной служит неправильная настройка плеера. Ниже рассмотрим процесс настройки проигрывателей на примере двух популярных плееров:
Media Player Classic находится в числе лучших проигрывателей видео. С установкой утилиты происходит инсталляция кодеков, требуемых для чтения популярных форматов видео:
- Установив утилиту, зайдите в главное меню. На панели инструментов выберете графу «Вид», а в списке найдите пункт «параметры».

- В новом окне перейдите в параметры «воспроизведения» и «вывод». DirectShow Видео – нужная настройка. После ее выбора утилита предложит несколько режимов. Необходимо выбрать Sync Render.

- Сохраните настройки и перезапустите плеер. Зачастую подобная манипуляция помогает решить проблему.
VLC также находится в числе лучших видеопроигрывателей. Отличается удобным минималистским интерфейсом и низким потреблением ресурсов. Для его настройки необходимо:
- Запустив программу, найти графу «Инструменты», далее выбрать пункт «настройки». Требуемое окно активируется комбинацией клавиш CTRL+P.

- Включить пункт «показывать все настройки». Он находится в нижней части интерфейса.
- Перейти в подраздел «видео», где откроется список в правой части панели инструментов.
- Поставить галочки над пунктами «Пропускать опоздавшие кадры» и «Пропускать кадры».

- Сохранить результаты и попробовать запустить видеофайл с обновленной конфигурацией.
Источник: http://2compa.ru/kompjutery-i-tehnologii/tormozit-video-dvizhenie-ryvkami-pri-prosmotre-onlajn-chto-delat-prichiny-ustranenie/
Компьютер запылился
Один из признаков торможения – ноутбук сильно нагревается, когда смотрите фильм, обрабатываете фотографии или заполняете документы. Возможно, корпус запылился, и вентилятор недостаточно охлаждает видеоплату. Это может привести к перегреву и поломке, поэтому компьютер нужно почистить. Обратитесь к мастеру или сделайте это сами, если умеете.

Так выглядит запылившаяся система охлаждения
Если ни один из способов не подошел, проверьте компьютер на вирусы этой программой или очистите память – удалите кэш браузера, файлы из корзины, данные программ. Чтобы освободить место на компьютере, попробуйте приложение CCleaner, которое сотрет старые и ненужные данные. Запускайте программу раз в месяц, чтобы освобождать место на диске, удалять ненужные файлы и обновлять программы – так ваша техника дольше проживет. У CCleaner есть бесплатная версия, её достаточно для регулярной очистки.
Лучший способ отблагодарить автора статьи- сделать репост к себе на страничку
Источник: http://helpadmins.ru/chto-delat-esli-video-na-kompjutere-tormozit/
Уменьшение размера видео
Иногда видеофайлы, которые хранятся на Андроид-устройстве, занимают много места, а удалять жалко. Или видео, которое нужно загрузить, очень громоздкое. В таком случае нужно воспользоваться программой-конвертером. Такая программа помогает изменить формат видео, размер кадра или битрейд, что позволит значительно уменьшить размер видео.

Уменьшение размера видео
Утилиты для сжатия видео
Сеть предлагает множество вариантов приложений для конвертации или сжатия видео.
Audio & Video Media Converter
Неплохой конвертер, позволяющий сжать видео без потери качества. Приложение позволяет конвертировать большинство видеоформатов. Среди преимуществ следует отметить фоновую обработку файлов мультимедиа, редактирование видеоряда и возможность обрезки видео.
Video Converter Android (VideoCon)
Конвертер также может преобразовывать практически любые видеоформаты, есть возможность обрезки. После установки утилита сама находит все медиафайлы на устройстве, что упрощает работу. Приложение также позволяет из любого видео извлечь аудиодорожку и сохранить её отдельно.
Any Video Converter Ultimate
Неплохое приложение среди бесплатных, со всеми необходимыми опциями. Простой интерфейс и удобное управление.
Digital Media Converter
Хорошая программа, только не все функции бесплатны. Если есть возможность приобрести — не пожалеете.
Онлайн-конвертеры
Online-konvert
Бесплатный онлайн-конвертер, который позволяет быстро уменьшить размер видео практически любого формата. Для этого нужно просто загрузить файл, указать формат для сохранения и нажать кнопку «преобразовать». Если файл загружен в облако, достаточно вставить в поле только ссылку на него.
Источник: http://fans-android.com/video-na-ustroystvah-android-poleznyie-sovetyi-vozmozhnyie-problemyi-i-ih-reshenie/
Вирусы
Вирусы – еще одна из очевидных причин, почему подтормаживает или подвисает видео при просмотре на компьютере. Чтобы убедиться в отсутствии вирусов необходимо установить или запустить имеющийся антивирус. Желательно проверить не только системный диск, но и всю системы полностью. Предлагаем ознакомиться с пятеркой популярных и бесплатных антивирусов:
- AVG AntiVirus Free.
- Avira Free Security Suite.
- Avast Free Antivirus.
- Kaspersky Free Antivirus
- 360 Total Security.
Источник: http://2compa.ru/kompjutery-i-tehnologii/tormozit-video-dvizhenie-ryvkami-pri-prosmotre-onlajn-chto-delat-prichiny-ustranenie/
Редкие случаи
Иногда встречаются ситуации, которые хоть и не являются основными генеральными причинами, но в отдельных случаях способны замедлить воспроизведение.
- В антивирусе активировано сканирование жестких дисков в простое. Эту опцию необходимо проверить и при обнаружении отключить. Помимо серьезной нагрузки на процессор такое сканирование очень сильно напрягает дисковую подсистему.
- Доступ в интернет происходит посредством активированного VPN-плагина. Обособленные VPN каналы, через которые проходит трафик, как правило, не отличаются высокой производительностью, что и приводит к медленной загрузке видео на компьютер.
- Иногда при просмотре видео через сервис youtube (ютуб) в случае медленной трансляции или даже невозможности просмотра может помочь перевод вкладки браузера в режим «инкогнито».
Источник: http://2compa.ru/kompjutery-i-tehnologii/tormozit-video-dvizhenie-ryvkami-pri-prosmotre-onlajn-chto-delat-prichiny-ustranenie/







