Настройка клавиатуры. Переназначение клавиш с помощью стандартных средств и сторонних утилит. Что делать при произвольной перенастройке кнопок.
Список горячих клавиш в Discord по умолчанию
Существуют два способа, помогающие посмотреть горячие клавиши в Дискорд, установленные программой по умолчанию:
- Зайти в “Настройки пользователя”, находящиеся возле ника игрока, найти вкладку “Горячие клавиши”, пролистать вниз до комбинаций, использующихся в работе с сообщениями, навигацией, чатами, голосом, видео;
- Нажать сочетание клавиш ctrl+/. Во всплывающем окне высветится подсказка комбинаций горячих клавиш, не отличающихся от прошлых. Включение списка таким способом экономит время, включается намного быстрее.
Горячие клавиши помогут упростить не только использование дискорда во время игры отключением звука, но и во время диалога и работы внутри приложения. Например, быстро ответить на сообщение, пометить непрочитанным, прочитанным, создавать группу или переключаться между каналами.
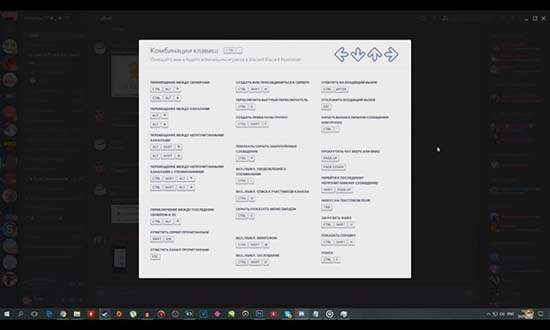
Источник: http://discordik.ru/instrukcii/goryachie-klavishi-v-diskord/
Для чего нужны горячие клавиши
Сервис изначально создан для геймеров, которым неудобно держать окно мессенджера активным. Поэтому программа заточена под управление сочетаниями клавиш. С помощью клавиатуры в Дискорде можно перемещаться между чатами, управлять звуком, подключаться к серверу и прочее.
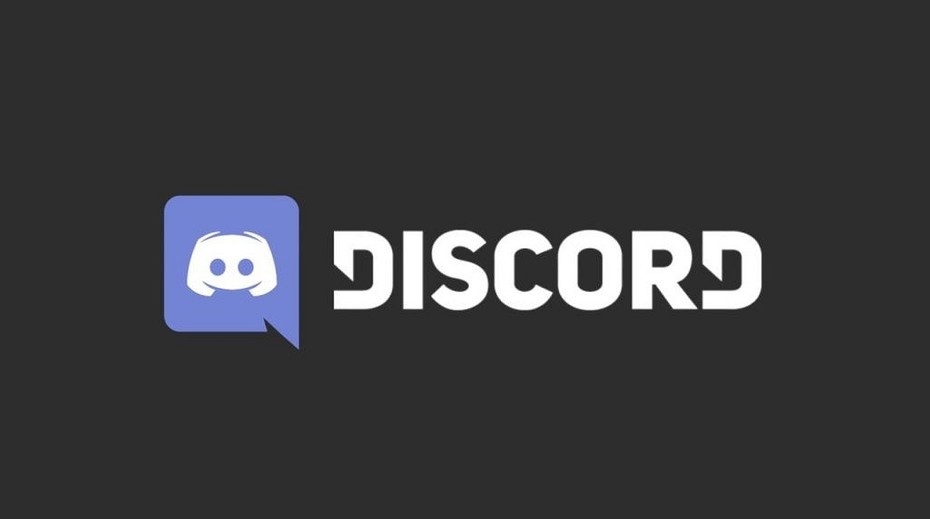
Источник: http://it-tehnik.ru/discord/goryachie-klavishi.html
Discord: как присоединиться к серверу
Обычно для того, чтобы присоединиться к серверу Discord, вы должны получить ссылку-приглашение. После этого выполните следующие действия:
- Откройте Discord и щелкните выделенный значок «плюс» в левой панели.
- Выберите Присоединиться к серверу.
- Затем введите ссылку приглашения в поле и подтвердите свои действия.
- Готово! Теперь вы присоединились к серверу по сохраненной вами ссылке.
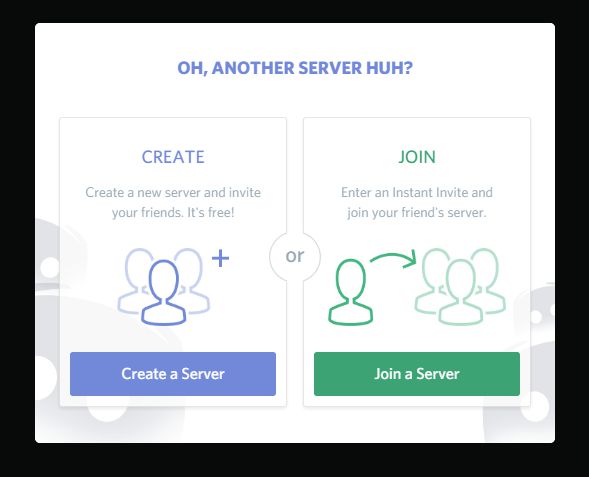 Вход на сервер Discord
Вход на сервер Discord
Источник: http://ichip.ru/sovety/discord-poleznye-sovety-dlya-gejjmerov-209202
Зачем это нужно
Перед тем как в Discord сделать микрофон на кнопку, определитесь, нужна ли вам такая опция. Установка горячей комбинации полезна в следующих случаях:
- Вы часто общаетесь в Дискорде и хотите упростить процесс управления.
- Во время разговора применяется опция Push-to-talk. Ее особенность в том, что общение производится путем нажатия кнопки. В таком случае полезно настроить подходящую комбинацию и поставить на включение микрофона какую-то одну клавишу.
Если почитать отзывы, главной причиной, почему пользователи принимают такое решение — желание сделать общение в Дискорд более удобным.
Источник: http://discordgid.ru/postavit-microfon-na-knopku/
Регистрация ника
Для регистрации нажмите «Присвоить учетную запись» (сверху) или нажмите на шестеренку (снизу справа). Откроется окно с настройкой учетной записи.

Укажите имя (ваш утиный ник), почту, пароль (не обязательно как на гудилапе, используйте любой), картинку (при желании) и нажмите «Готово». Вам на почту придет письмо с подтверждением — нажмите на ссылку в том письме. Регистрация закончена.
Источник: http://vk.com/@masonicmessguild-gaid-po-diskordu
Создание точки восстановления
Перед переназначением клавиш клавиатуры крайне рекомендуется создать системную точку восстановления.
Это сохранит текущие настройки клавиатуры на случай, если потребуется возврат к ним без возможности сделать это другими средствами.
Шаг 1. Нажать сочетание клавиш «Win+R».
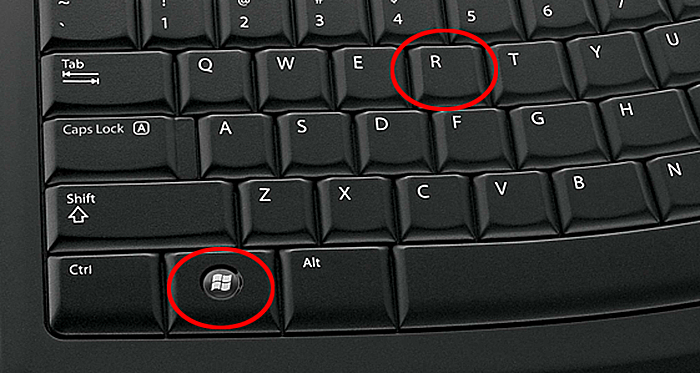
Нажимаем сочетание клавиш «Win+R»
Шаг 2. Напечатать в меню «sysdm.cpl» и нажать «OK».

Печатаем в меню «sysdm.cpl» и нажимаем «OK»
Шаг 3. Щелкнуть на вкладке «Защита системы», выбрать нужный диск и нажать «Создать».
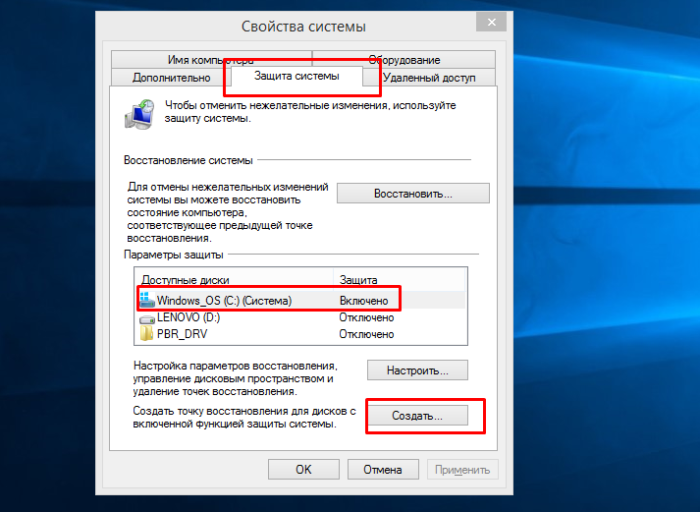
Щелкаем на вкладке «Защита системы», выбираем нужный диск и нажимаем «Создать»
Шаг 4. Вписать имя точки восстановления и нажать «Создать».
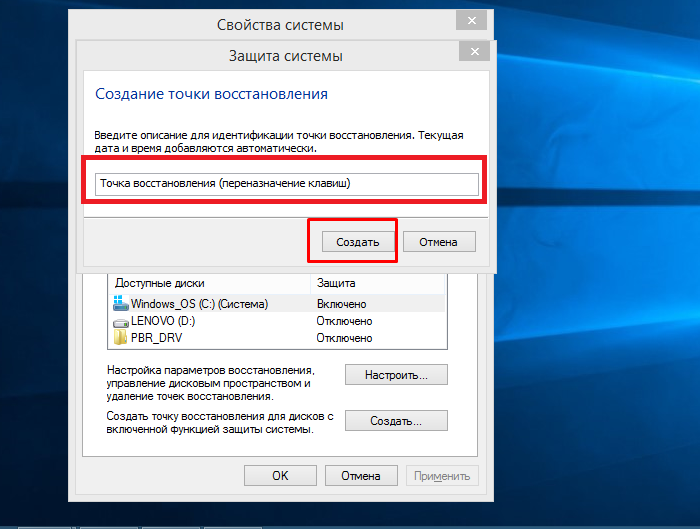
Пишем имя точки восстановления и нажимаем «Создать»
Шаг 5. После создания точки восстановления нажать «Закрыть».
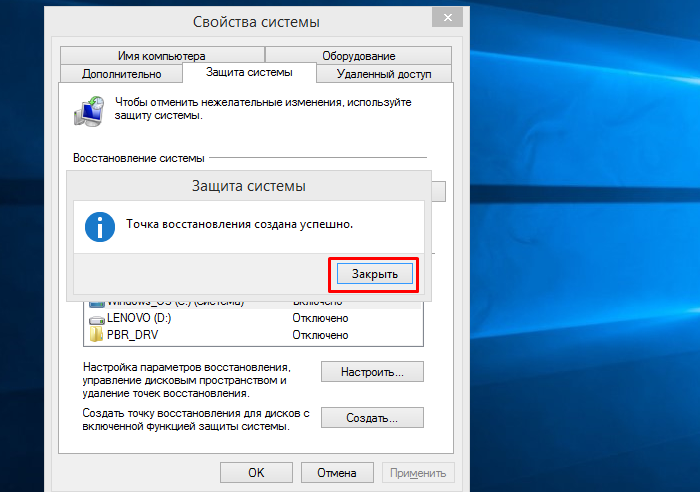
Нажимаем «Закрыть»
Источник: http://spravkapc.ru/nastrojka-kompyutera/kak-perenaznachit-klavishi-na-klaviatyre-windows-7.html
Каналы
Снизу под каждым голосовым каналом — список участников канала.

- Зачеркнутый микрофон: у участника выключен микрофон.
- Зачеркнутые наушники: участник не слышит, что говорят другие.
- Когда участник говорит, то вокруг его юзерпика отображается зеленая рамка.
- Список участников канала можно свернуть (иконка «вниз» слева от названия канала).
- В канал AFK автоматически перемещаются бездействующие участники голосовой связи. На утином сервере период бездействия — 15 минут.
Источник: http://vk.com/@masonicmessguild-gaid-po-diskordu
Список горячих клавиш в Discord
Самая востребованная функция Дискорда – это оверлей. Он позволяет отображать полупрозрачное окно с текстовыми сообщениями поверх игры или любого другого приложения. Включить или перезагрузить оверлей можно сочетанием «SHIFT + ~».
Сочетания кнопок для навигации позволяют осуществлять быстрое перемещение по серверам, истории сообщений и голосовым конференциям.
| Перемещение по серверам (только непрочитанные) | CTRL + (SHIFT) + ALT + ↑/↓ |
| Навигация по каналам | ALT + ↑/↓ |
| Отметить канал как прочитанный | ESC |
| Предыдущий текстовый чат | CTRL + B |
| Активный голосовой канал | CTRL + ALT + A |
| Прокрутка текстового канала | Page Up & Page Down |

Discord имеет удобное управление голосовыми конференциями и звонками. Для них сервис предлагает два режима работы микрофона: постоянная передача звука и режим «рация». Эту опцию также называют «push-to-talk» – «нажмите, чтобы говорить». Для активации передачи звука необходимо удерживать клавишу. Микрофон можно поставить на любую кнопку, которую удобно нажимать, чтобы сказать что-то в общий чат.
| Принять/Отклонить входящий звонок | CTEL + ENTER/ ESC |
| Включить микрофон (постоянный режим) | CTRL + SHIFT + M |
| Режим «рация» | Включается в настройках. |
| Отключение звука в динамиках | CTRL + SHIFT + D |
Источник: http://it-tehnik.ru/discord/goryachie-klavishi.html
Уведомления
Убедитесь, что стоит флажок «Включить уведомления на рабочем столе». Теперь, когда к @вам обращаются, то вы получите уведомление.
Источник: http://vk.com/@masonicmessguild-gaid-po-diskordu
Добавление статуса
Еще один важный пункт пользовательских настроек Дискорда — управление статусами. Пользователю доступны как стандартные обозначения: «В сети», «Не активен», «Не беспокоить» и «Невидимый», так и пользовательский статус, куда можно вписать совершенно любую надпись и добавить эмодзи.

Благодаря сторонним плагинам статусы становятся анимированными или меняющимися, что достигается работой специального JS-скрипта. Все подробности о разных видах статусов и их настройке вы найдете далее.
Подробнее: Добавление статусов в Discord
Источник: http://lumpics.ru/discord-configuration/
Игры
Убедитесь, что стоит флажок «Отображать текущую игру в качестве вашего статуса». Дискорд умеет автоматически определять большинство игр.
Источник: http://vk.com/@masonicmessguild-gaid-po-diskordu
Личные сообщения
В дискорде есть личные сообщения и добавление пользователей в друзья. Причем друзьям можно звонить (как в скайпе) и даже устраивать групповые чаты/звонки.
Источник: http://vk.com/@masonicmessguild-gaid-po-diskordu
Рекомендуем:
 Не устанавливается
Не устанавливается Забыл парольWindows phoneВампусVexera botPancake botИспользуемые источники:
Забыл парольWindows phoneВампусVexera botPancake botИспользуемые источники:
- https://discord.fandom.com/ru/wiki/сочетания_клавиш
- https://discord-club.ru/goryachie-klavishi-discord.html
- https://ichip.ru/sovety/discord-poleznye-sovety-dlya-gejjmerov-209202
- https://www.discord.org.ru/dopolneniya/kak-vklyuchit-overlay-v-diskord-podrobnaya-instrukciya.htm
- https://discordgid.ru/komandy/
Источник: http://geopressa.ru/stati/goryachie-klavishi-diskord
Каналы
Как заглушить канал
Если вам надоел какой-нибудь текстовый канал, то вы можете его заглушить: это отключит индикатор непрочитанных сообщений и уведомления с этого канала (кроме тех, в которых вы упомянуты).
Для этого нажмите правой кнопкой на название канала → Заглушить. Или нажмите на иконку колокольчика.
Если вы хотите заглушить даже уведомления @вас, то сверху нажмите на иконку с тремя полосками → Параметры уведомления → Напротив канала поставьте переключатель в положение «Ничего».
Как заглушить сервер
Правой кнопкой по названию сервера → Сервер: откл. уведомления.
В том же меню есть пункт «Параметры уведомлений» — он позволяет более детально настроить уведомления.
Как скрыть ненужные каналы
Как только вы заглушите как минимум 4 канала, то они объединятся в особый список заглушенных, который можно свернуть.

Источник: http://vk.com/@masonicmessguild-gaid-po-diskordu




