Обзор лучших утилит и программ для Windows Server — все, что может пригодиться при администрировании сервера или при домашнем использовании. Полезные утилиты для диагностики, отладки и управления процессами.
Анализ исходных факторов и требований к системе
В следующих разделах перечислены некоторые начальные соображения, которые необходимо проверить, а также требования к оборудованию и программному обеспечению для диспетчер сервера.
Требования к оборудованию
Диспетчер сервера устанавливается по умолчанию во всех выпусках Windows Server 2016. Для диспетчер сервера не существует дополнительных требований к оборудованию.
Требования к программному обеспечению и его конфигурации
Диспетчер сервера устанавливается по умолчанию во всех выпусках Windows Server 2016. Диспетчер сервера в Windows Server 2016 можно использовать для управления вариантами установки основных серверных компонентов windows Server 2016, windows Server 2012 и windows Server 2008 R2, работающих на удаленных компьютерах. Диспетчер сервера выполняется в варианте установки Server Core Windows Server 2016.
Диспетчер сервера работает в минимальном графическом интерфейсе сервера; то есть, если компонент графической оболочки сервера не установлен. Компонент графической оболочки сервера по умолчанию не установлен в Windows Server 2016. Если вы не используете графическую оболочку сервера, запускается консоль диспетчер сервера, но некоторые приложения и средства, доступные в консоли, недоступны. Браузеры не могут работать без графической оболочки сервера, поэтому не удается открыть веб-страницы и приложения, такие как HTML-справка (например, Справка F1 в консоли MMC). Невозможно открыть диалоговые окна для настройки автоматического обновления Windows и обратной связи, если не установлена графическая оболочка сервера. команды, открывающие эти диалоговые окна в консоли диспетчер сервера, перенаправляются для запуска SCONFIG. cmd.
Чтобы управлять серверами под управлением Windows Server версии более ранних, чем Windows Server 2016, установите следующее программное обеспечение и обновления, чтобы сделать более старые выпуски Windows Server управляемыми с помощью диспетчер сервера в Windows Server 2016.
| Операционная система | Необходимое программное обеспечение |
|---|---|
| Windows Server 2012 R2 или Windows Server 2012 | — Платформа .NET Framework 4,6 — Windows Management Framework 5,0. Windows Management Framework 5,0 downloads Package Updates инструментарий управления Windows (WMI) (WMI) providers for Windows Server 2012 R2 and Windows Server 2012. Обновленные поставщики WMI позволяют диспетчер сервера собираются сведения о ролях и компонентах, установленных на управляемых серверах. До применения обновления серверы, работающие под управлением Windows Server 2012 R2 или Windows Server 2012, имеют состояние управляемости недоступно. — Обновление для повышения производительности, связанное с статьей базы знаний 2682011 , больше не требуется на серверах под управлением windows Server 2012 R2 или windows Server 2012. |
| Windows Server 2008 R2 | — Платформа .NET Framework 4,5 — Windows Management Framework 4,0. Windows Management Framework 4,0 downloads Package Updates инструментарий управления Windows (WMI) (WMI) providers in Windows Server 2008 R2. Обновленные поставщики WMI позволяют диспетчер сервера собираются сведения о ролях и компонентах, установленных на управляемых серверах. До применения обновления серверы, работающие под управлением Windows Server 2008 R2, имеют состояние управляемости недоступно. — Обновление производительности, связанное с статьей базы знаний 2682011 , позволяет диспетчер сервера собираются данные производительности с Windows Server 2008 R2. |
| Windows Server 2008 | — Платформа .NET Framework 4 — Windows Management Framework 3,0 Windows Management Framework 3,0 downloads Package Updates инструментарий управления Windows (WMI) (WMI) providers in Windows Server 2008. Обновленные поставщики WMI позволяют диспетчер сервера собираются сведения о ролях и компонентах, установленных на управляемых серверах. Пока обновление не будет применено, серверы, работающие под управлением Windows Server 2008, имеют состояние управляемости недоступно. Проверьте более ранние версии запуска Windows Management Framework 3,0. — Обновление производительности, связанное с статьей базы знаний 2682011 , позволяет диспетчер сервера собираются данные производительности с Windows Server 2008. |
Управление удаленными компьютерами с клиентского компьютера
Консоль диспетчер сервера входит в состав средства удаленного администрирования сервера для Windows 10. Обратите внимание, что при установке средства удаленного администрирования сервера на клиентском компьютере управлять локальным компьютером с помощью диспетчер сервера нельзя. Диспетчер сервера нельзя использовать для управления компьютерами или устройствами, работающими под управлением клиентской операционной системы Windows. Диспетчер сервера можно использовать только для управления серверами на базе Windows.
| Исходная операционная система диспетчер сервера | Нацелен на Windows Server 2016 | Нацелен на Windows Server 2012 R2 | Нацелен на Windows Server 2012 | Нацелен на Windows Server 2008 R2 или Windows Server 2008 | Для Windows Server 2003 | Целевая в Windows 10 Корпоративная с несколькими сеансами на виртуальном рабочем столе Windows (ВВД) |
|---|---|---|---|---|---|---|
| Windows 10 или Windows Server 2016; | Полная поддержка | Полная поддержка | Полная поддержка | После того как требования к программному обеспечению и его конфигурации будут удовлетворены, диспетчер серверов сможет выполнять большинство задач управления, но не сможет устанавливать и удалять роли или компоненты | Не поддерживается | Не поддерживается |
| Windows 8.1 или Windows Server 2012 R2 | Не поддерживается | Полная поддержка | Полная поддержка | После того как требования к программному обеспечению и его конфигурации будут удовлетворены, диспетчер серверов сможет выполнять большинство задач управления, но не сможет устанавливать и удалять роли или компоненты | Ограниченная поддержка; только оперативный или автономный статус | Не поддерживается |
| Windows 8 или Windows Server 2012 | Не поддерживается | Не поддерживается | Полная поддержка | После того как требования к программному обеспечению и его конфигурации будут удовлетворены, диспетчер серверов сможет выполнять большинство задач управления, но не сможет устанавливать и удалять роли или компоненты | Ограниченная поддержка; только оперативный или автономный статус | Не поддерживается |
Чтобы запустить диспетчер серверов на клиентском компьютере:
-
Следуйте инструкциям в средства удаленного администрирования сервера , чтобы установить средства удаленного администрирования сервера для Windows 10.
-
На начальном экране щелкните Диспетчер сервера. Плитка Server Manager доступна после установки средств удаленного администрирования сервера.
-
Если ни средства администрирования , ни Диспетчер сервера плитки не отображаются на начальном экране после установки средства удаленного администрирования сервера и при поиске Диспетчер сервера на начальном экране не отображаются результаты, убедитесь, что параметр Показать средства администрирования включен. Чтобы просмотреть этот параметр, наведите указатель мыши на правый верхний угол начального экрана и выберите Параметры. Если параметр Показать средства администрирования выключен, включите его для отображения средств, установленных в составе средств удаленного администрирования сервера.
Дополнительные сведения о запуске средства удаленного администрирования сервера для Windows 10 для управления удаленными серверами см. в разделе средства удаленного администрирования сервера на вики-сайте TechNet.
Настройка удаленного управления на серверах, которыми необходимо управлять
Важно!
По умолчанию диспетчер сервера и удаленное управление Windows PowerShell включены в Windows Server 2016.
Для выполнения задач управления на удаленных серверах с помощью диспетчер сервера удаленные серверы, которыми требуется управлять, должны быть настроены на разрешение удаленного управления с помощью диспетчер сервера и Windows PowerShell. Если удаленное управление отключено в Windows Server 2012 R2 или Windows Server 2012, и вы хотите включить его снова, выполните следующие действия.
Настройка диспетчер сервера удаленного управления в Windows Server 2012 R2 или Windows Server 2012 с помощью интерфейса Windows
-
Примечание
Параметры, которые управляются диалоговым окном Настройка удаленного управления , не затрагивают части Диспетчер сервера, использующие DCOM для удаленного взаимодействия.
Выполните одно из следующих действий, чтобы открыть диспетчер сервера, если он еще не открыт.
-
На панели задач Windows нажмите кнопку диспетчер сервера.
-
На начальном экране щелкните Диспетчер сервера.
-
-
В области Свойства на странице локальные серверы щелкните значение гиперссылки для свойства Удаленное управление .
-
Выполните одно из указанных ниже действий, а затем нажмите кнопку ОК.
-
Чтобы предотвратить удаленное управление компьютером с помощью диспетчер сервера (или Windows PowerShell, если он установлен), снимите флажок включить удаленное управление этим сервером с других компьютеров .
-
Чтобы разрешить удаленное управление этим компьютером с помощью диспетчер сервера или Windows PowerShell, установите флажок включить удаленный доступ к этому серверу с других компьютеров.
-
Включение диспетчер сервера удаленного управления в Windows Server 2012 R2 или Windows Server 2012 с помощью Windows PowerShell
-
Выполните одно из следующих действий.
-
Чтобы запустить Windows PowerShell от имени администратора на начальном экране, щелкните правой кнопкой мыши плитку Windows PowerShell и выберите команду Запуск от имени администратора.
-
Чтобы запустить Windows PowerShell от имени администратора на рабочем столе, щелкните правой кнопкой мыши ярлык Windows PowerShell на панели задач и выберите команду Запуск от имени администратора.
-
-
Введите следующую команду и нажмите клавишу Ввод , чтобы включить все необходимые исключения правил брандмауэра.
Configure-SMremoting.exe — включить
Примечание
Эту команду можно также ввести в командной строке, открытой с повышенными правами пользователя (запуск от имени администратора).
Если включить удаленное управление не удается, см. раздел about_remote_Troubleshooting в Microsoft TechNet, чтобы получить советы и рекомендации по устранению неполадок.
Включение удаленного управления с помощью диспетчера сервера и Windows PowerShell в более ранних версиях операционных систем
-
Выполните одно из следующих действий.
-
Сведения о включении удаленного управления на серверах под управлением Windows Server 2008 R2 см. в разделе Удаленное управление с помощью Диспетчер сервера в справке по windows Server 2008 R2.
-
Сведения о включении удаленного управления на серверах под управлением Windows Server 2008 см. в статье Включение и использование удаленных команд в Windows PowerShell.
-
Источник: http://docs.microsoft.com/ru-ru/windows-server/administration/server-manager/server-manager
Скачать средства удаленного администрирования сервера
Стоит обратить внимание, что для работы RSAT требуется открытый 5985 порт
TCP
.
Скачать Пакет средств администрирования Windows Server 2003 с пакетом обновления 2 (SP2)
Windows XP:
- Официальный сайт: x86
- Яндекс Диск: x86
Скачать RSAT можно по следующим ссылкам
Windows 7 SP1:
- Официальный сайт (веб-архив): x86 и x64
- Яндекс Диск: x86 и x64
Windows 8:
- Официальный сайт: x86 и x64
- Яндекс Диск: x86 и x64
Windows 8.1:
- Официальный сайт: x86 и x64
- Яндекс Диск: x86 и x64
Windows 10 (до версии 2004):
- Официальный сайт: x86 и x64
Устанавливаем скаченное нами обновление на компьютере, с которого собираемся управлять сервером. В случае Windows XP, 8, 8.1 и 10 компоненты RSAT будут установлены автоматически, а вот для Windows 7 и Vista потребуется проделать дополнительные манипуляции, о которых написано ниже. В Windows 10, начиная с версии 2004 для установки компонентов RSAT установка обновления не нужна, но требуется провести другие действия, которые описаны в этой статье.
Windows Vista и Windows 7
Отправляемся в Панель управления — Программы и компоненты — Включение или отключение компонентов Windows. В списке компонентов должно появится «Средства удаленного администрирования сервера«, где мы выбираем необходимые нам компоненты для установки. Все названия компонентов соответствуют названиям таких же компонентов в Windows Server, так что с выбором что нужно устанавливать, а что нет, проблем возникнуть не должно.

На сервере следует проверить, включена ли служба брандмауэра (без неё удаленное управление работать не включится), после чего открываем консоль PowerShell и вводим туда следующие команды:
Set-ExecutionPolicy -ExecutionPolicy RemoteSignedConfigure-SMRemoting.ps1 -force -enable
Проверяем, что нету никакой ругани (возможно для выполнения первой команды потребуется подтверждение), и возвращаемся обратно к клиенту, где мы установили RSAT.
Свежеустановленные компоненты RSAT должны появится в разделе Администрирования (Панель управления — Администрирование). Запускаем любой из них (например Диспетчер сервера), и проверяем соеденение с настроенным сервером.
Windows 10
В Windows 10, обновления ставятся автоматом с установкой обновления, но начиная с версии 2004 (май 2020 года), для установки RSAT компонентов необходимо выполнить следующие действия:
- Открываем «Параметры» компьютера, там переходим в раздел меню «Приложения». В нем открываем «Дополнительные компоненты».
- Нажимаем на «Добавить компонент».
- В открывшемся списке отмечаем галочками нужные компоненты, начинающиеся на «RSAT», а так же компоненты, название которых начинается на «Средства удаленного администрирования сервера».
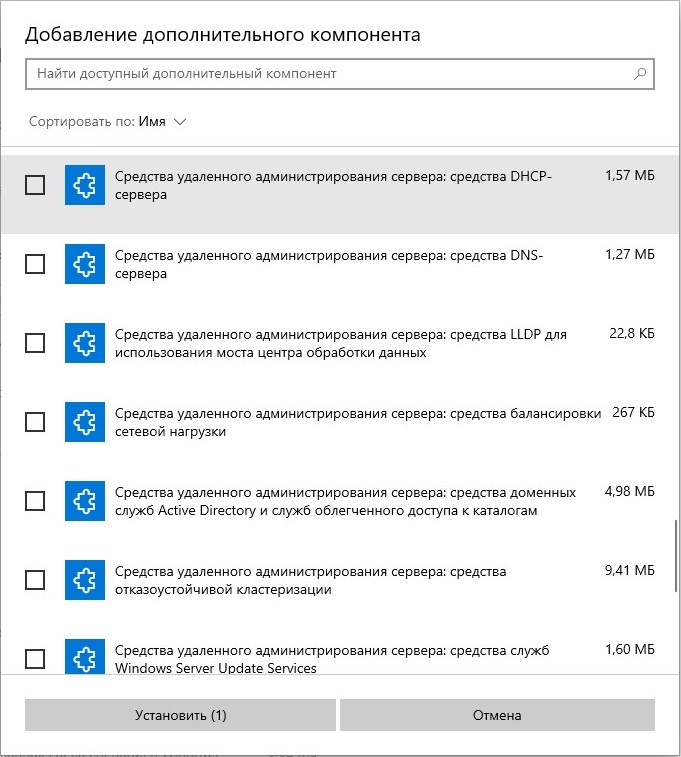
- Выбрав нужные компоненты, нажимаем на кнопку «Установить», и ждем окончания установки компонентов. После установки, они станут доступны в меню Пуск, в разделе «Средства администрирования», а так же в разделе «Администрирование» старой Панели управления.
Источник: http://sysadmin.ru/articles/udalennoe-upravlenie-serverom-s-pomoshhyu-sredstv-udalennogo-administrirovaniya-servera-rsat
Инструменты для админа Windows Server
Первоначальное знакомство с инструментарием начинается с набора для управления, наблюдения и диагностики сервера. Все последующие инструменты предназначены для того, чтобы облегчить работу сисадминов.
Wireshark
Представляем вашему вниманию стандарт для сетевого анализа с открытым исходным кодом, инструмент под названием Wireshark. Он поддерживает основные протоколы, включает в себя интерфейс на GTK и мощную систему фильтров. Wireshark позволяет отслеживать, что происходит в сети на детальном уровне, и является стандартом для многих коммерческих и некоммерческих предприятий, государственных учреждений и учебных заведений. Разработка процветает благодаря вкладу сетевых экспертов со всего мира и является продолжением проекта, начатого Джеральдом Комбсом в 1998 году.
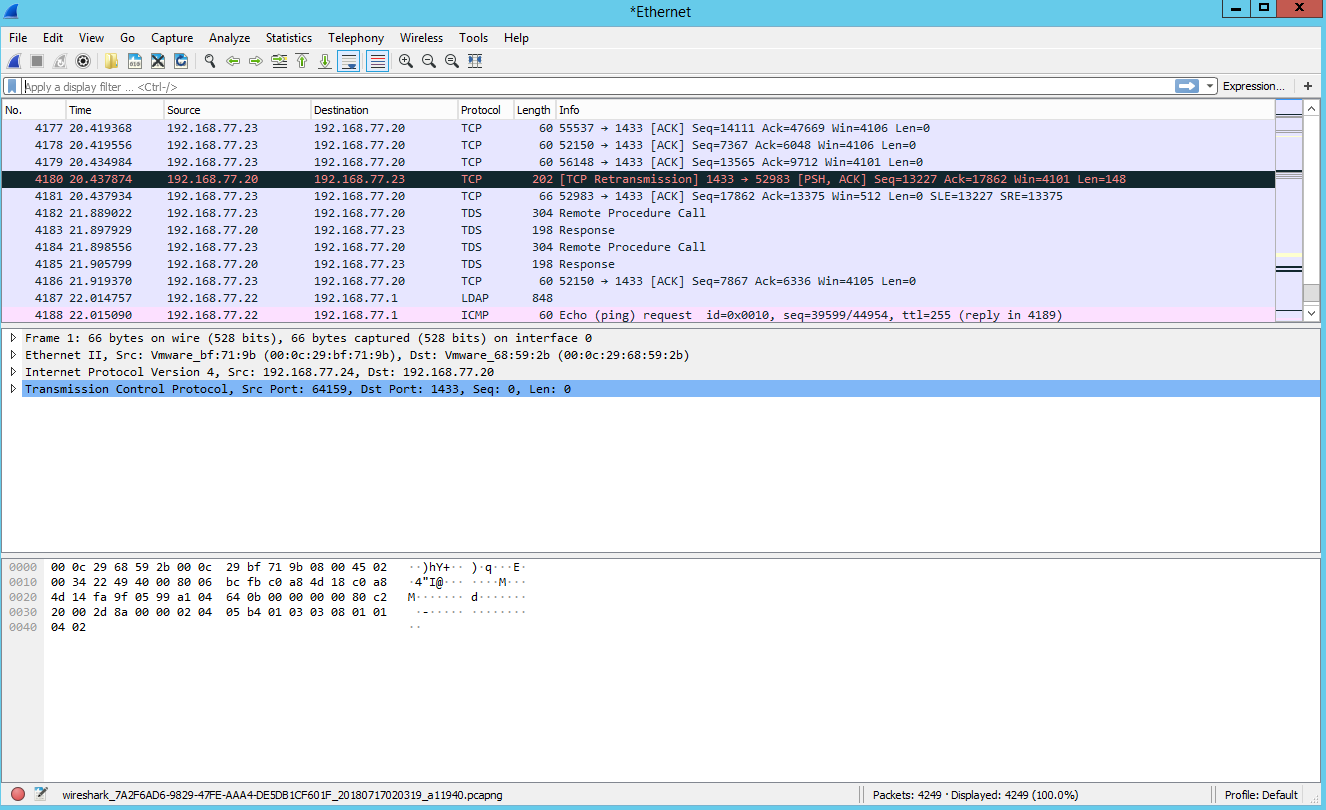
Ссылка на скачивание: Wireshark.org
Clonezilla
Clonezilla – бесплатный инструмент, предназначенный для клонирования дисков и виртуальных разделов. Он поддерживает системные бэкапы, аварийное восстановление и широкий спектр файловых систем, включая ext2-4, FAS32, NTFS и HFS. Существует два варианта программного обеспечения: live-версия для одной машины и SE для серверов и больших деплоев.
Образы дисков могут храниться локально, на отдельном разделе, внешнем жестком диске, FTP или WebDAV. Пользователям доступна возможность отключить графический интерфейс, чтобы повысить скорость работы программы, и файлы подкачки для Windows – благодаря этому можно легко сэкономить время и пространство. Также имеется большой выбор алгоритмов сжатия для дальнейшего уменьшения общего объема хранилища.
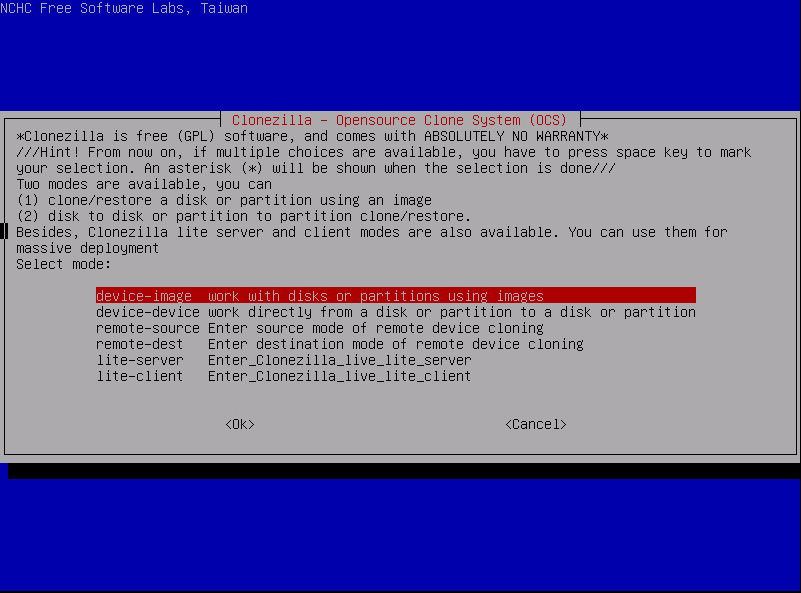
Ссылка на скачивание: Clonezilla.org
PowerShell ISE
Интерактивная оболочка, построенная на основе .NET Framework, которая служит для управления процессами и исполнения команд CMD.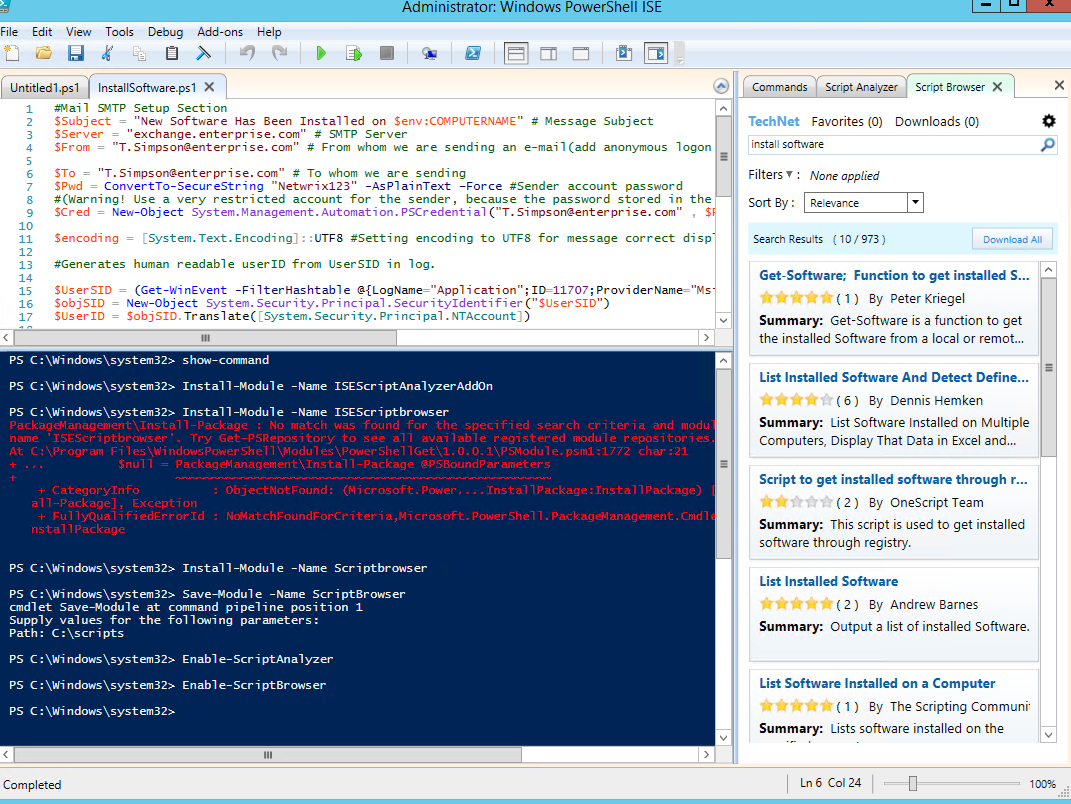
Для установки программы достаточно воспользоваться несколькими командами в консоли:
Install-Module -Name ScriptbrowserInstall-Module -Name ISEScriptAnalyzerAddOnEnable-ScriptBrowserEnable-ScriptAnalyzer
RSAT
С помощью данного инструмента администратор сервера может получить доступ к Windows Server и Active Directory. RSAT включает в себя:
- консоль MMC,
- Hyper-V,
- PowerShell,
- инструменты командной строки.
Также RSAT может быть полезен в тех случаях, когда нужно перенести утилиты администрирования на обычный ПК. Больше не нужно использовать удаленный рабочий стол, что крайне важно для безопасности управления сервером.
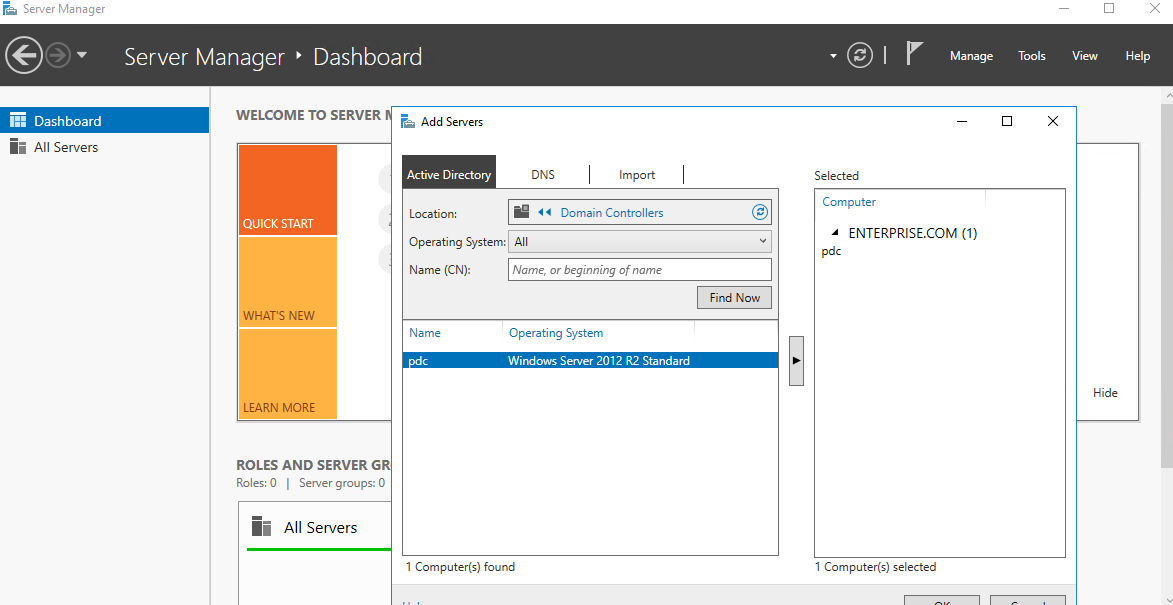 Ссылка на скачивание: microsoft.com
Ссылка на скачивание: microsoft.com
Sysinternals
Sysinternals – набор от разработчиков Microsoft, содержащий в себе программы для диагностики проблем и выявления уязвимостей компьютера. В него включено более 30 утилит, предназначенных для различных нужд:
- работа с файлами и дисками,
- сетевые программы,
- управление процессами,
- улучшение безопасности,
- информация о системе.
Ссылка на скачивание: microsoft.com
Наиболее популярные программы для сисадминов из этого набора мы рассмотрим далее.
System Monitor
System Monitor – это развитое логирование, утилита записывает в журнал событий информацию о создании файлов, удалении процессов и сетевых соединениях.
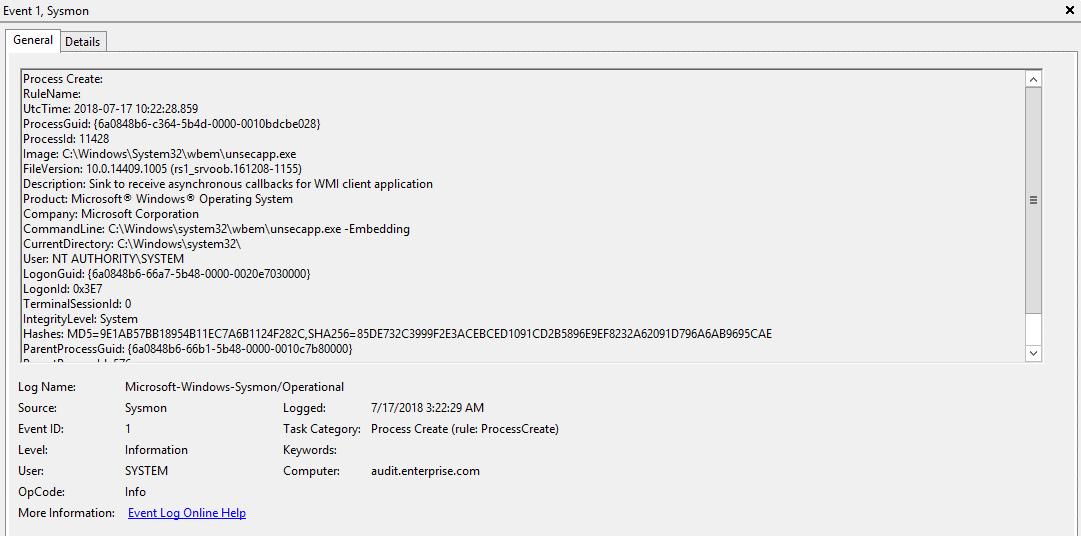
Служба увеличивает количество событий в логе на серверах или десктопах.
AccessChk
Данный инструмент позволяет узнать, какие разрешения групп и пользователей используются в файлах, директориях, реестре, глобальных объектах и службах.
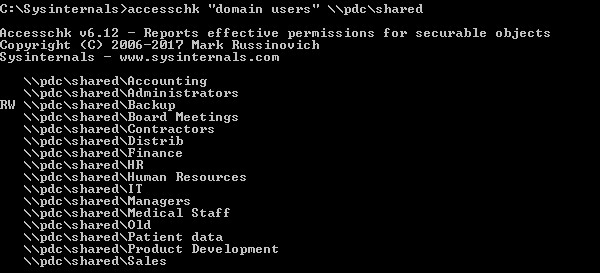
Благодаря AccessChk можно найти различные уязвимости системы, возникающие из-за неправильных разрешений доступа.
Autoruns
Autoruns – незаменимое средство, позволяющее отслеживать, какие программы были запущены при старте системы. Информация отображается не только об обычных процессах, но и о всех запусках из папок Startup, Run, RunOnce и ключей реестра.
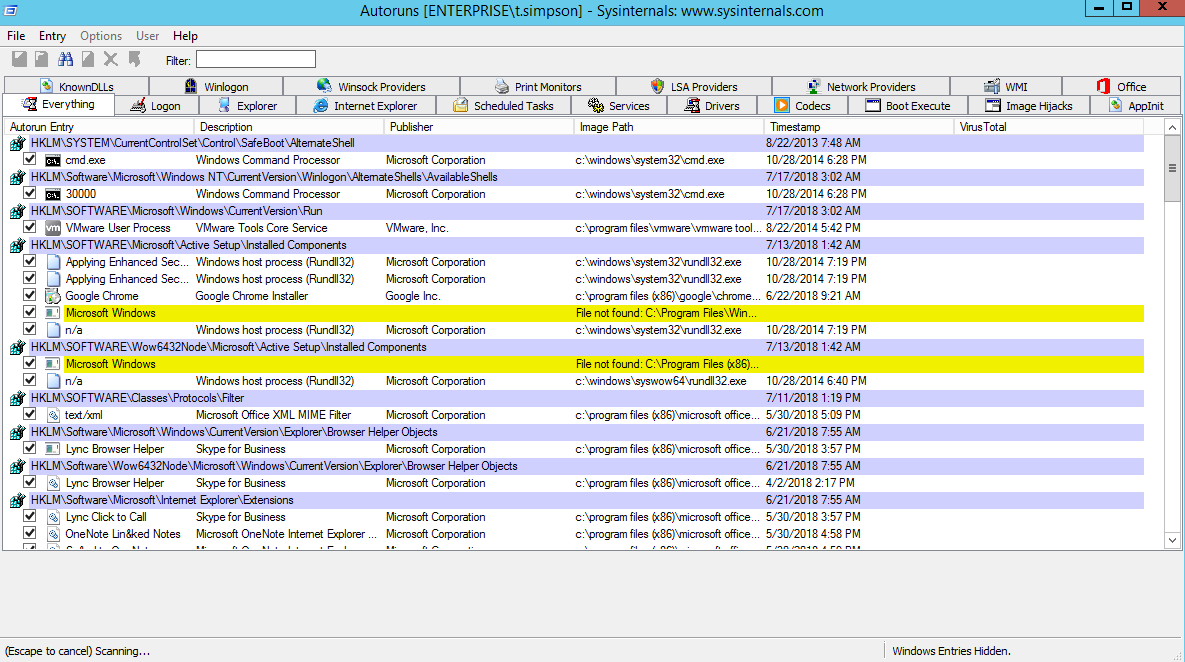
Autoruns также позволяет просмотреть информацию о расширениях оболочки проводника, установленных панелях инструментов, вспомогательных объектах браузера, автоматическом запуске служб и уведомлениях Winlogon.
Process Explorer
Альтернатива диспетчера задач с расширенным функционалом. Process Explorer разрешает отслеживать файлы и пути выполнения процессов. Он показывает производительность ЦП и использование памяти, а также обрабатывает цифровые подписи.
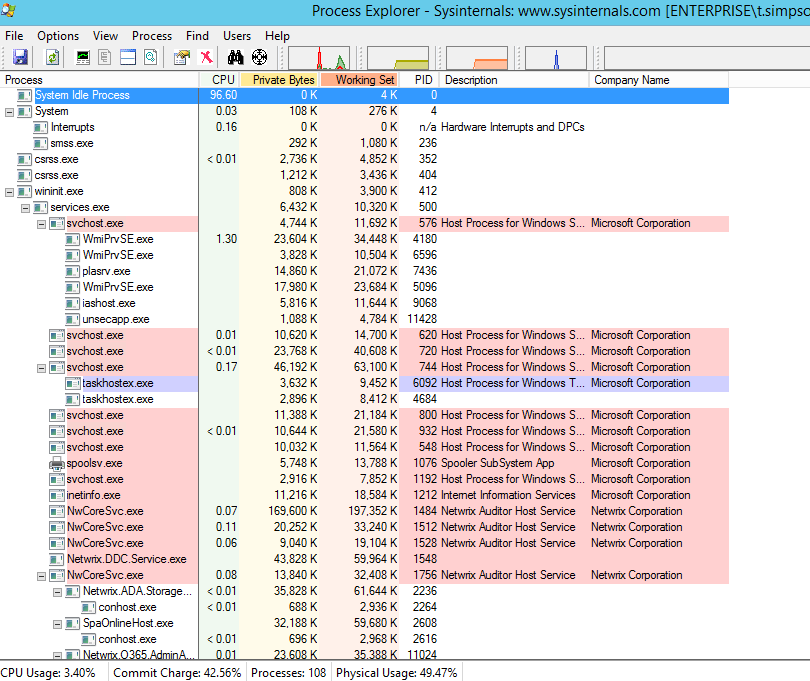
Здесь же мы можем отследить потребление ресурсов, включая память, дескрипторы, объекты и потоки. Заморозить и уничтожить выполняющиеся программы, а также провести интеграцию с VirusTotal для поиска опасного кода.
Process Monitor
Последний инструмент, о котором стоит рассказать – это Process Monitor. Благодаря ему мы можем посмотреть информацию о системных файлах, реестре, процессах и потоках.
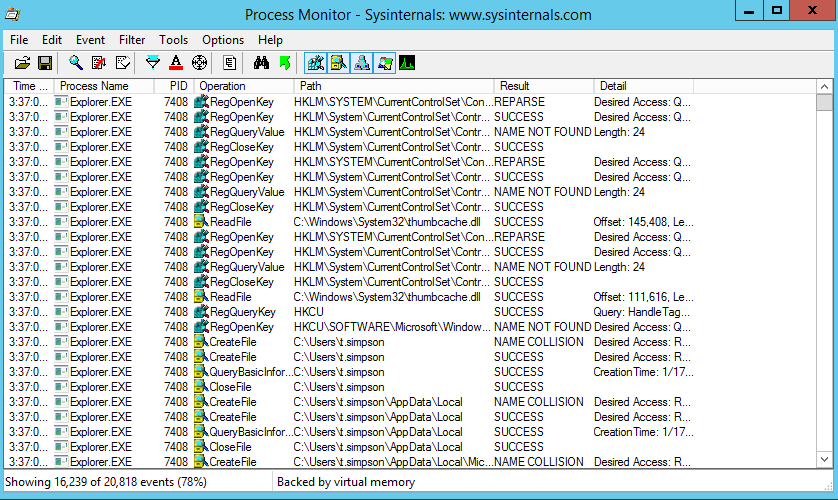
В возможности инструмента входит захват информации процессов, подробности служб, логи операций при загрузке, фильтры поиска и многое другое.
Источник: http://timeweb.com/ru/community/articles/luchshie-utility-dlya-administrirovaniya-windows-server
Службы iis windows 7 от А до Я

Добрый день уважаемые читатели и гости блога pyatilistnik.org, в прошлый раз я вам рассказал, как производится настройка сервера на Windows Server 2016, сегодня же я хочу отойти от серверных платформ и поговорить про дополнительные возможности десктопных систем, а именно про службы iis windows 7, мы рассмотрим вопрос как их устанавливать и как администрировать. Уверен вам пригодятся знания о данной возможности.
Источник: http://a174.ru/kak-otkryt-server-manager-v-windows-7/
Главные службы ОС Windows 7
Далеко не все службы критически важны для функционирования операционной системы. Часть из них применяются для решения особых задач, которые рядовому пользователю никогда не понадобятся. Поэтому такие элементы рекомендуется отключить, чтобы они вхолостую не грузили систему. В то же время существуют и такие элементы, без которых операционная система не сможет нормально функционировать и выполнять даже простейшие задачи, либо же их отсутствие вызовет значительные неудобства практически у каждого пользователя. Именно о таких службах мы и поговорим в этой статье.
Центр обновления Windows
Начнем мы изучение с объекта под названием «Центр обновления Windows». Данное средство обеспечивает обновление системы. Без его запуска невозможно будет обновить ОС ни автоматически, ни вручную, что, в свою очередь, приводит к её моральному устареванию, а также к образованию уязвимостей. Именно «Центр обновления Windows» ищет апдейты для операционной системы и установленных программ, а после этого производит их инсталляцию. Поэтому данная служба считается одной из важнейших. Ее системное имя — «Wuauserv».

DHCP-клиент
Следующей важной службой является «DHCP-клиент». Её задачей является регистрация и обновление IP-адресов, а также DNS-записей. При отключении этого элемента системы компьютер не сможет выполнять указанные действия. Это означает, что серфинг по просторам интернета для пользователя станет недоступен, а также пропадет возможность производить другие сетевые подключения (например, по локальной сети). Системное наименование объекта предельно простое – «Dhcp».

DNS-клиент
Ещё одна служба, от которой зависит работа ПК в сети, называется «DNS-клиент». В её задачу входит кэширование имен DNS. При её остановке получение DNS-имен будет продолжаться, но при этом результаты очередей в кэш не попадут, а это значит, что имя ПК зарегистрировано не будет, что опять же ведет к проблемам сетевого подключения. Кроме того, при отключении элемента «DNS-клиент» все связанные с ним службы включить также не получится. Системное наименование указанного объекта «Dnscache».

Plug-and-Play
Одной из важнейших служб Windows 7 является «Plug-and-Play». Конечно, ПК запустится и будет работать даже без неё. Но отключив этот элемент, вы потеряете возможность распознавать новые подключенные устройства и автоматически настраивать работу с ними. Кроме того, деактивация «Plug-and-Play» может привести также к нестабильной работе некоторых уже подключенных устройств. Вполне вероятно, что ваша мышка, клавиатура или монитор, а может даже видеокарта, перестанут распознаваться системой, то есть фактически не будут выполнять свои функции. Системное имя этого элемента – «PlugPlay».

Windows Audio
Следующая служба, которую мы рассмотрим, называется «Windows Audio». Как нетрудно догадаться из названия, она отвечает за воспроизведение звука на компьютере. При её отключении ни одно подсоединенное к ПК аудиоустройство не сможет ретранслировать звук. Для «Windows Audio» имеется свое системное наименование — «Audiosrv».

Удалённый вызов процедур (RPC)
Теперь перейдем к описанию службы «Удалённый вызов процедур (RPC)». Она является своеобразным диспетчером серверов DCOM и COM. Поэтому при её деактивации приложения, которые используют соответствующие сервера, будут работать неправильно. В связи с этим отключать данный элемент системы не рекомендуется. Его служебное имя, которое Виндовс использует для идентификации – «RpcSs».

Брандмауэр Windows
Основное предназначение службы «Брандмауэр Windows» заключается в защите системы от различных угроз. В частности, с помощью этого элемента системы производится предотвращение несанкционированного доступа к ПК через сетевые подключения. «Брандмауэр Windows» можно отключить, если вы используете надежный файервол стороннего производителя. Но если вы это не делаете, то деактивировать его настоятельно не рекомендуется. Системное наименование данного элемента ОС – «MpsSvc».

Рабочая станция
Следующая служба, о которой пойдет речь, называется «Рабочая станция». Её основным предназначением является поддержка сетевых клиентских подключений к серверам с использованием протокола SMB. Соответственно, при остановке работы данного элемента будут наблюдаться проблемы с удаленным подключением, а также невозможность запуска зависимых от него служб. Его системное имя – «LanmanWorkstation».

Сервер
Далее следует служба с довольно простым названием – «Сервер». С её помощью осуществляется доступ к директориям и файлам через сетевое подключение. Соответственно, отключение этого элемента вызовет фактическую невозможность получать доступ к удаленным каталогам. Кроме того, нельзя будет запустить связанные службы. Системное наименование данного компонента – «LanmanServer».

Диспетчер сеансов диспетчера окон рабочего стола
С помощью службы «Диспетчер сеансов диспетчера окон рабочего стола» производится активация и функционирование диспетчера окон. Попросту говоря, при деактивации этого элемента перестанет работать одна из самых узнаваемых фишек Windows 7 – режим Aero. Его служебное наименование гораздо короче, чем пользовательское имя – «UxSms».

Журнал событий Windows
«Журнал событий Windows» обеспечивает протоколирование событий в системе, производит их архивацию, обеспечивает хранение и доступ к ним. Отключение этого элемента повысит уровень уязвимости системы, так как значительно затруднит вычисление ошибок в ОС и определение их причин. «Журнал событий Windows» внутри системы идентифицируется под наименованием «eventlog».

Клиент групповой политики
Служба «Клиент групповой политики» предназначена для распределения функций между различными группами пользователей согласно назначенной администраторами групповой политики. Отключение этого элемента приведет к невозможности управления компонентами и программами через групповую политику, то есть фактически будет прекращено нормальное функционирование системы. В связи с этим разработчики убрали возможность стандартной деактивации «Клиента групповой политики». В ОС он зарегистрирован под наименованием «gpsvc».

Питание
Из названия службы «Питание» понятно, что она управляет политикой энергообеспечения системы. Кроме того, она организует формирование уведомлений, которые связаны с данной функцией. То есть фактически при её отключении настройка энергообеспечения не будет выполняться, что критично важно для системы. Поэтому разработчики сделали так, что «Питание» тоже невозможно остановить стандартными методами через «Диспетчер». Системное название указанного элемента – «Power».

Сопоставитель конечных точек RPC
«Сопоставитель конечных точек RPC» занимается обеспечением выполнения удаленного вызова процедур. При его отключении все программы и элементы системы, которые используют указанную функцию, не будут работать. Стандартными средствами деактивировать «Сопоставитель» невозможно. Системное название указанного объекта – «RpcEptMapper».

Шифрованная файловая система (EFS)
«Шифрованная файловая система (EFS)» также не имеет стандартной возможности деактивации в Windows 7. Её задачей является выполнение шифрования файлов, а также предоставление доступа приложений к зашифрованным объектам. Соответственно, при её отключении данные возможности будут утеряны, а они нужны для выполнения некоторых важных процессов. Системное наименование довольно простое – «EFS».

Это далеко не весь перечень стандартных служб Виндовс 7. Мы описали только наиболее значимые из них. При отключении некоторых из описанных компонентов ОС полностью перестанет функционировать, при деактивации других – просто начнет некорректно работать или потеряет ряд важных возможностей. Но в целом можно сказать, что не рекомендуется отключать ни одну из перечисленных служб, если на то нет веских оснований.
 Мы рады, что смогли помочь Вам в решении проблемы.
Мы рады, что смогли помочь Вам в решении проблемы.  Опишите, что у вас не получилось.
Опишите, что у вас не получилось.
Наши специалисты постараются ответить максимально быстро.
Помогла ли вам эта статья?
ДА НЕТ
Источник: http://lumpics.ru/description-of-basic-services-in-windows-7/
Шаг 1. Выбор оборудования и подготовка сервера
В качестве сервера, желательно, выбрать профессиональное оборудование. Системные требования для файлового сервера не высокие:
- Процессор может быть самый простой;
- Оперативная память также не сильно используется;
- Дисковая система — самый основной компонент. Ее объем зависит от специфики бизнеса. Примерная формула — не менее 15 Гб на пользователя и не менее 1 Тб на сервер. До 50 пользователей можно рассматривать диски SATA, после — SAS или SSD.
Например, для компании в 300 пользователей подойдет сервер с процессором Xeon E3, 8 Гб ОЗУ и 5 Тб дискового пространства на дисках SAS 10K.
Дополнительные требования
- Для обеспечения сохранности информации при выходе из строя жесткого диска, необходим RAID-контроллер. Настройка последнего выполняется из специального встроенного программного обеспечения, которое запускается при загрузке сервера;
- Сервер должен быть подключен к источнику бесперебойного питания;
- Необходимо предусмотреть резервное копирование. Для этого нужен дисковый накопитель (внешний жесткий диск) или другой сервер.
Подробнее о выборе оборудования читайте статью Как выбрать сервер.
Источник: http://dmosk.ru/instruktions.php?object=file-server
Как запустить диспетчер сервера из командной строки?
Как открыть командную строку в Windows Server Core
- Нажмите Диспетчер задач, чтобы открыть Диспетчер задач.
- Нажмите Дополнительные сведения, чтобы открыть меню Диспетчера задач.
- Выберите меню Файл, чтобы открыть меню.
- Выберите Запустить новую задачу, чтобы запустить cmd.exe. Введите cmd.exe и нажмите ОК, чтобы открыть командную строку.
- Дополнительная информация
Источник: http://megashop45.ru/dispetcher-servera-windows-7-kak-otkryt/
Запуск утилиты Server Manager
Основные сведения
Просмотр свойств компьютера
Резюме
Требования для работы с Server Manager и Windows NT Diagnostics
Ниже перечислены требования для работы с Windows NT Diagnostics и Server Manager.
§ С программой Windows NT Diagnostics может работать любой пользователь, так как эта программа не содержит средств изменения конфигурации системы. Однако некоторые ее возможности доступны только членам групп Administrators (Администраторы), Server Operators (Операторы сервера) и Power Users (Опытные пользователи).
§ Для работы с Server Manager необходимо быть членом группы Administrators (Администраторы), Server Operators (Операторы сервера) или Power Users (Опытные пользователи) на компьютере, мониторинг которого Вы собираетесь выполнять.
Членам группы Server Operators (Операторы сервера) контроллера домена автоматически присваиваются полномочия оператора сервера на любом контроллере этого домена.
Несколько функций Server Manager доступны только группе Administrators (Администраторы). Когда ими пытаются воспользоваться члены групп Server Operators (Операторы сервера). Account Operators (Операторы учетных записей) или Power Users (Опытные пользователи), на экране появляется сообщение о том, что доступ запрещен.
§ Инструментальное средство Windows NT Server — Server Manager — предназначено для оценки степени загруженности сервера.
§ Диагностическое инструментальное средство Windows NT Workstation и Windows NT Server — Windows NT Diagnostics (Winmsd.exe) — позволяет всем пользователям просматривать и печатать информацию о конфигурации локального или удаленного компьютера.
§ Для работы с Server Manager необходимо быть членом группы Administrators (Администраторы), Server Operators (Операторы сервера) или Power Users (Опытные пользователи) на компьютере, мониторинг которого Вы собираетесь выполнить.
Программа Server Manager позволяет получить информацию о ресурсах системы. Эти сведения полезны при определении числа пользователей, подключенных в данный момент к компьютеру, и объема используемых общих ресурсов. На этом занятии Вы освоите процедуру просмотра свойств локального и удаленного компьютеров.
Программа Server Manager позволяет просматривать свойства компьютера.
1. Зарегистрируйтесь в системе по учетной записи Administrator.
2. В меню Start (Пуск) последовательно выберите пункты Programs (Программы), Administrative Tools (Администрирование) и щелкните пункт Server Manager.
В окне программы Server Manager появится следующая информация о текущем домене:
§ имя компьютера, а также название и версия операционной системы, под управлением которой он работает (если компьютер выключен, то номер операционной системы не указывается);
§ значок, обозначающий роль компьютера в сети: главный контроллер домена, резервный контроллер домена, сервер или клиент на базе Windows NT Workstation или другой операционной системы;
§ если компьютер выключен, его значок закрыт серой сеткой;
§ описание, указанное на этапе установки операционной системы.
. Чтобы вывести информацию о компьютерах другого домена, в меню Computer (Компьютер) выберите пункт Select Domain (Выбрать домен), введите имя домена и нажмите кнопку OK. Чтобы посмотреть компьютеры только определенного типа (компьютеры домена, компьютеры под управлением Windows NT, только серверы и т.д.), выберите соответствующий режим в меню View (Вид).
Дата добавления: 2014-01-04 ; Просмотров: 1228 ; Нарушение авторских прав?
Нам важно ваше мнение! Был ли полезен опубликованный материал? Да | Нет
Источник
Источник: http://a174.ru/kak-otkryt-server-manager-v-windows-7/
Как отключить диспетчер сервера?
Второй способ.
- В открытом окне Диспетчера серверов находим пункт меню “Управление“.
- Выбираем “Свойства диспетчера серверов“.
- В открывшемся окне в самом низу видим строчку “Не запускать диспетчер серверов автоматически при входе в систему” – ставим галочку.
- Перезагружаем систему – готово. Post navigation.
Источник: http://megashop45.ru/dispetcher-servera-windows-7-kak-otkryt/
Как открыть Свойства системы через командную строку?
Win+Pause/Break — комбинация клавиш вызывает свойства системы в любой версии Windows от XP до Windows 10. Самый простейший и быстрый способ. Всего две клавиши на клавиатуре. В некоторых моделях ноутбуков придется дополнительно зажать клавишу Fn, поскольку Pause там вынесена в дополнительную функцию на клавише Break.
Источник: http://megashop45.ru/dispetcher-servera-windows-7-kak-otkryt/
Было полезно?
Почему?
Мы тщательно прорабатываем каждый фидбек и отвечаем по итогам анализа. Напишите, пожалуйста, как мы сможем улучшить эту статью.
Полезные IT – статьи от экспертов раз в неделю у вас в почте. Укажите свою дату рождения и мы не забудем поздравить вас.
Источник
Источник: http://a174.ru/kak-otkryt-server-manager-v-windows-7/
Шаг 6. Тестирование
Тестирование состоит из 3-х основных действий:
- Проверить журналы Windows и убедиться в отсутствие ошибок. В случае их обнаружения, необходимо устранить все проблемы.
- Выполнить действия анализатора соответствий рекомендациям.
- Провести живой тест работы сервиса с компьютера пользователя.
Источник: http://dmosk.ru/instruktions.php?object=file-server




