Мало кто знает, как поставить будильник на ноутбуке, хотя многие согласятся, что эта опция им не помешает. А ведь даже для этого ничего и качать не нужно.
Как включить будильник на ноутбуке Windows? Используем «Планировщик заданий»
В операционных системах Windows встроенной функции будильника нет, поэтому нам понадобится планировщик заданий. Подробнее о том, как найти и работать с планировщиком, — в наших материалах на каждую версию ОС (Windows 7, Windows 8 и Windows 10). В текущем обзоре будем рассматривать пример с «десяткой», хотя настройка будильника для всех одинакова.
Следуем такому алгоритму:
- Выбираем пункт «Создать простую задачу».

- Дальше нужно написать имя задания (по умолчанию пусть будет «Будильник»).

- Переходим в раздел «Триггер», где нам нужно задать периодичность запуска задачи. Сделаем будильник на ноутбуке ежедневным.

- Устанавливаем дату, с которой начнет звонит будильник, и время пробуждения. Снова – «Далее».

- Дальше выбираем «Запустить программу».

- Кликнув по иконке «Обзор», выбираем музыкальный, который будет играть. Нажимаем «Далее» и завершаем настройку будильника.
Попытка включить будильник на ноутбуке с помощью MP3-файла не закончилась успешно. Вместо звонка система спросила, какой программой нужно открыть файл. И даже после выбора плеера музыка так и не запустилась. Поэтому советуем выбирать стандартную музыку с форматом .wpl (Windows Media Player).

- Завершаем настройку, нажав «Готово». Дополнительно можно поставить галочку и открыть окошко «Свойства» после завершения планировки задания.

В появившемся окне в разделе «Триггеры» можно задать дополнительные свойства звонка, открыв меню «Изменить».

Вспомогательные параметры устанавливаем по личным предпочтениям (задержка звонка, периодичность повторения и т.д.).
Видим, что такой способ установить будильник на ноутбуке достаточно неудобен. Поэтому пользователям Windows 7 и 8 советуем обратиться за помощью к сторонним программам, о которых будет сказано ниже.
Источник: http://public-pc.com/kak-na-noutbuke-s-windows-postavit-budilnik/
Ноутбук в качестве будильника — как это?
Абсолютно любой ноутбук возможно использовать в качестве будильника. В современных версиях операционной системы Windows имеется встроенное приложение для установки будильника. В более старых версиях такого приложения нет, но и это не проблема. Всегда можно установить специальную программу или использовать онлайн-версию будильника.
Источник: http://kompkimi.ru/sovety/eto-polezno-znat/kak-postavit-budilnik-na-noutbuke
Включение спящего режима
Чтобы будильник сработал, ноутбук должен находиться в спящем режиме. Гибернация или полное выключение приведут к тому, что в установленное время никакого сигнала не будет. Можно отправить лэптоп в сон самостоятельно, выбрав соответствующий пункт в меню «Завершение работы». Но есть и более удобная возможность:
- Откройте в консоли управления раздел «Электропитание».
- Перейдите в подраздел «Действия при закрытии крышки».

- Перейдите к изменению недоступных в данный момент параметров.
- Установите переход в сон при закрытии крышки.

Теперь можно спокойно закрывать крышку ноутбука и не переживать, что будильник не сработает в установленное в планировщике время.
Источник: http://lookfornotebook.ru/ring/
Устанавливаем будильник на ноутбуке в Windows
В повседневной жизни время играет важную роль. С его помощью люди придерживаются определённого режима: начинают рабочий день вовремя, ходят на обеденный перерыв, проводят деловые встречи и прочее.
Стандартный будильник сейчас есть в каждом жилом помещении. Настройкой его на мобильном телефоне или других устройствах уже не новость. А можно ли завести будильник на ноутбуке? Несомненно, есть такая возможность. Просто не все о ней знают.
Два основных метода его включения:
Источник: http://my-class.ru/kak-podklyuchit-budil-nik-na-noutbuke/
Как настроить?
Всё о Интернете, сетях, компьютерах, Windows, iOS и Android
Источник: http://wind7activation.ru/blog/kak-postavit-budilnik-na-kompyutere-ili-noutbuke-s-windows.html
Как поставить будильник на ноутбуке Windows 10 с помощью встроенного приложения?
В последней версии операционки разработчики значительно упростили жизнь пользователям. Ищем приложение «Будильник и часы» и заходим в него.

В появившемся окошке нажимаем на плюсик, чтобы добавить новый звонок.

Далее выбираем время, кратность повтора (однократно, каждый день или отдельно выбранные дни), звук (мелодию) и время, на которое нужно отложить звонок. Например, вы не успели отреагировать (проснуться) и выключить зазвонивший будильник. Выберите время, через которое он зазвонит снова (любимые «еще пять минуточек»).
После настройки параметров нажимаем иконку «Сохранить».

Во время звонка справа рабочего стола будет всплывать окошко, где можно выключить будильник («Закрыть») или отложить на заданное время.

Обратили внимание на сообщение, написанное красным? Речь идет о том, что будильник будет звонить только при включенном компьютере. Ноутбук в отключенном состоянии или даже в спящем режиме не выдаст нужный сигнал. Кстати, такие правила действуют и для «Планировщика заданий».
Чтобы будильник стопроцентно зазвонил, нам нужно оставить ноутбук включенным и не допустить перехода в спящий режим. Для этого настраиваем дополнительные параметры.
Переходим в параметры операционной системы. В последней версии «десятки» они находятся здесь.

Дальше переходим в раздел «Система».

В «Системе» нас интересует пункт «Питание и спящий режим». Свойства экрана (то, через сколько потухнет монитор) нас не сильно интересуют. Важно выставить параметры в разделе «Сон». Здесь устанавливаются настройки спящего режима, когда ПК работает от батареи или подключен к сети.
Выбрав значения «Никогда», можно быть уверенным в том, что компьютер не отключится и будильник зазвонит.

Но важно помнить об одном нюансе. Если ноутбук питается от батареи, нужно быть уверенным, что ее хватит до звонка будильника. При потухшем экране и выключенном Wi-Fi компьютер должен проработать достаточное время. Но все зависит от возраста ноутбука и состояния батареи.
Источник: http://public-pc.com/kak-na-noutbuke-s-windows-postavit-budilnik/
Два варианта установки будильника на ПК
 Занимаясь изучением различных программ-часов для компьютеров, большинство пользователей пришло к выводу, что существует только два варианта решения для задачи под названием «как поставить будильник на компьютере», и сделать его своим помощником в повседневной жизни.
Занимаясь изучением различных программ-часов для компьютеров, большинство пользователей пришло к выводу, что существует только два варианта решения для задачи под названием «как поставить будильник на компьютере», и сделать его своим помощником в повседневной жизни.
Можно пойти по пути наименьшего сопротивления и элементарно скачать программу «Alarm Clock» на официальном сайте. Именно так поступает большая часть пользователей.
Меньшее количество пользователей не идут по лёгкому пути и пробуют добиться желаемого, рассматривая другие пути для удовлетворения своих потребностей. В частности, пытаются настроить будильник в операционной системе Windows.
Прежде, чем приступить к самому подробнейшему ответу на вопрос о том – как поставить будильник на комп, следует поразмышлять на тему удобства данной функции.
Если вспомнить, то совсем недавно людям даже представить было сложно, насколько нынешние современные технологии изменят жизнь всего человечества.
Многие потребители уже успели выделить некоторые из моделей
туристических раскладушек, которые в большом ассортименте представлены на современном рынке. Небольшой топ-список наиболее популярных кроватей для кемпинга описан в этой статье.
Шелковые женские ночнушки имели настолько изысканный вид от многочисленных рюш и драпировок, что приобрели название «кокетка». Историю ночной сорочки читайте в нашей статье.
Мало кто мог подумать о том, как приятно просыпаться под звуки любимой мелодии, которая звучит не из динамика телефона, а из колонок с хорошим качеством стереозвучания.
Утро становится самым прекрасным моментом, настроение на высоте, а ведь все знают поговорку «как день встретишь так его и проведёшь».
Стоит ли вести речь о преимуществах, если дело касается очень важной встречи и проспать ну никак нельзя. Причем, нужно заметить, что пользователю совершенно не придётся устанавливать для этого какие-то специальные программы.
Весь процесс прост, все уже создано в самой системе «Windows». Не нужно даже использовать интернет трафик и скачивать файлы.
Источник: http://vkspy.info/pc/kak-postavit-budilnik-na-noutbuke
Настройка будильника
- Откройте программу «Часы» и перейдите на вкладку «Будильник».
- Нажмите
 .
. - Установите время для будильника. Также можно выбрать один из следующих параметров.
- «Повтор»: нажмите, чтобы настроить повторяющийся будильник.
- «Метка»: нажмите, чтобы задать имя для будильника.
- «Звук»: нажмите, чтобы выбрать звук для воспроизведения при срабатывании будильника.
- «Позже»: включите, чтобы при срабатывании будильника отображать вариант «Позже».
- Нажмите «Сохранить».
Установка громкости будильника
Перейдите в меню «Настройки» > «Звуки, тактильные сигналы». В разделе «Звонок и предупреждения» перетяните ползунок влево или вправо, чтобы изменить громкость. По мере перетаскивания будет звучать сигнал, и вы будете слышать уровень громкости. Чтобы регулировать громкость будильника с помощью кнопок громкости на устройстве, нужно включить функцию «Изменение кнопками». Узнайте, что делать, если установлена слишком низкая или высокая громкость будильника.

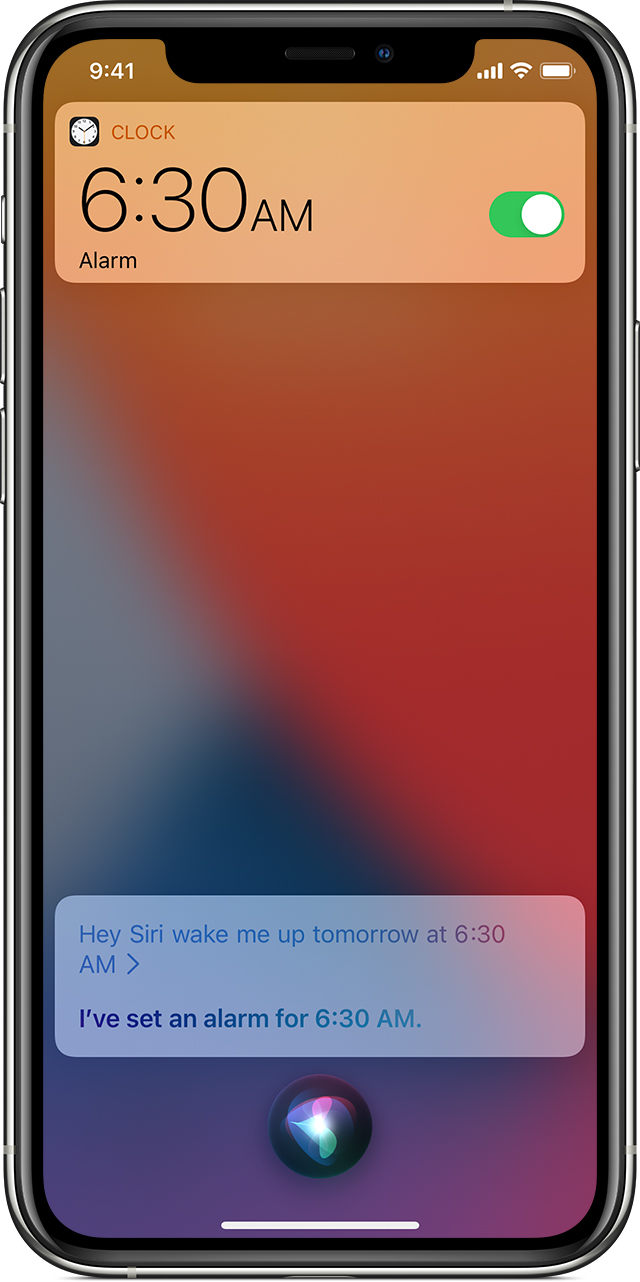
Источник: http://vkspy.info/pc/kak-postavit-budilnik-na-noutbuke
Способы включения и настройки будильника на ноутбуке
Если нужно встать рано, а под рукой нет ничего, кроме портативного компьютера, можно завести будильник на ноутбуке. Есть несколько способов установить сигнал для пробуждения на определенное время, предусматривающих использование встроенных средств Windows и стороннего софта.
Источник: http://my-class.ru/kak-podklyuchit-budil-nik-na-noutbuke/
Как на ноутбуке включить будильник сторонней программой?
Разработано большое количество программ, способные настроить будильник на ПК:
- Hot Alarm Clock;
- Free Alarm Clock;
- Atomic Alarm Clock;
И еще с десяток других. Мы выберем одну из самых простых и понятных – Free Alarm Clock. Скачивается она бесплатно на официальном сайте.
После установки попадаем в основной интерфейс, невероятно простой и очень удобный. Для нас уже готов сценарий по умолчанию (на 9 часов утра), но мы можем добавить и свой. Для этого нажимаем на иконку «Добавить».
В появившемся окне выбираем нужные параметры. Все очень похоже на стандартные настройки классического приложения Windows: дни недели, выбор мелодии, громкость звука, возможность «отложить» будильник.

Но самая интересная функция – вывод компьютера из спящего режима во время звонка. Для этого устанавливаем соответствующую галочку. То есть настраивать дополнительные параметры питания не нужно.
Во время звонка на экране появляется вот такое окно.

Подведем итоги. Для Windows 7 и 8 однозначно следует использовать стороннюю программу. Free Alarm Clock проста и понятна, с функцией выхода из спящего режима, но можете выбрать и другую. Планировщик для будильника не удобен.
Для Windows 10, чтобы не качать постороннее ПО, можно использовать стандартное приложение «Будильники и часы». Но тогда придется решить вопрос со спящим режимом – настроить параметры, как было показано выше.
Источник: http://public-pc.com/kak-na-noutbuke-s-windows-postavit-budilnik/
Как ставить будильник на ноутбуке в AIMP
Существует ещё один очень удобный способ выставления будильника на ноутбуке. Для этого используют известный проигрыватель AIMP.
Алгоритм действий:
- кликнуть по круглому значку, находящемуся с правой стороны в окне программы;
- перейти на закладку Будильник;

- для его установки нажать на квадрат, слева от названия вкладки, выбрать время сигнала (ввести с клавиатуры), щёлкая по специальному полю;
- указать файл для проигрывания, который станет будильником;
- отрегулировать громкость звучания. Можно установить, чтобы она нарастала постепенно;
- когда все настройки выбраны, нажать — Применить.
Если использовать вкладку Планировщик, то в дополнение пользователь может указать параметры для определённых действий — в указанное время или по окончании звучания песни:
- выключить компьютер;
- закрыть окно программы;
- закончить воспроизведение звукового файла.

Что касается установки проигрывателя AIMP, то всё очень просто. Нужно всего лишь скачать установочный файл программы и последовательно выполнять шаги инструкции. С этим справится даже неопытный пользователь.
Каждый человек, ознакомившись с разными видами будильников, мог попробовать выставить любой из них.
Они имеют свои плюсы и минусы. Всё зависит от потребностей человека. Это решающий фактор выбора какого-то определённого из них.
Источник: http://compsch.com/help/ustanavlivaem-budilnik-na-noutbuke-v-windows.html
Включения Планировщика заданий
Обычно с ситуацией, когда планировщик заданий сталкиваются люди, использующие пиратские сборки Windows или самостоятельно отключившие этот сервис. Это связано с тем, что по чуть-чуть, но подобные сервисы забирают оперативку. А представьте, что будет если подобных сервисов включено большое количество?
Итак, перед созданием задания нам следует убедиться, что Планировщик включен.
Для этого через пуск или используя комбинацию «Win+R», попадаем в «Выполнить». Здесь вводим «services.msc» и ищем «Планировщик заданий». Статус (тип запуска для Windows  сервиса должен стоять на Авто (автоматически). Если же статус стоит на Вручную или Отключено, то выставляем нужный нам режим и перезагружаем устройство.
сервиса должен стоять на Авто (автоматически). Если же статус стоит на Вручную или Отключено, то выставляем нужный нам режим и перезагружаем устройство.

Источник: http://huaweinews.ru/gadzhety-obzory/kak-postavit-budilnik-na-noutbuke.html




