Скачать бесплатную программу для просмотра индекса производительности операционной системы Windows 10/8/7
Индекс производительности
Индекс производительности представляет собой службу, которая призвана помочь оценить пользователю аппаратные характеристики конкретного ПК, чтобы знать, какое программное обеспечение для него подойдет, а какое он может и не потянуть.
В то же время, многие пользователи и разработчики программного обеспечения скептически относятся к информативности данного теста. Поэтому он и не стал универсальным показателем для анализа возможностей системы в отношении определенного ПО, как на это рассчитывали разработчики Microsoft, внедряя его. Неудача побудила компанию отказаться от использования графического интерфейса данного теста в более поздних версиях Виндовс. Подробнее рассмотрим различные нюансы применения этого показателя в Windows 7.
Алгоритм расчета
Прежде всего, выясним, по каким именно критериям вычисляется индекс производительности. Данный показатель вычисляется путем тестирования различных компонентов компьютера. После этого производится присвоение им баллов от 1 до 7,9. При этом общая оценка системы выставляется по наименьшему баллу, который получил отдельный её компонент. То есть, как можно сказать, по её самому слабому звену.

- Принято считать, что компьютер с общей продуктивностью 1 – 2 балла может поддерживать общие вычислительные процессы, производить серфинг в интернете, работать с документами.
- Начиная от 3 баллов, ПК уже может гарантированно поддерживать тему Aero, по крайней мере, при работе с одним монитором и выполнять некоторые более сложные задачи, чем ПК первой группы.
- Начиная с 4 – 5 баллов компьютеры корректно поддерживают практически все возможности Windows 7, включая возможность работы на нескольких мониторах в режиме Aero, воспроизведение видео высокой четкости, поддержку большинства игр, выполнение сложных графических задач и т.д.
- На ПК, у которых оценка больше 6 баллов можно без проблем играть практически в любую современную ресурсоемкую компьютерную игру с трехмерной графикой. То есть, у хороших игровых ПК индекс производительности должен быть не меньше, чем 6 баллов.
Всего оценивается пять показателей:
- Обычная графика (продуктивность двухмерной графики);
- Игровая графика (продуктивность трехмерной графики);
- Мощность процессора (численность выполняемых операций за единицу времени);
- Оперативная память (численность операций за единицу времени);
- Винчестер (скорость обмена данными с HDD или SSD).
На скриншоте вверху базовый индекс производительности компьютера составляет 3,3 балла. Это вызвано тем, что наиболее слабому компоненту системы – графике для игр, присвоен именно балл 3,3. Другим показателем, который довольно часто демонстрирует низкую оценку, является скорость обмена данными с жестким диском.
Источник: http://lumpics.ru/index-performance-windows-7/
Изучаем индекс производительности Windows 7
Прежде чем отправиться за покупкой тех или иных компонентов компьютера, неплохо бы определить, какие именно компоненты нужны. Пользователям ОС Windows 7 повезло – в их распоряжении есть встроенный инструмент, который поможет определить производительность различных подсистем компьютера.
На основании этой информации можно принять решение о том, какие компоненты нуждаются в обновлении. К сожалению, в ОС Windows 8.1 данная возможность уже отсутствует, а в Windows XP ее еще не было. Тем не менее пользователи этих систем могут скачать приложения сторонних разработчиков, которые помогут разобраться с производительностью компонентов компьютера.
- Откройте меню Пуск и правой кнопкой мыши щелкните на пункте Компьютер.
- В появившемся меню выберите пункт Свойства.
- В открывшемся окне в разделе Система вы увидите либо текущий индекс производительности, либо сообщение о том, что его нужно обновить. Щелкните на этой ссылке.
- В открывшемся окне нажмите кнопку Обновить. Начнется процесс замера производительности компонентов системы. Он может занять до нескольких минут.
- По завершении замера производительности вы увидите результаты теста. По ним можно определить «узкие места» системы, то есть те компоненты, которые нуждаются в улучшении.
Источник: http://mysitem.ru/windows-7/172-otsenka-proizvoditelnosti-kompyutera-na-windows-7.html
Что такое индекс производительности
Компания Microsoft для расчёта показателей работы системы использует тестовые задачи, предельно загружающие каждый аппаратный компонент компьютера в отдельности. Таким способом вычисляются пять индексов: для центрального процессора, графики, графики для игр, оперативной памяти и основного жёсткого диска. Меньший из них считается базовым индексом для всей системы. Шкала начинается с 1.0, наивысшая оценка — 7.9, но она поднимается по мере появления более производительных аппаратных решений.

Компания Microsoft даёт подробное описание индекса в файле справки
Базовый индекс близок к среднему у сбалансированного универсального компьютера, поскольку все оценки в такой конфигурации примерно равны. Для специализированных аппаратных решений характерны отклонения. Например, в офисных компьютерах обычно устанавливается более слабая видеокарта, а для мультимедийных решений важен более скоростной жёсткий диск. В таких случаях общий индекс компьютера будет значительно ниже среднего, поскольку он определяется по наименьшему значению. Отсюда же следует простое правило: для увеличения базового индекса (и общей производительности компьютера) следует нарастить мощность наиболее слабого компонента.
Если в аппаратных требованиях к устанавливаемому программному обеспечению указано минимальное значение базового индекса, то это означает, что на компьютере с таким или более высоким значением показателя оно будет устойчиво работать.
Источник: http://kompkimi.ru/sovety/kak-vyichislit-i-pri-neobhodimosti-povyisit-indeks-proizvoditelnosti
Рейтинги производительности
Как вы заметили, самый малый параметр у меня – это «Производительность для рабочего стола» и именно по нему и был выставлен общий индекс производительности, поскольку данная утилита не использует среднего арифметического.
Полученными данными можно спокойно пользоваться при подборе рабочих программ или современных игр, на которых уже начали появляться и требования к рейтингам, а не только список минимальных параметров, среди которых тип и мощность видеокарты, количество оперативной памяти, частота и поколение процессора, и прочее. Индекс позволяет непродвинутым пользователям быстро подобрать что-то, хорошо подходящее для их компьютера.
Отмечу, что данный рейтинг, если он вас не устраивает, можно повысить достаточно простыми действиями. Самое легкое – просто обновить драйверы. И, если они работают действительно быстрее, то при повторной проверке индекс возрастет. То же относится и к компонентам – если они будут более мощными и быстрыми, то это отразится и на рейтинге.
Правда, стоит помнить одно – если вас интересует повышение общего рейтинга, то есть смысл работать только с тем устройством или драйвером, которое является самым слабым и, собственно, «садит» индекс производительности.
Вот несколько советов, если вы решите заняться модернизацией аппаратных компонентов, поскольку при этом необходимо учитывать их индивидуальные показатели.
Процессор. Его замена даст возможность повысить индекс, но только при выполнении нескольких условий: новый процессор должен подходить к используемой материнской плате и быть более быстрым, чем предыдущий. Также необходимо, чтобы материнская плата поддерживала скорость процессора.
Оперативная память (ОЗУ). Имеет смысл менять ее только в том случае, если материнская плата поддерживает те платы, чья рабочая частота выше уже используемых. Простое увеличение объема памяти (с 2 до 4 Гб) никак не отразится на индексе производительности. И новые модули DIMM должны быть с одинаковыми показателями, поскольку их рейтинг также определяется по самому слабому в плане производительности компоненту.
Используемая графическая подсистема. Здесь все несколько проще – можно просто установить более современную и мощную видеокарту, чем уже используемая. Также одновременно с этим необходимо подумать и о покупке более мощного блока питания (новая карта, скорее всего, будет потреблять больше энергии, и не факт, что старый блок питания сможет выдать необходимую мощность).
Игровые видеокарты. Если обновить драйвер (или поставить более современную его версию), то можно как повысить рейтинг производительности, так и понизить его. Поэтому лучший вариант – просто покупка и установка более мощной видеокарты и блока питания.
Используемый жесткий диск. В этом случае также может помочь только одно – приобретение более скоростного винчестера (показатель – частота вращения или количества оборотов в минуту). И если на вашей современной материнской плате установлен жесткий диск типа «IDE», а она также поддерживает и интерфейс «SATA», то самый лучший вариант – приобрести именно винчестер с интерфейсом «SATA», как более скоростным.
Ну и после того, как вы обновите драйвера или замените аппаратный компонент, необходимо провести повторную оценку. Для этого открывайте окно «Оценка и увеличение производительности компьютера» (как для простого просмотра индекса производительности). Не удивляйтесь, что там все осталось без изменений, просто активируйте функцию повторной проверки
Важно! Всегда стоит проводить повторную оценку индекса производительности компьютера, если вы покупаете ПК не в специализированном магазине, и на машине уже установлена Windows 7, а также проведена предварительная оценка. Дело в том, что «поправить» эти показатели можно и вручную, написав максимально возможные значения (7,9) в определенном файле. Однако повторная проверка всегда покажет только реальные результаты.
Источник — наш сайт AdvancedUser.ru
Источник: http://zen.yandex.ru/media/advanceduser/indeks-proizvoditelnosti-windows-7-5c9a695a0d867100b20b5f95
Что такое индекс производительности?
Индекс производительности, как следует из самого названия, это инструмент, который автоматически оценивает работоспособность вычислительной машины, то есть персонального компьютера, его ключевых элементов. Следует понимать, что система показывает не среднее значение, а наименьшее. Например, если параметр «Процессор» будет равен 4 баллам, а все остальные — 5, то в результате вы увидите именно 4 в «Общей оценке».
Определение производительности производится по всем ключевым параметрам системы: «Процессор», «Память (RAM)», «Графика», «Графика для игр» и «Основной жёсткий диск».
Взглянув на таблицу, любой владелец компьютера сможет самостоятельно выяснить — какие комплектующие требуется модернизировать.
Источник: http://2dsl.ru/programms/10789-indeks-proizvoditelnosti-windows-7.html
Возможности
- анализ данных оперативной памяти, видеопамяти, жесткого диска, центрального процессора;
- отображение результатов оценки текущей производительности в операционной системе Windows 8.1.
Плюсы и минусы
Плюсы:
- распространение на бесплатной основе;
- русскоязычный графический интерфейс;
- не нуждается в установке;
- быстрая оценка производительности без дополнительных настроек.
Минусы:
- не обнаружено.
Альтернативы
Geekbench 3. Бесплатная Android-версия программы с комплексным набором тестов для точной оценки эффективности работы процессора. Выполняет специальный стресс-тест для оборудования, анализирует производительность системы и отображает основные сведения о ней. Сохраняет результаты проверок в онлайн базе.
3DMark. Платная программа для проверки производительности. Чаще всего используется при тестировании игровых компьютеров. Анализирует производительность видеокарты, центрального процессора, выставляет точную оценку в баллах.
Super PI. Бесплатная утилита, которая тестирует производительность центрального процессора. Работает в одноядерном режиме, вычисляет число «Пи» и замеряет время, которое уходит на эту операцию. Чем быстрее машина справляется с вычислениями, тем выше показатели ее производительности.
Принципы работы
После запуска программа WSAT осуществляет комплексный анализ работы основных компонентов системы (процессора, памяти, графики, жесткого диска) и на основании полученных результатов выводит оценку производительности системы. Для запуска повторного теста предусмотрена ссылка «Повторить оценку», расположенная в правом нижнем углу окна.
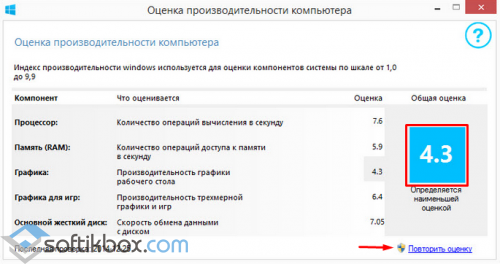
WSAT – удобное приложение, которое быстро определяет индекс производительности системы и не нагружает компьютер.
Источник: http://softikbox.com/wsat-11957.html
Что такое индекс производительности
«Индекс производительности Windows» (Windows Experience Index, WEI) — служба операционной системы Windows, позволяющая провести тест производительности компьютера.
Источник: http://skesov.ru/indeks-proizvoditelnosti-windows-7/
Что такое индекс производительности?
Инструмент направлен на оценку того, насколько хорошо или плохо компьютер работает с системой. Но это не средний показатель среди всех компонентов. Конечная оценка определяется наименьшим показателем среди всех узлов. Каждый компонент обладает своим значением. Глядя на них, можно определить, что именно нуждается в замене.
Источник: http://remnabor.net/indeks-proizvoditelnosti-windows-7-vsyo
Как его узнать
Чтобы посмотреть, какой индекс производительности у вашего компьютера, откройте «Пуск», затем «Панель управления».

«Панель управления» в правой части меню
В раскрывшемся большом окне «Все элементы панели управления» найдите вкладку «Счётчики и средства производительности» и перейдите на неё.

Нужная нам вкладка — «Счётчики и средства производительности»
Того же результата возможно достичь, используя системный поиск. Нажмите «Пуск» и в строке поиска введите слово «Счётчики».

Строка поиска может сразу вывести на нужную вкладку
Ещё один способ сразу перейти в нужное окно — нажать сочетание клавиш Win (со значком Windows) и Pause/Break (служебная клавиша, обычно расположенная рядом с Print Screen).
Открывшееся окно «Оценка и увеличение производительности компьютера» содержит много информации.

Это окно содержит много ссылок на справочные файлы
Центральную часть занимают текущие индексы компонентов компьютера с кратким описанием. Общая оценка крупно выделена и снабжена комментарием по расчёту «Определяется наименьшей оценкой». Несколько кнопок ведут к справочным материалам: «Что означают эти цифры?», «Подробнее об оценках и программном обеспечении (в интернете)», «Рекомендации по повышению производительности компьютера». Windows 7 старается доходчиво разъяснить и принципы формирования шкалы оценок, и оптимальные способы увеличения базового индекса. Это окно особенно полезно при обновлении аппаратной части компьютера, поскольку хранит индексы с предыдущего тестирования. Можно с помощью специальной кнопки «Отображение и печать подробных сведений о производительности компьютера и системе» распечатать текущие показатели, после чего провести новый тест, нажав на экранную кнопку «Повторить оценку» в нижнем правом углу.
Эту же кнопку следует нажать для начала текущей проверки, которая обычно занимает несколько минут. Компьютер в это время работает на максимальной мощности, экран несколько раз гаснет и загорается вновь, что является следствием идущих тестов и не представляет опасности.
Источник: http://kompkimi.ru/sovety/kak-vyichislit-i-pri-neobhodimosti-povyisit-indeks-proizvoditelnosti
Выполнение мониторинга продуктивности
Мониторинг продуктивности системы можно выполнить различными способами. Это можно сделать при помощи сторонних программ, но существуют и более популярные варианты выполнение данной процедуры с помощью встроенных инструментов системы. Более детально со всем этим вы ознакомиться в отдельной статье
Подробнее: Оценка индекса производительности в Windows 7
Источник: http://lumpics.ru/index-performance-windows-7/
Какие категории представлены в таблице
Таблица «Индекса производительности» включает в себя пять составляющих:
- процессор — скорость выполнения операций в секунду;
- память (RAM) — работа оперативной (энергозависимой) памяти компьютера;
- графика — возможности графического процессора для серфинга в интернете, использования офисных приложений, 2D-игр;
- графика для игр — возможности графики для ресурсоёмких компьютерных игр, 3D-моделирования;
- основной жёсткий диск — это диск, на который установлена система Windows. Общая скорость работы компьютера зависит напрямую от скорости чтения и записи на этот диск.
 Таблица «Индекса производительности». Определяется наименьшей оценкой из пяти составляющих
Таблица «Индекса производительности». Определяется наименьшей оценкой из пяти составляющих
Источник: http://skesov.ru/indeks-proizvoditelnosti-windows-7/
Как можно повысить оценку
Очевидным способом увеличения общей производительности компьютера является обновление наиболее слабых его узлов. Оперативную память можно заменить на более быструю или просто увеличить количественно. То же касается жёсткого диска. На настольном компьютере можно также заменить видеокарту или процессор. У ноутбуков возможности обновления значительно меньшие. Более экономным способом является настройка системы и её отдельных компонентов, позволяющая устранить некоторые ограничения в их работе.
Настройка графики
Визуальные эффекты, высокое разрешение экрана, работа с несколькими подключёнными мониторами отнимают значительную часть ресурсов графических узлов компьютера. Поэтому снизить нагрузку на этот компонент и, соответственно, улучшить общую производительность, можно за счёт отключения некоторых опций Windows 7 или уменьшения разрешения экрана.
Для изменений настройки графики нужно в свободной области рабочего стола нажать правую кнопку мыши. В раскрывшемся контекстном меню выбираем строку «Разрешение экрана».

Выбираем в появившемся меню строку «Разрешение экрана»
Появившееся окно «Разрешение экрана» содержит и другие параметры подключённых мониторов, например, графическое оформление (темы). Сейчас мы выбираем раскрывающийся список «Разрешение».

Если подключено несколько мониторов, нужный выбирается в списке «Экран»
Из перечня возможных вариантов разрешения выбираем более низкое, чем текущее.

Обычно система рекомендует максимальное разрешение, но для повышения производительности лучше выбрать более экономное
Теперь осталось лишь сохранить изменения и привыкнуть к более крупным значкам на рабочем столе.
Уход за жёстким диском
Очистка от лишней информации и поддержание достаточного количества свободного дискового пространства могут значительно поднять скорость работы накопителя. Кроме того, если на компьютере установлен не твердотельный, а обычный диск, то необходимо регулярно проводить процедуру дефрагментации. Эта операция объединяет разрозненные части хранящихся файлов, собирая их вместе, тем самым уменьшая время чтения и записи. Считывающему устройству нужно тратить меньше усилий для перехода от одной части к другой, если они расположены подряд. Кроме того, объединяется и свободное пространство, позволяя новым файлам записываться целым блоком.
Нажимаем кнопку «Пуск» и в строке ввода набираем «Дефрагментация диска», после чего выбираем появившуюся вкладку с тем же названием.

Система сразу даёт ссылку на нужную утилиту
Система показывает в одном окне все доступные накопители, позволяет проанализировать их состояние и провести немедленную дефрагментацию.

Основное окно показывает степень дефрагментации накопителей
Для регулярной работы можно настроить соответствующее расписание, чтобы, например, запускать утилиту по ночам.

Настраиваем каждый накопитель по очереди
Дефрагментация занимает значительное время, если жёсткий диск большой, и на нём мало свободного места, поэтому рекомендуется предварительно удалить ненужную информацию — это ускорит работу.
Уход за системой
Своевременное обновление, замена драйверов на актуальные, использование специальных программ для обнаружения проблем в программном обеспечении также имеют большое значение для индекса. Чтобы обновить драйвер выбранного устройства, можно использовать системный интерфейс.
Нажимаем экранную кнопку «Пуск» и в строке ввода набираем «Обновление драйверов». Система показывает результаты поиска, в том числе и нужную нам вкладку «Обновление драйверов устройств», на которую и переходим.

Для поиска достаточно ввести начало фразы
Главное окно «Диспетчера устройств» содержит перечень всех установленных на компьютер аппаратных компонентов. Выбираем тот, драйвер которого мы хотим обновить, и нажимаем на его названии правую кнопку мыши.

Правая кнопка мыши открывает контекстное меню
Выбрав из контекстного меню строку «Обновить драйверы…», запускаем процесс. Система в следующем окне предложит выбрать один из двух вариантов: автоматический поиск в интернете или ручной поиск на компьютере.

Выбирать «На компьютере» имеет смысл только в случае, если драйверы скачаны заранее
Обычный пользователь редко заранее загружает на компьютер новые драйверы, поэтому выбираем «Автоматический поиск…» и дожидаемся обновления. Windows 7 проверяет актуальность установленного драйвера и при необходимости обновляет его. Те же шаги следует сделать для остальных устройств из перечня «Диспетчера устройств».
Существует также много бесплатных приложений, в том числе и не требующих установки, выполняющих процесс проверки и обновления драйверов в полуавтоматическом режиме. Например, DriverPack Solution вначале сканирует компьютер и составляет собственный перечень аппаратных компонентов и драйверов. Программа обращается к сайтам производителей устройств и проверяет наличие обновлений, после чего скачивает и устанавливает новые драйверы. Приложение имеет простой и дружественный интерфейс, рассчитанный на пользователя начального уровня.

Полностью обновить драйверы можно за несколько кликов
Изменение настроек питания
Для более экономной работы Windows 7 иногда намеренно снижает производительность. Например, это касается настроек питания. Можно пожертвовать частью автономности (для ноутбука) или экономией электроэнергии, запретив Windows 7 переходить в соответствующие режимы. Для этого в строке поиска набираем «центр мобильности» и выбираем соответствующую вкладку.

В «Центре мобильности» находятся и параметры питания
В открывшемся окне несколько настроек. Нас интересуют параметры питания, в которых выбираем режим высокой производительности. При этом нужно учесть: расход заряда батареи несколько увеличится, что уменьшит время автономной работы ноутбука.

Производительность выбираем высокую
Использование функции ReadyBoost
Свободное пространство есть не только на жёстком диске, но и на внешних носителях, в том числе USB-флешках. ReadyBoost позволяет резервировать его некоторую часть для нужд Windows 7. Чтобы включить опцию, необходимо в Проводнике выбрать сменный носитель и вызвать правой кнопкой мыши контекстное меню, в котором выбрать опцию «Свойства». Теперь остаётся перейти на вкладку ReadyBoost и установить размер резервируемого пространства.

Опция ReadyBoost может быть включена на каждом носителе
Теперь система получила для работы дополнительное пространство, что положительно скажется на её производительности.
Источник: http://kompkimi.ru/sovety/kak-vyichislit-i-pri-neobhodimosti-povyisit-indeks-proizvoditelnosti
Если оценка производительности не работает или пропала
В некоторых случаях система отказывается произвести оценку производительности из-за соображений экономии или более серьёзных препятствий.

Пора искать неполадки
Возможные причины того, что не удалось произвести оценку:
- Оценка уже запущена. Возможность обновления оценок отключается на время работы теста. Следует либо отменить текущий процесс, либо дождаться его завершения, чтобы снова запустить его.
- Отсутствие прав доступа. Иногда причиной может стать ограничение прав пользователя конкретной учётной записи. Следует войти в систему от имени администратора и попытаться ещё раз провести оценку.
- Ноутбук отключён от сети. Поскольку расчёт индексов предполагает значительный расход энергии, Windows 7 запрещает его производить при автономной работе ноутбука. Следует включить компьютер в розетку.
- Нехватка дискового пространства. Для оценки Windows 7 необходим определённый объём свободного места на жёстком диске, на которое записывается тестовый файл. Следует максимально почистить накопитель, после чего вновь попытаться провести оценку.
- Нет поддержки мультимедиа. Windows 7 не может оценить производительность компьютеров, не имеющих возможности работать с мультимедиа.
- Устаревший видеодрайвер. Дефектный или устаревший видеодрайвер не позволит Windows 7 проверить производительность. Следует проверить последние обновления системы и при необходимости установить актуальные версии драйверов или, наоборот, вернуть более ранние. При установке драйверов лучше пользоваться официальным сайтом производителя вашего компьютера, а не, например, видеокарты.
- Работа антивируса. Иногда причиной становится активная работа антивирусных программ. Следует на время отключить их работу и снова попробовать провести тест.
- Устаревшая BIOS. Следует обновить BIOS до последней версии.
Переустановка кодеков для видео
Частой причиной проблемы является повреждение или конфликт кодеков для видео. Это файлы, содержащие алгоритмы распаковки видеозаписей, без которых компьютер не сможет отобразить видео на экране. Для анализа производительности графических компонентов Windows 7 использует некоторые из системных кодеков, поэтому их повреждение или случайное удаление делает оценку невозможной. Переустановка исправит ситуацию.
Нажимаем экранную кнопку «Пуск» и в правом столбце открывшегося меню выбираем вкладку «Панель управления». В большом окне «Все элементы панели управления» выбираем вкладку «Программы и компоненты».

Находим вкладку «Программы и компоненты»
Удаляем видеоплееры, а также кодеки к ним.

Удаляем установленные видеоплееры
Нажимаем экранную кнопку «Включение или отключение компонентов Windows» и переходим в окно «Компоненты Windows».

Установленная пометка означает активизацию компонента
Находим Windows Media Player, снимаем метку возле него, после чего выходим из диалогового окна и перезагружаем компьютер. После окончания загрузки тем же путём снова заходим в это окно, возвращаем пометку на Windows Media Player и опять перезагружаемся. Пробуем снова провести тестирование.
Если проблема не решена, то причиной может быть повреждение или отсутствие кодека VC-1, необходимого для тестирования. Его можно установить вместе с бесплатным пакетом K-Lite для популярного плеера KMPlayer.
Сканирование системных файлов
Ещё одной причиной может быть сбой самой Windows 7 из-за повреждения или удаления некоторых необходимых системных файлов. Нажимаем сочетание Win+R и в строке ввода появившегося окна «Выполнить» набираем команду запуска сканирования системы и обновления повреждённых файлов sfc.exe /scannow.

Запускаем сканирование системы
Установка дополнительных компонентов
Одной из причин невозможности определить производительность может быть отсутствие на компьютере библиотеки MSVCR100.dll. Её можно бесплатно скачать с официального сайта Microsoft вместе с пакетом 2010:
- https://www.microsoft.com/ru-ru/download/details.aspx?id=5555 — x32, x86.
- https://www.microsoft.com/ru-ru/download/details.aspx?id=14632 — x64.

Скачать Visual Studio можно с официального сайта Microsoft
Если же Visual Studio 2010 уже инсталлирован, но при попытке определения производительности система сообщает о проблемах с MSVCR100.dll, следует переустановить пакет, предварительно удалив его старую версию с компьютера.
Источник: http://kompkimi.ru/sovety/kak-vyichislit-i-pri-neobhodimosti-povyisit-indeks-proizvoditelnosti
Видео: всё, что нужно знать об индексе производительности Windows 7
Ориентируясь на показатель базового индекса производительности при покупке компьютера, следует учесть, что текущая оценка хранится на компьютере в не защищённом виде в папке C:WindowsPerformanceWinSATDataStore в файле, название которого начинается с даты проведения теста, а заканчивается «.Formal.Assessment (Initial).WinSAT.xml». Недобросовестный продавец может с помощью обычного текстового редактора изменить реальные цифры на нужные значения. Поэтому следует провести актуальный тест перед самой покупкой.
- Автор: Александр Татаринцев
- Распечатать
(6 голосов, среднее: 3.7 из 5)
Источник: http://kompkimi.ru/sovety/kak-vyichislit-i-pri-neobhodimosti-povyisit-indeks-proizvoditelnosti




