Установка пароля – отличный и, пожалуй, самый распространенный метод защиты учетных записей пользователей. Тем не менее иногда встречаются ситуации, когда пользователи после установки кода просто забывают его и тогда не могут войти в свою учетную запись на операционной системе Windows. Напрямую операционная система просто никак не может подсказать пользователю корректную кодовую комбинацию, поэтом
Вход в панель мониторинга учетной записи Майкрософт
-
Откройте страницуучетной записи Майкрософт и выберите пункт Войти.
-
Введите адрес электронной почты, номер телефона или имя для входа в Skype, которое вы используете для других служб (Outlook, Office и т. д.), затем нажмите кнопку Далее. При отсутствии учетной записи Майкрософт вы можете выбрать Нет учетной записи? Создайте ее.. Обратите внимание, что рекомендуется использовать адрес электронной почты, который у вас есть и который вы регулярно используете.
-
Введите пароль и установите флажок Оставаться в системе, если хотите перейти непосредственно к учетной записи в следующий раз (не рекомендуется для общих компьютеров).
-
Выберите Вход.
См. также
Вход в Xbox Live на консоли Xbox One
Вход в Office
Приложение Microsoft Authenticator
Устранение неполадок со входом
Нужна дополнительная помощь?
Источник: http://support.microsoft.com/ru-ru/account-billing/как-войти-в-учетную-запись-майкрософт-2ffedaca-6e1b-bc18-f28c-58539e1cb6d3
Безопасность
Изменяйте пароль, обновляйте секретные вопросы и поддерживайте актуальность важных сведений учетной записи.
Источник: http://account.microsoft.com/account/Account?destrt=home-index
Как создать учётную запись Windows
Создать учётную запись Майкрософт Windows на компьютере – очень просто. Как создать учётную запись Майкрософт на Windows 10:
- Нажмите кнопку кнопку “Пуск”
- Выберите “Параметры”
- Откройте “Учетные записи” – “Семья и другие пользователи” – “Добавить пользователя для этого компьютера”
- Введите имя пользователя, пароль, подсказку о пароле, а затем нажмите “Далее”
Вы смогли создать учетную запись Майкрософт на Windows 10, а если возникли вопросы, задавайте их в комментариях.
Источник: http://delpc.ru/vhod-v-uchyotnuyu-zapis-windows/
Сброс пароля через «Безопасный режим»
Разумеется, пароль – это отличный способ защитить учетную запись на компьютере от посторонних глаз и посягательств, однако если он по какой-то причине забудется, то больше авторизоваться в системе не удастся. Если никаких изменений в учетной записи не производилось, выполните следующие операции для того, чтобы вернуть доступ:
1. Включите персональный компьютер и после прогрузки BIOS’а нажмите клавишу F8.
2. Откроется меню загрузки операционной системы, где выберите «Безопасный режим».
3. При выборе учетной записи заходите под именем Администратора.
4. По завершению загрузки, войдите в раздел «Учетные записи пользователей».
5. Выберите необходимого вам пользователя, пароль от учетки которой вы забыли и нажмите «Изменить».
Остается только установить новую комбинацию, которую вы не забудете, сохранить все внесенные изменения и перезагрузиться. Так вы сможете вернуть доступ к своей учетке на компьютере.
Обратите внимание, если у вас установлена только одна учетная запись, то данный способ не поможет избавиться от насущной проблемы, однако он полезен не только для Windows 10, но и предыдущих версий операционной системы.
Источник: http://zen.yandex.ru/media/aitishnik/kak-voiti-v-uchetnuiu-zapis-na-windows-esli-zabyl-parol-5b6c423901d26900aaf7ad10
Семья
Обезопасьте свою семью в Интернете и оставайтесь на связи, даже когда находитесь вдали друг от друга.
Источник: http://account.microsoft.com/account/Account?destrt=home-index
Платежи и выставление счетов
Обновляйте платежную информацию, просматривайте историю заказов, используйте подарочные карты и получайте помощь с оплатой.
Источник: http://account.microsoft.com/account/Account?destrt=home-index
Подписки
Быстро продлевайте подписки и управляйте службами Microsoft из единой панели.
Источник: http://account.microsoft.com/account/Account?destrt=home-index
Устройства
Найдите и заблокируйте утерянное или украденное устройство Windows 10, сотрите с него данные или запланируйте ремонт и получите помощь.
Источник: http://account.microsoft.com/account/Account?destrt=home-index
Как войти в систему Windows 10
- Откройте меню Пуск, а затем выберите команду Параметры → Учетные записи → Учетная запись.
- Выберите пункт Вместо этого войдите в систему с помощью учетной записи Microsoft.
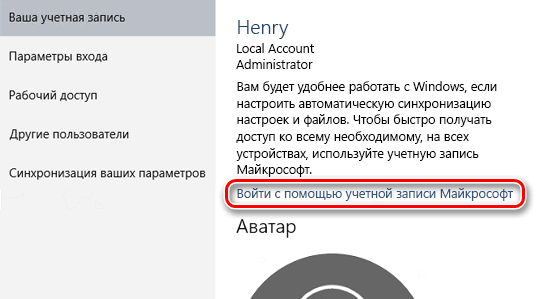
- Следуйте инструкциям на экране, чтобы переключиться на учетную запись Microsoft. Может потребоваться подтверждение Вашей личности путем ввода кода подтверждения.
Локальная учетная запись будет заменен на учетную запись Microsoft. При следующем входе в Windows, введите имя и пароль учетной записи Майкрософт. Это не повлияет на приложения и файлы.
Источник: http://windows-school.ru/publ/vkhod_windows_10_zapisi_microsoft/29-1-0-679
Диагностика проблем
Если у вас возникла проблема с переключением на учетную запись Microsoft или работе с ней, последовательно выполняйте следующие диагностические действия:
- Убедитесь, что вы можете выполнить вход с учетной записью Microsoft на сайте https://account.live.com/
- Запустите Microsoft Accounts troubleshooter
- В командной строке, запущенной с правами администратора, выполнитеsfc /scannow
Если появится сообщение о невозможности восстановить файлы, запакуйте в архив файл WindowsLogsCBSCBS.log.
- Удалите сторонний фаервол и антивирус.
Если проблема не решилась, опубликуйте в этой теме форума отчет о своих действиях, CBS.log и результат диганостики Microsoft Accounts troubleshooter.
Источник: http://outsidethebox.ms/14218/
Куда нужно войти с помощью своей учетной записи, чтобы установить или переустановить Office
Регистрация Виндовс имеет ряд преимуществ перед обычными пользователями без учетной записи Microsoft. Это позволяет удалять, обновлять, загружать офисные пакеты разработчика за пару минут. Что для этого надо сделать:
- Открыть информационную панель учетки и войти. Она должна быть связана с версией Офиса.
- На открывшейся странице найти пункт «Службы и подписки», перейти в продукты Офиса и активировать установку.
- Для установки Office на английском языке либо на 64-разрядную версию потребуется нажать на ссылку других настроек, отметить желаемый язык и разрядность, после перейти на установку.
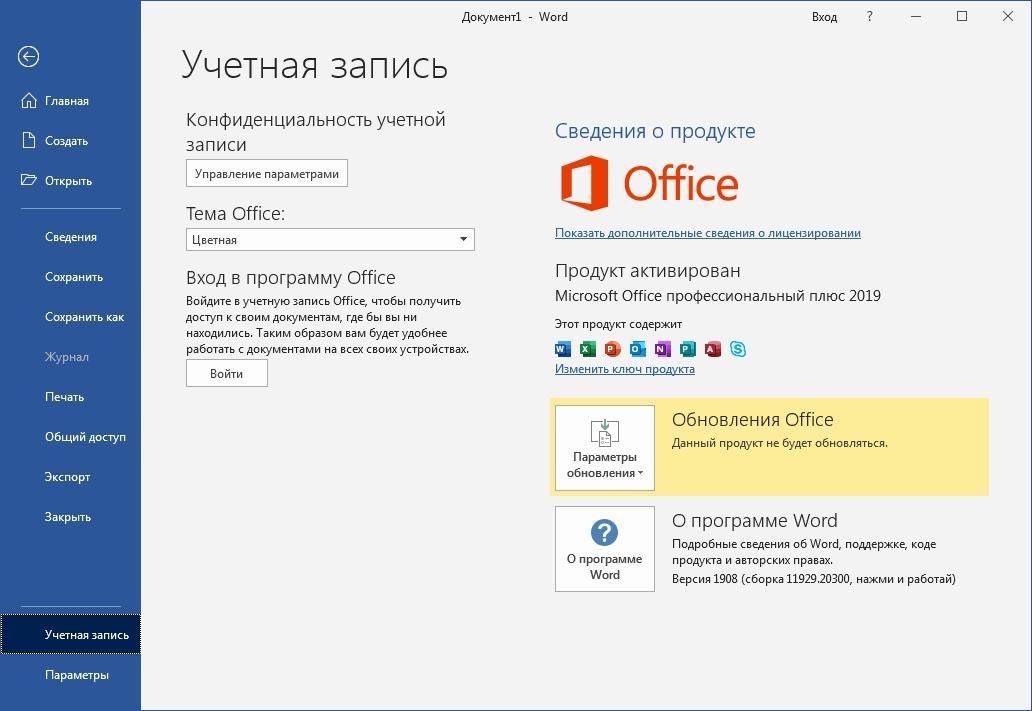
Установка Офиса
Обратите внимание! Купив офисный пакет, пользователь имеет лицензионное право только на единичную установку. При использовании пиратской версии владелец может не получить всех возможностей ПО.
Далее нужно перейти непосредственно к установке:
- Отметить вкладку для желаемой версии установки.
- Активировать запуск, перейти в настройки и сохранить файловый документ.
- При отображении разрешения на внесение изменений на ПК нужно нажать в командной строке на «Ок».
- Дождаться конца процесса установки.
- После окончания установки появится соответствующее сообщение. Нужно проверить приложения на работоспособность, открыв один из пакетов и произведя любые манипуляции.
Источник: http://mirinfo.ru/pk-i-noutbuki/uchetnaya-zapis-maykrosoft-voyti-windows-10.html
Видеоинструкция
Вернуться к меню ↑
Источник: http://icookie.ru/microsoft-account/
OneDrive
Бесплатно сохраняйте и просматривайте файлы и фотографии на своих устройствах. В учетной записи Microsoft доступно 5 ГБ хранилища, и вы сможете добавить больше при необходимости.
Подробнее
Источник: http://account.microsoft.com/account/Account?destrt=home-index




