Доступные и понятная инструкция по Windows 10, а справка по шагам расскажет все о Windows 10 и настройке ОС.
Без сторонних инструментов
Начнем с того, как изменить фон экрана входа в систему Windows 10 инструментами, предусмотренными разработчиком. Делается это буквально парой кликов, и не вызывает трудностей даже у людей, которым за…
1. Открываем «Параметры» системы (Win+I).
2. Переходим в раздел персонализации.

3. Нажимаем по названию третьей вкладки.

4. В меню «Фон» выбираем «Фото».
Кстати, новая ОС позволяет выводить интересующие пользователя сведения на экран блокировки и создавать слайд-шоу на нем, состоящее из стандартных или выбранных из любой директории графических файлов.
5. Указываем предложенный рисунок или жмем «Обзор» и выбираем свое изображение в родном для экрана разрешении.
Проверить, как выглядит новый фоновый рисунок можно при помощи клавиш Win+L.
Прежде чем приступить к эксплуатации приложения хорошенько подумайте, использование стороннего софта может привести к проблемам в функционировании операционной системы.
Утилита расположена на сайте: https://tweaks.com/software/tweakslogon/.
1. Обязательно делаем точку отката «десятки».
2. Загружаем утилиту (ссылка расположена выше)
3. Выполняем ее инсталляцию и запускаем с окна установщика.
4. Нажимаем по первой пиктограмме вверху интерфейса и задаем путь к картинке, на которую намереваемся менять фото экрана блокировки.

Вследствие этого картинка будет заменена.

Вернуть все обратно поможет вторая кнопка: «Revert Wallpaper».
Чтобы посмотреть, что получилось, зажимаем Win+L для вызова экрана блокировки.
Как видим, разобраться легко даже с англоязычной версией утилиты.
Источник: http://windows10i.ru/programmy-i-prilozheniya/ekran-privetstviya-dlya-windows-10.html
Как найти параметры экранной заставки
Параметры экранной заставки в Windows 10 располагаются в разделе «Экран блокировки». Тот расположен в категории «Персонализация» системных параметров. В самом низу, при прокрутке списка до конца появляется искомый элемент.
Перейти к «Параметрам заставки» можно через системные, раздел «Персонализация», вкладка «Экран блокировки»
А при нажатии на ссылку «Параметры заставки» открывается новое окно, где можно делать с ней практически все что угодно.
Окно параметров заставки выглядит стандартно
Источник: http://zen.yandex.ru/media/tehnichka/kak-naiti-i-nastroit-zastavku-windows-10-5fdb22762e349f2d0ac07d96
Способ 1: Lock Screen Customizer
Сначала хотим рассказать о сторонних приложениях, позволяющих настроить экран блокировки, поскольку они предлагают пользователю значительно больше функций, нежели стандартное меню персонализации. Первой на очереди выступает программа под названием Lock Screen Customizer, которая была создана известным разработчиком, основавшим сайт Winaero. Распространяется этот инструмент бесплатно, а взаимодействие с ним происходит следующим образом:
Перейти на официальный сайт Lock Screen Customizer
- Перейдите на официальную страницу программного обеспечения, кликнув по ссылке выше, и найдите там строку «Download Lock Screen Customizer». Нажмите по ней, чтобы начать загрузку.

По завершении скачивания откройте полученную директорию через любой архиватор и запустите Lock Screen Customizer через находящийся там исполняемый файл.

Инсталляцию софта производить не придется, поскольку он функционирует в портативном режиме. Сразу же откроется его главное окно, где вы можете настроить стандартные параметры экрана блокировки: язык отображения даты и формат времени.

После этого просмотрите на дополнительные опции входа в систему. Их можно включить, отметив галочкой специально отведенные пункты.

Теперь приступим к выбору фонового изображения. Если вы хотите поместить в качестве него свою картинку, нажмите по строке «Change background image».

В открывшемся окне Проводника выберите изображение и нажмите на «Открыть». При надобности позволяется отказаться от кастомного изображения и просто задать статичный цвет или вернуть настройки по умолчанию.

По окончании конфигурации нажмите на «Change settings», чтобы применить новую настройку, но перед этим обязательно обратите внимание на окно предпросмотра, дабы убедиться в корректном отображении установленного изображения.

При следующем же входе в систему вы заметите, что новые настройки были применены. Если они вас не устраивают и появилось желание вернуть все к стандартному виду, повторно запустите Lock Screen Customizer и нажмите там по строке «Restore default image».
Источник: http://lumpics.ru/how-to-change-lock-screen-in-windows-10/
Обновление системы для исправления проблемы с заставкой Windows 10 не работает
Одна из возможных причин, по которой заставка не работает на ПК с Windows 10, заключается в том, что на вашем компьютере установлена старая версия Windows. Известно, что в более старых версиях есть проблемы и ошибки, и обновление вашего компьютера до более новой версии операционной системы, скорее всего, решит эту проблему для вас.
Источник: http://ip-calculator.ru/blog/ask/kak-pochinit-zastavku-v-windows-10/
Как включить Windows: интересное (Spotlight)
Если данная опция у вас отключена, то активировать её можно следующим образом:
- Кликните правой кнопкой мыши на рабочем столе → Персонализация;
- Перейдите к «Экран блокировки»;
- Фон → выбрать Windows: интересное.

Используя сочетание клавиш WIN + L, можно вызвать экран блокировки, проверив таким образом работоспособность функции.
Источник: http://alpinefile.ru/folder-stored-images-windows-10-spotlight.html
Windows 8.1
В Windows 8 для смены экрана входа в систему уже не нужно лезть в реестр — все делается через новые настройки компьютера, а именно:
- Нажимаем клавиши Win+C, и в появившемся боковом меню выбираем пункт «Параметры», а в нем «Изменение параметров компьютера».
- Откроется приложение «Параметры компьютера», с открытым окном «Персонализация», где и предоставляется возможность смены экрана.
Источник: http://sysadmin.ru/articles/menyaem-kartinku-ekrana-vxoda-v-sistemu-v-windows
Отключите устройства, которые вы не используете от вашего компьютера
Одна из замечательных особенностей компьютеров Windows заключается в том, что вы можете подключить к ним практически все, что угодно. Эти подключаемые элементы обычно включают в себя USB-накопители, беспроводные клавиатуры и мыши, и даже игровые контроллеры.
Пока эти устройства подключены к вашему компьютеру, они используют определенные утилиты, как встроенные, так и сторонние, для работы. Иногда эти утилиты мешают настройкам заставки и мешают ее работе. Ваш компьютер думает, так как вы подключили эти устройства, используете их или планируете их использовать, и поэтому ваш компьютер не спит.

Такое поведение препятствует запуску заставки на вашем компьютере. Тем не менее, есть чрезвычайно простой способ исправить это: отключить все нежелательные устройства от вашей машины. После этого ваши заставки продолжат работать в Windows 10, как и раньше.
Источник: http://ip-calculator.ru/blog/ask/kak-pochinit-zastavku-v-windows-10/
Как сменить заставку на экране компьютера с Windows 10? Меняем обои на рабочем столе
Привет, на связи Алексей! Думал, сделать материал про заставку в одну статью, но передумал. Так что, здесь отдельно расскажу, как менять темы рабочего стола на «десятке». Эта операционная система внешне по прежнему остается не совсем привычной после «семерки» и есть у нее свои тонкости. Сам процесс не представляет никаких трудностей, главное, чтобы были учтены некие важные моменты.

Функционал позволяет легко менять не только заставку, но и шрифты, звуки, вид курсора мыши, делать настройки панели задач, меню Пуск фонов. Можно пойти еще дальше и использовать дополнительно специальные программы и утилиты для визуализации своего рабочего места.
Источник: http://siniy-ekran.ru/poleznoe/kak-izmenit-nastrojki-jekrannoj-zastavki-v-windows-10-budni-tehnicheskoj-podderzhki/
Как ее настроить
Именно в этом окне начинается настройка экранной заставки. Для начала выбираем понравившийся вариант – на скриншоте доступны геометрический вальс, мыльные пузыри, объемные буквы и так далее. Это стандартный набор, и, как видно, от стороннего приложения тоже есть свой вариант заставки.
Выбираем понравившуюся экранную заставку, после можно изменить интервал и приступить к ее настройке
Далее можно настроить выбранную экранную заставку. Устанавливаем интервал, в течение которого при бездействии будет включаться заставка, потом переходим к параметрам. Данная возможность доступна не для всех вариантов. Перейти к ним можно, нажав на соответствующую одноименную кнопку.
Теперь переходим к «Параметрам…» для более точного изменения
Откроется новое окно с подробными характеристиками. В нашем примере это объемный текст, значит, будем определять надпись, которая будет отображаться, ее разрешение, размер, расцветку, а также скорость и тип вращения.
Текст может быть другого формата, шрифта, цвета, размера и так далее – все на усмотрение пользователей
В результате может получиться очень интересный вариант. А для просмотра полученного результата нажимаем на одноименную кнопку, расположенную рядом с «Параметрами».
В нашем случае получилось настроить заставку примерно таким образом
Как включить заставку через редактор реестра
Сначала открываем редактор реестра – в поисковой строке меню «Пуск» вводим запрос «regedit», затем открываем утилиту с правами администратора.
Есть еще вариант включения или отключения экранной заставки через редактор реестра
В окне редактора следуем этому пути: HKEY_CURRENT_USERControl PanelDesktop. В этой папке справа будет параметр ScreenSaveActive. Щелкаем по нему дважды для внесения изменений, и в графе «Значение» вводим 1 для включения. Соответственно, для выключения нужно ввести 0.
Вот как должны быть установлены значения строки, отвечающей за заставку, при ее включении
Как установить на заставку фотографию
При выборе элементов можно отметить фотографии и указать путь к собственной папке с изображениями. Выбираем в списке элементов этот пункт, не забываем установить интервал, затем жмем на «Параметры».
Теперь рассмотрим, как устанавливать фотографии на экранную заставку
Откроется новое окно, где мы выбираем папку, из которой в дальнейшем будут транслироваться изображения. Настраиваем скорость и порядок их отображения, сохраняем изменения и применяем их в главном окне.
Выбираем папку, из которой будут браться изображения, настраиваем другие параметры и сохраняем изменения
Источник: http://zen.yandex.ru/media/tehnichka/kak-naiti-i-nastroit-zastavku-windows-10-5fdb22762e349f2d0ac07d96
Как поставить или изменить заставку Windows 10?
Windows 10 – это современная версия операционной системы, которая, как и её предшественники, обладает экраном блокировки. Он появляется в момент, когда вы загружаете систему или вышли из режима сна. Также можно настроить переход к блокировке при неактивности компьютера или когда установлен раздел по правам на ПК.
Более старые версии системы не поддерживали вовсе замену заставок на экране входа. В связи с этим присутствовал только один способ добиться цели – это использование программы. Сейчас с тем, как поменять заставку на Windows 10, можно разобраться только встроенными средствами системы и это абсолютно не сложно.
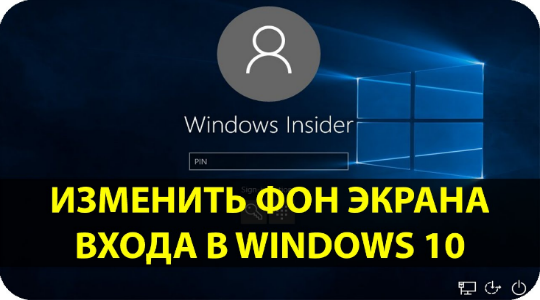
Источник: http://siniy-ekran.ru/poleznoe/kak-izmenit-nastrojki-jekrannoj-zastavki-v-windows-10-budni-tehnicheskoj-podderzhki/
Удаление заставки
Пришла очередь разобраться, как убрать заставку на Windows 10 вовсе, что облегчит включение и загрузку системы, также снизит время до полноценного запуска ОС. Обычно для этой цели используется один из двух способов: редактор реестра и групповые политики.
Групповые политики не сильно актуальны в использовании, так как в домашней версии системы у вас нет к ним доступа. В реестре же можно произвести такую же настройку и этот способ более универсален. Для удаления экрана блокировки нужно:
- Нажмите Win + R и введите regedit;
- Проследуйте по пути HKEY_LOCAL_MACHINESOFTWAREPoliciesMicrosoftWindowsPersonalization;
- В целевом каталоге необходимо создать параметр DWORD 32 бита и присвоить ему имя NoLockScreen;
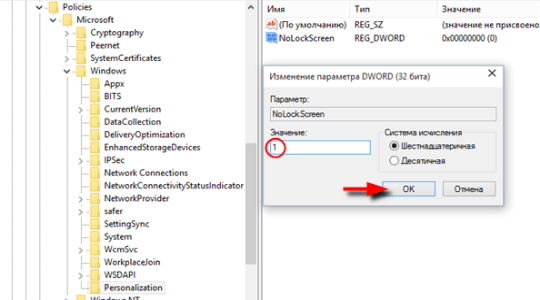
- Теперь ПКМ и выберите «Изменить». В поле значение нужно указать 1, а система исчисления шестнадцатеричная.
Если возникнет желание вернуть экран блокировки к первоначальному виду, выполните процедуру точно также, но установите значение 0 или просто удалите параметр.
Теперь вы знаете, как сменить заставку Windows 10, выключить её вовсе и настроить под себя. Windows в этом плане весьма продвинутая система и открывает возможности гибкой персонализации.
Если у Вас остались вопросы по теме «Как поставить или изменить заставку Windows 10?», то можете задать их в комментариях
Источник: http://siniy-ekran.ru/poleznoe/kak-izmenit-nastrojki-jekrannoj-zastavki-v-windows-10-budni-tehnicheskoj-podderzhki/




