Как исправить ошибку «Элемент не найден» при восстановлении загрузчика утилитой Bootrec Для восстановления «слетевшего» загрузчика в Windows применяется
Что делать, когда при вводе bootrec /fixboot пишет Отказано в доступе?
Способ 1. В первую очередь команда bootrec должна выполнятся при условии, что вы запускаете командную строку с установочной флешки. Вам нужно создать загрузочную флешку с Windows 10 и загрузиться в дополнительные параметры загрузки, после чего запустить CMD. Как говорилось выше, это связано с тем, что в скрытом разделе не назначена буква/метка или раздел в NTFS, а нужен FAT32. Запускаем командную строку и вводим следующие команды:
- diskpart — запуск инструмента с дисками.
- list disk — список дисков.
- sel disk 0 — выбор диска (на ПК может быть несколько дисков, выберите тот на котором Windows).
- list vol — список разделов на выбранном диске.
- sel vol 3 — выбор раздела. Нужно искать скрытый раздел, который обычно в NTFS и занимает около 600 МБ.
- assign letter=E: Назначить метку, я назначил E.
- exit — выйти из инструмента по работе с дисками.
- format E: /FS:FAT32 — форматирование в FAT32 выбранного раздела E.
На последней команде нажмите Y для подтверждения, если потребуется. Также может быть так, что нужно назначить метку для тома (11 символов). Я назначил E и нажал Enter для продолжения операции. Смотрите второй рисунок. Обязательно перезагрузитесь и попробуйте ввести команду bootrec /fixboot.
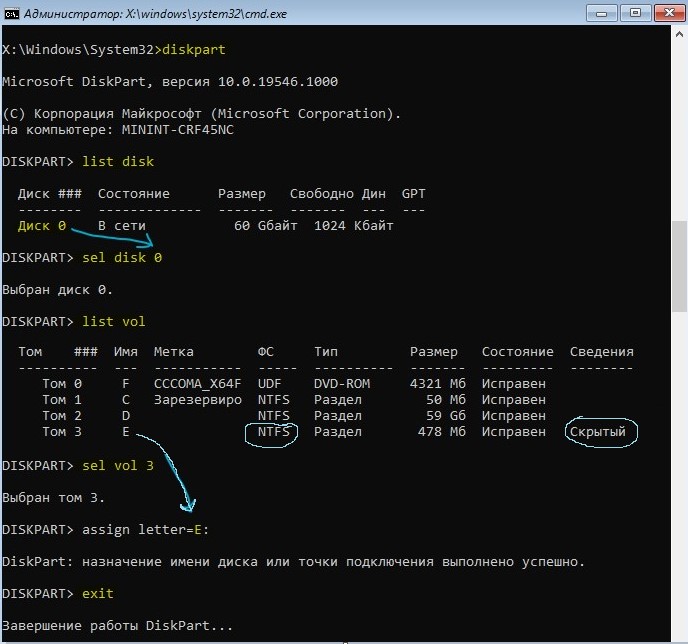
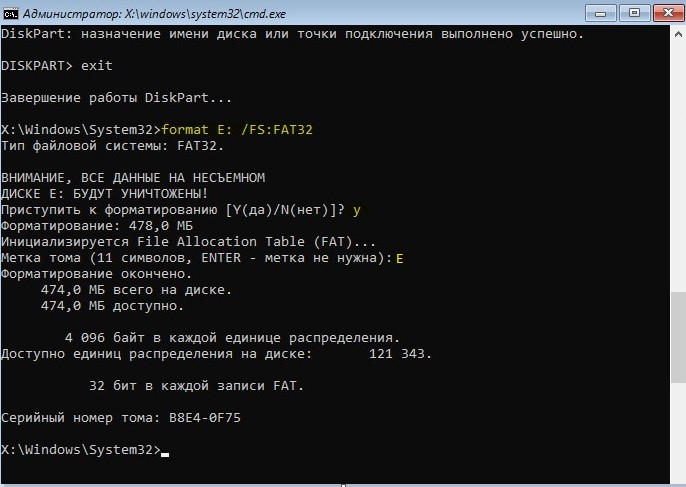
Способ 2. Обновим основной загрузочный код в системном разделе, который используется для загрузки Windows. Введите команду ниже:
- bootsect/nt60 sys
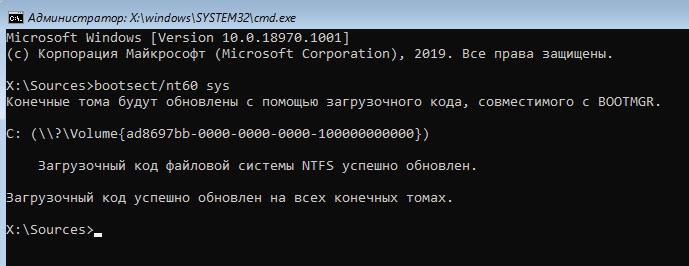
Способ 3. Если выше способы не помогли, то проверим несколько параметров в BIOS. Параметр может называться по разному, в зависимости от производителя материнской платы. Вам легче поискать в Google или Yandex картинках.
- Отключить быструю загрузку: Fast Boot, Quick Power или Quick Boot.
- Отключить безопасную загрузку: в большинстве случаях называется Secure Boot.
- Изменить UEFI на Legacy: обычно находится во вкладке boot и называется UEFI/Bios Boot Mode.
Загрузка комментариев
Источник: http://mywebpc.ru/windows/bootrec-fixboot-access-denied/
Подготовка диска восстановления системы
Запись нового сектора загрузки, выполняемая «bootrec /fixboot», требует наличия диска восстановления или инсталляции ОС.
Для изготовления устройства восстановления можно задействовать Media Creation Tool.
Шаг 1. Перейти на рабочем ПК по URL: https://www.microsoft.com/ru-ru/software-download/windows10 и нажать «Скачать сейчас…».

На рабочем ПК переходим по ссылке, нажимаем «Скачать сейчас…»
Шаг 2. Запустить средство и следовать его подсказкам для создания диска со средой предустановки Windows PE.
Источник: http://pc-consultant.ru/operatsionny-e-sistemy/bootrec-fixboot-otkazano-v-dostupe/
В чем причина проблемы?
Запрос «bootrec/fixboot» предназначен для устранения неполадок, связанных с запуском операционной системы. Если компьютер не включается, а вместо Рабочего стола появляется «экран смерти», простая команда позволяет решить проблему через среду восстановления.

Тем не менее, при вводе запроса «Командная строка» нередко выдает сообщение с отказом в доступе. Это происходит по следующим причинам:
- повреждение образа системы, загруженного на внешний носитель;
- битые сектора жесткого диска;
- воздействие вредоносного ПО;
- принудительная перезагрузка ПК в процессе обновления.
Поскольку компьютер не запускается, определить точную причину возникновения проблемы будет очень сложно. Однако существует ряд простых мер, позволяющих исправить ошибку, не прибегая к помощи специалиста.

Источник: http://it-tehnik.ru/windows10/oshibki/bootrec-fixboot-otkazano-v-dostupe.html
Что понадобится?
- Загрузочная флешка/диск с Windows 10 аналогичной версии.
Скачать Windows 10 легально и установить сразу на флешку труда не составит. За информацией обратитесь к статье Как скачать Windows с помощью Rufus и напроситесь к знакомому с рабочим компьютером. процедура записи занимает немного времени.
Отказано в доступе: лечится по-разному…
- У вас EFI-раздел
- Раздела EFI нет
Источник: http://computer76.ru/2019/09/15/fixboot-отказано-в-доступе/
Что делать если:
bootrec не видит установленных систем
Как уже указывалось выше, частая причина — плохо вычищенный диск. Что делать в том случае, если диск чистить поздно?
проделайте последовательность процедур для ввода командной строки;
- введите команду bootrec.exe / rebuildbcd;
- создайте резервную копию предыдущего хранилища командой bcdedit / export c: bcdbackup;
- удалите скрытые атрибуты командой attrib c: boot bcd -h -r -s;
- переименуйте хранилище командой ren c: boot bcd bcd.old ;
- снова введите команду bootrec.exe / rebuildbcd.
<!—QuoteBegin—><!—QuoteEBegin—>Каждую команду завершать нажатием Enter.[/quote]
После этого должно появиться сообщение об успешном сканировании и обнаружении системы Windows, а также предложение добавить установку в список загрузок. Нажмите
Yes
. Появится сообщение об успешном завершении операции.
Перезагрузите компьютер и убедитесь в правильной загрузке.
[quote]Просим пройти опрос ниже статьи, если использовали предложенные методы[/quote]
Источник: http://godnyesovety.ru/1001-bootrec-fixboot-otkazano-v-dostupe-windows-10-kak-ispravit-oshibku.html
Лечим FixBoot Отказано в доступе: если у вас раздел EFI
- Загружаемся с загрузочного устройства. Выходим на командную консоль:



Выбираем командную строку
- По открытию запускаем утилиту по работе с разделами жёсткого диска:
diskpart
- Проверяем список установленных дисков:
list disk
- Если диск один, выберем его командой
select disk 0
- Если в системе их несколько, выберите нужный, подставив вместо 0 требуемую цифру. После того, как утилите указано на диск с разделом загрузки, проверим разделы:
list volume
- Выберем тот, что является EFI-разделом:
select volume *
где * – цифра раздела с EFI. Система его прячет от баловливых рук пользователя, но для дальнейшей работы с разделом его нам придётся сделать видимым для системных утилит. Хотя бы временно. Присвоим ему любую букву (незанятую другими разделами). Типа Z:
assign letter=Z:
И покидаем diskpart:
exit
Консоль держим открытой. Переходим в этот диск:
Z:
Форматируем его:
format Z: /fs:fat32
А теперь переносим сюда необходимые настройки:
bcdboot C:Windows /s Z: /f UEFI
Закройте консоль, выключите компьютер, удалите загрузочный носитель из порта. Включайте компьютер и проверьте. Если система загрузилась, и вы не желаете, чтобы загрузочный раздел не мозолил глаза и не было соблазна туда залезть, удалите присвоенную букву. Раздел останется на месте, но проводник его не заметит. Это можно сделать из той же консоли, но запущенной в режиме администратора обычным порядком (без флешки), повторив команды в diskpart, заменив предпоследнюю на
remove letter=Z
Или через GUI, используя оснастку Управления дисками через WIN + R:

diskmgmt.msc
Правой мышкой по диску:

И удалите букву:

Источник: http://computer76.ru/2019/09/15/fixboot-отказано-в-доступе/
Лечим FixBoot Отказано в доступе: уберём атрибуты с томов
Если описанный выше случай вам не подходит (EFI разделов нет, загружаетесь в режиме Legacy), и ошибка bootrec не даёт профиксить загрузчик, вы можете попробовать вручную избавиться от наложенных системой атрибутов. Это делается из той же утилиты Diskpart ремонтной консоли команд, запущенной с флешки. Ваша задача – выйти на список томов жёсткого диска и снять атрибуты с каждого из томов (volumes). По идее, снятие атрибута Только–для–чтения требуется именно для того тома, к которому вы собираетесь применить изменения (Раздел EFI или Зарезервировано). Это будет примерно так:
diskpartlist disksel disk 0list volumesel volume 0attributes volume clear readonlysel volume 1attributes volume clear readonlysel volume 2attributes volume clear readonly
…
и т.д. и т.п. Если не жаль времени, вы можете проделать ту же операцию с разделами дисков (partitions). Не уверен, что команда attributes для того подходит, но кто-то что-то где-то вроде говорил… Вобщем, после снятия атрибута Только-для-чтения для всего диска через его тома попробуйте команду bootrec /fixboot ещё раз. Этот вариант, кстати, лично меня спасал для обоих вариантов загрузки Windows: и Legacy и EFI. Отписывайтесь.
Успехов.
Источник: http://computer76.ru/2019/09/15/fixboot-отказано-в-доступе/
Устраняем ошибку 0xc0000098 при установке Windows
В начале мы рассмотрим вариант, когда при попытке установить или переустановить Windows, вы получаете данную проблему. Выглядит это вот так. Есть загрузочная флешка с Windows 10, попытавшись с нее загрузиться я сразу получил ошибку представленную на скриншоте:
Windows failed to start. A recent hardware or software change might be the cause. To fix the problem: Insert your Windows installation disk and restart your computer. Choose your language settings, and then click «Next.» Click «Repair your computer.» If you do not have this disc, contact your system administraor or computer manufacturer for assistance.
File Windowssysterm32driverspci.sys
Status 0xc0000098
Info: Не удалось загрузить операционную систему, так как критически важный системный файл отсутствует или содержит ошибки.

Как видите мастер установки Windows ругается, что в его дистрибутиве отсутствует драйвер pci.sys и без него не получится продолжить. Вот вам пример когда отсутствовал файл winload.exe

Очень часто встречается отсутствие библиотеки hal.dll.

oduzt.sys

ntoskrnl.exe

Из всего этого вы видите, что проблема явно в установочном носители и ошибка 0xc0000098 вам об этом просто кричит.
Как же исправить 0xc0000098 при установке системы, все просто вам нужно убедиться:
- Что у вас полностью корректно скачан дистрибутив операционной системы. Убедитесь, что у вас совпадают контрольные суммы у ISO образа источника и вашего. Очень часто такая проблема встречается на сборках, которые клепают все кому не лень. Старайтесь пользоваться только оригинальными дистрибутивами.
Я уже рассказывал, как можно легально скачивать оригинальную Windows 10. Так же можете скачать оригинальные образы у меня из облака, нареканий я на них не слышал
- Далее когда у вас уже есть на руках рабочий и проверенный дистрибутив с Windows, то вам необходимо его записать на носитель. В 99%!случаев, делается загрузочная флешка.Я вам уже описывал как минимум 8 способов по ее созданию, посмотрите и выберите себе то, что вам подходит. Самый простой, это использование утилиты usb dvd download tool или rufus
Напоминаю, что когда создадите флешку, извлекайте ее по безопасному методы из самой системы, а то видел случаи, что люди записали носитель и дергают сразу ее, в результате чего и повреждают часть файлов на ней
- В 100%!случаев ошибка 0xc0000098 при установке Windows 7, Windows 10 и других полностью уходит. Тут думаю у вас не должно остаться вопросов, теперь переходим к ситуации, когда у вас уже установленная система не может стартовать .показывая все тот же код сообщения.
Источник: http://efrv.ru/operatsionnye-sistemy/bootrec-fixboot-otkazano-v-dostupe-reshenie/
Поиск потерянных установок Windows в меню загрузки
Если на вашем компьютере установлено несколько систем Windows старше Vista, однако не все они появляются в меню загрузки, вы можете запустить команду bootrec.exe /scanos для поиска всех установленных систем (и не только, например, таким же образом можно добавить в меню загрузки раздел восстановления OneKey Recovery).

В случае, если на вашем компьютере были найдены установки Windows, то для добавления их в меню загрузки используйте пересоздание хранилища конфигураций загрузки BCD (следующий раздел).
Источник: http://a174.ru/bootrec-ne-vidit-windows/
Часть 7: Восстановление потерянных файлов из отсутствующей операционной системы
Попробовав все вышеперечисленные методы, вы можете не исправить ошибку «Операционная система не найдена». Что ж, программа для восстановления данных необходима на случай, если важные данные будут потеряны в процессе исправления. Apeaksoft Data Recovery — мощная программа для восстановления потерянных изображений, документов, электронной почты, аудио, видео и прочего с USB-накопителя, корзины, жесткого диска и карты памяти.
Apeaksoft Восстановление данных

4,000,000+ Загрузки
Восстановите потерянные фотографии, видео, аудио, электронную почту, документы с компьютера.
Восстановление с компьютера, жесткого диска, флешки, карты памяти, цифровой камеры.
Обеспечьте режимы глубокого сканирования и быстрого сканирования для ошибок операционной системы.
Совместимость с Windows 10 / 8.1 / 8/7 / Vista / XP, Mac OS 10.6 и выше.
Шаг 1. Запустить восстановление данных
Бесплатно скачайте Data Recovery, установите и запустите на своем компьютере. Отметьте тип данных, которые вы хотите восстановить, и выберите жесткий диск, с которого вы хотите восстановить данные. Нажмите кнопку «Сканировать», чтобы отсканировать данные, потерянные из-за отсутствия операционной системы.

Шаг 2. Выбрать и просмотреть потерянные данные
Подождите немного, и программа завершит сканирование. Будут представлены все отсканированные данные. Вы можете проверить папку с типом данных для получения дополнительных сведений. Если вы не нашли нужные потерянные данные, вы можете попробовать режим «Глубокое сканирование» в правом верхнем углу интерфейса.

Шаг 3. Восстановить потерянные файлы
Отметьте утерянные файлы, которые вы хотите восстановить, и нажмите кнопку «Восстановить», чтобы восстановить файлы на свой компьютер.

Заключение
Как и другие операционные системы, мы сталкиваемся с множеством проблем и проблем в Windows. Среди этих проблем, сообщение об ошибке, не найденная операционная система, может быть одной из самых раздражающих. Когда это происходит на вашем устройстве, вы можете диагностировать причину этой проблемы и устранить ее в течение нескольких минут, следуя инструкциям и советам, приведенным выше в нашей статье.
Источник: http://apeaksoft.com/ru/tips/operating-system-not-found.html
Возобновление с использованием установочного диска
Один из радикальных методов исправления ошибки предполагает использование установочного диска. Запустив его в БИОС, нажмите Восстановление системы. В пункте Поиск и устранение неисправностей укажите желаемое действие. Далее следуйте подсказкам системы для завершения процесса.
Источник: http://vkspy.info/pc/bootrec-ne-vidit-windows




