После того как сохранил интересную страницу возникает вопрос, как открыть закладки в Яндекс Браузере. Сделать это можно несколькими способами.
Где Яндекс хранит закладки
Если установка Yandex выполнялась по стандартному пути, то найти нужный файл проще простого. Надо только открыть папку Яндекса.
Для тех, кто не знает – любой браузер (в т.ч. и Yandex) хранит весь список сайтов на компьютере в виде одного файла под названием bookmarks. Именно его и нужно найти и скопировать в другое место.
Прежде чем искать его, нужно настроить, чтобы Windows отображала скрытые файлы. Ведь папка Yandex скрыта и по умолчанию ее не видно на ПК или ноутбуке.
В Виндовс 7:
- Откройте любую папку.
- Нажмите Alt, а затем в появившемся меню нажмите Сервис – Параметры папок.
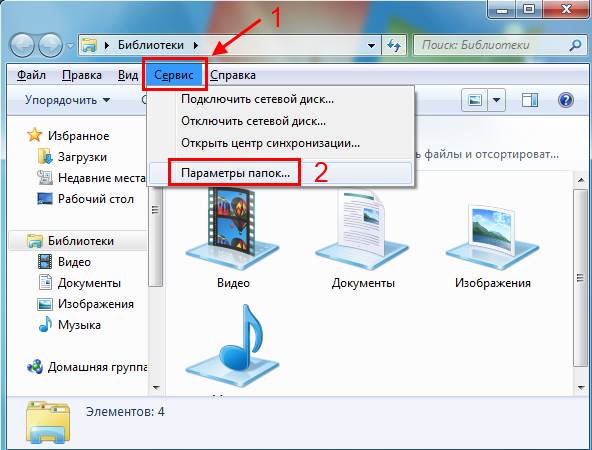
- Выберите вкладку «Вид», прокрутите в самый низ и выберите последний пункт.
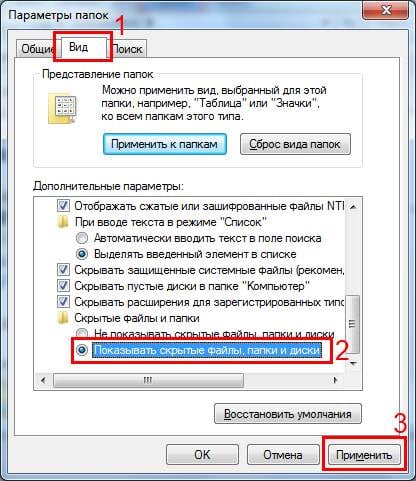
- Перейдите по следующему пути: C:ПользователиИмя_ПользователяAppDataLocalYandexYandexBrowserUser DataDefault.
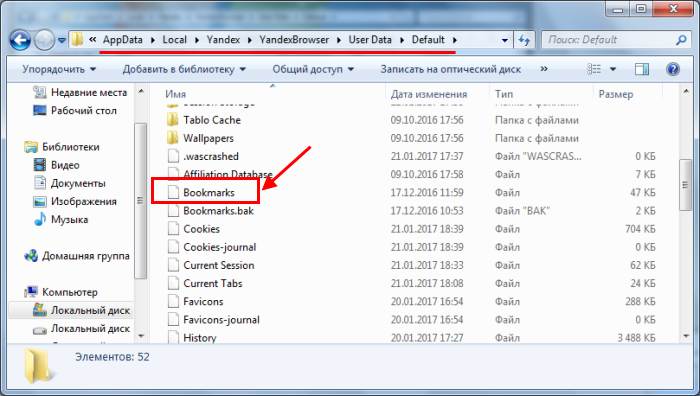
Именно здесь находятся закладки Яндекс Браузера. Вам надо скопировать файлик bookmarks и перенести его на рабочий стол. А лучше – на флешку.
После переустановки Windows снова перейдите по этому пути и скопируйте сюда этот файл.
Что делать, если вы установили Yandex в другое место? Как в этом случае найти, где находятся закладки Яндекс Браузера на компьютере? Очень просто.
Читайте также: Как поменять тему в Яндекс браузере?
Источник: http://it-doc.info/gde-hranyatsya-zakladki-yandeks-brauzera/
Коротко о закладках — что это такое
Это страница любого сайта, которую вы однажды сохранили, кликнув по флажку в умной строке. В браузере она сохраняется на специальной технической странице в виде ссылки, при клике на которую происходит переход на этот ресурс.
Для одного сайта можно добавлять бесконечное количество страниц. И в браузере можно добавить неограниченное количество сайтов, это никак не повлияет на быстродействие.

Источник: http://sergoot.ru/how-to-open-bookmarks-in-yandex-browser
Вариант 1: Просмотр сохраненных закладок в браузере
Если же под запросом хранения закладок в мобильном Яндекс.Браузере вы подразумеваете классический просмотр сохраненных веб-страниц, то сделать это можно очень просто. Те, кто создавал закладки на мобильном устройстве без авторизации в профиле Yandex, найдут их без труда в одном из разделов меню, а вот если вам нужен просмотр тех закладок, что были сделаны ранее на любом устройстве через браузер Яндекс и сохранены путем синхронизации, либо интересует расположение ссылок из Коллекций, сперва понадобится зайти в свой аккаунт.
- Находясь на любой странице браузера, кликните по кнопке с вкладками, расположенной на нижней панели.

Снова при помощи нижней панели коснитесь кнопки с иконкой звездочки.

Если ранее вы сохраняли сайты в закладки на этом смартфоне, все они отобразятся в виде списка в этом окне (1). Пользователи, которые ищут ссылки, сохраненные в Коллекциях, должны переключиться на соответствующую вкладку через верхнюю часть браузера (2).

Всем, кто хочет получить доступ к закладкам и коллекциям из своего профиля, но еще не выполнил в него вход, потребуется включить синхронизацию. Для этого тапните по кнопке, отображающейся тут же.

Впишите свои логин и пароль, и после успешного входа переходите к просмотру закладок.

Источник: http://lumpics.ru/where-is-keeping-the-bookmarks-in-android-yandex-browser/
Установка, настройка и восстановление визуальных закладок
Постоянно путаетесь в закладках в поисках нужного веб-ресурса? Поместите наиболее посещаемые сайты на стартовой странице браузера – это сильно облегчит серфинг. Сделать подобное можно с помощью дополнения Визуальные закладки от компании Яндекс.
Выглядят подобные «плиточки», более чем привлекательно.

Источник: http://kslift.ru/gde-hranyatsya-nastroyki-vizualnyh-zakladok-yandeks/
Где хранятся настройки браузеров в Windows

Добрый день уважаемые подписчики и читатели блога Pyatilistnik.org, ранее я вам рассказывал как производится сброс настроек браузера на начальные, но я забыл вам рассказать где эти самые настройки лежат на вашем компьютере и сегодня я это исправлю. И так темой заметки будет где хранятся настройки браузера.
О каких браузерах сегодня пойдет речь, давайте их перечислим
- Google Chrome
- Opera
- Mozilla FireFox
- Yandex браузер
- Tor
- Internet Explorer
- Edge
Для чего это вообще вам нужно, зная где хранятся настройки браузеров в Windows вы всегда их сможете перенести на другой компьютер или устройство, я много раз в эпоху своего админства сталкивался с ситуацией, что при переустановке системы пользователю, он вдруг вспоминал за новой системой что у него нет тут его плагинов в браузере и закладок, вы ему говорите ты же не просил это сделать и тебя спрашивали ничего не забыл, а он ну ты же админ сам должен был догадаться :), вот чтобы вам не нужно было догадываться, читаем ниже. Еще хочу обратить внимание как сохранить историю skype, тоже пригодиться вам.
До поиска всех файлов, нужно включить отображение скрытых файлов и папок Windows
Источник: http://nastoysam.ru/gadzhety/gde-nahodyatsya-sohranyonnye-zakladki-v-yandex-browser-i-kak-otyskat-fajl-s-izbrannym-na-pk
Как сохранить закладки Яндекс Браузера на компьютере
Для надежности можно перестраховаться и сохранить закладки на компьютере еще одним способом. Особенно, если их у вас больше сотни, и все они важны.
Между прочим, этот способ является классическим. И очень простым. Поэтому, если не хотите искать, где хранится файл закладок на компьютере, можете воспользоваться этим методом.
- Запустите Yandex.
- Нажмите Ctrl+Shift+O.
- Выберите, что именно хотите перенести (панель или другие закладки), нажмите на слово «Упорядочить» и выберите пункт «Экспортировать в файл HTML». Если вам нужно и то, и другое – повторите эту процедуру еще раз.
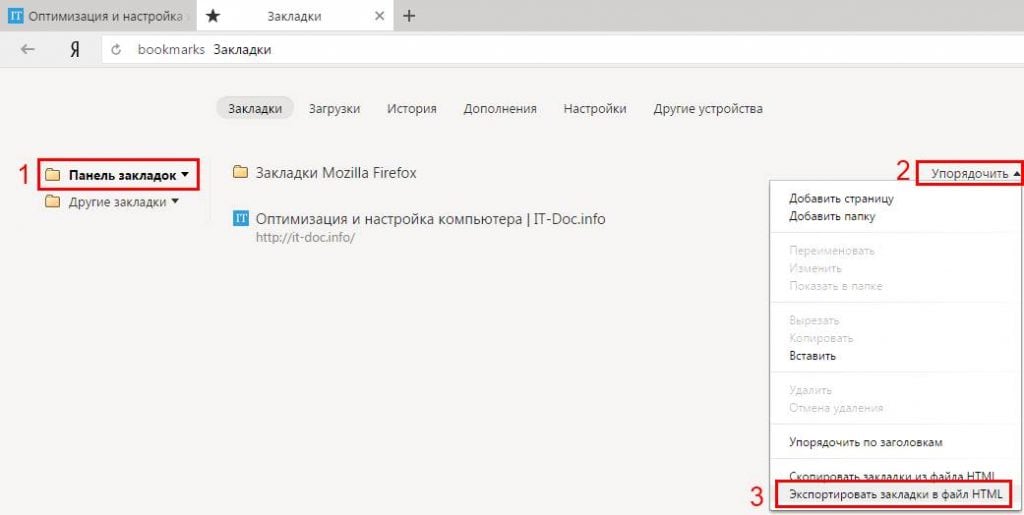
- Укажите путь, куда сохранить bookmarks (например, на рабочий стол).
Готово. После этого можете выполнять перенос закладок на другой ПК (ноутбук) или начинать переустановку Windows.
Чтобы все восстановить, запустите Yandex, нажмите Ctrl+Shift+O, щелкните на строку «Упорядочить» и выберите пункт «Скопировать из HTML-файла». Укажите путь к нему и нажмите «Открыть». В результате перед вами будет отображен список всех сохраненных ранее сайтов.
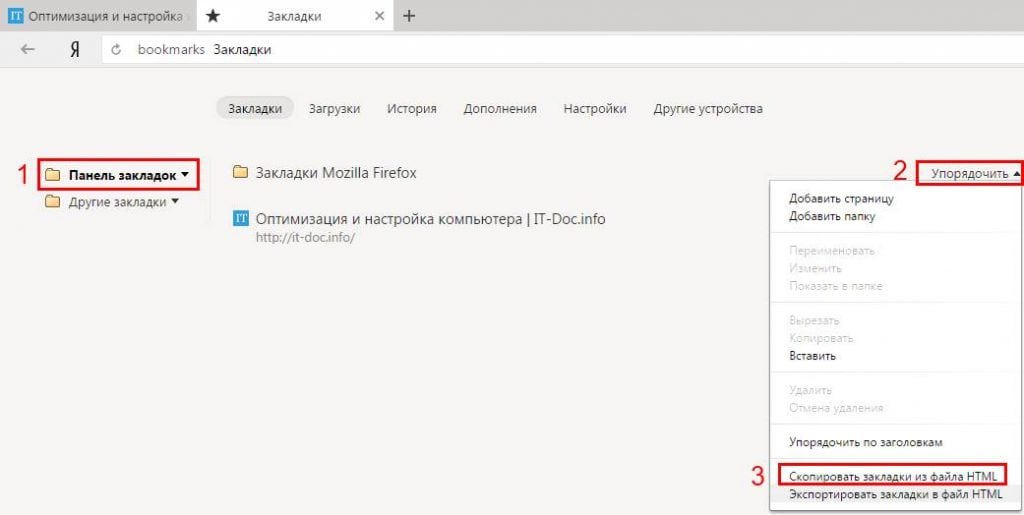
Это надо знать: Как включить режим Турбо в Яндексе?
Источник: http://it-doc.info/gde-hranyatsya-zakladki-yandeks-brauzera/
Коллекции
Чтобы открыть «Мои закладки» в Яндексе нажмите на флажок и во всплывающем меню нажмите «Перейти» напротив нужного раздела. Откроется страница сервиса Яндекс.Коллекции.
Это относительно новый сервис Яндекса, который прикрутили к закладкам, из-за чего теперь авторизация в Яндексе для сохранения новых страниц стала обязательной. Переход в коллекции происходит, если кликнуть по двойному флажку в правом верхнем углу. Здесь вы можете сохранять картинки, ссылки и другие материалы. Они будут видны всем пользователям Яндекс.Коллекций. Вы можете просматривать коллекции других пользователей в поисках интересных идей, если вы творческий человек и подобный мониторинг вам нужен для вдохновения или работы.

Источник: http://sergoot.ru/how-to-open-bookmarks-in-yandex-browser
Где найти закладки в виндовс 10
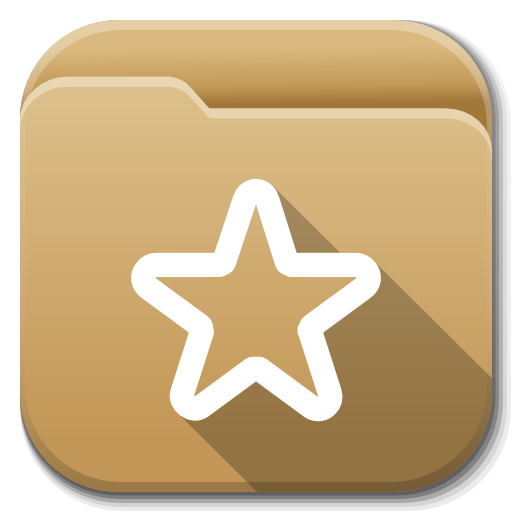 Один из важнейших инструментов любого браузера – это закладки. Именно благодаря им у вас есть возможность сохранять требуемые веб-страницы и моментально получать к ним доступ. Сегодня пойдет речь о том, где хранятся закладки интернет-обозревателя Google Chrome.
Один из важнейших инструментов любого браузера – это закладки. Именно благодаря им у вас есть возможность сохранять требуемые веб-страницы и моментально получать к ним доступ. Сегодня пойдет речь о том, где хранятся закладки интернет-обозревателя Google Chrome.
Практически каждый пользователь браузера Google Chrome в процессе работы создает закладки, которые позволят в любой момент снова открыть сохраненную веб-страницу. Если вам требуется узнать месторасположение закладок для переноса их в другой браузер, то рекомендуем вам экспортировать их на компьютер в качестве HTML-файла.
Источник: http://wind10.ru/drajvera-i-plaginy/gde-nahodyatsya-sohranyonnye-zakladki-v-yandex-browser-i-kak-otyskat-fajl-s-izbrannym-na-pk
Общие
Это первый блок settings. Который дает возможность настроить поиск, ленту и синхронизацию.
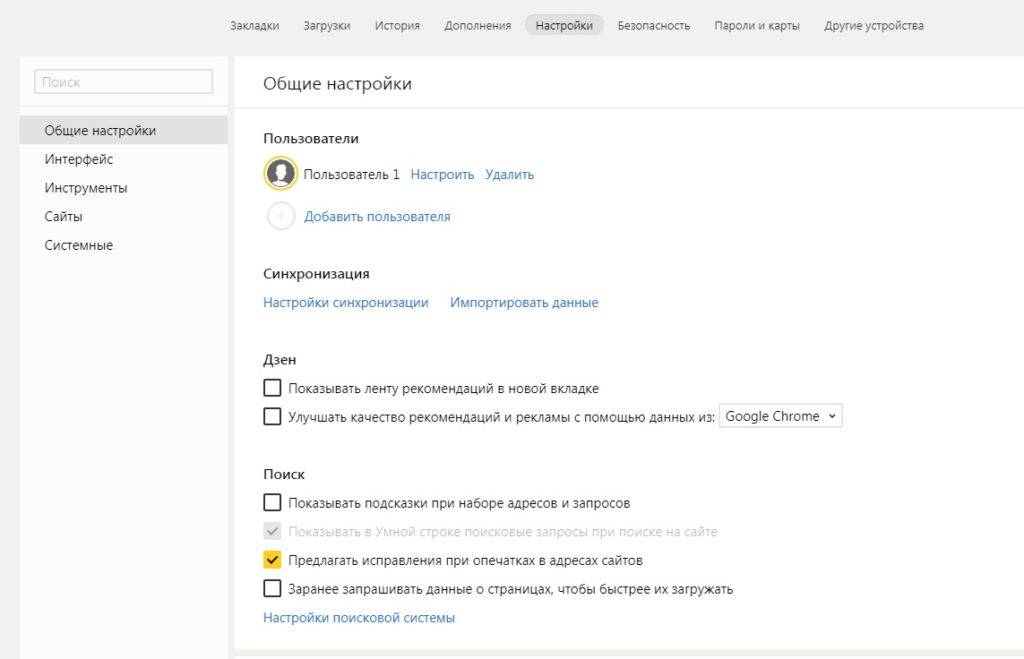 Первый блок
Первый блок
- Синхронизация, как можно понять из названия. Будет синхронизировать браузер с сервизами Яндекса. Это позволяет без лишних заморочек сохранить Ваши закладки, пароли и дополнения. Это нужно если вы пользуетесь этим браузером на нескольких устройствах, например, на ПК и андроид. Ну или вам нужно переустановить сам веб-браузер.
- Дзен. Если у вас есть желание читать ленту рекомендованных новостей из Дзен в новой вкладке. То оставляем галочку на этом пункте. Новостная лента из Дзен будет расходовать ваш трафик. Если у кого-то трафик ограничен рекомендуется её отключить.
- Поиск. Тут выбираем под себя меню поиска. Здесь все оставляем по умолчанию, хотя вы можете по экспериментировать. Например, выбрать другую поисковую систему. Например DuckDuckGo
Источник: http://nastoysam.ru/gadzhety/gde-nahodyatsya-sohranyonnye-zakladki-v-yandex-browser-i-kak-otyskat-fajl-s-izbrannym-na-pk
Microsoft Edge. Где хранится Избранное?
Microsoft Edge. Где хранится Избранное?
C:Usersga68AppDataLocalPackagesMi crosoft.MicrosoftEdge_8wekyb3d8bbweAC MicrosoftEdgeUserDefaultFavorites </td>
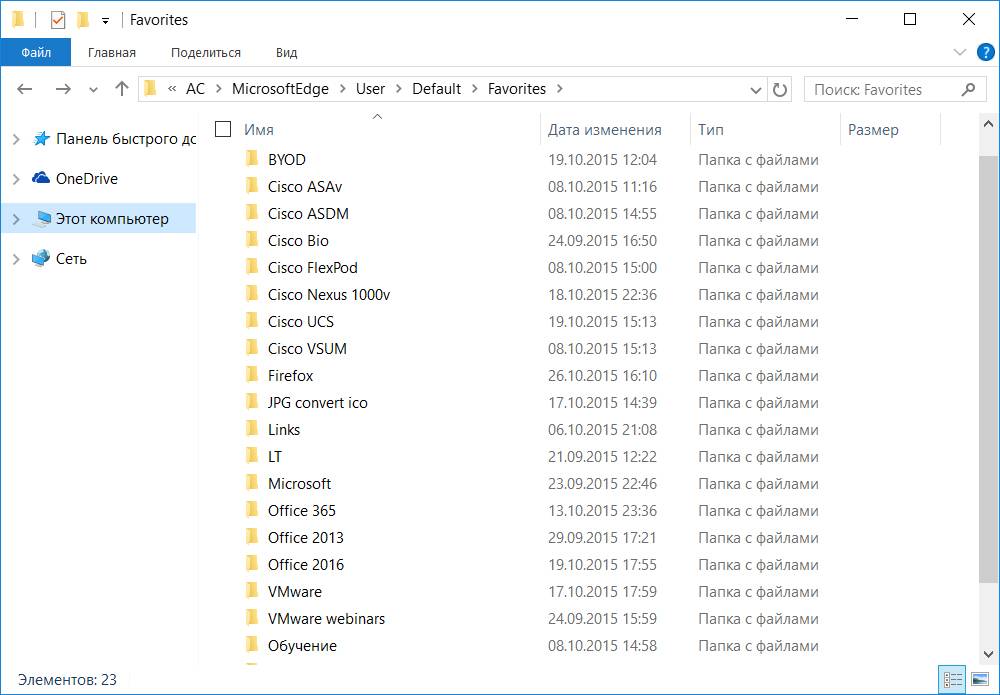
Перенести Избранное на другой компьютер
К сожалению, в Windows 10.1607 build 14393 в отличие от более ранних версий браузер Microsoft Edge не хранит больше Избранное в вышеуказанной папке.
Скопировать Избранное стандартными средствами невозможно.
Для этой цели можно использовать стороннее приложение Manage Edge Favorites http://m.windowsitpro.com/windows/export-favorites-edge
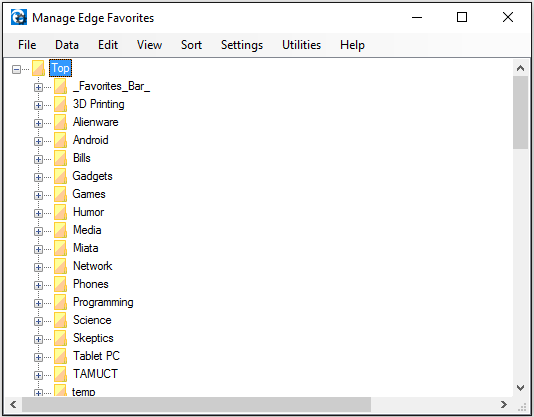
В версии Windows Insider 10 build 14926 или т.н. Windows 10 Creators Update в браузере Microsoft Edge уже появился функционал, позволяющий сделать экспорт Избранного и перенести на другой компьютер:
Starting with Windows 10 build 14926, Microsoft Edge supports exporting favorites or bookmarks to a HTML file.
Как изменить стандартную папку загрузки в Microsoft Edge?
“>
Поделиться в соц. сетях
Используемые источники:
- https://guidecomp.ru/gde-hranyatsya-zakladki-v-yandex-brauzere-i-kak-najti-fajl-s-zakladkami-na-kompyutere.html
- https://10win.ru/sovety/programmy-sovety/zakladki-v-windows-10-google-chrome
- https://fifafaq.ru/gde-najti-zakladki-v-vindovs-10/
Источник: http://wind10.ru/drajvera-i-plaginy/gde-nahodyatsya-sohranyonnye-zakladki-v-yandex-browser-i-kak-otyskat-fajl-s-izbrannym-na-pk




