Забыли, как открыть панель управления в Windows 8 или 10? Рассмотрим 8 быстрых способов доступа. А также узнаем, как закрепить ПУ в панели задач и на рабочем столе.
Способ 1: Через список приложений
В Windows 8 на начальном экране нажмите правой кнопкой мыши. В нижнем правом углу появится кнопка «Все приложения».

Нажмите на нее и на экране отобразится список приложений, в том числе и значок со ссылкой на панель управления в разделе «Служебные – Windows».
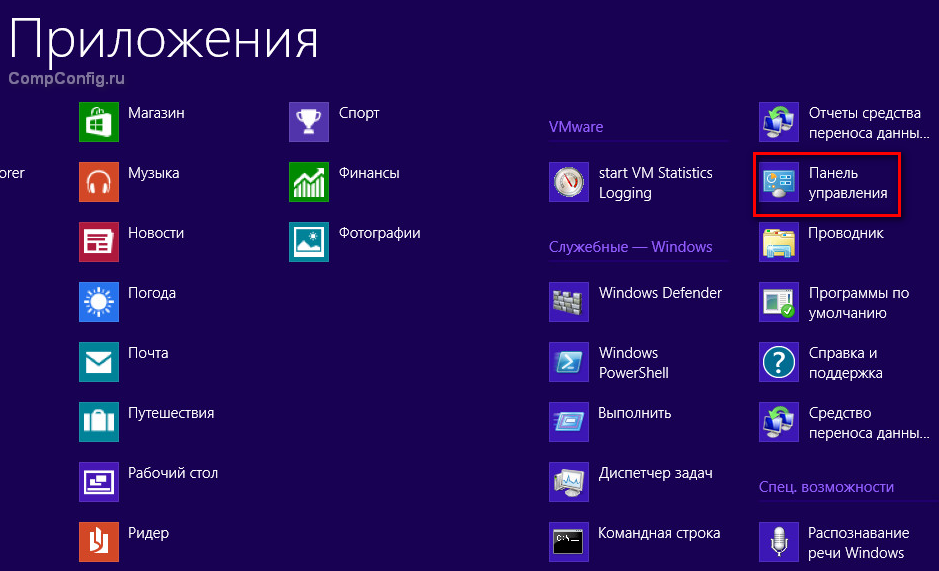
В Windows 8.1 панель управления открывается аналогичным образом. Разница заключается лишь в том, что открытие списка приложений осуществляется путем нажатия кнопки в виде кружка со стрелой в нижней части начального экрана.

Источник: http://compconfig.ru/winset/kak-otkryit-panel-upravleniya-v-windows-8-i-8-1-7-sposobov.html
Способы, позволяющие открыть панель управления в Windows 8
Способов решения проблемы великое множество, но я отобрал наиболее простые. С задачей справится каждый пользователь, вопрос в привычке работы с новым дизайном, новым для привычной домашней операционной системы. В windows 8 панель управления можно отыскать следующими способами:
- Способ первый: открыть «Выполнить» — классическое приложение Windows, выполняющее функцию предшественника командной строки. «Выполнить» находится в меню Пуск, также вы можете найти его через поиск (щёлкнув по лупе и введя свой запрос), или вызвать сочетанием клавиш Win + R.
После того, как команда «Выполнить» выполнена, в строчке вводим «control panel», нажимаем Ок (Enter) и радуемся результату
- Способ второй: Воспользоваться функцией поиска в меню Пуск (в уже известном нам плиточном интерфейсе Metro).
Для этого, находясь в уже упомянутом интерфейсе, или найдите Поиск (значок лупы), или начните вводить свой запрос «Панель управления» без каких-либо посторонних действий, тогда Поиск через меню «Параметры» инициируется автоматически
- Третий способ: через боковую панель. Один из самых простых и быстрых способов.
Главное — правильно провести курсором мышки возле одного из правых углов рабочего стола, тем самым вызвав плавающую панель, среди пунктов которой находится панель управления
- Четвёртый способ: создать ярлык. Этот способ потребует начальных навыков работы с ярлыками. Найти панель управления в Windows 8 будет намного проще, если создать постоянную ссылку на него, которую вы сможете разместить, где вам удобно, и там, где находится панель задач. Находясь на рабочем столе, щёлкните по пространству без значков правым кликом, и в контекстом меню нужно будет выбрать создание ярлыка. В появившемся окне от вас потребуют указать адрес к расположению файла или программы, поэтому используйте готовый текст: %windir%explorer.exe shell:::{26EE0668-A00A-44D7-9371-BEB064C98683}
Не забудьте нажать «Далее», и используйте ярлык так, как вам заблагорассудится
Источник: http://pcyk.ru/windows/kak-zajti-v-panel-upravleniya-windows-8/
Submit Your Application Now !
© Copyright 2021. All Rights Reserved.
Источник: http://live-new.com/sposoby-zapuska-paneli-upravleniya-v-windows-8/
Способ 2: С помощью команды control panel
Нажмите комбинацию клавиш “Win+R” чтобы открыть окно «Выполнить». Затем введите и выполните команду control panel.

Источник: http://compconfig.ru/winset/kak-otkryit-panel-upravleniya-v-windows-8-i-8-1-7-sposobov.html
Через список всех программ
1. На начальном, главном экране Windows 8 нажимаем на стрелочку в левом нижнем углу.

2. Появляется список всех приложений и программ. Переходим в самый конец.

3. Здесь мы ищем группу программ под названием «Служебные».

4. Среди программ данной группы мы видим нужную нам «Панель управления».
Источник: http://avanta-pro.ru/it-blog/kak-v-windows-8-otkryt-panel-upravleniya
Внешний вид панели управления Windows 8
После открытия панели управления перед вами появится список инструментов, которые вы можете использовать. На первый взгляд, их всего восемь.
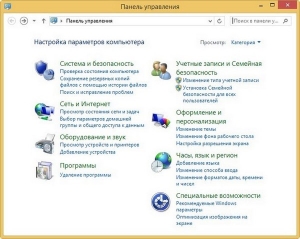
Но на самом деле, каждая из восьми групп настроек включает в себя несколько утилит со своими возможностями. В правой части окна располагается кнопка Категория, позволяющая изменить внешний вид панели.
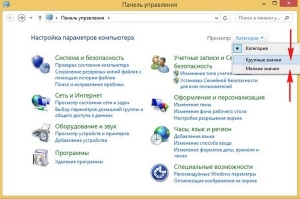
Если вы выберете вариант Крупные значки, панель приобретет следующий вид.
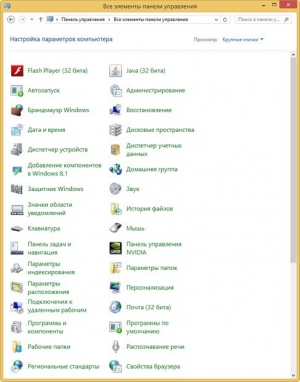
Вариант Мелкие значки приведет панель управления Windows 8 к несколько иному виду.
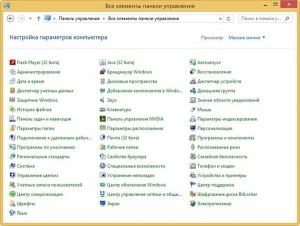
Источник: http://it-dix.ru/panel-upravleniya-v-windows-8
Способ 2 – через Metro-style экраны
Откройте начальный экран кнопкой Win на клавиатуре. Далее нажмите комбинацию клавиш Ctrl+Tab (это можно сделать и мышкой, но мы будем Вас учить быстрым и цивилизованным способам работы  ). Открылось меню «Приложения». Прокрутите его в самый конец, и в категории «Служебные – Windows» вы найдете Панель управления.
). Открылось меню «Приложения». Прокрутите его в самый конец, и в категории «Служебные – Windows» вы найдете Панель управления.
Источник: http://softbuka.ru/arts/view-Kak-otkryt-panel-upravleniya-v-Windows-8.html
Как закрепить панель управления Windows в панели задач
А теперь упростим задачу, чтобы каждый раз не приходилось прибегать к кнопкам вызова панели управления Windows. Итак, когда окно ПУ появилось на рабочем столе, обнаруживаем значок на панели задач внизу. И нажимаем правую кнопку мыши, наведя на него курсор. Из выпадающего меню выбираем пункт «Закрепить программу в панели задач».
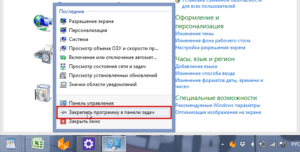
Теперь, когда вы закроете окно, значок останется на месте.
Источник: http://ontortuga.ru/kak-otkryt-panel-upravlenija-v-windows-8-i-10-smotrim-8-sposobov/
Возможные опции панели управления
Новая панель управления отличается по дизайну и функционалу, хотя и имеет полноценную версию, какая была в «семёрке» и XP. Новая панель управления вбирает в себя все самые основные опции и параметры, которые могут понадобится пользователю. Таким образом, разработчики решили вопрос с сложность управления — опытный «юзер», если ему понадобятся серьёзные изменение и настройки, отправится в полноценную версию незамедлительно, а новичок освоит вкладку Параметры.
Все элементы панели управления вы найдёте только в полноценной версии панели управления
Вот перечень значимых вкладов панели управления Windows 8:
- Первая вкладка — персонализация, то есть настройка базовых элементов системы под пользователя. Здесь можно сменить картинку рабочего стола, заставку ждущего экрана, заставку экрана блокировки (и приложения, которые на нём размещаются) и аватар пользователя.
- Вторая вкладка — Пользователи. Здесь отображается список user’ов — можно редактировать свойства одного из них (права доступа, пароль), добавить нового и также настроить. Следующей опцией являются параметры входа:
- Изменение пароля и ПИН-кода, которые можно ввести с клавиатуры и мобильного устройства соответственно.
- Создание и изменение графического пароля — новый для персональных компьютеров способ защиты, представляющий собой совокупность линий, черт, окружностей. Не ново для смартфонов. Кстати, создать графический ключ на ПК без сенсорного экрана возможным не представляется.
- Третья вкладка — Уведомления. Редко используемые опции в век Интернета — можно настроить почтовые приложения и приложения, уведомляющие пользователя о событиях, упоминаниях, новостях, сообщения в соц. сетях.
- Четвёртая вкладка — Конфиденциальность. Двумя-тремя щелчками вы сможете настроить работу интернет-приложений и их доступ к вашим файлам и личной информации.
- Пятая вкладка — Общие настройки. Общие настройки включают в себя настройки времени, языка и региональных стандартов, восстановления ПК, удаления и переустановка данных операционной системы, особые варианты загрузки (без использования F8 при включении компьютера), также здесь можно включить стерео микшер на Windows 8.
- Шестая вкладка — Специальные возможности. Список специальных возможностей возрос по сравнению с предыдущим ОС, здесь среди возможных опций: контрастность, толщина курсора, специальных шрифт, экранный диктор и экранная лупа для слабовидящих.
- Седьмая вкладка — Устройства: перечисление и настройки подключённых устройств: принтеров, факсов, сканеров, микрофонов, bluetooth-устройство
Классическая панель управления и полный перечень параметров рассматривать не имеет смысла, так как она ничем не отличается от панелей управления других версий Windows
ПОСМОТРЕТЬ ВИДЕО
Теперь вы знаете, как открыть панель управления в windows. Остались вопросы? Задавайте!
Источник: http://pcyk.ru/windows/kak-zajti-v-panel-upravleniya-windows-8/
Метод №5 Исправление Реестра Windows
Если вы так и не смогли разрешить проблему при запуске Панели управления Nvidia, то сейчас мы попробуем исправить записи в Реестре Windows. Как и всегда, будьте осторожны при изменении записей. Мы рекомендуем вам создать резервную копию вашего Реестра Windows, чтобы в случае чего-то неожиданного вы могли быстро восстановиться.
- Нажмите Windows+R, впишите regedit и нажмите Enter.
- Пройдите путем HKEY_CLASSES_ROOTDirectoryBackgroundContextMenuHandler.
- Найдите NvCplDesktopContext, нажмите на него ПКМ и выберите «Удалить».
- Теперь пройдите в HKEY_CLASSES_ROOTDirectoryBackgroundshell.
- Нажмите ПКМ на Shell и выберите «Создать→Раздел» и назовите его Nvidia Control Panel.
- Нажмите ПКМ на Nvidia Control Panel и выберите «Создать→Раздел». Назовите этот раздел именем command.
- Дважды кликните на command и впишите в строку значение C:WindowsSystem32nvcplui.exe, а затем нажмите Ок.
- Выйдите из Реестра Windows и перезагрузите свой компьютер.
Выполнив небольшие изменения в вашем Реестре Windows, снова попробуйте открыть Панель управления Nvidia. В этот раз она определенно должна спокойно открыться.
Источник: http://mycomp.su/operacionka/panel-upravleniya-vindovs-8.html
Способ 7: Через проводник Windows
Также вы можете открыть панель управления через пункт меню «Компьютер» проводника Windows.
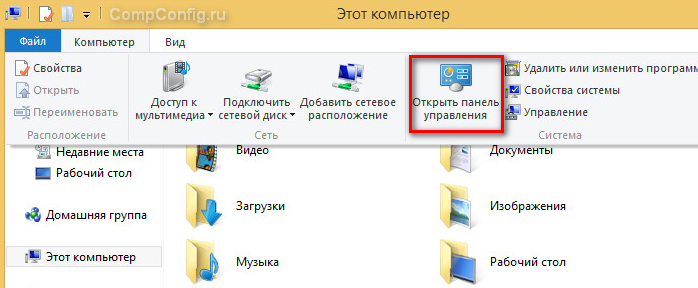
Это все известные мне способы запуска панели управления в Windows 8, 8.1. Знаете другие? Опишите их в комментариях.
Источник: http://compconfig.ru/winset/kak-otkryit-panel-upravleniya-v-windows-8-i-8-1-7-sposobov.html




