This page contains the driver installation download for Microsoft Hyper-V Generation Counter in supported models (Virtual Machine) that are running a supported operating system.
Установка виртуальной машины Hyper-V в Windows 10
По умолчанию компоненты виртуальной машины Hyper-V в Windows 10 отключены. Для её активации следует в «Панели управления» кликнуть по ссылке «Включение или отключение компонентов Windows» и поставить галочку напротив «Hyper-V».
Установка виртуальной машины Hyper-V в Windows 10
По окончанию установки потребуется перезагрузить компьютер, а в главном меню в разделе «Средства администрирования» появится новый пункт «Диспетчер Hyper-V».
Диспетчер Hyper-V в Windows 10
Прежде чем создавать виртуальную машину (ВМ) и накатывать на неё гостевую операционную систему, я бы рекомендовал заняться настройкой сети для неё, ведь наверняка вам потребуется возможность выхода в Интернет из вашей ВМ.
Создание виртуальной сетевой карты
Открыв «Диспетчер Hyper-V», на вкладке «Действие» переходим в «Диспетчер виртуальных коммутаторов». Далее жмём «Создать виртуальный сетевой коммутатор», тип выбираем «Внешняя» и нажимаем кнопку «Создать виртуальный коммутатор»:
Создать виртуальный сетевой коммутатор Hyper-V
Тут указываем название нашего виртуального сетевого адаптера, например «VirtualNet». При наличие нескольких физических сетевых адаптеров, в поле «Внешняя сеть» выбираете ту, к которой подключен Интернет.
Настройка сети в Hyper-V
Собственно, на этом настройка виртуального сетевого адаптера закончена и можно приступать к созданию и настройке виртуальной машины.
Настройка виртуальной машины Hyper-V
В разделе «Действие» нажимаем «Создать» и выбираем пункт «Виртуальная машина». Запустится «Мастер создания виртуальной машины»:
Окно мастера создания виртуальной машины Hyper-V
Первым делом зададим ей имя. Я назвал просто «win7», так как гостевой операционной системой у меня должна была стать 32-битная «семёрка». Здесь же, при желании, можно поменять месторасположение файлов виртуальной машины:
Зададим имя новой виртуальной машины Hyper-V
Далее мастер предлагает выбрать поколение виртуальной машины Hyper-V. В моём случае без вариантов, так как только первое поколение поддерживает 32-битные системы:
Выбираем поколение виртуальной машины Hyper-V
Далее указываем размер оперативной памяти для ВМ. Тут следует помнить, что при запуске виртуальной машины, основной операционной системе данная память станет недоступна.
Указываем размер оперативной памяти для виртуальной машины
На следующем шаге «Настройка сети», нам как раз и пригодится созданный ранее виртуальный сетевой адаптер:
Настройка сети виртуальной машины
Мы почти у цели, осталось только создать виртуальный жесткий диск. Указываем его месторасположения (или оставляем как есть) и задаём необходимый объем:
Создание виртуального жесткого диска для ВМ Hyper-V
Собственно, на этом создание и настройку виртуальной машины можно считать законченной (она появится в списке управления виртуальными машинами Hyper-V после нажатия на кнопку «Готово»). Указываем образ диска, с которого будем устанавливать систему:
Указываем образ диска, с которого будем устанавливать систему
Запускаем виртуальную машину Hyper-V
Чтобы запустить только что созданную виртуальную машину дважды кликаем по её названию в диспетчере Hyper-V:
Первый запуск виртуальной машины Hyper-V
Настройки виртуальной машины, которые мы задавали ранее, не окончательные и их можно легко поменять, если что-то не устроит в процессе работы.
Подписывайтесь на канал и узнавайте первыми о новых материалах, опубликованных на сайте.
ЕСЛИ СЧИТАЕТЕ СТАТЬЮ ПОЛЕЗНОЙ,
НЕ ЛЕНИТЕСЬ СТАВИТЬ ЛАЙКИ И ДЕЛИТЬСЯ С ДРУЗЬЯМИ.
https://mdex-nn.ru/page/virtualnaya-mashina-hyper-v-windows-10.html
Источник: http://zen.yandex.ru/media/mdex/virtualnaia-mashina-hyperv-poshagovaia-instrukciia-5f9dd0693910530e0d87bde8
Microsoft Hyper-V Generation Counter Driver for Microsoft — Virtual Machine working on Microsoft Windows XP Professional
Device Name:
Microsoft Hyper-V Generation Counter
Hardware ID:
ACPIHYPER_V_GEN_COUNTER_V1
*HYPER_V_GEN_COUNTER_V1
Compatible ID:
VM_GEN_COUNTER
Version:
6.3.9600.16384,2006-06-21
Источник: http://driveridentifier.com/scan/microsoft-hyper-v-generation-counter/download/2119860173/D7FD4C605CE64CEC824A3DCD59BECA9F/VM_Gen_Counter
Перед началом работы
- Изучите типы восстановления размещения, которые можно использовать, — восстановление в исходное расположение и восстановление в альтернативное расположение.
- Убедитесь, что виртуальные машины Azure используют учетную запись хранения, а не управляемые диски. Восстановление размещения виртуальных машин Hyper-V на компьютерах Azure с помощью управляемых дисков не поддерживается.
- Убедитесь, что локальный узел Hyper-V (или сервер System Center VMM, если вы используете Site Recovery) работает и подключен к Azure.
- Убедитесь, что отработка отказа и фиксация для виртуальных машин завершены. Вам не нужно настраивать конкретные компоненты Site Recovery для восстановления размещения виртуальных машин Hyper-V из Azure.
- Время, необходимое для завершения синхронизации данных и запуска локальной виртуальной машины, зависит от ряда факторов. Чтобы ускорить загрузку данных, можно настроить агент служб восстановления Майкрософт на использование большего числа потоков для параллелизации загрузки. Подробнее.
Источник: http://docs.microsoft.com/ru-ru/azure/site-recovery/hyper-v-azure-failback
Механизм Resilient Change Tracking (RCT)
Компания Microsoft долгое время не имела для Windows технологии слежения за изменением блоков виртуальных машин. Поэтому, современные системы резервного копирования, такие как Arcserve UDP были вынуждены самостоятельно разрабатывать драйверы слежения изменений.
Но с выходом Windows Server 2016, Microsoft преодолела это технологическое отставание включив в состав сервера Hyper-V 2016 технологию Resilient Change Tracking.
![]()
Дополнительная информация:
Подробная информация о резервном копировании виртуальных машин можно прочитать в статье «Виртуальная среда — резервное копирование средствами Arcserve» на этом сайте.
Источник: http://arcserve.ru/виртуальная-машина-hyper-v-восстановление.html
Скачать
Скачать этот эпизод
- MP3 (13,5 MB)
- MP4, низкое качество (13,3 MB)
- MP4, среднее качество (20,6 MB)
Источник: http://channel9.msdn.com/Series/Basics-of-Hyper-V-in-Windows-Server-2012-R2/04
List of driver files that match with the above device in our database.
Below is a list of drivers that may be suitable for your device. With the different devices, they can have the same driver , it’s because they all use the same chip manufacturer.
How to select driver? If you are looking for an update , pickup the latest one. If your driver isn’t working, use the driver having the same OEM with the your laptop/desktop brand name.
Watch this video to see how it works —
click here
*: 2K=Windows 2000, 2K3= Windows 2003 , XP= Windows XP , VISTA = Windows Vista , WIN7 = Windows 7,WIN10= Windows 10
Driver name
OEM
Filename
Version
Date
Size
Operating System
Download
Sorry , we could not find a driver matching with your operating system. Please contact us for further support
Источник: http://driveridentifier.com/scan/microsoft-hyper-v-generation-counter/download/2119860173/D7FD4C605CE64CEC824A3DCD59BECA9F/VM_Gen_Counter
Управление виртуальными машинами
В некоторых отношениях виртуальные машины ведут себя точно так же, как их физические копии и работа с виртуальными машинами Hyper-V не отличается от стандартной. Но виртуальные машины, для некоторых видов деятельности, все же имеют бесспорные преимущества перед физическим оборудованием. Вы хотите увеличить объем доступной памяти своей виртуальной машины или добавить второй диск? Отвёртка вам не понадобится. Просто сначала закройте виртуальную машину (не используйте параметр «Сохранить»). Затем, в диспетчере Hyper-V, выберите виртуальную машину. В нижней части панели «действия» под заголовком, совпадающим с именем виртуальной машины, нажмите кнопку «Параметры» и откройте диалоговое окно.
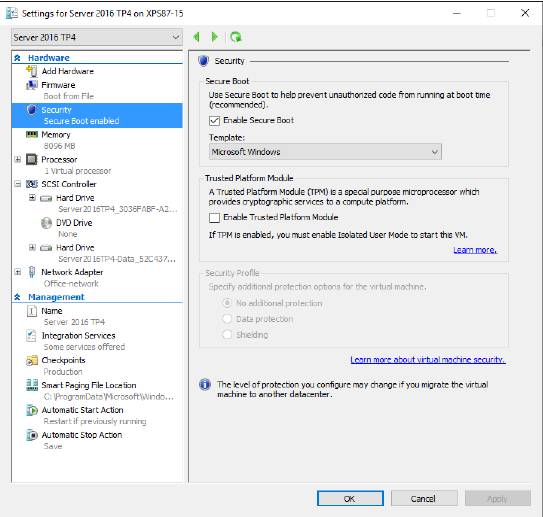
Многие параметры виртуальной машины, включая Secure Boot и опции виртуального TPM, могут быть скорректированы только после её создания.
На примере выше показана виртуальная машина с Generation 2. Так как в ней, в области навигации, имеется параметр Firmware (не BIOS), а под ним — опция Secure Boot, которая недоступна на машине Generation 1.
В группе параметров «Оборудование» вы можете щёлкнуть «Firmware», чтобы изменить порядок запуска (по умолчанию виртуальная загрузка DVD перед жёсткими дисками). Нажмите «Память», чтобы настроить объем виртуальной памяти и включить или выключить динамическую память. Измените тип сети.
Под заголовком «Управление» вы найдёте опции изменения имени виртуальной машины (вы также можете переименовать ВМ в её листинге, в «Диспетчере Hyper-V»). А в нижней части списка, изменение действий «Автоматический старт» и «Автоматическая остановка». Например, если у вас есть виртуальный сервер, который вы хотите использовать каждый раз, при включении своего компьютера, щёлкните «Автоматическое начало действия» и выберите «Всегда запускать виртуальную машину автоматически».
Одно из огромных преимуществ виртуальной машины над физическим ПК — возможность создания контрольных точек. Используя контрольные точки, вы можете сохранить текущее состояние виртуальной машины. В которое вы легко можете вернуться (Hyper-V использует термин revert) после завершения некоторого тестирования.
Например, представьте себе, что вы тестируете два конкурирующих пакета программного обеспечения, и хотите определить, какой из них использовать для решения конкретной задачи. Возможно, первая установленная вами программа, изменит некоторые настройки (например, сопоставление файлов). Что, в свою очередь, повлияет на работу программы, которую вы устанавливаете позже. Создав, перед установкой первой программы, контрольную точку, вы можете выполнить тестирование, а затем, после его завершения, вернуться к чистой конфигурации. Это действие создаёт возможность чистой проверки обеих программ.
Hyper-V в Windows 10 поддерживает два типа контрольных точек: production и standard. Вы можете выбрать тип контрольной точки (или полностью отключить контрольные точки) на странице настроек. В общем, контрольные точки production предпочтительнее стандартных контрольных точек, которые сохраняют все состояние машины и могут привести к нежелательным поведениям.
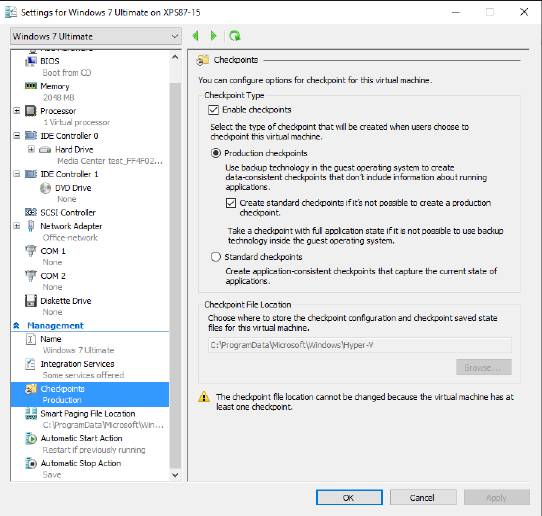
Контрольные точки включены по умолчанию, и нет причины для их отключения. Их можно использовать для возврата к стабильно рабочему состоянию, что позволяет экспериментировать с VM.
Чтобы установить контрольную точку в окне работающей VM (базовые или расширенные сессии), в меню приложения «Virtual Machine Connection», выберите «Action», а затем «Checkpoint». В диспетчере Hyper-V щёлкните правой кнопкой мыши на имени виртуальной машины и выберите в контекстном меню: «контрольные точки».
Каждая контрольная точка отделена от других, что даёт возможность сделать несколько контрольных точек и затем вернуться к нужной.
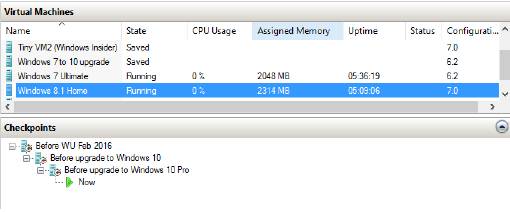
Чтобы вернуться к ранее созданной контрольной точке, выберите её в списке диспетчера Hyper-V. Щёлкните по ней правой кнопкой мыши, а затем выберите «Применить». Операция проходит быстро.
Возврат к более ранней контрольной точке не влияет на более поздние точки. Можно вернуться к предыдущей конфигурации, а затем применить контрольную точку, которую вы сохранили позже.
Конечно же контрольные точки потребляют определённое дисковое пространство. После завершения тестирования, можно безопасно удалить контрольную точку (или всё дерево точек). Выберите её запись в списке и используйте команды, на панели действия или в контекстном меню правой кнопки мыши.
Источник: http://datbaze.ru/windows/rabota-s-virtualnyimi-mashinami-hyper-v.html
Ваше мнение? Вам есть что сказать?
- Вы человек? Если да, оставьте это поле незаполненным.
- Ваше имя
- Электронная почта
- Или Войти в систему
- Комментарий
Источник: http://channel9.msdn.com/Series/Basics-of-Hyper-V-in-Windows-Server-2012-R2/04
Настройка сервера Hyper-V
На сервере Hyper-V (Windows Server 2016) нужно включить удаленное управление PowerShell Remoting и открыть соответствующие порты на файерволе. Включаем службу WinRM командой
Enable-PSRemoting
Теперь нужно разрешить подключение со всех клиентов (из публичных сетей в той же самой локальной подсети) и разрешить передавать и получать CredSSP:
Enable-PSRemoting -SkipNetworkProfileCheck -Force Enable-WSManCredSSP -Role Server

Включим правило межсетевого экрана WinRM-HTTP-In-TCP-Public.
Set-NetFirewallRule -Name «WinRM-HTTP-In-TCP-Public» -RemoteAddress Any
Проверьте удаленную доступность порта WinRM (TCP 5985) на сервере
Test-NetConnection -ComputerName target_name -Port 5985
Источник: http://huaweinews.ru/gadzhety-obzory/hyper-v-skachat.html
Другие эпизоды из этой серии
02 | Создание виртуальной машины
 20:44
20:44
03 | Настройка сетевого взаимодействия
 15:53
15:53
Источник: http://channel9.msdn.com/Series/Basics-of-Hyper-V-in-Windows-Server-2012-R2/04
Выделение процессоров и памяти для виртуальной машины с использованием Hyper-V
В этом разделе мы увидим задачу выделения ресурсов ЦП, памяти и дисков виртуальным машинам, работающим на сервере. Ключ к распределению ресурсов процессора или любого другого типа в Hyper-V – помнить, что все относительно.
Например, Microsoft выпустила несколько рекомендаций по виртуализации Exchange Server. Одна из вещей, которые были перечислены, заключалась в том, что общие системные требования для Exchange Server одинаковы, независимо от того, запущен ли Exchange на виртуальной машине или на выделенном сервере.
Чтобы выделить одну из функций, упомянутых выше, нам нужно нажать на вкладку «Настройки…» на правой панели.

Чтобы выделить больше памяти для выбранной виртуальной машины, нажмите на вкладку «Память» в левой части экрана. У вас также будет «Startup RAM», где вы можете выделить столько памяти, сколько у вас есть физически для виртуальной машины → Нажмите «Ok».

Чтобы выделить больше процессоров, нажмите на вкладку «Процессор» в левой части панели. Затем вы можете ввести количество виртуальных процессоров для вашей машины.

Если вам нужно расширить, сожмите емкость виртуального жесткого диска. Нажмите на «IDE контроллер 0» на левой боковой панели → нажмите «Изменить».

Как только все вышеперечисленные изменения будут выполнены, нажмите «Далее».

Выберите один из вариантов в зависимости от ваших потребностей (все они имеют свои описания), а затем нажмите «Далее».

Нажмите «Готово» и дождитесь окончания процесса.

Источник: http://huaweinews.ru/gadzhety-obzory/hyper-v-skachat.html




