Способы проверки и исправления настроек сети из командной строки. Описаны такие команды как ping, tracert, ipconfig, netstat, netsh, позволяющие диагносцировать проблемы интернет-соединения
Способ 1: Утилита ping
В операционной системе Windows есть целых две консольных утилиты, которые позволяют проверить доступность IP-адреса. Самая часто используемая называется ping и дает возможность проверить, насколько стабильно происходит обмен пакетами между указанным адресом и компьютером пользователя. Для ее применения потребуется выполнить такие действия:
- Откройте «Пуск» и запустите «Командную строку», отыскав ее через поиск. Перейти к консоли можно и любым другим удобным образом.

Там введите ping IP-адрес, а затем нажмите на Enter.

Ожидайте завершения обмена пакетами с указанным IP-адресом, следя за ответами в отдельных строках.

По завершении отобразится несколько строк, показывающих статистику проверенных пакетов. Исходя из полученных результатов, можно делать выводы о доступности указанного адреса и стабильности соединения с интернетом.

Существуют дополнительные аргументы, которые можно присвоить рассматриваемой утилите при выполнении команды. Для просмотра их значения напишите ping /? и подтвердите ввод нажатием на Enter.

Ознакомьтесь со списком доступных аргументов, а далее остается только применять их в основной строке пропинговки, чтобы задать необходимые параметры.

Рассмотренный метод отлично подойдет для того, чтобы определить доступность IP-адреса, а также задержку при обмене пакетами без прямого перехода по его доменному адресу через браузер или соединение при помощи серверных средств. Однако иногда требуется отследить сам маршрут, с чем поможет справиться другая утилита.
Источник: http://lumpics.ru/how-to-ping-ip-address-via-command-line/
Способ 1. Через Центр управления сетями в Windows 7/8/10
Заходим в Центр управления сетями и общим доступом. Для быстрого перехода туда нажимаем правой кнопкой мыши по значку компьютера в правом нижнем углу (рядом с часиками) и выбираем Центр управления сетями и общим доступом. Вместо значка компьютера может быть ряд палочек, если у вас Wi-Fi, а не проводное соединение.
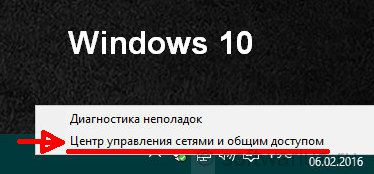

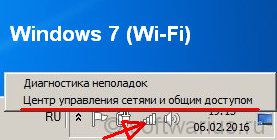
Перед вами открылся Центр управления сетями. Кликаем по ссылке, отмеченной на скриншоте: Подключение по локальной сети.
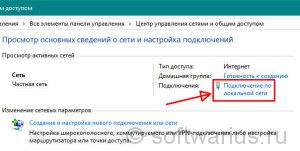
Выскакивает окно состояния подключения по локальной сети. Нажимаем кнопку Сведения…

И наконец-то добираемся до нужной информации. Внутренний IP адрес указан в строчке под названием ‘Адрес IPv4’. Там же можно узнать маску подсети, шлюз по умолчанию, DNS-сервера.
Кстати, если вы хотели узнать айпи адрес роутера — то он указан под названием Шлюз по умолчанию (192.168.1.1).
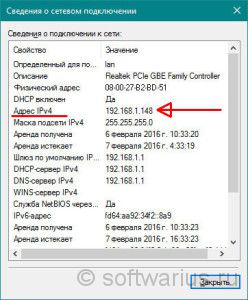
Источник: http://softwarius.ru/kak-uznat-vneshniy-i-lokalnyiy-ip-adres-svoego-kompyutera/
Driverquery — просмотр установленных драйверов устройств
Очень полезная утилита, которая умеет вывести список установленных драйверов устройств. Можно получить и путь к папке где установлен драйвер, если набрать команду с ключом /V. Утилита driverquery поможет без труда найти где расположен проблемный драйвер.
Полный синтаксис работы утилиты можно узнать, набрав в командной строке driverquery /?.
Источник: http://msconfig.ru/kak-uznat-ip-adres-cherez-komandnuyu-stroku-indos-10-7/
Зачем знать свой IP
Большинству пользователей эта информация не пригодится ни разу в жизни. Но, бывают моменты, когда надо узнать, например, вы решили добавить к домашней сети новый узел (компьютер) или хотите настроить удаленный доступ с одного компьютера на другой.
Мне же IP адрес приходится узнавать для того, чтобы защитить свои сайты от несанкционированного доступа. Я специальными настройками файла htaccess запрещаю входить в администраторские панели с любых адресов, кроме перечисленных отдельно (своих). Для того, чтобы добавить адрес в список разрешенных я и должен узнать заветные цифры адреса своего компьютера.
Я думаю, раз вы попали на эту статью, то знаете, зачем вам это нужно.
Источник: http://biznessystem.ru/kak-uznat-svoj-ip-adres-vneshniy-lokalnoy-seti/
Gpupdate — обновление параметров групповых политик
Незаменимая команда для системных администраторов доменной сети Windows. Она поможет применить параметры Active Directory незамедлительно, если нужно. Для этого достаточно набрать команду с ключом /Force. Это поможет обновить групповые политики компьютера и пользователя. Если набрать команду без ключей, то произойдёт обновление только изменившихся политик.
Источник: http://msconfig.ru/kak-uznat-ip-adres-cherez-komandnuyu-stroku-indos-10-7/
Как узнать внешний IP адрес на ПК с Windows
Узнать внешний адрес средствами операционной системы не представляется возможным. Но для получения таких данных можно использовать онлайн-сервисы. Они могут определить IP. Рассмотрим самые популярные.
2ip.ru
Онлайн-сервис, который отображает внешний IP. Также сервис предоставляет информацию об используемом браузере, определяет примерное местоположение компьютера и выдает тип используемого браузера.
Достаточно в строке браузера вбить «2ip.ru» и нажать на «Enter» (пункт 1 на скриншоте). Сервис определит внешний адрес и выдаст всю требуемую информацию (2 на картинке).
Whoer.net
Данный онлайн-сервис имеет много опций. Есть даже собственный VPN. Но нас интересует только IP. 
Нужно зайти на сайт и на главной странице отобразится вся необходимая информация. Кроме данных об IP (1) вы увидите примерное расположение компьютера, имя провайдера, ОС, браузер и многое другое.
Hidemyna.me
Сервис с говорящим названием. Он создан для обеспечения анонимности в интернете, но может и показать всю нужную информацию о текущем IP адресе компьютера. Имеет русский язык в интерфейсе.
Сразу после перехода на сайт, появится окно с отображением информации о текущем IP (1 на картинке). Также рядом будет кнопка «Сменить IP адрес». Сервис умеет и это. Также сайт может предоставлять VPN и делать еще много чего интересного.
Источник: http://kkg.by/chto-takoe-ip-adres-kompyutera/
Net — управление сетевой конфигурацией компьютера
net — целый комплекс команд, которые выводят результат подключения/отключения компьютера к общему ресурсу, отображают информацию о компьютерных соединениях. Для работы с утилитой потребуются права администратора Windows. Рассмотрим наиболее значимые команды net.
NET ACCOUNTS — используется для управления данными учетных записей пользователей, а также для изменения параметров входа в систему для всех учетных записей.
NET COMPUTER — добавляет/удаляет компьютеры в базу данных домена под управлением Active Directory. Эта команда может использоваться только на контроллерах домена. NET COMPUTER win7v /add — добавить к данному домену компьютер с именем win7v.
NET CONFIG — отображает информацию о настройке служб рабочей станции или сервера. NET CONFIG SERVER — отобразить текущие значения параметров настройки службы сервера.
NET FILE — отображает список открытых по сети файлов и может принудительно закрывать общий файл и снимать файловые блокировки.
NET GROUP и NET LOCALGROUP — команды практически идентичны, но первая выполняется на контроллере домена и относится к объектам Active Directory, а вторая – к локальным рабочим группам компьютера. NET LOCALGROUP — отобразить список групп для данного компьютера.
NET HELPMSG — выводит информацию о сетевых сообщениях Windows. Если ввести команду NET HELPMSG и номер ошибки, то Windows выведет пояснения для этого сообщения и предложит возможные варианты действий, которые можно предпринять для устранения ошибки. NET HELPMSG 51 — отобразить сведения о сообщении с номером 51
NET PAUSE и NET CONTINUE — предназначены для управления службами Windows: их перевода её в режим ожидания или продолжения работы.
NET SESSION — завершает текущие сеансы связи между данным компьютером и другими компьютерами сети или выводит их список. При использовании команды без параметров выводятся сведения о всех текущих сеансах связи с интересующим компьютером.
Источник: http://msconfig.ru/kak-uznat-ip-adres-cherez-komandnuyu-stroku-indos-10-7/
Способ 2. Как узнать IP адрес через командную строку?
Открываем окно Выполнить (Win+R), пишем cmd и нажимаем Enter. Вводим команду ipconfig и снова Enter. Для более подробных сведений запустите команду с параметром /all, как показано на скриншоте.
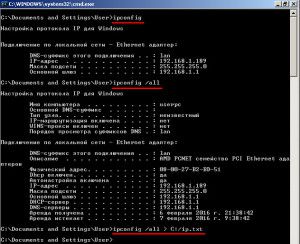
Чтобы сохранить сетевые настройки в текстовый файл ip.txt введите команду:
ipconfig /all > ip.txt
IP адрес и все остальные значения, вместо вывода на экране будут отправлены прямо в файл ip.txt, благодаря спецоператору ‘>’. Если задано просто имя файла — то он будет сохраняться в каталоге, который указан в командной строке в левой части приглашения. В примере на скриншоте, этот путь равен ‘C:Documents and SettingsUser’, где и следует искать ip.txt после выполнения команды.
Если указать абсолютный путь типа C:/ip.txt, то может возникнуть отказ в доступе, особенно в современных версиях Windows, так что имейте это в виду.
Источник: http://softwarius.ru/kak-uznat-vneshniy-i-lokalnyiy-ip-adres-svoego-kompyutera/
Как узнать внешний IP адрес компьютера?
Свой внешний IP адрес вы можете увидеть прямо здесь:)
На самом деле довольно легко узнать внешний IP-адрес с помощью различных сервисов в интернете, которые можно найти в поисковиках по запросам «мой внешний IP», «мой IP». Приведу несколько примеров:
internet.yandex.ru
2ip.ru
myip.ru
xtool.ru/ip/
www.whatismyip.com
Ваш внешний IP адрес обычно отличается от вашего внутреннего локального IP адреса. Они могут совпадать, если вы подключили так называемый белый IP у своего провайдера и воткнули кабель не в роутер, а напрямую в компьютер. Тогда они будут равны. Но чаще всего провайдер выдает серый IP, то есть один адрес на определенную группу пользователей. Также вносят разнообразие различные роутеры/маршрутизаторы, которые могут стоять у самих пользователей.
Понравилась статья? Остались какие-то вопросы по IP адресам, сетевым настройкам? Пишите, отвечу.
Источник: http://softwarius.ru/kak-uznat-vneshniy-i-lokalnyiy-ip-adres-svoego-kompyutera/
Ещё способ: VBS скрипт
Этот вариант не попадает под заголовок статьи, однако в тему будет точно. Я предлагаю вам автоматизированный способ узнать свой внешний IP. В архиве находится скриптовый файл, который вам остаётся только скачать, разблокировать в Свойствах и запустить:
Скачать Внешний IP адрес компьютера

Как избавиться от окна Вы действительно хотите запустить этот файл?
Успехов.
Источник: http://computer76.ru/2019/04/26/узнать-внешний-ip-адрес-из-консоли/
Как узнать IP-адрес телевизора
Телевизоры с поддержкой Smart TV завоевывают все большую популярность у потребителей.
Узнать IP-адрес телевизора Sony, Philips, Samsung, LG и других производителей проще всего в настройках устройства.

Но, если вдруг кнопки на пульте отказываются нажиматься, вы можете воспользоваться сканером сетевых устройств из предыдущего раздела. Только не забудьте включить свой ТВ.
Источник: http://pingvitech.com/rukovodstva/kak-uznat-ip-adres/
Как узнать адрес чужого компьютера
Вычислить месторасположение чужого компьютера по IP тоже вполне возможно. Для этого существует несколько способов. Все они способны дать пользователю определенное количество информации.
Использование почты mail.ru
Этот способ позволяет узнать IP чужого компьютера только в том случае, если пользователь присылал сообщение на ваш почтовый адрес. Алгоритм действий прост. Нужно только знать, где искать IP.
- Открываем браузер, заходим в почтовый ящик и открываем нужное сообщение.


- Теперь в панели чуть выше окна кликаем кнопку «Еще» (1) и выбираем «Служебные заголовки» (2).
 3. Появится окно со служебной информацией. Нужный адрес будет в месте, которое выделено на скриншоте.
3. Появится окно со служебной информацией. Нужный адрес будет в месте, которое выделено на скриншоте.
Использование сервиса 2ip
Уже известный сервис, который показывает пользователю его IP. Но он может найти и чужой компьютер. Но для этого опять придется использовать почту. Алгоритм действий следующий:
- Открываем почтовый ящик, ищем интересующее письмо, открываем его и жмем на кнопку «Переслать». В качестве адреса вписываем «knowemailip@gmail.com» (1) и нажимаем «Отправить» (2).

 2. Через несколько секунд переходим на сервис 2ip по ссылке «2ip.ru/know-email-ip/» и в соответствующее поле вводим почтовый ящик адресата (1) и нажимаем «Проверить» (2).
2. Через несколько секунд переходим на сервис 2ip по ссылке «2ip.ru/know-email-ip/» и в соответствующее поле вводим почтовый ящик адресата (1) и нажимаем «Проверить» (2).
Получилось ли у вас решить свою задачу? Поделитесь своим опытом в комментариях.
Насколько вам была полезна статья?
Кликните по звездочке, чтобы оставить оценку!
Средний рейтинг / 5. Оценок:
Нам очень жаль, что статья вам не понравилась!
Помогите нам ее улучшить!
Спасибо за обратную связь!
Источник: http://kkg.by/chto-takoe-ip-adres-kompyutera/
Почему прокси не скрывает мой реальный IP-адрес?
Возможно, вы неправильно подключили прокси сервер в браузере или используете HTTP-прокси, который не настроен скрывать реальный IP. Используйте другой тип прокси, с более высоким уровнем анонимности, либо VPN-сервис.
Источник: http://2compa.ru/seti-i-internet/uznat-svoj-ip-kompjutera-onlajn/




