Эффект «Circle Text» — «Текст по кругу»(ru) Доступен из меню «Эффекты» подменю «Text Formations». Назначение данного эффекта заключается в формировании текстовых надписей на изображении, расположенных по кругу или дуге. Настройки эффекта позволяют управлять расположением текстовых символов, радиусом дуги, по которой они будут располагаться, и т.п. Этот плагин для Paint.NET позволяет расположить введенный с клавиатуры тест по дуге…
Как сделать текст по круг в Paint.NET
Как уже было сказано, по умолчанию в Paint.NET нет нужных инструментов, позволяющих сразу же сделать трансформацию текста по кругу, поэтому вам придётся использовать либо сторонние решения, либо прибегать к хитростям.
Далее рассмотрим, каким образом всё же можно расположить текст по кругу в Paint.NET.
Вариант 1: Стандартные инструменты
Следует сразу предупредить, что этот способ потребует от вас достаточно много времени, особенно, если требуется расположить много текста по кругу. Также вам придётся воспользоваться своим глазомером, чтобы буквы были расположены максимально ровно.
Итак, приступим:
- Откройте Paint.NET. По умолчанию у вас уже будет создан новый документ.
- В панели слоёв создайте новый слой с помощью соответствующего инструмента. Он отмечен на скриншоте ниже. У нового слоя должен быть по умолчанию прозрачный фон, чтобы буквы было проще вырезать с него.

Теперь в левой панели инструментов выберите инструмент «Текст» и начните печатать на новом слое.К напечатанному тексту можно применить определённые стили. Для этого обратите внимание на верхнюю часть интерфейса программы. Здесь вы можете задать определённое начертание, стиль шрифта, размеры текста, выравнивание. Чтобы изменить текст написанного текста стоит обратить внимание на палитру, расположенную в нижней левой части.

Рекомендуется создать дополнительный слой, на котором будет расположена окружность. Она вам нужна для того, чтобы правильно расположить текст.В панели инструментов выберите инструмент «Фигуры».В верхней части интерфейса программы должны появится параметры настройки фигур. Здесь требуется выбрать окружность. В поле «Заливка» ставьте значение «Сплошной цвет», если он не стоит там по умолчанию.

Нарисуйте окружность, по которой будете расставлять буквы. Чтобы она получилась ровной, рисовать рекомендуется с зажатой клавишей Shift.Когда закончите с настройками стилистики текста, откройте инструмент «Выбор прямоугольной области», что расположен в левой панели. В панели слоёв нужно выбрать слой с текстом.Теперь с помощью выбранного инструмента на предыдущем шаге выделите первую букву.

В панели инструментов выберите инструмент «Перемещение выделенной области». С его помощью поставьте букву на её место на окружности. При необходимости букву можно поворачивать.

Расположите аналогичным образом остальные буквы по окружности.Теперь слой с окружностью вы можете скрыть или удалить. Для этого выделите его на панели слоёв и воспользуйтесь соответствующим инструментом.
Этот способ расположения элементов по окружности далеко не самый лучший, но он идеально подойдёт в том случае, если вы не хотите скачивать каких-либо дополнительных плагинов для программы и пытаться в них разобраться.
Вариант 2: Эффекты
Здесь вам также не придётся скачивать каких-либо посторонних плагинов, но придётся использовать эффект «Скручивание». С его помощью достаточно сложно расположить текст ровно по кругу как для печати, однако его можно использовать в определённых случаях.
Перейдём непосредственно к выполнению инструкции:
- Откройте программу Paint.NET и создайте в ней сразу же новый слой, в котором вы будете писать текст.
- Когда напишите текст обратите внимание на верхнюю панель. Здесь откройте вкладку «Эффекты».
- Из появившегося контекстного меню выберите пункт «Искажение», а далее в меню нажмите на пункт «Скручивание».

Поиграйтесь с бегунками на своё усмотрение так, чтобы получился нужный вам результат.Нажмите «Ок», чтобы применить этот эффект.
К сожалению, этот способ мало кому подойдёт, так как при использовании этого инструмента текст сильно искажается.
Вариант 3: Сторонний плагин
К счастью, сообщество пользователей смогло разработать специальный плагин, который добавляет в программу функционал для создания текста по кругу. С помощью этого инструмента вы сможете размещать текст по кругу в пару кликов.
Читайте также:
Как сделать градиент в программе Paint.NET
Как создать водяной знак в Paint.NET: пошаговая инструкция
Простой способ наложить текст в видео редакторе VSDC Free
Как убрать надпись с фото онлайн, обзор сервисов
Однако для начала вам потребуется установить плагин. Делается это следующим образом:
- Перейдите по представленной ссылке, чтобы скачать плагин.
- Из блока «Вложения» воспользуйтесь первой ссылкой для скачивания плагина. Вам будет загружен архив с необходимыми файлами.
- Распакуйте всё его содержимое в корневую папку Paint.NET. По умолчанию она должна находится на диске C в папке Program Files.
- Когда закончите запустите Paint.NET.
Теперь, когда у вас есть установленный плагин можно приступать к работе с текстом:
- В верхней части программы откройте вкладку «Эффекты». Из контекстного меню выберите «Text Formations».
- Далее перейдите к пункту «Текст по кругу».

Откроется окошко, в котором вам нужно будет написать текст, что будет впоследствии расположен по окружности.Ниже расположена поля настройки стилей самого текста, а также стилей расположения его по окружности. Изменяйте эти параметры по своему усмотрению.

Сохранение результата
Полученный текст можно использовать в качестве печати, водяного знака или просто картинки. Сохранить его несложно:
- Если вы собираетесь использовать текст в качестве марки, то отключите отображение фонового слоя. Как это сделать показано на скриншоте ниже. Если же вам необязательно, чтобы фон был прозрачным, то фоновый слой отключать необязательно.
- В верхнем блоке программы нажмите на кнопку «Файл».
- Из контекстного меню выберите «Сохранить как».
- Откроется «Проводник» Windows, где вам нужно будет не только задать место для сохранения файла, но и его расширение. Оно задаётся в пункте «Тип файла». Для того, чтобы прозрачный фон у охранённого файла отображался правильно, там рекомендуется выбирать вариант «PNG». В противном случае можете сохранять в JPG.

Также не забудьте задать имя для вашего текста.Нажмите на кнопку «Сохранить», чтобы завершить процесс сохранения.
Если вы думаете, что вам вдруг потребуется в будущем вернуться к редактированию этого файла, то дополнительно рекомендуется сохранить его копию в формате PDN. Это редактируемый формат Paint.NET, в котором сохраняются все слои и их стили.
Как видите, стандартными инструментами создать круговой текст в Paint.NET достаточно сложно, но есть специальные плагины, упрощающие эту задачу. Если вам частенько требуется выполнять подобные задачи, то мы рекомендуем вам установить этот плагин и не «мучиться».
Источник: http://public-pc.com/delaem-tekst-po-krugu-v-paint-net/
Добавьте круговой изгиб к тексту с помощью инструмента «Круговой текст»
Выберите «Текст кружка», чтобы открыть диалоговое окно «Текст кружка», показанное на снимке экрана ниже. Выберите шрифт в раскрывающемся меню «Шрифт». Затем введите текст в текстовое поле, и вы увидите его предварительный просмотр на слое листа. Вы также можете выбрать некоторые дополнительные параметры форматирования жирным шрифтом и курсивом в окне.
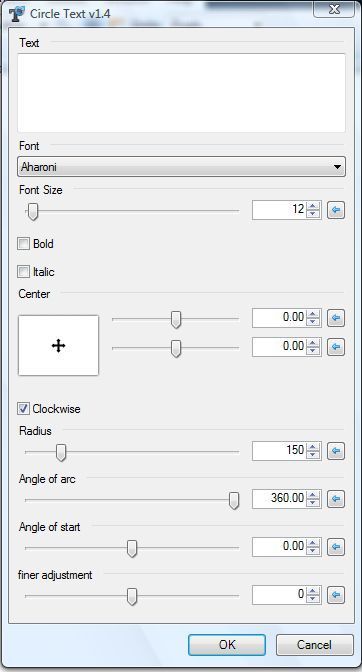
Пожалуй, наиболее существенным вариантом для изгиба или изгиба текста является угол наклона дуги. Когда вы впервые откроете окно текста круга, по умолчанию оно будет установлено на 360 градусов. Следовательно, если вы нажмете «ОК» с выбранным углом, у вас будет полный круг текста, как показано ниже.
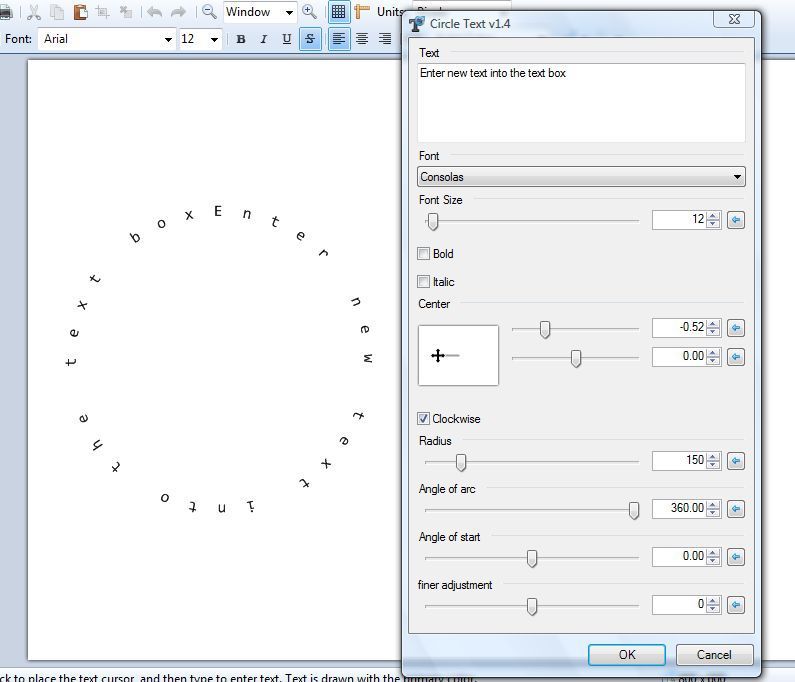
Если вы хотите, чтобы текст был более ровным и применил к нему некоторый изгиб, перетащите полосу «Угол дуги» дальше влево и значительно уменьшите ее значение до 60 градусов. Если текст перекрывается, перетащите панель «Радиус» вправо, чтобы развернуть ее. Тогда вы могли бы сделать изогнутый текст, более похожий на тот, что показан на снимке прямо ниже.
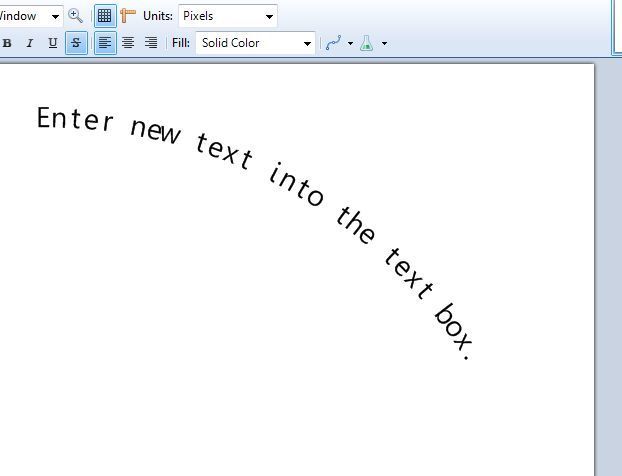
Если вам нужно отрегулировать начальный угол текста, перетащите угол наклона стартовой панели. Перетащите его на что-то вроде -6o и угол наклона дуги до 125,95 с настройкой радиуса около 245. Тогда ваш текст будет намного больше полукруглой дуги, сравнимой с радугой, как показано ниже.
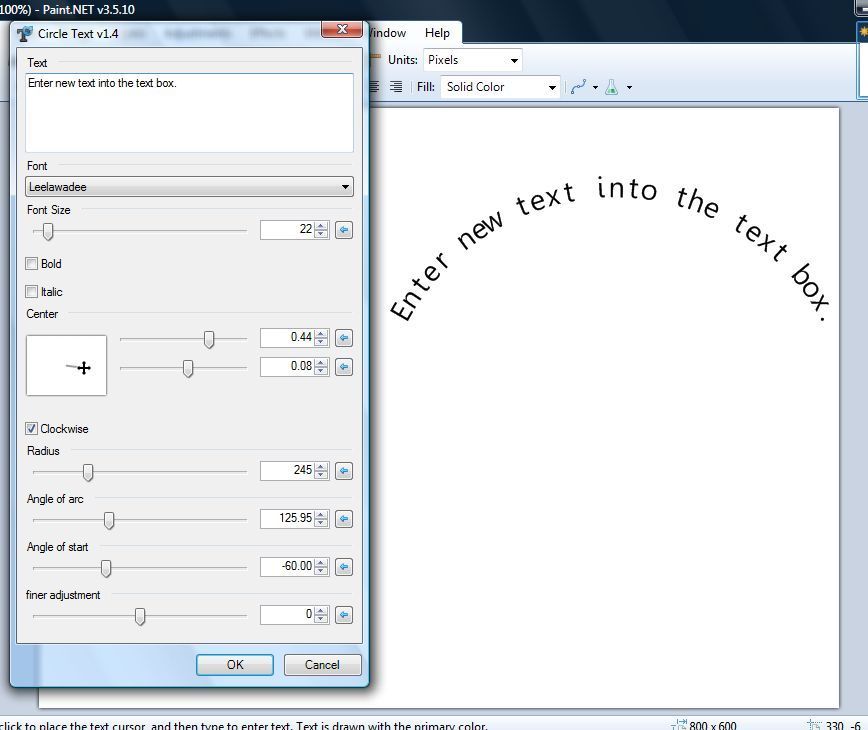
Переместите текст с помощью центральных полос. Перетащите верхнюю центральную полосу влево / вправо, чтобы переместить ее влево и вправо. Перетащите панель чуть ниже, чтобы переместить ее вверх и вниз по листу.
Источник: http://milestone-club.ru/kak-sognut-tekst-s-pomoshhju-paint-net
Как повернуть, наклонить текст в Paint в Windows XP.
Сегодня рассмотрим вопрос – как наклонить текст в программе Paint. На самом деле нет ничего проще, чем наклонить текст! Напишем любую фразу и попробуем её наклонить!
Пишем текст, Для редактирования текста не щелкайте по холсту, он у вас прилипнет к нему.

Когда вы перейдете к другому инструменту, текст прилипает автоматически. Теперь его надо выделить.

Идем далее в рисунок, наклонить растянуть, выходит новое окошко. Ставим наши значения, который мы хотим…

поставлено значение 15% -по горизонтали
поставлено значение 15% по вертикали
поставлено значение 15% -по горизонтали + 15% по вертикали

Так же возможно обратить цвета:

Повернуть вокруг вертикальной и горизонтальной осей!
+Повернуть тест на определенный угол! Единственный минус, что возможны только 3 значения – 90,180,270 градусов.

Источник: http://marrex.ru/Programs/Paint/Progi_Paint-text_naklon.html
Изогнутый текст вокруг круга или другой фигуры
Вы можете использовать объект WordArt с эффектом преобразования, чтобы частично изогнуть текст вокруг фигуры. Если нужно, чтобы текст полностью окружал фигуру, потребуется немного больше усилий. Объект WordArt также можно вставить несколько раз, чтобы задать обтекание текста вокруг фигур с прямыми границами.

Совет: Если вам нужно очень точное управление фигурами и текстом или вы создаете их сложное сочетание, воспользуйтесь сторонним графическим приложением, чтобы создать обтекание, а затем скопируйте изображение в документ Office.
-
На вкладке Вставка нажмите кнопку WordArt и выберите нужный стиль WordArt.
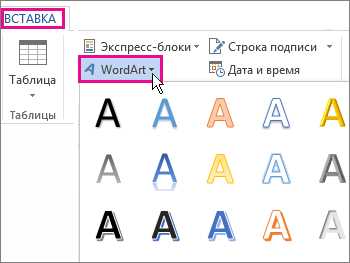
Примечание: Значок WordArt находится в группе Текст и может выглядеть по-разному в зависимости от используемой программы и размеров экрана. Ищите один из следующих значков:
-
Выделив замещающий текст WordArt, введите вместо него собственный.
-
Выделите свой текст WordArt.
Над вкладкой Формат появится вкладка Средства рисования.
-
На вкладке Средства рисования | Формат в группе Стили WordArt нажмите кнопку Текстовые эффекты, выберите команду Преобразовать и щелкните нужный вариант.
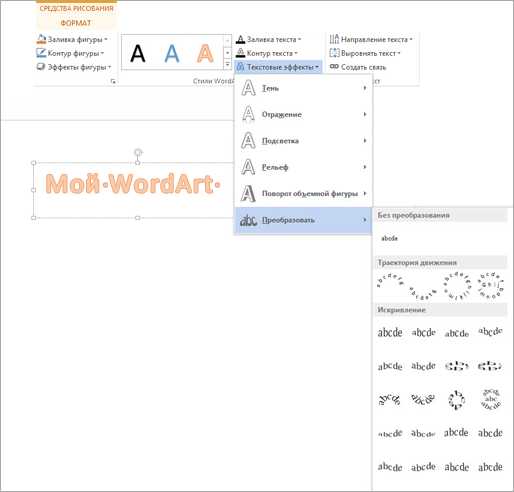
Примечание: В зависимости от размера экрана могут отображаться только значки стилей WordArt.
Если вы хотите, чтобы текст полностью окружал фигуру, в разделе Траектория движения выберите вариант Круг, а затем щелкните и перетащите маркеры изменения размера для придания объекту WordArt нужной формы.
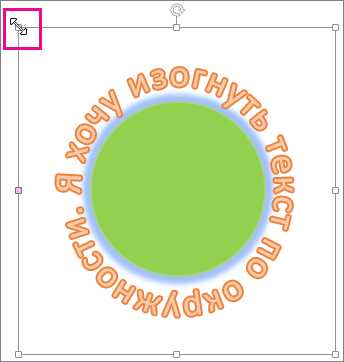
Совет: Когда объект WordArt и фигура будут расположены нужным образом, сгруппируйте их, чтобы их можно было перемещать и копировать как одну фигуру.
Если требуется, чтобы текст обтекал фигуру с прямыми границами, например прямоугольник, вставьте объект WordArt для каждой границы. В этом примере объект WordArt вставлен четыре раза, по одному для каждой стороны фигуры.
Угол наклона текста WordArt по отношению к фигуре можно точно настроить с помощью инструмента вращения.
См. также
Добавление фигур
Вставка объекта WordArt
support.office.com
Источник: http://schtirlitz.ru/raznoe/kak-sdelat-nadpis-polukrugom-v-painte-kak-napisat-tekst-po-krugu-?-kak-v-korele-izobrazhenie-razmestit-po-krugu-?-programmnoe-obespechenie.html
Делаем текст по кругу в Paint.NET
Для определённых дизайнерских решений может потребоваться разместить текст на холсте по кругу. Например, такой приём часто используется для создания печатей и/или водных знаков. Многие графические редакторы имеют в своём арсенале инструменты, позволяющие написать текст по кругу. В Paint.NET с этим сложнее, так как специального встроенного инструмента, как в Фотошопе, здесь не предусмотрено.

В ходе этой статьи постараемся разобраться, как можно написать текст по кругу в Paint.NET и с какими сложностями вы столкнётесь в ходе этого процесса.
Источник: http://itakstr.ru/paint-net-kak-napisat-tekst-po-krugu/
Как сделать текст по кругу или полукругом в Ворде
Текстовый редактор Microsoft Word можно использовать не только для работы с документами, в которых есть графики, таблицы и прочее. В нем можно делать что-нибудь и менее официальное. Например, выбрать картинку в качестве фона и что-нибудь написать на ней красиво – это будет открытка, или сделать небольшой коллаж из нескольких рисунков.
О том, как сделать картинку фоном в Ворд, я уже писала, и прочесть статью можно, перейдя по ссылке. Сейчас же давайте разберемся, как можно сделать надпись по кругу или полукругом в Ворде. Это пригодится, если нужно будет сделать эмблему или медаль.
Как написать текст по кругу
Для начала, нужно добавить соответствующий блок в документ. Перейдите на вкладку «Вставка» и в группе текст выберите или «Текстовое поле» – «Простая надпись», или «WordArt».
Подробнее, как добавить надпись в Ворд, можно прочесть в статье, перейдя по ссылке.
В появившемся блоке, напечатайте что нужно. Затем выделите данный прямоугольник, кликнув по нему мышкой, чтобы по контуру появилась линия с маркерами. Перейдите на вкладку «Средства рисования» – «Формат» и нажмите в группе «Стили WordArt» на кнопку «Текстовые эффекты».
Из выпавшего меню выберите «Преобразовать», затем в блоке «Траектория движения» выберите «Круг».
Текст будет повторят выбранную траекторию… но не совсем. Чтобы он был именно круговой, нужно изменить форму самой области для надписи. Для этого перемещайте маркеры мышкой.
Мне пришлось сильно уменьшить данную область, чтобы слова отображались по кругу.
Если Вам такое не подходит, и нужно, чтобы написанное было хорошо видно, тогда выделите его. Затем откройте вкладку «Главная» и измените шрифт, размер букв, добавьте жирность и прочее. В общем экспериментируйте, чтобы текст стал нужного Вам размера. Я еще добавила по одному пробелу между каждой буквой.
У меня таким образом получилось увеличить нужную область с надписью.
Вставляем текст в круг
Если же Вам нужно что-то написать именно внутри круга в Ворде, тогда начните с создания самой фигуры.
Для этого переходим на вкладку «Вставка» и в группе «Иллюстрации» нажимайте «Фигуры». В открывшемся списке выберите «Овал».
Курсор изменится на плюсик. Кликните левой кнопкой мыши в нужном месте листа и, не отпуская кнопки, нарисуйте объект. Затем отпустите кнопку.
Чтобы нарисовать именно круг, а не овал, во время рисования нажмите и удерживайте кнопку «Shift».
Выделите фигуру и на вкладке «Средства рисования» – «Формат» в группе «Стили фигур» можете изменить заливку или контур.
Теперь, не убирая выделение с фигуры, на вкладке «Средства рисования» – «Формат» жмите «Добавление надписи».
С помощью появившегося плюсика, нарисуйте прямоугольник. Затем в этом прямоугольнике напечатайте то, что Вам нужно. После этого выделите весь текст и на вкладке «Главная» измените его шрифт и размер.
Выделите блок с надписью и снова откройте «Средства рисования» – «Формат». Здесь в группе «Стили WordArt» нажмите на кнопку «Текстовые эффекты», откроется список, из которого выберите «Преобразовать» – «Круг».
После того, как будет создан круговой текст, давайте уберем заливку и контур самого блока. Выделите надпись, перейдите на вкладку «Средства рисования» – «Формат» и в группе «Стили фигур» сначала выберите «Заливка фигуры» – «Нет заливки», затем «Контур фигуры» – «Нет контура».
Дальше, используя маркеры на рамке блока, сделайте так, чтобы текст был написан по кругу. В моем случае, прямоугольник с надписью нужно уменьшить. Поэтому, чтобы текст вписался и не пришлось уменьшать блок, подбирайте подходящий размер шрифта.
После того, как текст будет написан как нам нужно и четко впишется в фигуру, можно, используя желтый маркер, изменить, где он будет начинаться и заканчиваться.
Как пример, создала еще один круг, в который вписала слова. Как видите, она строже, чем первая, и границы букв четко вписываются в нарисованную фигуру.
Пишем текст полукругом
Если Вам нужна не круговая надпись, а полукруглая, то снова добавьте соответствующий блок и напечатайте в нем. После этого выделите слова и нажмите вверху «Средства рисования» – «Формат». В группе «Стили WordArt» нажмите на кнопку «Текстовые эффекты», выберите из списка «Преобразовать» и кликните по пункту или «Дуга вверх», или «Дуга вниз».
Перемещайте маркеры, которые есть на рамке блока, чтобы написанные слова дугой в Ворде выглядели так, как нужно Вам.
Перемещение желтого маркера позволит изменить, где будет начинаться и заканчиваться текст в полукруге.
Вот такие круговая и полукруглая надписи получились у меня во время написания статьи.
Надеюсь, и Вам все понятно, и теперь Вы с легкостью напишите нужный текст дугой или по кругу.
Оценить статью:Загрузка…Поделиться новостью в соцсетях
Об авторе: Олег Каминский
Вебмастер. Высшее образование по специальности «Защита информации». Создатель портала comp-profi.com. Автор большинства статей и уроков компьютерной грамотности
comp-profi.com
Источник: http://schtirlitz.ru/raznoe/kak-sdelat-nadpis-polukrugom-v-painte-kak-napisat-tekst-po-krugu-?-kak-v-korele-izobrazhenie-razmestit-po-krugu-?-programmnoe-obespechenie.html
Как написать текст на картинке или фотографии с помощью программы Paint
Иногда появляется необходим редактирования каких либо картинок или фото например написание небольшого текста. Для таких задач существует очень много софта как платного так и бесплатного. Наверно самый популярный редактор Photoshop. С его помощью можно сделать с изображением практически все что угодно. В том числе и написать любую надпись на картинке или фотографии.
Но что делать если вам нужно отредактировать фото всего одни и раз и просто сделать небольшую надпись. Искать Photoshop скачивать и устанавливать, да и если вы его первый раз откроете то скорее всего не сможете разобраться как сделать надпись. В этом случае можно воспользоваться стандартной программой Paint. С её помощью можно без труда сделать простую надпись на любой картинке или фотографии. Статья предназначена для самых не опытных пользователей по этому не судите строго. Написал я её по тому что не опытные пользователи для решения подобной простой задачи почему то усложняют себе жизнь и ищут на просторах интернета всевозможные редакторы.
Написание текста с помощью Paint
И так как написать текст на картинке с помощью Paint. Для начала нужно открыть программу если вы не знаете где она находиться то искать её нужно через Пуск — Все программы -Стандартные.
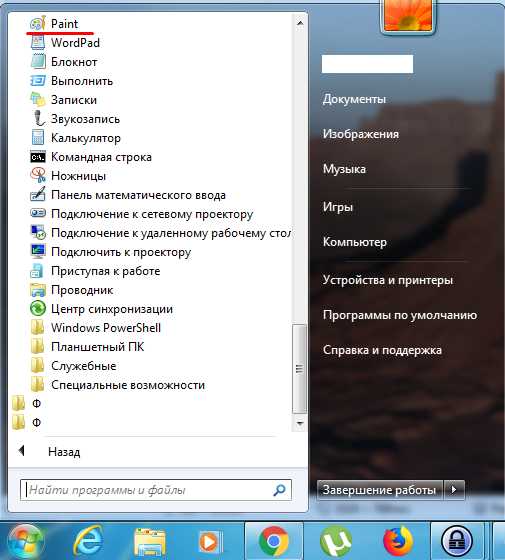
После запуска программы открываем необходимое изображение картинку или фото. На вкладке главное ищем значок в виде буквы А. Кликаем на него и на картинке выделяем место где будет располагаться текст.
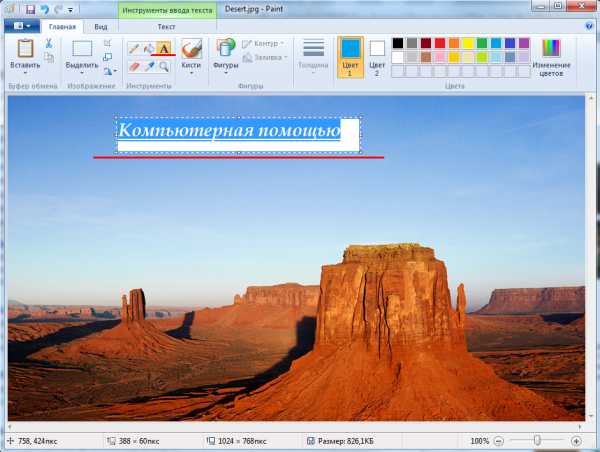
После чего сверху появиться вкладка Текст в которой можно задать необходимые параметры текста. Шрифт, размер, цвет и т.д. Это конечно минимальный набор свойств текста но для простых задач его вполне хватает.
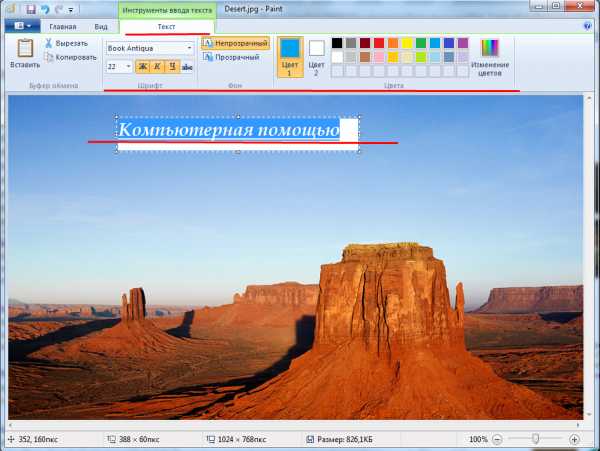
Вот так можно написать текст в Paint на любом изображении. Так же хочу сказать что текст в Paint можно написать только по горизонтали. Еслиже вам необходимо написать текст полукругом или под каким либо углом то придется прибегнуть к более мощным редактором фото. Так же в Paint нет возможности редактирования уже существующей надписи.
www.softo-mir.ru
Источник: http://schtirlitz.ru/raznoe/kak-sdelat-nadpis-polukrugom-v-painte-kak-napisat-tekst-po-krugu-?-kak-v-korele-izobrazhenie-razmestit-po-krugu-?-programmnoe-obespechenie.html
Веб — дизайн
Помощь при создании сайтов
Источник: http://itakstr.ru/paint-net-kak-napisat-tekst-po-krugu/
3. Выберите стороннее программное обеспечение
Сторонний инструмент для редактирования изображений может быть более сложным, но он будет предлагать множество функций. Конечно, одним из них будет возможность изгибать текст.
По этому случаю мы составили список лучших программ.
Кроме того, вы можете переместить всю свою работу на один из этих инструментов для редактирования изображений. Таким образом, не нужно будет копировать изогнутый текст и вставлять его в Paint 3D.
Источник: http://ru.compbs.com/is-there-any-way-curve-text-paint-3d
Как сделать текст вокруг рисунка?
Как сделать текст вокруг рисунка?
|
Как сделать текст вокруг рисунка |
Как создать текст вокруг рисунка – это вопрос на который затруднится ответить даже пользователь, но немного повозившись можно найти как это сделать, а можно просто прочесть эту статью до конца.
Первоначально конечно мы размещаем рисунок в документе, изменяем формат рисунка , располагая его вокруг текста и по центру.
Чтобы сделать текст вокруг рисунка, необходимо выполнить следующие действия
1. В ворд 2010 печатаем текст и выделив его переходим на вкладку «Вставка», нажимаем кнопку «WordArt» и выбираем стиль текста.
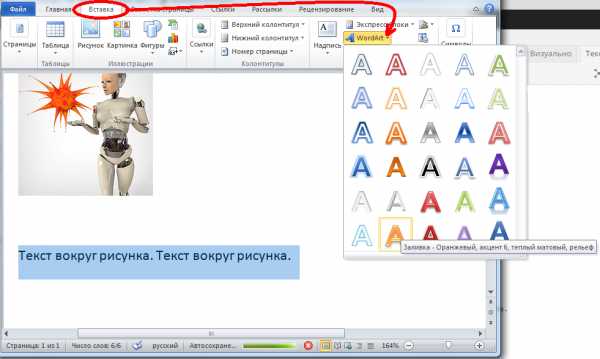
Выбираем стиль WordArt
1.1. В появившейся вкладке «Формат» нажимаем на кнопке «Текстовые эффекты», затем «Преобразовать» и выбираем шаблон «Круг».
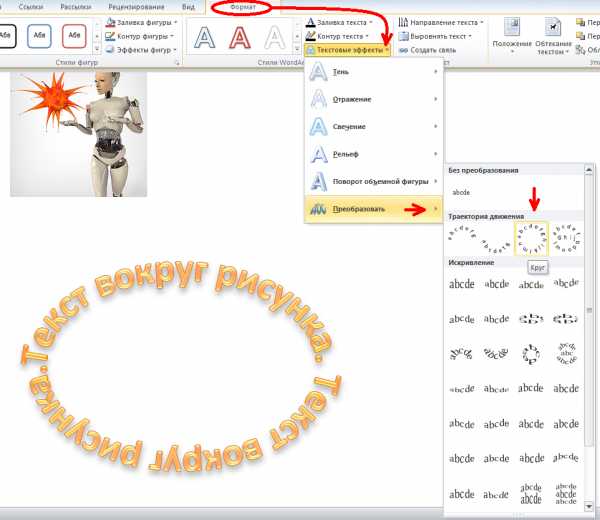
Шаблон — Круг
1.2. Может в начале показаться, что круг не получился, чтобы завершить преобразованием, нужно с помощью маркеров изменить размер текстового блока, сделав его квадратным.
1.3. Перетаскиваем текст сверху изображения, предварительно выбрав обтекание для текста «Перед текстом» и для изображения «За текстом».
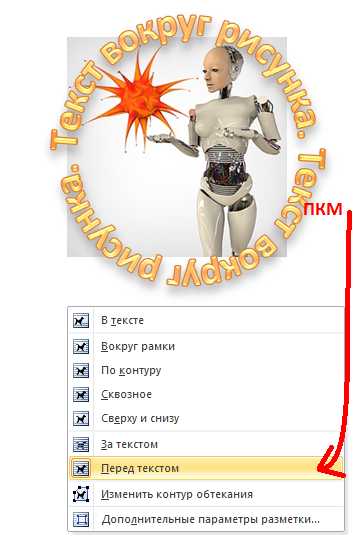
В контекстном меню выбираем обтекание текстом для круга и для фотографии
2. В ворд 2003, чтобы включить панель Word Art, нажимаем « Вид » — « Панели инструментов » — « Word Art »
2.1. На панели Word Art нас интересуют две кнопки — « Добавить объект Word Art » и кнопка « Меню “Текст – Фигура” » (или « Форма Word Art »). Если на панели этих кнопок нет, то наша задача туда их поместить – для этого нажимаем на стрелочку «Параметры панели инструментов » — « Добавить и удалить кнопки » — « Word Art »
Добавить и удалить кнопки
(можно кликать по рисунку)
(рисунок 1)
2.2. Теперь нажимаем на кнопку « Добавить объект Word Art » и пишем текст, затем наводим курсор на текст и нажимаем правую кнопку мыши, выбираем «Формат объекта Word Art »
Выбираем «Формат объекта Word Art »
(рисунок 2)
и так же как и с рисунком выставляем параметры по центру и вокруг текста, чтобы мы наш текст могли растягивать.
2.3. Теперь осталось сделать текст по кругу или вокруг рисунка. Не забываем выделить текст. Нажимаем кнопку « Меню “Текст – Фигура” » и выбираем форму – « По кольцу ».
Нажимаем кнопку « Меню “Текст – Фигура” »
(рисунок 3)
2.4. Теперь осталось совместить два объекта и разместить один за другим – картинку за текстом… (наводим на рисунок, нажимаем правой кнопкой мыши и выбираем пункт меню – «Порядок» — «На задний план».
Вот и все – задача размещения текста вокруг рисунка решена
Кому нужно, можете скачать образец.
Спасибо за внимание.
Автор: Титов Сергей
www.lamer-stop.ru
Источник: http://schtirlitz.ru/raznoe/kak-sdelat-nadpis-polukrugom-v-painte-kak-napisat-tekst-po-krugu- -kak-v-korele-izobrazhenie-razmestit-po-krugu- -programmnoe-obespechenie.html
Как написать текст по кругу.
Текст можно написать не только по кругу, но и по любой кривой линии, которая обязательно должна быть контуром. Если контур круг — текст напишется по кругу, если контур — квадрат, значит текст напишется по периметру квадрата.
Проверим на практике, как написать текст по контуру.
Откроем новый файл с размерами 700х450рх.
Возьмем инструмент перо с включенным параметром «контуры».
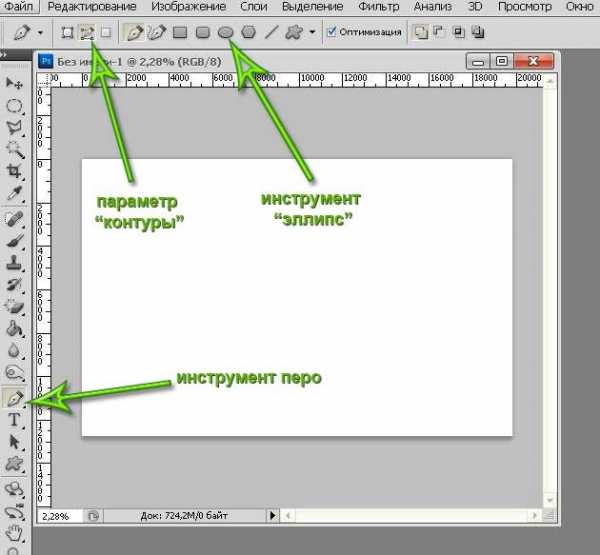
Инструментом «эллипс» нарисуем окружность, которая будет векторной фигурой в виде контура.
Включаем инструмент «текст» и подводим курсор к окружности.
Вид курсора изменится.
Работать с текстом, привязанным к контуру, немного сложнее, чем с обычным текстом из-за появления новых параметров и настроек. В случае работы с таким текстом следует аккуратно перемещать мышь и внимательно следить за изменениями вида курсора. Но даже если и совершено ошибочное действие, расстраиваться не стоит, так как всегда можно нажать на комбинацию клавиш «Ctrl+Z» для отмены последнего действия или на «Ctrl+Alt+Z» для отмены нескольких действий.
Встаем курсором на линию контура и пишем текст.
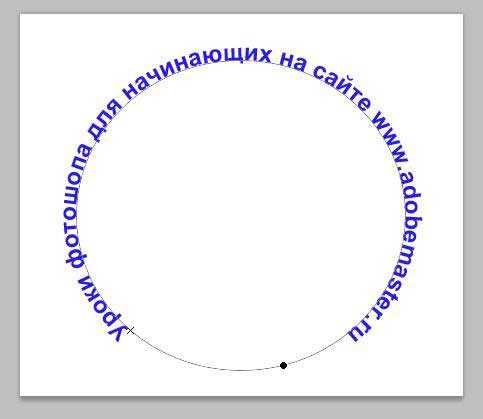
Теперь надо обратить внимание на указатели в начале и в конце текста, на рисунке внизу они обведены красными кружками.
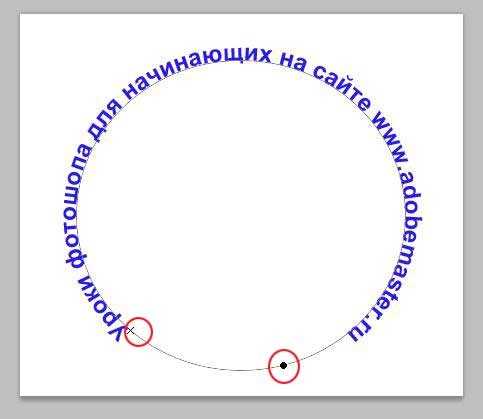
Эти указатели можно перемещать, и, соответственно, переместится также и текст вдоль границы контура.
Перемещение ограничителей начала и конца текста можно делать только инструментом «Выделение контура» (Path Selection Tool).
При желании мы можем перевернуть текст вверх ногами. Для этого надо подвести курсор к тексту, зажать левую кнопку мыши и првести курсор внутрь круга.
Курсор в этом случае опять изменит свой вид:
Текст окажется написанным внутри:
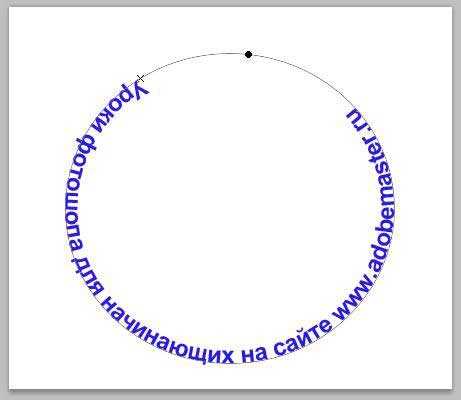
Не забываем, что для перемещения ограничителей и переворота текста должен быть активным не инструмент «Текст», а инструмент «Выделение контура» (Path Selection Tool).

Попробуйте написать текст по любому произвольному контуру, чтобы понять как все происходит и смело использовать этот прием в своих работах.
Источник: adobemaster.ru/CS5-lesson030.html
Похожие записи
adobemaster.ru
Источник: http://schtirlitz.ru/raznoe/kak-sdelat-nadpis-polukrugom-v-painte-kak-napisat-tekst-po-krugu- -kak-v-korele-izobrazhenie-razmestit-po-krugu- -programmnoe-obespechenie.html




