Если Вам нужно увидеть часть документа Word или больше страниц, чем Вы видите при стандартном размере, Вы можете увеличивать или уменьшать масштаб.
Спасибо, что помогаете находить ответы!
- Напишите полезный ответ
- Отвечайте подробно
- Подкрепите ответ фактами, поделитесь личным опытом
Пожалуйста, напишите более подробный ответ.
Осталось символов: Лишних символов:
4000

20.02.2018 в 18:12
Потому что он давно пожелтел,и опал…..
Полезный ответ 0 Бесполезный ответ

20.02.2018 в 18:12
вроде лист маленький… уж какого хватает, чтобы прикрыться
Полезный ответ 0 Бесполезный ответ

20.02.2018 в 18:30
попробуйте масштаб увеличить))
Полезный ответ 0 Бесполезный ответ

20.02.2018 в 19:02
не совсем понятtн вопрос, но :1. если он маленький на экране, то выберите закладку «Вид» и установите режим «По ширине страницы». Тогда лист будет во весь экран2. если он сам маленький, то в закладке «Разметка страницы» найдите кнопку «Размер» и установ… Показать весь текст
не совсем понятtн вопрос, но :
1. если он маленький на экране, то выберите закладку «Вид» и установите режим «По ширине страницы». Тогда лист будет во весь экран
2. если он сам маленький, то в закладке «Разметка страницы» найдите кнопку «Размер» и установите А4 (может, там у вас какой-нить другой, скажем Letter)
Полезный ответ 0 Бесполезный ответ
Добавить ответ
Источник: http://fotostrana.ru/questions/pochemu_v_vorde_list_malenkiy-47975/
Зачем изменять масштаб страницы в Ворде
 Здравствуйте друзья! В текстовом редакторе Word при написании статей, книг, других материалов, возникает необходимость увеличения и уменьшения масштаба страницы.
Здравствуйте друзья! В текстовом редакторе Word при написании статей, книг, других материалов, возникает необходимость увеличения и уменьшения масштаба страницы.
Зачем изменять масштаб страницы? На это действие могут повлиять различные требования пользователя. Например, маленький по масштабу текст в Word трудно читать, или наоборот он слишком крупный для чтения и написания текста. Изменение масштаба страницы может потребоваться для увеличения размера слов в тексте.
О том, как увеличить страницу в Ворде, будет рассказываться в простой инструкции. Для каждой версии текстового редактора Word, процесс изменения масштаба страницы одинаковый. Вы можете использовать эту инструкцию в версиях Ворда 2003, 2007, 2013, 2016.
к оглавлению ↑
Источник: http://biz-iskun.ru/kak-uvelichit-straniczu-v-vorde.html
Изменение размера страницы в Ворде
По умолчанию Word, как и большинство текстовых редакторов, предоставляет возможность работы на стандартном листе формата А4, но в случае необходимости его всегда можно изменить как на больший, так и на меньший, причем делается это буквально в несколько кликов.
Читайте также: Как в Ворде сделать альбомную ориентацию страницы
- Откройте документ, формат страниц в котором необходимо изменить. На панели быстрого доступа перейдите во вкладку «Макет».

Примечание: В старых версиях текстового редактора необходимые для изменения формата инструменты располагаются во вкладке «Разметка страницы».
- Нажмите на кнопку «Размер», расположенную в группе «Параметры страницы».

Выберите подходящий формат из списка в выпадающем меню.

В некоторых случаях список поддерживаемых текстовым редактором форматов может отсутствовать в этом меню. Не стоит исключать и того, что ни один из представленных вариантов вас попросту не устроит. Столкнувшись с подобной проблемой, воспользуйтесь пунктом «Другие размеры бумаги», а затем выполните следующее:

Во вкладке «Размер бумаги» окна «Параметры страницы» в одноименном разделе выберите подходящий формат (здесь их перечень тоже может отсутствовать) или задайте размеры вручную, указав ширину и высоту листа (в сантиметрах).

Читайте также: Как в Ворд сделать формат листа А3
Примечание: В разделе «Образец» можно увидеть масштабированный пример страницы, размеры которой вы изменяете.
Вот стандартные значения актуальных форматов листов (значения указаны в сантиметрах, ширина по отношению к высоте):
- A10 – 2,6х3,7
- A9 – 3,7х5,2
- A8 – 5,2х7,4
- A7 – 7,4х10,5
- A6 – 10,5х14,8
- A5 — 14,8х21
- A4 — 21х29,7
- A3 — 29,7х42
- A2 — 42х59,4
- A1 — 59,4х84,1
- A0 — 84,1х118,9
Важный для некоторых пользователей недостаток рассматриваемого нами сегодня текстового редактора заключается в том, что он не позволяет задавать слишком маленькие и большие размеры для страниц. Если быть более точным, минимальное и максимальное значение сторон упирается в 0,26 и 55,87 см соответственно, что немного не дотягивает до относительно распространенного формата A2. Получается, из стандартных в Ворде можно установить только значения, соответствующие форматам от A10 до A3, а также произвольные, которые вписываются в интервал, показанный на скриншоте ниже.
Указав необходимые, поддерживаемые программой значения, нажмите на кнопку «ОК» чтобы закрыть диалоговое окно.

Читайте также: Как в Word сделать формат листа А5
Формат листа изменится, заполнив его, вы сможете сохранить файл, отправить по электронной почте или распечатать на принтере. Последнее возможно лишь в том случае, если МФУ поддерживает заданный вами формат страницы. Более подробно об особенностях данной процедуры написано в отдельной статье на нашем сайте.

Читайте также: Печать документов в Ворде
Как видите, изменить формат листа в Microsoft Word совсем несложно. К сожалению, без ограничений не обошлось, а потому приходится довольствоваться доступными размерами, и если минимальный вряд ли кому-то потребуется, то максимального, совсем немного не дотягивающего до A2, наверняка будет достаточно не всем.
 Мы рады, что смогли помочь Вам в решении проблемы.
Мы рады, что смогли помочь Вам в решении проблемы.  Опишите, что у вас не получилось.
Опишите, что у вас не получилось.
Наши специалисты постараются ответить максимально быстро.
Помогла ли вам эта статья?
ДА НЕТ
Поделиться статьей в социальных сетях:
Еще статьи по данной теме:
Источник: http://lumpics.ru/as-in-word-to-change-the-paper-size/
Уменьшаем масштаб в ворде для печати
- Заходим в «Файл», далее «Печать» и «Параметры страницы».
- В диалоговом окошке выбираем закладку «Размер бумаги» и внизу жмем на «Параметры печати».
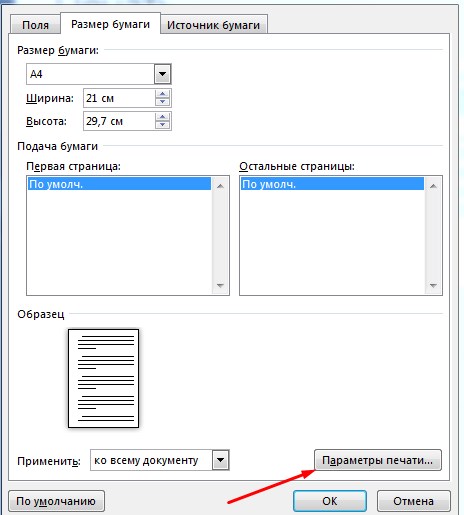
- В новом окне ищем опцию «Дополнительно», а затем убираем галочку со строчки «Масштабировать по размеру бумаги A4 или Letter».
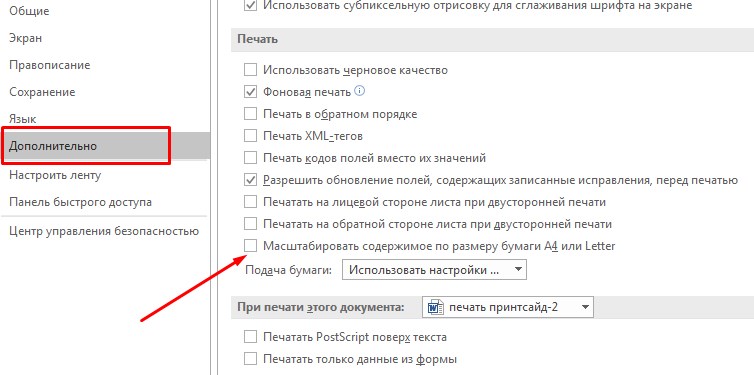
- Затем жмем Ctrl+P и выбираем удобный формат вывода на печать. При этом документ сожмется только для распечатки, а файл останется без изменений.
Источник: http://printside.ru/blog/kak-umenshit-masshtab-v-vorde-dlya-pechati/
Как добавить пустой лист в Word
При редактировании документа иногда возникает необходимость дополнительно добавить одну или несколько страниц. Также это важно, если нужно распечатать файл, состоящий только из пустых и при этом пронумерованных страниц, чтобы в дальнейшем наложить на них данные из другого приложения для новой печати.
Следует выполнить следующие шаги:
- Установить курсор в любом месте, где должен появиться новый лист.
- Перейти во вкладку «Вставка» и добавить пустую страницу, нажав на соответствующую кнопку (находится на панели инструментов слева).

- Проделать процедуру необходимое количество раз.
Если требуется расширить свободное пространство, можно добавить разрыв (опция расположена там же). Суть заключается в том, что разрыв перемещает текст под курсором на следующий лист (когда текст отсутствует, просто добавляется пустая страница).
Когда форматируется сложный документ и нужно быстро находить пустые листы, разрывы и другие элементы, рекомендуется активировать опцию «Область навигации» во вкладке «Вид» и выбрать просмотр страниц.

Таким же образом добавляется и удаляется титульный лист в начало документа (курсив может быть установлен даже в самом конце).

В OpenOffice пустой лист добавляется через меню «Вставка» – «Разрывы»:
- В открывшемся окне кликнуть по пункту «Разрыв страницы».
- Установить обычный стиль.
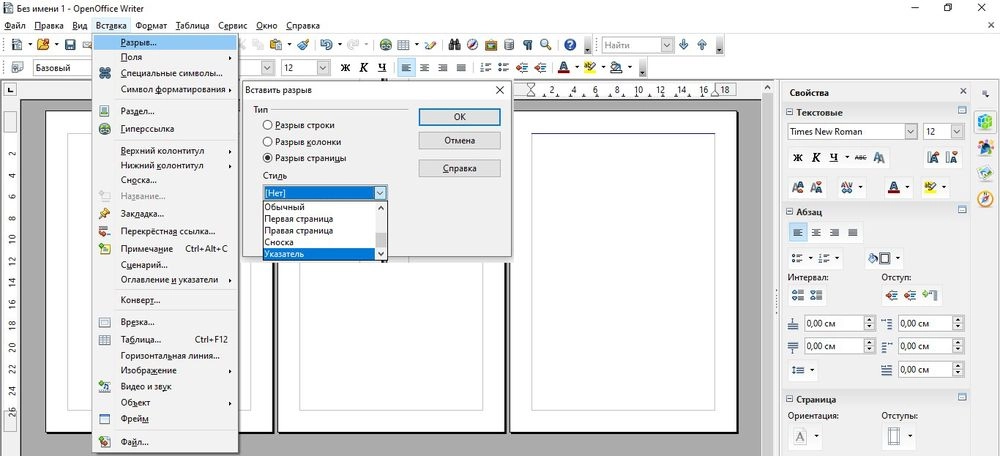
Источник: http://sysadmin-note.ru/rabota-s-listami-v-microsoft-word/
Как включить разметку страницы в Word
Текстовый редактор Microsoft Word версий 2003, 2007, 2010, 2013, 2016 и более ранних, разработан для составления документов по определенным параметрам. В связи с этим, включение режима разметки страницы, при первом открытии документа, не требуется, он установлен по умолчанию.
Все же, бывают случаи, когда пользователь открывая документ не видит ни полей, ни линейки, ни других параметров, позволяющих настроить параметры страницы.
Чтобы включить режим разметки, требуется перейти во вкладку «Вид» и выбрать «Разметка страницы».
Кстати, кроме этой команды, на выбор представлены:
- Режим чтения;
- Разметка страницы;
- Веб-документ;
- Структура;
- Черновик.
Про каждую расскажем в отдельной статье.
В этой же вкладке, пользователь может либо включить, либо отключить:
- линейку;
- сетку;
- область навигации.
Источник: http://brit03.ru/programmy/format-lista-v-vorde.html
Изменение ориентации
В различных версиях редактора текстов microsoft word несколько отличается последовательность выполнения действий для изменения ориентации на альбомный вид.
Простой и быстрый способ (смотреть подробное видео внизу):
- Нажимаем на пункт Разметка страницы.
- Откроется данная область и вы увидите значок с надписью Ориентация – Книжная и Альбомная.
- Теперь останется лишь выбрать нижнюю кнопку и лист поменяет ориентацию.
Если это не получилось, то возможно версии ворда отличаются и рассмотрим каждый из них.
Ворд 2003
Изменение положения документа в Майкрософт word 2003 осуществляется во вкладке «Файл» при выборе пункта «Параметры».

В открывшемся окне можно увидеть альбомную и книжную ориентацию. Требуется выбрать необходимые параметры и нажать кнопку «Ок».

Представленным способом формат альбомного листа будет применен ко всему документу. В открывшемся меню параллельно можно осуществить настройку полей и расположение переплета, если в этом есть необходимость.
Обратите внимание! Описанным методом невозможно сделать так, чтобы была одна страница альбомная, другая книжная.
Ворд 2007, 2010, 2013 и 2016
Чтобы перевертывать документ в новых версиях microsoft word (2007, 2010 и т. д.), необходимо перейти во вкладку «Разметка страницы», открыть пункт «Ориентация» и выбрать необходимый параметр.

Представленным способом будет изменен весь документ на альбомную ориентацию. Изменить отдельный лист не представляется возможным.
В настройки можно зайти нажав на стрелочку сбоку панели.

Как и в ворде 2003 года, там можно осуществить настройку полей и положение переплета.
Источник: http://handy-site.ru/v-vorde-malenkij-list-chto-delat/
Похожие вопросы

09.03.2018 в 01:20

04.03.2018 в 10:20

14.06.2021 в 06:07

10.02.2018 в 09:35

04.03.2018 в 12:20
Источник: http://fotostrana.ru/questions/pochemu_v_vorde_list_malenkiy-47975/
Нумерация строк в Ворде
Часто документ печатают для дальнейшей вычитки и редактуры. Тогда есть смысл включить номера строк. Каждая строка текста будет пронумерована на левых полях листа. Редактор будет Вам благодарен, теперь он может фиксировать номера строк, на которые следует обратить внимание.

Какие варианты нумерации можно применять? Найдите на ленте Разметка страницы – Параметры страницы – Номера строк . Здесь мы увидим все, что может делать программа:
- Нет – строки не нумеруются
- Непрерывно – нумеруются все строки подряд от первой до последней
- На каждой странице – в начале каждой новой страницы нумерация начинается с единицы
- В каждом разделе – отдельная нумерация для каждого из разделов
- Запретить в текущем абзаце – абзац, в котором стоит курсор, не будет нумерован. Со следующего абзаца нумерация продолжится
- Варианты нумерации строк. Можно настроить нумерацию, выбрав этот пункт меню. Откроется окно Параметры страницы , где нужно нажать Нумерация
Здесь ставим галочку Добавить нумерацию строк и в следующих пунктах настраиваем: начальный номер, расстояние от текста до номеров, шаг маркировки номеров. Вот, что получится, если начать с 5 номера и сделать шаг в 5 строк:

Мало кто знает о существовании этого инструмента, тем не менее, он нашел свое применение в кругах профессиональных пользователей Microsoft Word.
Источник: http://my-class.ru/kak-nastroit-razmer-lista-v-vorde/
Вставка номера страницы
Для вставки нумерации страниц в открытый документ нужно в главном меню войти во вкладку «Вставка» и в разделе «Колонтитулы» нажать «Номер страницы» (блок А на скриншоте).

Сохраненные шаблоны нумерации страниц
В выпавшем списке нужно выбрать положение номера страницы, обычно вверху или внизу страницы. При наведении мыши (курсора) на него всплывает коллекция номеров, где выбираем положение номера (слева, справа или по середине) и его оформление (блок Б). После нажатия на выбранный вариант оформления на все страницы документа автоматически будут вставлены номера. В дальнейшем, если мы будем добавлять или сокращать текст, текущая нумерация сохранится.
Источник: http://brit03.ru/programmy/format-lista-v-vorde.html
Изменение единиц измерения линейки
Вам необходимо выполнять измерения в дюймах, а не сантиметрах? Вы можете изменить единицы измерения линейки на дюймы, миллиметры, пики, пункты или пиксели.
В меню Файл последовательно выберите пункты Параметры, Дополнительно и прокрутите содержимое окна до раздела параметров Отображение. Найдите пункт Единица измерения и измените единицы измерения.
Источник: http://rg-gaming.ru/kompjutery/v-vorde-malenkij-list-chto-delat




