Все про переност контактов с Айфона на Андроид. О том, как перенести все контакты с iOS на Android разными способами…
Часть 1: Методы 2 для передачи контактов iCloud на телефон Android через vCard
Просто экспортируйте контакты iCloud в формат vCard, который является совместимым файлом для вашего телефона Android. Это прямой метод перенести контакты из iCloud на Android с компьютером, вы можете узнать больше о процессе, как показано ниже.
Экспорт контактов iCloud в формате vCard
Шаг 1Убедитесь, что вы уже поддерживаемые контакты iPhone до iCloud и войдите в свою учетную запись iCloud в любом веб-браузере. Выбрать Контакты Возможность доступа ко всем контактам.
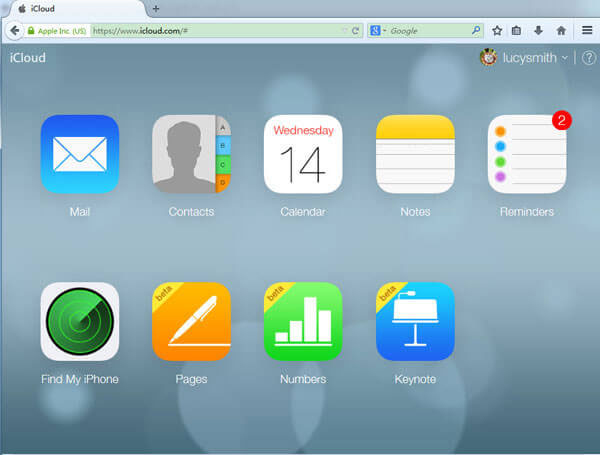
Шаг 2Выберите нужные контакты или нажмите на Выбрать все вариант, который вы можете вернуться к Настройки И нажмите Экспорт в vCard возможность сохранить контакты в формате vCard.
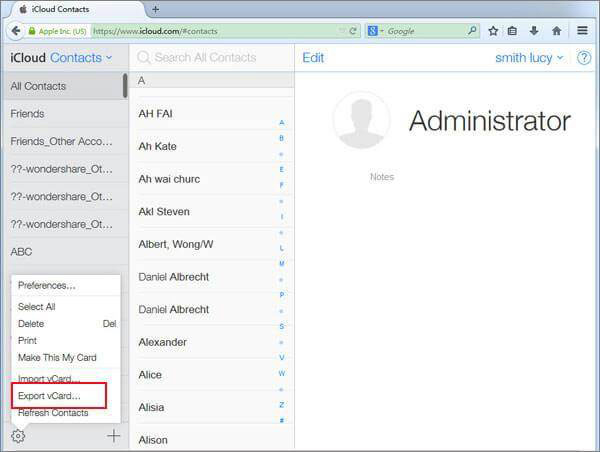
Шаг 3После этого вы можете подключить телефон Android к компьютеру. Он распознает телефон Android как портативное устройство, скопирует файлы vCard с компьютера на устройство Android.
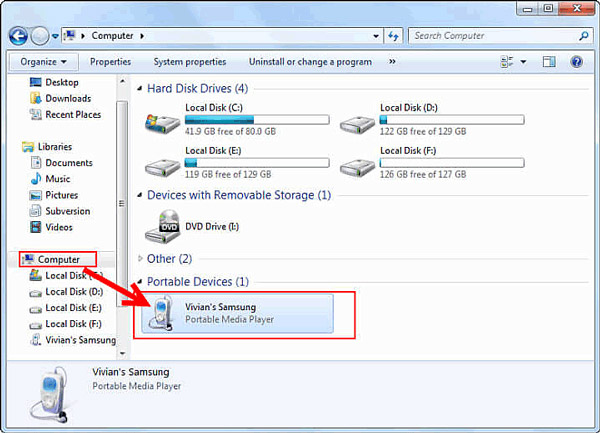
И затем, вы можете просто импортировать эти файлы vCard на телефон Android с помощью нижеуказанных методов 2.
Метод 1. Перенос контактов из iCloud на Android через компьютер
Как только вы перенесете контакты из iCloud на телефон Android, вы можете нажать Настройки > Управление контактами > Импорт Экспорт > Импорт из внутреннего хранилища, файл vCard будет обнаружен.
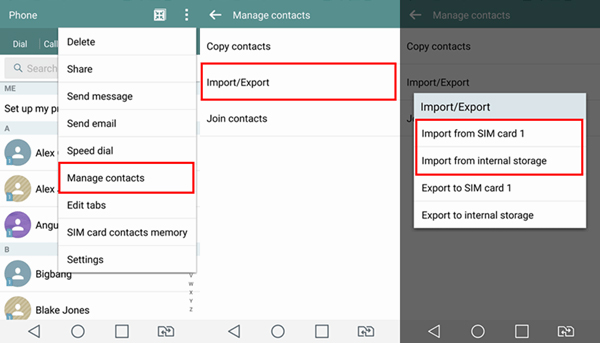
Метод 2. Перенос контактов из iCloud на Android через Gmail
Зайдите на сайт Google.com/contacts и войдите в учетную запись Google на Android. Нажмите на Еще вариант и выберите Импортировать Кнопка, чтобы выбрать файлы vCard для синхронизации файлов в Gmail.
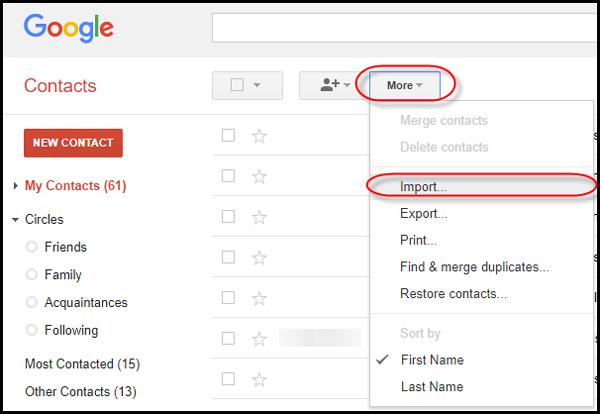
Источник: http://ru.fonelab.com/resource/how-to-transfer-contacts-from-icloud-to-android.html
Требования к резервному копированию

Для хранения резервной копии iCloud каждому пользователю Apple ID при настройке iCloud предоставляется 5 Гб свободного пространства облачного хранилища. Учетную запись облачного хранилища iCloud используют, чтобы легко было восстановить всю информацию на любом устройстве iOS. Существуют некоторые предварительные условия для выполнения копирования iCloud.
Полный список предварительных требований, которые выполняют перед тем, как перенести контакты с Айклауд на Андроид:
- Устройство iOS должно быть достаточно заряжено заранее, иначе внезапное отключение может привести к повреждению файлов.
- Наличие активного и стабильного интернет-соединения (сеть Wi-Fi), чтобы избежать проблем с подключением.
- Убеждаются, что для учетной записи есть необходимое количество объема свободного места.
- Далее необходимо запустить «Настройки» iPhone, выбрать «Имя» вверху, затем войти в iCloud и нажать «Резервное копирование».
- Включают переключатель iCloud Backup и нажимают Back Up Now.
Источник: http://fb.ru/article/474041/kak-perenesti-kontaktyi-s-ayklaud-na-android-proverennyie-sposobyi
Метод 1. Вручную (подойдет для небольших списков)
Если вы хотите перенести только определенные контакты, то вы можете использовать опцию «Поделиться» на своем iPhone. Откройте приложение «Контакты» и выберите нужный контакт, который вы хотите сохранить. Проведите пальцем вниз и выберите вкладку, которая позволяет либо поделиться им по электронной почте, либо же при помощи сообщения. Отправляйте контакт и сохраняйте на новом устройстве.
Источник: http://androidinsider.ru/polezno-znat/5-sposobov-perenesti-kontakty-s-iphone-na-android.html
Копируем с облака iCloud
Компания Apple предлагает простое решение. Достаточно воспользоваться браузером на компьютере, или через любой обозреватель интернета на телефоне.
Важным условием успешности дальнейших действий является активная синхронизация iPhone с удаленным сервером. Проверить этот вариант можно в «Настройках». Находим раздел опций «iCloud» и внутри него включаем пункт «Контакты». Подобный способ актуален и при переносе других данных (фото, сообщения, заметки).
Источник: http://it-tehnik.ru/gadgets/contacts-iphone-to-android.html
Ручной перенос контактов с iphone на android
Самый простой способ перенести контакты c iphone на android, сделать это вручную. Для этого следует перейти в телефонную книгу, выбрать запись, пролистать до конца и нажать на пункт «Share Contact». Затем выбрать удобный способ отправки: через SMS сообщение или электронную почту. А на втором смартфоне сохранить запись в телефонный справочник.
Преимущество ручного переноса контактов в простоте. Пользователю не требуется использовать компьютер или дополнительные программы. Так же это удобный способ, если требуется переслать только определенные контакты.
Из недостатков – отправка одного номера за один раз. Как результат на время переноса контактов влияет количество записей в телефонной книге. Поэтому данный способ переноса контактов с айфона на андроид рекомендуется пользователям с небольшой базой телефонных номеров.
Источник: http://androfon.ru/article/perenos-kontaktov-s-ayfona-na-android
Бесплатный перенос Contacts
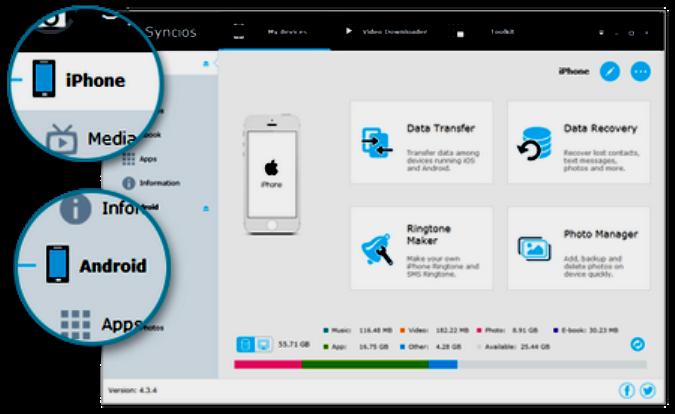
Перенос контактов с Айклауда на Андроид можно выполнить напрямую одним щелчком мыши через Syncios Data Transfer. Программа позволяет передавать данные от одного к другому устройству, поддерживая кроссплатформенность. Предварительно загружают и устанавливают совместимую версию Syncios Data Transfer в соответствии с операционной системой компьютера.
После успешной распаковки программы запускают и выбирают модуль «Переход с телефона на телефон» на домашней странице. Перед тем как с Айклауда перекинуть контакты на Андроид, подключают оба аппарата к компьютеру, используя USB-кабели. И также можно подключить устройство Android через Wi-Fi. Syncios автоматически загрузит данные на аппарат. Когда процесс завершится, убеждаются, что iPhone расположен слева, а Android-устройство справа. Можно просто изменить положение, нажав кнопку Flip, после чего проверяют контакты в середине панели, чтобы перенести их на Android.
Программа поддерживает модели iPhone: iPhone 7, iPhone 7 Plus, iPhone SE, iPhone 6S Plus, iPhone 6S, iPhone 6 Plus, Айфон 6, Айфон 5с, iPhone 5 / 5c, Айфон 4С, iPhone 4 и последнюю версию iOS 10.
И также поддерживаются все телефоны Android: Samsung Galaxy S7 / S7 Edge / S6 / 5 / Note / Ace / GT / Trend / Start series; HTC, LG, Moto, OnePlus, Google, Huawei, Sony, XiaoMi, Asus, Meizu и OPPO.
Источник: http://fb.ru/article/474041/kak-perenesti-kontaktyi-s-ayklaud-na-android-proverennyie-sposobyi
Часть 2. Приложения 4 для синхронизации контактов из iCloud на Android
Чтобы перенести контакты из iCloud в Android без компьютера или даже передать файлы непосредственно в телефон Android, вот рекомендуемые 4 приложения для Android, о которых вам следует знать.
Top 1: синхронизация для контактов iCloud
Это простой и безопасный способ переноса контактов из iCloud на Android бесплатно. Синхронизация для контактов iCloud может синхронизировать контакты непосредственно с приложением контактов по умолчанию на Android или напрямую подключаться к серверу iCloud без стороннего сервера 3rd.
- Синхронизация контактов, фона, а также изображений контактов.
- Несколько контактов синхронизируют интервальные методы для синхронизации контактов.
- Перенос контактов из нескольких учетных записей iCloud на Android.
- Контакты синхронизируются с вашим приложением контактов по умолчанию на телефоне / планшете.
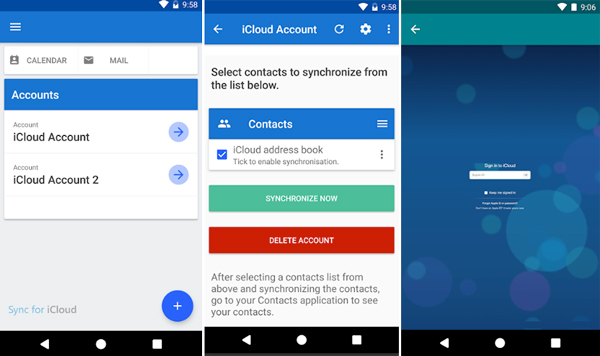
Топ 2: синхронизация облачных контактов на Android
Синхронизация облачных контактов на Android это приложение для переноса с iPhone на Android, включая сервис iCloud. Он передает контакты из iCloud в Android через клиента CardDAV, синхронизирует контакты в iCloud Server, используя ваш Apple ID.
- Двусторонняя синхронизация с сервером iCloud с эффективным алгоритмом синхронизации.
- Мгновенная синхронизация по iContacts Редактировать активность с несколькими Apple ID.
- Поддержка отношений, IM, юбилеи, аватар и многое другое.
- Подходит для использования с iPhone, iPad и даже контактами Mac OSX.
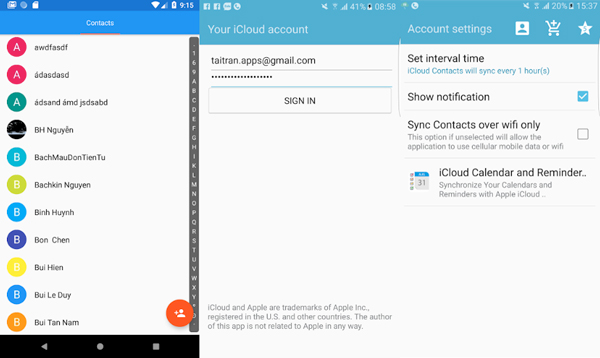
Top 3: SmoothSync для облачных контактов
SmoothSync для облачных Контакты поставляется с Contact Editor Pro, чтобы вы могли редактировать синхронизированные контакты на Android. Приложение переносит контакты из iCloud на Android, а также синхронизирует адаптер, который легко интегрируется с родными приложениями контактов.
- Поддержка двусторонней синхронизации от iCloud до Android или наоборот.
- Настройте интервал синхронизации, например часы 6, локальные изменения и т. Д.
- Синхронизация фотографий контактов, пользовательских ярлыков и поддержка нескольких учетных записей.
- Перенесите групповые контакты из iCloud на свой телефон Android.
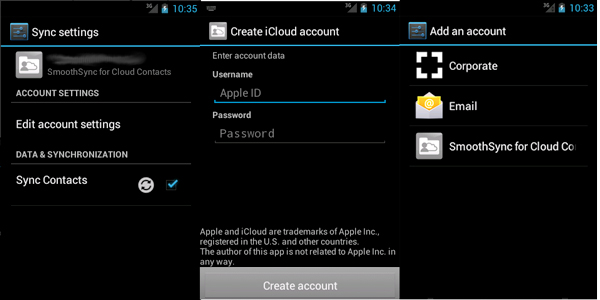
Топ 4: CardDAV — Синхронизация бесплатно
Как и название приложения, CardDAV — Синхронизация это еще один клиент CardDAV для Android для синхронизации контактов для передачи контактов из iCloud на телефон Android. Он имеет ряд приложений для простой синхронизации календарей, задач и других файлов.
- Скопируйте контакты из iCloud и других учетных записей в CardDAV-sync.
- Настройте параметры учетной записи, такие как интервал синхронизации или односторонняя синхронизация.
- Синхронизация контактов, мгновенных сообщений, фонетических имен, отношений и т. Д.
- Автоматическое обнаружение адресной книги, которая работает с большинством серверов.
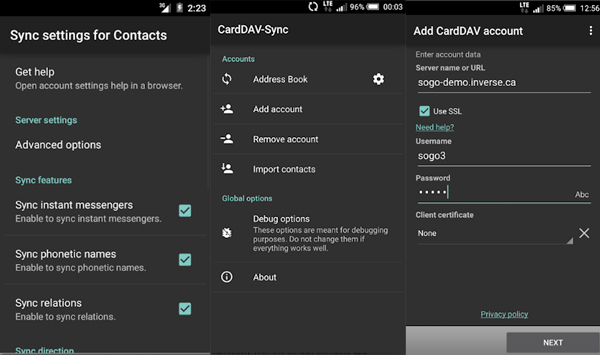
Источник: http://ru.fonelab.com/resource/how-to-transfer-contacts-from-icloud-to-android.html
Копируем номера через Google-почту
Перенос контактов через почту Google – один из самых сложных вариантов, поэтому к нему стоит прибегать лишь после того, как остальные дали сбой. Перенос осуществляется так:
Шаг 1. На Айфоне настройте почту Google. Для этого пройдите по пути «Настройки» «Почта, адреса, календари» «Добавить учетную запись». Появится такое окно:

Шаг 2. Выберите «Google» и введите в анкету такие данные, как имя пользователя почты, e-mail, пароль.
Шаг 3. Зайдите в iCloud и отключите синхронизацию телефонной книги (не удаляя содержимое). Для этого нужно пройти по пути «Настройки» «iCloud» и деактивировать тумблер «Контакты».

Шаг 4. В настройках учетных записей Айфона поставьте почту Gmail по умолчанию – пройдите по пути «Настройки» «Почта, адреса, календари», пролистайте вниз и найдите поле «Уч. Зап. по умолчанию». В этом поле выберите Gmail. После этого телефонная книга будет синхронизирована с почтой Google.

Далее остается авторизоваться под тем же аккаунтом Google на Android-смартфоне.
Обратите внимание: этот способ работает, только если ранее записи в телефонную книгу Gmail не вносились. В противном случае лучше завести новый аккаунт на почте Google и действовать через него.
Источник: http://setphone.ru/rukovodstva/kak-perenesti-kontakty-s-ajfona-na-android/
Календарь
iCloud позволяет делиться своими календарями с другими пользователями. Именно этой функцией мы воспользуемся при переносе событий календаря на Android. Если кратко, этот метод работает следующим образом: мы экспортируем свой календарь из iCloud в отдельный файл, а затем импортируем этот файл в Google календарь.
Если у вас есть несколько календарей iCloud, придется проделать операцию, описанную ниже, отдельно для каждого календаря.
Для переноса календарей нам потребуются: устройства на iOS и Android, аккаунт iCloud с календарем, компьютер, Google аккаунт и интернет соединение, как же без этого.
Откройте iCloud.com. Затем нажмите на иконку «Календарь».

Как вы помните, мы должны воспользоваться функцией календаря «Поделиться». Для этого нужно нажать на иконку справа от названия календаря. У нас появится окно с двумя способами доступа: личный календарь и открытый календарь. Нам нужен последний. Здесь будет показана ссылка — выделите и скопируйте её.

Теперь откройте новую вкладку в браузере и вставьте ссылку в адресную строку. Не спешите нажимать «Enter». Сначала нужно перейти в начало ссылки и заменить слово «webcal» на «http». После замены нажимаем «Enter» и ждём пока скачается файл с календарями. Это займет пару секунд.

Поздравляем! Ваши календари уже экспортированы с iCloud и теперь нужно импортировать их в Google Календарь. Откройте Google Календарь и зайдите в него под своим аккаунтом, если вы еще этого не сделали. На левой панели найдите вкладку «Другие календари» и нажмите на стрелочку справа от неё. Здесь нас интересует кнопка «Импортировать календарь».

Мы почти закончили. Осталось лишь указать файл, который мы скачали ранее и нажать кнопку «Импортировать». В зависимости от количества событий, календарь будет импортироваться от нескольких секунд до минуты. И после этого все ваши события окажутся во вкладке «Другие календари» в Google Календаре.
Вот и всё. Мы закончили с переносом контактов и календарей. В следующей статье мы расскажем о том, как перенести свою музыку, фотографии и видео.
А вам приходилось переезжать с iOS на Android? Поделитесь своим опытом и советами со всеми в комментариях!
Источник: 4pda.ru
Источник: http://4pda.ru/2014/12/12/190630
Специальные утилиты
Далее мы рассмотрим несколько простых программ, которые Вы можете скачать из официальных магазинов AppStore и Google Play.
Источник: http://it-tehnik.ru/gadgets/contacts-iphone-to-android.html
Метод 5. Экспорт контактов в GMail через iTunes
- Запустите на ПК приложение iTunes.
- Подключите iPhone к компьютеру.
- Откройте страницу управления устройством и перейдите на вкладку «Информация».
- Нажмите пункт «синхронизировать контакты с», а затем выберите «Контакты Google».
- Введите имя пользователя и пароль учетной записи Google и нажмите кнопку «Применить».
- Убедитесь, что ваше устройство на Android подключено к этой же учетной записи. Если все верно, то контакты автоматически появятся на вашем смартфоне.
Еще больше интересных материалов вы можете прочитать в нашем сообществе в Телеграм.
Источник: http://androidinsider.ru/polezno-znat/5-sposobov-perenesti-kontakty-s-iphone-na-android.html
Дополнительная информация
Если вы не знаете, как добавить в новый телефон или планшет аккаунт Google, который используется в большинстве описанных выше способов, то делается это вот так:
1В настройках нажмите «Добавить аккаунт». В ранних версиях Android этот пункт называется «Аккаунты и синхронизация».

Рис. 22. «Добавить аккаунт» в настройках Андроида
2Выберете дальше «Google», введите свои логин и пароль.
Это все, что вам нужно сделать.
к оглавлению ↑
Источник: http://computer-setup.ru/kak-perenesti-kontakty-s-iphone-na-android
CardDAV
- Устанавливать софт необходимо на Android — вот официальная ссылка. После запуска приложения увидите перечень, где выбираем CardDav:

- Прописываем следующий адрес сервера:
p02-contacts.icloud.com
- Указываем данные для доступа к Apple ID, название профиля указываем любое.
- Обязательно ставим отметку напротив пункта – «Копирование с сервера на телефон» и нажимаем на кнопку завершения операции.
- Данные автоматически скачаются на Ваш девайс.
Источник: http://it-tehnik.ru/gadgets/contacts-iphone-to-android.html




