как производится переустановка виндовс на ноутбуке. Причин этому может быть много, сломалась и не работает ОС
Переустановка Виндовс на лэптопе
Когда мы говорим о переустановке «винды» на ноуте, мы имеем в виду не тот простейший процесс, который происходит на десктопных ПК. Каждая модель представляет собой уникальное устройство со своим набором компонентов. Отсюда и сложности: после установки системы потребуется найти и инсталлировать драйвера, предназначенные для конкретного лэптопа.
Справедливости ради стоит заметить, что у ноутов есть и один огромный плюс. Если заводская система не была заменена на «свою, более удобную», то у нас появляется возможность воспользоваться «родными» программами для восстановления. Они позволяют откатить ОС к тому состоянию, в котором она была на момент покупки. При этом сохраняются все драйвера, что избавляет нас от необходимости их поиска. К тому же в этом случае не потребуется установочный носитель, так как на диске уже есть специальный раздел, содержащий файлы для восстановления.
Далее мы рассмотрим два способа переустановки Windows.
Способ 1: Без диска и флешки
Как уже было сказано выше, на ноутбуках предусмотрен специальный дисковый раздел, на который записана утилита и файлы для восстановления системы до заводского состояния. В некоторых моделях данное приложение можно вызвать прямо из запущенной Windows. Ярлык, содержащий в своем названии слово «Recovery», можно поискать в меню «Пуск», в папке с названием, соответствующим имени производителя. Если программа не нашлась или запуск системы невозможен, необходимо перезагрузить машину и войти в режим восстановления. Как это сделать на разных моделях ноутов, мы расскажем ниже. Обратите внимание, что данные инструкции будут работать не во всех случаях, так как производители могут изменить некоторые настройки или способы доступа к нужному нам разделу.
ASUS
Для загрузки в режим восстановления на Асусах используется клавиша F9, иногда в комбинации с Fn. Ее необходимо нажать после появления логотипа при загрузке. Если ничего не выходит, нужно отключить бустер загрузки в BIOS.
Подробнее: Как зайти в БИОС на ноутбуке ASUS
Нужная опция находится на вкладке «Boot».

Далее возможны два варианта развития событий. Если установлена «семерка», то после нажатия F9 появится окно с предупреждением, в котором необходимо нажать ОК. Восстановление запустится автоматически.

В том случае, если используется «восьмерка» или «десятка», мы увидим специальное меню, в котором нужно перейти в раздел диагностики.

Далее следует выбрать пункт «Вернуть в исходное состояние».

Следующий шаг – выбор диска с установленной системой. Это действие включит его очистку от пользовательских данных.

Завершающий этап – нажатие кнопки с названием «Просто удалить мои файлы». Процесс восстановления будет запущен.

Acer
На лэптопах этого производителя все происходит аналогично Асусу с той лишь разницей, что для доступа к восстановлению необходимо нажать сочетание клавиш ALT+F10 при загрузке.
Lenovo
У Lenovo нужная нам утилита называется One Key Recovery и может быть запущена непосредственно из Windows.

Если загрузка системы невозможна, то после выключения ноутбука нужно найти на его корпусе (обычно над клавиатурой) специальную кнопку.

Ее нажатие запустит «Novo Button Menu», в котором и находится утилита.

После запуска на первом этапе необходимо выбрать восстановление из автоматически созданной копии и нажать «Далее».

Старт процесса отката осуществляется кнопкой «Пуск» в следующем окне «Мастера».

Приведенные выше примеры помогут вам понять, как действовать в случае необходимости восстановления Windows. Здесь главное – знать сочетание клавиш, которое запустит данный режим. В остальном же все происходит по примерно одинаковому сценарию. На ноутах с Win 7 нужно только выбрать систему и запустить процесс, а на более новых системах – найти утилиту в разделе «Диагностика».
Исключение составляют некоторые модели Toshiba, где необходимо клавишей F8 вызвать меню дополнительных параметров загрузки и перейти в раздел «Устранение неполадок компьютера».

Утилита восстановления находится в самом низу списка доступных вариантов.

Если никак не удается найти программу от производителя, то, скорее всего, раздел был удален при «накате» новой операционной системы. Есть еще надежда, что получится «откатить» ОС к заводским настройкам средствами самой Windows. В противном случае поможет только переустановка с диска или флешки.
Подробнее: Возвращение заводских настроек Windows 10, Windows 7
Способ 2: Установочный носитель
Данная процедура ничем не отличается от аналогичной для настольных компьютеров. Если у вас имеется установочный диск или флешка, то инсталляцию можно начинать без дополнительных манипуляций. Если же носителя нет, то необходимо его создать.
Подробнее:
Как сделать загрузочную флешку Windows 10, Windows 8, Windows 7
Создание загрузочной флешки при помощи разных программ
Далее следует настроить параметры БИОС таким образом, чтобы флешка была первой в очереди загрузки.
Подробнее: Как выставить загрузку с флешки в БИОС
Завершающий и самый главный этап – установка самой операционной системы.
Подробнее: Как установить Windows
После инсталляции мы получим чистую систему, которая долгое время будет работать без сбоев и ошибок. Правда, для нормального функционирования всех компонентов ноутбука необходимо установить еще и все драйвера.
Инструкции по поиску и установке драйверов для довольно большого количества лэптопов уже есть на нашем сайте. Для того чтобы их изучить, необходимо набрать в поисковом поле на главной странице запрос «Драйвера для ноутбука» без кавычек.

Если конкретно для вашей модели инструкции нет, то почитайте статьи, предназначенные для других лэптопов данного производителя. Сценарий поиска и установки будет аналогичным.
Заключение
В этой статье мы обсудили два варианта переустановки Windows на ноутбуках. Отличным и наиболее эффективным с точки зрения экономия времени и сил является восстановление «родными» утилитами. Именно поэтому не рекомендуется «сносить» заводскую «винду», ведь после этого будет утерян скрытый раздел с полезностями. Если же все-таки система была заменена, то единственный выход – переустановка с установочной флешки.
 Мы рады, что смогли помочь Вам в решении проблемы.
Мы рады, что смогли помочь Вам в решении проблемы.  Опишите, что у вас не получилось.
Опишите, что у вас не получилось.
Наши специалисты постараются ответить максимально быстро.
Помогла ли вам эта статья?
ДА НЕТ
Источник: http://lumpics.ru/how-reinstall-windows-on-laptop/
Диск с ОС
Разумеется, чтобы загрузить на компьютер новую ОС, требуется иметь ее в записи. В идеале это должен быть софт с лицензией, но большинство пользователей, конечно же, используют пиратские копии.
Бесплатную версию системы с ключами можно легко найти в Интернете. Для этого введите запрос в Google или зайдите на форумы, чтобы получить ссылку для скачивания файла. Приемлемая версия для стандартного юзера Home Premium.
Если у вас уже имеется диск, то можно переходить ко второму пункту, а если нет, ниже можете ознакомиться с тем, как записать ОС на диск.
Как записать виндовс на диск?
Вам понадобится чистый диск (DVD-R или DVD-RW). Далее нужна программа для записи на этот носитель информации. Например, Nero. Запись производится следующим образом:
- Вставляете чистый диск в дисковод;
- Запускаете программу – Nero;
- Нажимаете Browse и выбирайте ваш скаченный файл с виндовс;
- Жмете «Открыть»;
- Затем ставите параметры записи и ожидаете.
Источник: http://windowstune.ru/winsetup/kak-pereustanovit-vindu-na-noutbuke.html
Подготовительный этап
Переустановка системы Windows 7 зачастую предполагает полное удаление информации, хранящейся на жестком диске до начала процесса. Также возможен вариант обновления. Он предполагает работу исключительно с системными файлами и сохранение всего массива информации, которая была накоплена прежде. Процесс обновления несовершенен и может вызывать дополнительные сложности. Поэтому мы подробнее остановимся на полной переустановке.
Источник: http://smartbobr.ru/poleznosti/pereustanovka-windows-7/
х64 или х86: как выбрать разрядность свежей ОС
На сегодняшний день все процессоры имеют одну из двух архитектур: x64 и x86. Все новые модели поддерживают оба типа архитектур, а вот старенькие модели, даже несмотря на совместимость, могут работать только с ограниченным количеством памяти. Но это касается уж совсем «бородатых» микрочипов. В целом рекомендации выглядят следующим образом:
- Ставьте операционную систему 64-bit, если процессор поддерживает более 4 Гбайт оперативной памяти, и у вас установлено более 4 Гбайт ОЗУ.
- Ставьте операционную систему 32-bit, если процессор не поддерживает 4 Гбайт оперативной памяти или если у вас установлено менее 4 Гбайт ОЗУ, несмотря на возможности ЦПУ.
Перед установкой свежей ОС, можно посмотреть тип нынешней системы. Здесь же кстати можно увидеть и модель процессора, и количество оперативной памяти. Для этого нажмите правой кнопкой мыши на значке «Пуск» в левом нижнем углу экрана и выберете пункт «Система».

На основе этой информации и вышеуказанных рекомендаций выберете тип новой ОС и создайте загрузочную флешку.
Источник: http://ichip.ru/sovety/ekspluataciya/kak-pereustanovit-windows-681772
Что понадобится
Чтобы переустановка прошла без сбоев, важно подготовить следующее:
- ОС Windows 10 на USB/диске;

ОС Windows 10 на USB
- внешний жесткий диск (желательно);

Внешний жесткий диск
- система, подлежащая переустановке;
- диски с программным обеспечением (например: драйверы графических процессоров);

Диски с программным обеспечением
- резервные копии файлов;
- подключение к Интернету (рекомендуется широкополосное или 3 Мбит/с).
Переустановка не так уж и отличается от обычной установки. Положите перечисленные выше предметы в одно место, чтобы в дальнейшем не заниматься их поиском.
Источник: http://pc-consultant.ru/operatsionny-e-sistemy/kak-pereustanovit-vindovs-10-na-noutbuke/
Переустановить систему на ноутбуке. Как правильно переустановить винду на ноутбуке
ОС Windows стала медленнее работать, виснет, появляются перемежающиеся ошибки… Как знакома эта ситуация владельцам компьютеров. Сталкивался, наверное, каждый, и при этом далеко не один раз. На большинство вопросов такого толка отвечают коротко: «Переустановка системы». Для опытного пользователя это процесс несложный. Протяженный во времени, но несложный. Если вы не очень опытный пользователь… Впрочем, и это решаемо.
Гораздо сложнее решить, если у вас не стационарный ПК, а нетбук. На ПК операция складывается из трех шагов: скачал, записал, установил. Образ любой системы можно найти в интернете или купить. Но это образ CD или DVD-диска. И для компьютера с приводом вопросов не возникнет. Но на нетбуке привода нет, и прочитать диски ему просто не на чем. Соответственно, вопрос на нетбуке для начинающих пользователей?» может представлять определенные трудности.
Источник: http://nexxdigital.ru/reinstall-the-system-on-the-laptop-how-to-reinstall-windows-on-a-laptop/
1. Сохраните важные данные
В процессе вы будете форматировать локальный диск, на котором находится текущая версия Windows. Проще говоря, перед тем как установить туда новую систему, вам придётся стереть с него все старые данные. Содержимое остальных дисков должно остаться без изменений. Но лучше перестраховаться и предварительно копировать в облако или на физический носитель абсолютно все данные с компьютера, которых вы боитесь лишиться.

Если на компьютере установлены платные программы, не забудьте прочитать в их документации правила работы с лицензиями при переустановке Windows, иначе можете их потерять.
Источник: http://lifehacker.ru/kak-pereustanovit-windows/
Выбор редакции Windows 7
Windows 7 имеет разделение на редакции, которые отличаются набором функций. Всего в линейке шесть версий:
- Начальная (Started).
- Домашняя базовая (Home Basic).
- Домашняя расширенная (Home Premium).
- Профессиональная (Professional).
- Корпоративная (Enterprise).
- Максимальная (Ultimate).
Для домашнего использования предназначается версия Home Basic и Home Premium. Часть функций, которые необходимы в предпринимательской деятельности, из ОС убраны. Редакция Professional подойдет для ведения малого и среднего бизнеса, а Enterprise — для установки в корпоративной среде. Версия Ultimate включает в себя все возможности остальных сборок.
Источник: http://naladkaos.ru/windows-7/kak-pereustanovit-na-noutbuke.html
2. Создайте загрузочный диск или флешку
Если вы хотите установить/переустановить лицензионную версию Windows, убедитесь, что у вас есть соответственный ключ активации. Даже если вы уже пользуетесь активированной системой и просто хотите установить эту же версию повторно, старый ключ активации может пригодиться снова.
- Если у вас уже есть загрузочная флешка или диск с той версией Windows, которую вы собираетесь установить, можете переходить к пункту 3. В противном случае нужно скачать образ Windows из интернета и записать его на любой из перечисленных носителей по инструкции, приведённой ниже.
- Определитесь с версией Windows, которую будете устанавливать, и проверьте, чтобы компьютер соответствовал её требованиям к системе. Эту информацию можно найти на официальном сайте Microsoft или на диске с купленной Windows. Не забудьте также проверить, чтобы компьютер поддерживал разрядность новой версии: 32 или 64 бита. Чтобы не прогадать, можете установить версию с такой же разрядностью, как у вашей текущей версии Windows.
- Чтобы создать загрузочную флешку с любым образом Windows, найденным в Сети, можете воспользоваться программой Rufus (c поддержкой UEFI) и переходить к пункту 3.
А ниже я расскажу, как создать загрузочный диск или флешку с официальным образом системы на примере Windows 10.
- Перейдите на сайт Microsoft и кликните на «Скачать средство сейчас», чтобы скачать утилиту для создания загрузочного носителя Windows 10 (если нужна другая версия, выберите её во вкладке Windows).
- Запустите скачанную программу и примите условия лицензионного соглашения.
- Кликните на «Создать установочный носитель для другого компьютера».

- Выберите параметры новой версии Windows вручную или оставьте флажок «Использовать рекомендуемые параметры для этого компьютера», если устанавливаете Windows на текущий компьютер.
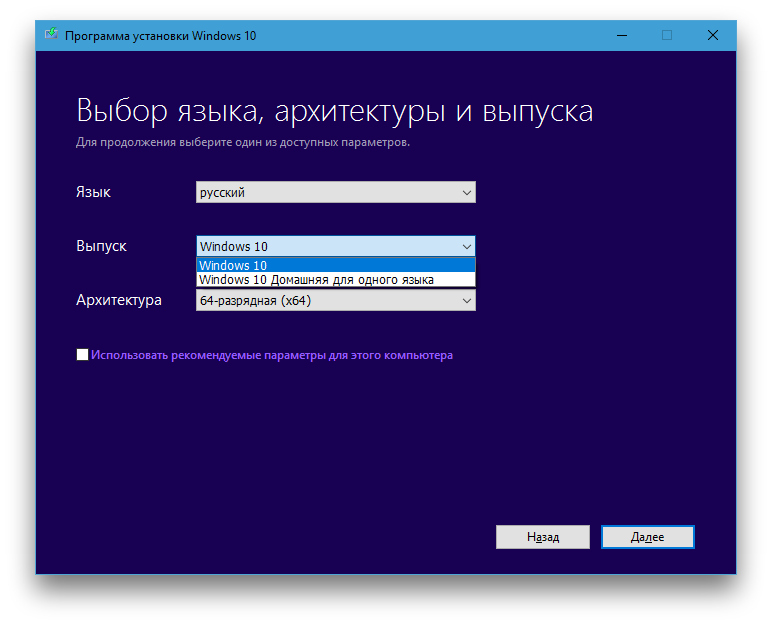
- Определитесь с типом носителя.

- Укажите путь к диску или флешке, на который будете записывать образ.
- Дождитесь завершения процесса.
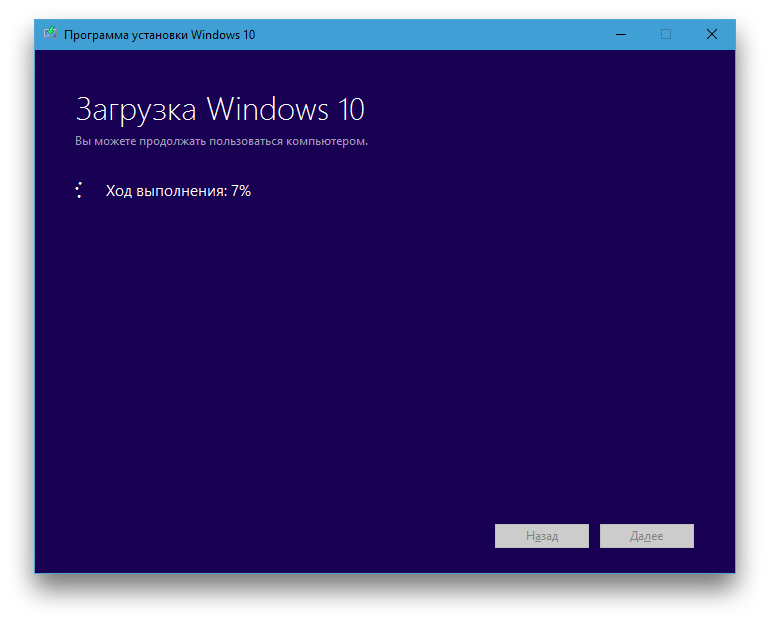
Источник: http://lifehacker.ru/kak-pereustanovit-windows/
Требования к переустановке Windows 10
Наверняка вы хотите установить систему на ноутбук/ПК без ОС или перейти с Windows 7/8.1. Какова бы ни была причина, нужно соблюдать требования к Windows 10. Убедитесь, что система соответствует минимальным стандартам.

Система на ноутбуке должна соответствовать минимальным стандартам Windows 10
В противном случае, переустановка не сработает:
- процессор 0 ГГц или более быстрый;
- 1 ГБ ОЗУ для 32-битных систем и 2 ГБ ОЗУ для 64-битных;
- минимум 16 ГБ свободного места на жестком диске;
- широкополосный или беспроводной Интернет (рекомендуется 3 Мбит/с);
- видеокарта с поддержкой DirectX 9 и выше;
- учетная запись Microsoft.
Источник: http://pc-consultant.ru/operatsionny-e-sistemy/kak-pereustanovit-vindovs-10-na-noutbuke/
Переустановка с диска
При переустановке с диска помните, что для восстановления лицензии требуется использовать дистрибутив с точно такой же ОС, что и стояла ранее. Узнать версию установленной системы можно на наклейке, которая обычно расположена на обратной стороне ноутбука. Кстати, там же находится лицензионный ключ вашей копии Виндовс.

Помните, что при переустановке с диска разворачивается новая операционная система, и, чтобы избежать проблем в будущем, стоит удалить данные предыдущей Виндовс.
Реализуется это при помощи форматирования системного раздела, поэтому заранее позаботьтесь о переносе всех нужных данных с выбранного тома жесткого диска для установки Windows. Инсталлированные программы переносить не желательно, так как при этом теряется связь с реестром, и многие из них могут не запуститься. Не ленитесь, установите их снова после замены ОС.
Дистрибутив установочного диска включает в себя драйвера не для всех ноутбуков, поэтому заранее скачайте драйверы для вашего устройства на официальном ресурсе производителя. Если этого не сделать, то после установки высока вероятность возникновения следующих проблем:
- не работает сетевая карта;
- не работает Wi-Fi;
- не запускаются приложения.
Если вы переустановили ОС без этого, то для устранения неисправностей сетевого оборудования придется скачивать дистрибутив драйверов при помощи другого компьютера и переносить их, используя съемные носители, поэтому перед переустановкой не забудьте подстраховаться и скачать драйвера для сетевой карты и Wi-Fi модуля.
Чтобы начать процесс установки, вставьте диск в дисковод и перезагрузите ноутбук. После запуска компьютера откройте загрузочное меню, где следует выбрать загрузку с DVD-диска.

Вызывается данный диалог на большинстве ноутбуков при помощи клавиши F12, а на устройствах hp применяется комбинация F9 + Esc.
Нередко на устаревших компьютерах эта функция отсутствует, поэтому потребуется открыть БИОС и самостоятельно отредактировать приоритет загрузки. Для перехода в BIOS на ноутбуках производители применяют следующие клавиши:
- Асер, Асус, Самсунг, Леново — F2;
- hp — F10 + Esc.
Если марки вашего устройства нет в этом списке, то узнайте актуальную для него клавишу на загружающемся при включении ПК окне.

Интерфейс БИОСа от разных производителей внешне не похож, но последовательность действий для изменения приоритета загрузки практически идентична. Навигация по окнам работающего BIOS всех версий осуществляется при помощи стрелок на клавиатуре и клавиш Enter, Esc, +, —.
Последовательность действий для BIOS AMI:
- В верхней части экрана выберите закладку «Boot».
- В открывшемся списке выберите «Boot Device Priority».

- С помощью стрелок на клавиатуре переместите на первое место в списке загрузки «CDROM».
- Нажмите на F10 и сохраните изменения, выбрав «ОК».
Последовательность действия для BIOS Phoenix-Award:
- Выберите запись «Advanced BIOS Features» и нажмите Enter.

- В поле «First Boot Device» выберите следующие значение — «CDROM».
- Нажмите F10 и подтвердите изменения.
Инсталляция Windows
После внесение изменения в БИОС и перезагрузки появится диалог с сообщением: «Press any key to boot from CD or DVD».

Дальнейшая инсталляция Windows 7 не сложна, выполните следующее:
- Нажмите на любую клавишу клавиатуры.
- Дождитесь завершения работы распаковщика файлов, показывается экран с записью «Windows is loading files…».

- В диалоге «Установка Windows» укажите язык и нажмите на кнопку Далее.

- В появившемся окне нажмите на крупную кнопку Установить.

- Выберите устанавливаемую версию системы, к которой имеется лицензионный код. Его ввод потребуется после переустановки Windows 7.

- Согласитесь с условиями лицензирования.

- Выберите метод инсталляции — «Полная установка».

- Выберите том накопителя, на который собираетесь инсталлировать ОС, и подготовьте его, нажав на пункт «Настройка диска».
 Встречаются ситуации, когда в списке присутствует зарезервированный раздел накопителя, обязательно выберите другой том.
Встречаются ситуации, когда в списке присутствует зарезервированный раздел накопителя, обязательно выберите другой том. При наличии дисков объемом более 250 Гб стоит разбить их на несколько. Обычно под инсталлирование системы отводится отдельный раздел размером до 100 Гб.
При наличии дисков объемом более 250 Гб стоит разбить их на несколько. Обычно под инсталлирование системы отводится отдельный раздел размером до 100 Гб.
- Выполните форматирование выбранного раздела накопителя. При этом появится предупреждение, что вся информация на нем будет удалена. Подтвердите согласие, ведь вы ранее сохранили все необходимые данные. Дождитесь завершения инсталляции и нажмите на Далее.

- Дождитесь окончания процесса установки, в среднем он длится от пятнадцати до двадцати пяти минут, продолжительность зависит то конфигурации ноутбука.

- Заполните предложенные поля именами пользователя и ПК.

- Защитите учетную запись паролем, а можете пропустить это действие.

- Введите ключ, списанный с наклейки на ноутбуке.

- Выберите параметры безопасности.

- Настройте дату и время.

- В случае наличия подключения по сети укажите тип подключения.

Переустановленная Виндовс готова к работе. В случае, если меняли приоритеты загрузки в БИОСе, верните на первое место в списке жесткий диск, иначе компьютер постоянно будет пытаться запускаться с DVD.
Источник: http://ustanovkaos.ru/sborka/kak-pereustanovit-windows-7-na-noutbuke.html
Ultimate, Professional или Home
В Windows 7 предусмотрено несколько редакций. Их функциональные возможности существенно разнятся. Professional во многих случаях может стать оптимальным решением.
Процесс установки не зависит от редакции ОС, и всегда проходит по единому алгоритму. В Professional исключен ряд сервисов, доступных в Ultimate. При этом, большая часть пользователей все равно не применяет эти возможности при общении с компьютером. Отсюда очевидно, что Professional занимает меньше пространства.
Источник: http://smartbobr.ru/poleznosti/pereustanovka-windows-7/
4. Запустите мастер установки
 Если вы всё сделали правильно, то на экране появится мастер установки Windows. Дальнейшие действия не превосходят по сложности установку обыкновенной офисной программы. Вам остаётся только следовать подсказкам системы и ждать, пока распакуются файлы. Разве что придётся выбрать локальный диск для установки операционной системы и отформатировать его.
Если вы всё сделали правильно, то на экране появится мастер установки Windows. Дальнейшие действия не превосходят по сложности установку обыкновенной офисной программы. Вам остаётся только следовать подсказкам системы и ждать, пока распакуются файлы. Разве что придётся выбрать локальный диск для установки операционной системы и отформатировать его.
 Кроме того, в процессе будьте готовы ввести ключ активации. Но если вы переустанавливаете уже активированную на вашем компьютере Windows 10, то шаг с ключом можно пропустить.
Кроме того, в процессе будьте готовы ввести ключ активации. Но если вы переустанавливаете уже активированную на вашем компьютере Windows 10, то шаг с ключом можно пропустить.
После завершения установки компьютер должен загрузиться в обычном рабочем режиме.
Источник: http://lifehacker.ru/kak-pereustanovit-windows/
Классическая переустановка
Тут понимается переустановка виндовс на ноутбуке как раз с загрузочного носителя, загружаетесь с него все зависит от системы, тут мало чем будет отличаться о простой установки. Единственное вам нужно будет удалить раздел с установленной системой и удалить загрузчик, это область от 100-350 мегабайт.
До этого вы должны посмотреть в Windows какой у него размер
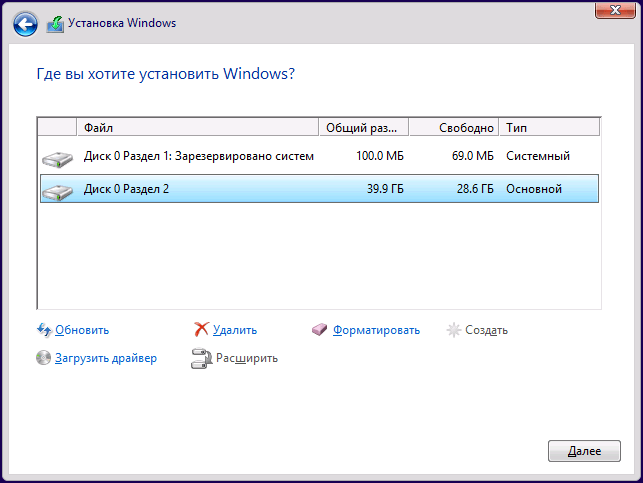
Смотрите только не удалите, другие нужные раздела если они есть
- установка windows 7
- установка windows 8.1
- установка windows 10
Как видите, процесс переустановки системы не такой уж и сложный и вы сами можете это сделать и сэкономить деньги не вызывая мастера.
Источник: http://pyatilistnik.org/pereustanovka-vindovs-na-noutbuke/
Видеоинструкция: как установить Windows 7 на ноутбук
 Как установить Windows 7. Пошаговое руководство
Как установить Windows 7. Пошаговое руководство
Нашли в тексте ошибку? Выделите её, нажмите Ctrl + Enter и мы всё исправим!
Источник: http://sovets.net/6254-pereustanovka-windows-7-na-noutbuke.html
Установка macOS на ПК
macOS — операционная система, созданная Apple и используемая на компьютерах их производства.
Однако существует возможность установить эту систему и на обычный компьютер. Поскольку MacOS разрабатывается исключительно для компьютеров Apple, её использование на обычных ПК не предусмотрено. Из этого следует, что пользователь может столкнуться с такими проблемами, как несовместимость комплектующих компьютера с ОС, нехватка драйверов для необходимых устройств и в целом не самая стабильная работа программ и системы в целом. Кроме того, условия и положения об использовании macOS разрешают использование системы только на ПК производства Apple. Поэтому не рекомендуется установка macOS на ПК, не предназначенные для этого; в большинстве случаев лучшим решением будет настройка уже имеющейся ОС под свои нужды и предпочтения, либо покупка ПК от Apple, будь то Macbook, iMac или другое устройство.
Если все вышеперечисленные проблемы вас не пугают, то узнать об установке macOS на ПК можно из этого видео, где подробно расписаны все шаги:
Источник: http://club.dns-shop.ru/blog/t-89-noutbuki/36696-kak-obnovit-ili-zamenit-operatsionnuu-sistemu/
5. Установите драйверы
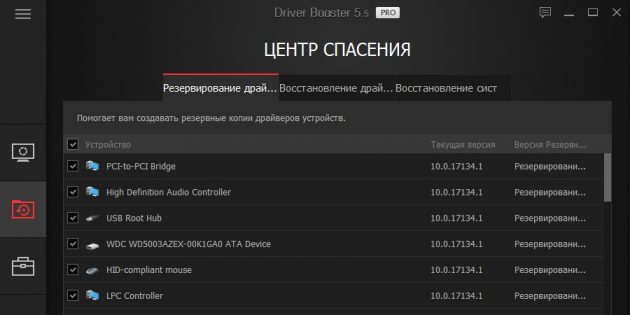 softotor.net
softotor.net
Современные версии Windows самостоятельно загружают драйверы. Но если после переустановки системы вы заметите, что видеокарта, динамики или что-нибудь ещё работает некорректно, можете воспользоваться утилитой для автозагрузки драйверов. Подойдёт, например, бесплатная Driver Booster.
Выполнив всё перечисленное выше, можете приступать к работе. Компьютер должен быть готов.
Источник: http://lifehacker.ru/kak-pereustanovit-windows/




