Вам когда-нибудь нужно было перевернуть дисплей вашего компьютера вверх ногами? Возможно, вам нужно просматривать графику с другого угла, или, может быть, вам нужно настроить экран с неудобным расположением.
Переворот экрана компьютера/ноутбука с помощью горячих клавиш
Самым простым способом вернуть положение изображения обратно – использовать комбинацию горячих клавиш.

Выберите необходимую комбинацию на клавиатуре в зависимости от нынешнего положения экрана:
- Экран повернут на 90 градусов влево — Ctrl + Alt + правая стрелка;
- Экран повернут на 90 градусов вправо — Ctr + Alt + левая стрелка;
- Экран повернут на 180 градусов (стоит вверх ногами) — Ctrl + Alt + стрелка направленная вниз.
Нажатие клавиш должно происходить одновременно – иначе, ничего не получиться.
Попробуйте воспользоваться комбинацией клавиш Ctrl + Alt + F8 — это вернет настройки графики к значению «По умолчанию».
Помогло? Добавьте эту страницу в закладки (на всякий случай) и можете продолжать работу. Если все осталось на местах – пробуем следующий способ.
Переворот изображения, через параметры экрана.
Копаясь в настройках, вы могли случайно изменить ориентацию экрана с альбомной, на книжную или портретную, тем самым перевернув изображение. Теперь задача – вернуть всё обратно.
1. На пустом месте рабочего стола кликните правой кнопкой мыши. В контекстном меню выберите «Параметры экрана».

2. Вы попадете в настройки Windows, раздел «Дисплей». Найдите пункт «Ориентация», и выберите пункт «Альбомная» и сохраните изменения.

Все вышеописанные действия выполнены на базу Windows 10. Единственное отличие от младших версий – дизайн окна настроек. Не пугайтесь, если дизайн окон со скриншотов, не совпадает с вашим.
Источник: http://hyperione.com/kak-perevernut-ekran-na-kompyutere/
Описание
Изображение на экране монитора перевернулось на 90, 180 или 270 градусов.
Источник: http://dmosk.ru/polezno.php?review=perevernulsya-ekran
Параметры рабочего стола Windows
Если горячие клавиши на вашем ПК отключены, или вы в данный момент не имеете доступа к клавиатуре, можно воспользоваться альтернативным методом. Ориентацию изображения на мониторе можно поменять через настройки Рабочего стола. Следуйте инструкции:
- Кликните правой кнопкой мыши по пустому участку на экране.

- В открывшемся контекстном меню требуется выбрать раздел «Разрешение экрана».
- Интересующая вас опция называется «Ориентация». Просто выберите необходимый вариант из раскрывающегося списка. Альбомная стоит по умолчанию. Поворот на 90 градусов — Книжная. Поворот на 180 — Альбомная перевернутая.

- Нажмите Применить, чтобы подтвердить изменения.
- Щелкните OK, чтобы закрыть окно.
Данный метод универсален — он подходит и для ноутбуков, и для настольных ПК, а также работается с видеокартами любых производителей (в том числе и с интегрированными).
Источник: http://ustanovkaos.ru/instrument/povorot-ekrana-windows-7-goryachie-klavishi.html
Как перевернуть экран на компьютере с macOS
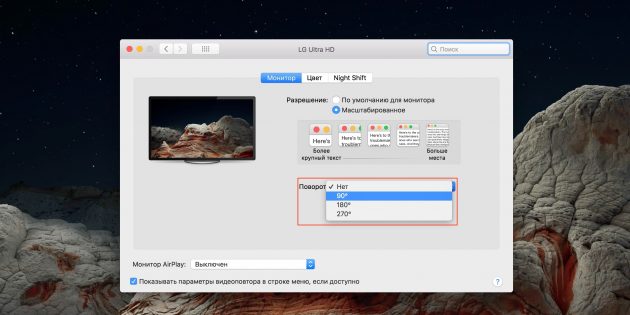
На Apple‑компьютерах также много изменяемых параметров дисплея, включая поворот. Откройте системные настройки и перейдите в раздел «Мониторы». Из выпадающего меню «Поворот» выберите необходимый угол: 90° — для вращения влево, 270° — для поворота вправо или 180° — чтобы перевернуть изображение вверх ногами. Подтвердите изменения в течение 15 секунд, или ориентация экрана восстановится.
Источник: http://lifehacker.ru/kak-perevernut-ekran-na-kompyutere/
Использование комбинаций горячих клавиш
Смену ориентации экрана можно выполнить без открытия системного меню, а при помощи нажатия клавиш на основной клавиатуре совместно с кнопками управления курсором. Использовать для переворота экрана на компьютере нужно следующие сочетания:
- Одновременное нажатие CTRL+ALT и стрелочки вниз перевернут изображение на 180’;
- Одновременное нажатие CTRL+ALT и стрелочки вправо развернут картинку вправо на 90’;
- Одновременное нажатие CTRL+ALT и стрелочки влево развернут картинку влево на 90’.
Чтобы установить параметр экрана в позицию «по умолчанию», нажимают CTRL+ALT и стрелочку вверх. Изображение рабочего стола примет привычную позицию. Поскольку комбинации горячих клавиш управляют графикой, а ее параметры контролируются видеокартой, то приведенный способ смены позиции картинки на рабочем столе может и не сработать. Сочетание кнопок управления срабатывают только на встроенных Intel процессорах. С дискретными графическими картами брендов AMD и NVIDIA нажатие клавиш не даст (скорее всего) никакого результата.
Проверить, какая именно видеокарта установлена на материнскую плату несложно. Нужно нажать WIN+R. В окне «Выполнить» в поле «Открыть» прописать фразу «dxdiag». Подтвердить ввод. В появившемся окне зайти во вкладку «Экран». В блоке «Устройство» будут прописаны все характеристики и установленные драйверы графического процессора.
Источник: http://yandex.ru/turbo/droidway.net/s/458-kak-na-kompyutere-perevernut-ekran-3-prostyh-sposoba.html?sign=3fd074ed55463f3f340a21782ecf20fe5a94104fb63250de2c55438a49007fe3:1618850025
Поворачиваем экран обратно, через настройки графики
Если все описанные способы не помогают и сбой произошел на программном уровне, можно попробовать сделать поворот экрана, через настройки графического адаптера. Последовательность действий будет зависеть от вашего устройства и модели установленной видеокарты.
Определимся с видом графического адаптера:
- Графика Intel – для ноутбуков и персональных компьютеров без дискретной видеокарты;
- Графика Nvidia – для ПК с установленной видеокартой от этой компании, а также ноутбуки с указанным видеоадаптером и подключенным внешним дисплеем;
- Графика AMD — для ПК с графическим процессором от AMD и ноутбуки с подключенным внешним дисплеем.
Параметры графики Intel
Этот способ в основном, подходит для владельцев мобильных ПК – ноутбуков и нетбуков, так как дисплей работает на основе графики интегрированной в процессор устройства. Название и внешний вид окна настроек может различаться, в зависимости от модели процессора.
1. На пустом месте рабочего стола, сделайте клик правой кнопкой мыши и в контекстном меню нажмите «Параметры графики» — «Поворот» — и необходимы угол поворота.

2. Если указанный пункт отсутствует, перейдите в «Графические характеристики».

3. В окне панели управления HD графикой отметьте необходимый угол поворота.

Не забудьте применить изменения, перезагрузка устройства не потребуется.
Видеокарты от Nvidia и AMD
Данный способ поможет обладателям персональных компьютеров и мобильных ПК с подключенным через порт HDMI, внешним монитором. Все операции будут проводиться из панели управления видеокартой и не забудьте предварительно обновить драйвера.
- Щелкните правой кнопкой мыши на пустом месте рабочего стола и в контекстном меню, в зависимости от производителя видеокарты, откройте «AMD VISION Engine Control Center» или «Панель управления Nvidia».
- В меню, найдите вкладку «Дисплей» и откройте пункт «Поворот дисплея».
- Осталось вернуть ваш монитор в нормальное положение выбрав необходимый угол поворота.
Указана примерная последовательность шагов и название вкладок меню, так как они могут меняться в зависимости от версии драйверов и модели видеокарты.
Источник: http://hyperione.com/kak-perevernut-ekran-na-kompyutere/
Преимущества сочетания клавиш
Сочетания кнопок используют для выполнения стандартных действий при вводе большого количества информации в Windows 10 или Mac OS. К преимуществам относятся: возможность отказа от использования мыши и выполнения множества шагов в меню. Последнее не только тратит время, но и отвлекает внимание пользования на другую деятельность. Для простого человека это не критично. А, например, для программиста — имеет существенное значение.
Источник: http://monitorvsem.ru/lajf-hak/povorot-ekrana
Проблема с панелью задач
Многие пользователи, переворачивающие изображение, сталкиваются с одним недостатком – панель задач пропадает с виду. Если нужно её вернуть на место (вниз), то следует открыть свойства этой самой панели и на самой первой вкладке убрать отметку напротив опции автоматического скрытия.

Источник: http://it-tehnik.ru/hardware/rotate-screen.html
Как развернуть экран, используя параметры рабочего стола
Первым делом необходимо щёлкнуть правой кнопкой мыши по любому участку на рабочем столе, где не имеется каких-либо значков или виджетов.

Откроется контекстное меню, где следует выбрать пункт «Разрешение». Затем перейдите к параметру «Ориентация». Перед вами появится список, из которого следует выбрать необходимую ориентацию, чтобы потребление информации с дисплея было наиболее комфортным и продуктивным.
Эта функция, предусматривающая использование параметров рабочего стола, подойдёт тем, у кого предыдущая комбинация клавиш отключена или на данный момент не работает/не подключена клавиатура. Таким образом можно настроить экран под себя именно в такое положение, какое необходимо.
Потребность развернуть экран на мониторе может появиться во время просмотра медиафайлов в неправильной ориентации, если изменить их не получается.
Источник: http://kachestvolife.club/elektronika/kak-na-klaviature-perevernut-ekran-kak-perevernut-ekran
Поворот экрана с помощью программы шутки Joke (дополнительно)
Имеются специализированные программы, с помощью которых можно переворачивать экран монитора Windows. Я решил дополнить статью рассказом про бесплатную программу Joke, которую не требуется устанавливать на ПК.
С помощью программы Joke можно вызывать на экране монитора различные эффекты, чтобы пошутить над ничего не подозревающем пользователем. Среди возможностей программы имеется подходящая функция — переворот экрана.
Пройдите следующие шаги:
- Запустите программу Joke на компьютере или предварительно запланируйте запуск нужного эффекта на определенное время.
- Нажмите на кнопку «Rotate», после этого на экране компьютера перевернется Рабочий стол.

- Действие эффекта отключается в программе с помощью клавиши «F5».
Источник: http://vellisa.ru/rotate-screen-display




