Удаляем игры с «десятки» пятью разными способами. Рассмариваем варианты с параметрами, сторонними утилитами, командной строкой и другие.
Стандартное удаление
На Windows 10 по умолчанию для деинсталляции приложений используются «Параметры». Чтобы запустить их, заходим в меню «Пуск» и нажимаем на значок шестеренки или используем сочетание клавиш Win+R. Далее:
- Переходим в раздел «Приложения».
- Находим в списке установленных программ игру, от которой хотим избавиться.
- Выделяем пункт и нажимаем «Удалить».
- Подтверждаем удаление.
Это стандартный способ удаления любой сторонней программы на Windows 10
Вместо раздела «Приложения» в «Параметрах» можно использовать инструменты «Панели управления», которые были стандартными для деинсталляции в предыдущих версиях Windows. Найти ссылку на «Панель управления» можно в меню «Пуск» в разделе «Служебные». Но мы немного ускорим процесс и сразу перейдём к списку установленных приложений.
- С помощью сочетания клавиш Win+R вызываем меню «Выполнить».
- Вводим запрос appwiz.cpl и нажимаем на Enter.
- В списке установленных программ находим игру, выделяем её и нажимаем «Удалить».
Удаление через «Панель управления» работает на Windows 10 так же, как в предыдущих версиях
Здесь тоже появится мастер деинсталляции, который поможет избавиться от файлов приложения и освободить место на диске.
Источник: http://zen.yandex.ru/media/tehnichka/kak-udaliat-igry-na-windows-10-5fe47bfe40c4c261391981e0
Способ №1. Параметры Windows 10
Открываем параметры (Win+I) и переходим в раздел «Приложения».

В одном списке находятся утилиты винды, сторонние программы и компьютерные игры. Кликаем на приложение, которое нужно удалить, и нажимаем соответствующую иконку. В нашем случае это старенькая игра Казаки.

Обычно появляется вот такое системное сообщение. Нажимаем «Да».

Источник: http://public-pc.com/udalenie-igr-na-windows-10-pyat-sposobov/
Удаление или переустановка? Что лучше?
Если с игрой что-то случилось, и она перестала нормально работать, в большинстве случаев решение проблемы кроется в переустановке самого приложения. Переустановка – это процесс замены повреждённых файлов на нормальные, не испорченные. Причиной такого происшествия может стать повреждение жёсткого диска, заражение персонального компьютера или ноутбука вирусом, или очередное вышедшее в свет обновление.

В некоторых случаях, обновление возможно и без переустановки. Однако, если игра установлена с официального магазина Виндовс, устранить проблему можно лишь полностью удалив приложение и установив его заново. Для этого следуйте следующим шагам:
- Нажать на кнопку «Пуск»;
- Открыть «Все приложения»;
- Найти необходимую позицию;
- Нажать правой кнопкой мыши на ярлык и выбрать «Удалить»;
- Зайти в «Магазин»;
- Переходив во вкладку «Моя библиотека», для поиска приложения;
- Устанавливаем ПО обратно.
В некоторых случаях, стандартные методы не подходят и важно знать, как удалять игры на Windows 10 с помощью командой строки. Это требует от пользователя определённых знаний и навыков. Разобраться в данном вопросе также просто, как и в вопросе: «Как перезагрузить Виндовс 10»? Масса полезной информации на данную тему можно найти в интернет-сети.

Источник: http://win10m.ru/kak-udalyat-igry-na-vindovs-10.html
Удаление программ в Windows 10
Программы и компоненты
Для удаления (деинсталляции) той или иной программы в Windows 10, как и в предыдущих выпусках операционной системы от Microsoft, можно перейти к разделу «Программы и компоненты» в Панели управления Windows (несколько способов как открыть панель управления).
Параметры Windows 10
В операционной системе Windows 10 программу или приложение из Магазина Windows 10 можно удалить, используя «Параметры».
Обратите внимание на эту статью: как добавить «Удалить программу» в контекстное меню рабочего стола Windows 10, где описан простой и удобный способ доступа к вышеописанным параметрам управления деинсталляцией программ и приложений (в контекстном меню рабочего стола появится новый пункт, см. скриншот ниже).

Источник: http://alpinefile.ru/uninstall-program-windows-10.html
Игровая платформа (лаунчер)
Каждый, кто играет исключительно в лицензионные проекты, может удалить программу с ноутбука или компьютера через специальный клиент магазина (Steam, Origin и другие). Вот, как выполняется операция не примере Origin:
- Запустите клиент.

- Перейдите в раздел «Библиотека».
- Щелкните по афише необходимого проекта.
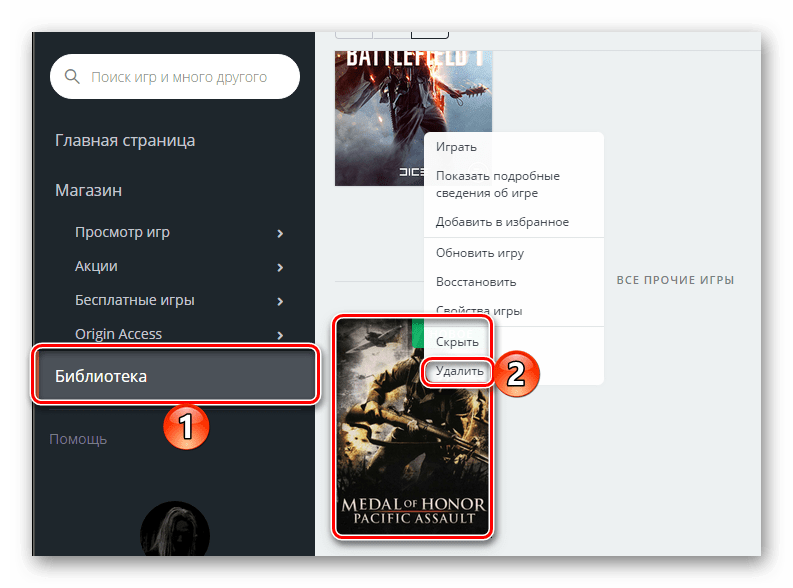
- Нажмите кнопку «Удалить».
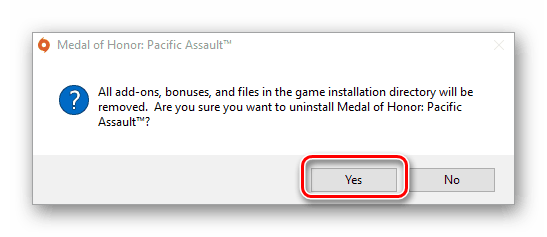
Аналогичным образом деинсталляция осуществляется и через другие сервисы. В конце материала будет подробно рассмотрен процесс удаления в Steam и Battle.net, поскольку эти магазины имеют ряд отличительных особенностей.
Источник: http://it-tehnik.ru/windows10/ispolzovanie/kak-polnostyu-udalit-igru-s-kompyutera.html
Запуск файла деинсталляции
У любой установленной программы есть файл деинсталляции. Он хранится в папке приложения на диске, на который оно было установлено. Иногда ссылка на файл доступна через меню «Пуск». Выглядит это так:
В меню «Пуск» есть каталог игры со ссылкой на запуск деинсталляции
Если в «Пуске» нет ссылки на запуск деинсталляции, то это не значит, что файла нет. Он точно лежит в папке игры. Если вы знаете, куда программа была установлена, то без труда обнаружите и каталог, и файл деинсталляции. Можно воспользоваться и таким способом:
- Открываем меню «Пуск».
- В списке «Все приложения» находим ярлык игры, которую хотим удалить.
- Кликаем по нему правой кнопкой.
- Раскрываем меню «Дополнительно» и выбираем пункт «Перейти к расположению файла»
Файл для запуска игры лежит в той же папке, что и файл для её деинсталляции
В открывшемся каталоге ищем файл с названием Uninstall или unins000 (цифры могут быть другими). Это должно быть приложение. После его запуска появится мастер деинсталляции — ровно такой же, какой открывается при удалении программы через «Параметры» или «Панель управления». Нам остаётся только подтвердить удаление.
Источник: http://zen.yandex.ru/media/tehnichka/kak-udaliat-igry-na-windows-10-5fe47bfe40c4c261391981e0
Удаление программ из меню Пуск Windows 10
Выберите в списке меню Пуск программу, которую требуется удалить → клик правой кнопкой мыши → Удалить.

Источник: http://alpinefile.ru/uninstall-program-windows-10.html
Деинсталляция встроенных программ
Если вы устанавливали игры через Microsoft Store, то удалить их можно там же. На странице приложения вместо кнопки «Установить» появляется кнопка «Удалить». При нажатии на неё запускается процесс деинсталляции.
Куда больше вопросов вызывает удаление встроенных приложений Windows 10. Они не занимают много места, но зачем их хранить, если всё равно мы ими не пользуемся? Для удаления встроенных приложений будем использовать консоль PowerShell.
- Открываем поиск Windows 10.
- Находим PowerShell.
- Щёлкаем правой кнопкой и выбираем «Запустить от имени администратора».
- Выполняем команду Get-AppxPackage | Select Name, PackageFullName.
Мы получим список всех установленных приложений, в том числе встроенных. В левом столбце — краткое название, в правом — длинное. Чтобы удалить приложением, используем команду Get-AppxPackage Полное название приложения | Remove-AppxPackage.
Через PowerShell можно удалить любое встроенное приложение
При выполнении команды приложение удаляется только для текущего пользователя. Чтобы убрать его во всех профилях, используйте параметр allusers. Команда будет выглядеть так Get-AppxPackage -allusers Полное название приложения | Remove-AppxPackage. Удалённое приложение можно быстро восстановить через Microsoft Store – достаточно найти его страницу и нажать на кнопку «Получить».
Автор материала: Сергей Почекутов
Подписывайтесь на наш канал и ставьте лайки! А еще можете посетить наш официальный сайт.
Источник: http://zen.yandex.ru/media/tehnichka/kak-udaliat-igry-na-windows-10-5fe47bfe40c4c261391981e0
Деинсталляция в Стиме
Наибольшей популярностью среди геймеров пользуется клиент Steam. Он предоставляет доступ к тысячам различных проектов, а также позволяет напрямую взаимодействовать с ними. Удаление программы осуществляется тремя способами.
1 вариант (стандартный):
- Запустите клиент.
- Откройте «Библиотеку».
- Кликните ЛКМ по названию игры.
- Нажмите кнопку «Удалить».

2 вариант (скрытие):
- Откройте «Библиотеку» Стима.
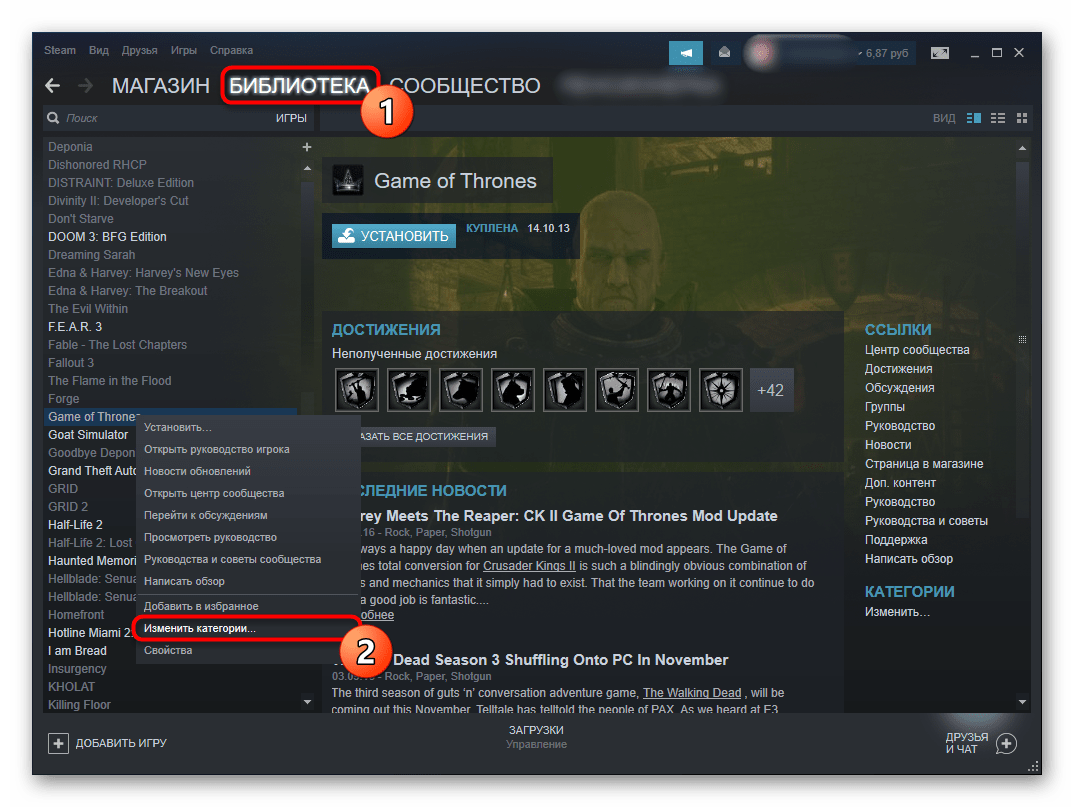
- Щелкните ПКМ по названию проекта.
- Нажмите кнопку «Изменить категории».
- Отметить пункт «Скрыть эту игру из моей библиотеки».
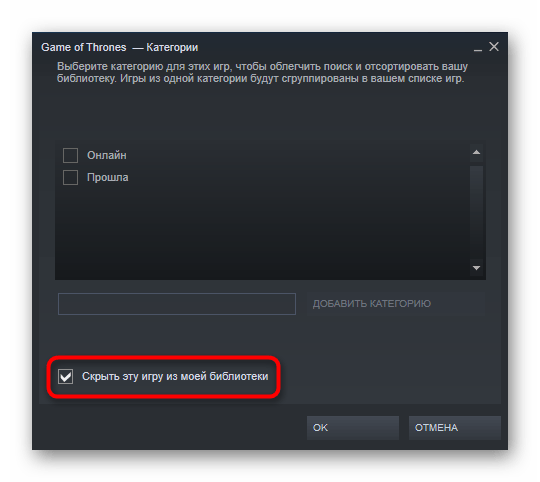
- Сохранить настройки.
Второй вариант стоит использовать в том случае, если вы не хотите избавляться от программы, а всего лишь желаете на время отказаться от ее использования. Все игры, удаленные подобным способом, отобразятся во вкладке «Скрытые».
3 вариант (удаление из памяти аккаунта):
- Удалите проект, используя первый вариант.
- Откройте главную страницу клиента.
- Щелкните по вкладке «Справка».
- Выберите «Служба поддержки Steam».
- Раскройте вкладку «Игры, программы…».
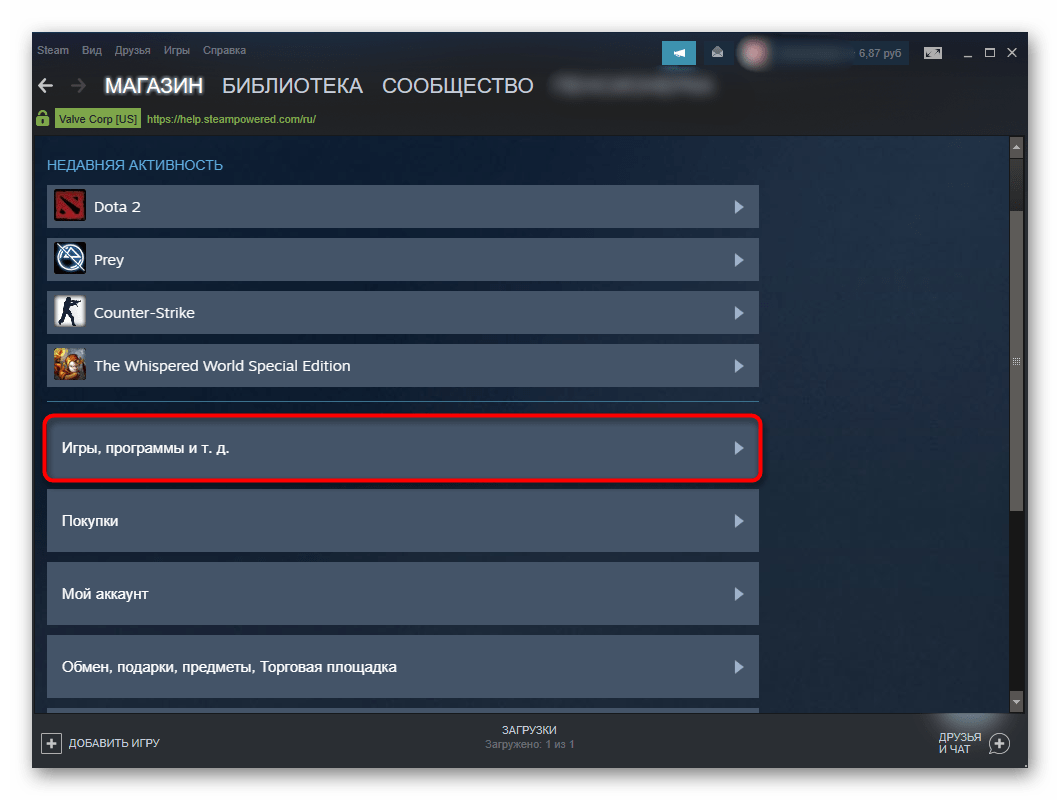
- Перейдите во вкладку с нужной игрой.

- Выберите вариант «Я хочу навсегда удалить эту игру со своего аккаунта».
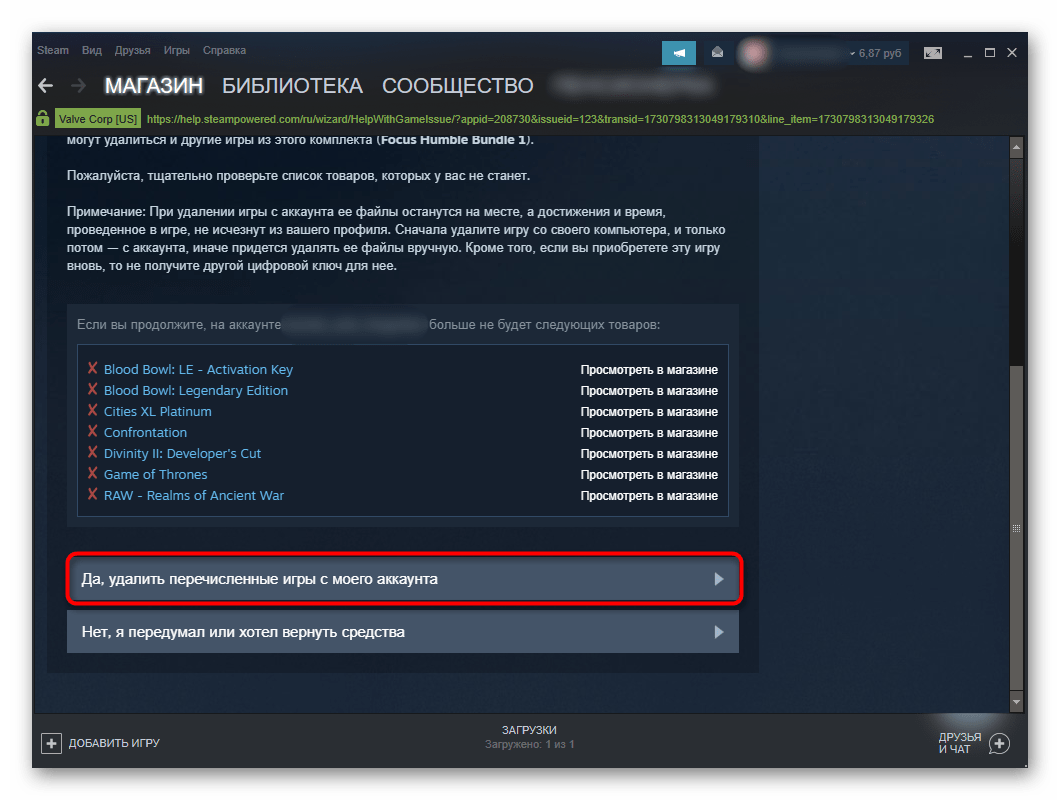
- Подтвердите действие.
Среднестатистическому пользователю будет достаточно обратиться к первому варианту. Однако в случае, когда на ПК остаются остаточные файлы игры, стоит воспользоваться третьим способом, который раз и навсегда удаляет программу.
Источник: http://it-tehnik.ru/windows10/ispolzovanie/kak-polnostyu-udalit-igru-s-kompyutera.html




