Узнайте, как правильно расставить перемычки на жестком диске? Что такое перемычки на винчестере и зачем они нужны? Как подключить IDE шлейф к материнской плате?
Предназначение джампера на жестком диске
Несколько лет назад жесткие диски поддерживали режим IDE, который на сегодняшний день считается устаревшим. Они подключаются к материнской плате посредством специального шлейфа, поддерживающего два диска. Если на материнской плате два порта для IDE, то подключить можно до четырех HDD.
Выглядит этот шлейф следующим образом:

Основная функция перемычки на IDE-дисках
Для того, чтобы загрузка и работа системы были корректными, подключенные диски требуется предварительно сконфигурировать. Сделать это можно при помощи этой самой перемычки.
Задачей джампера является обозначение приоритета каждого из дисков, подключенного к шлейфу. Один винчестер всегда должен быть ведущим (Master), а второй — подчиненным (Slave). При помощи перемычки для каждого диска и задается предназначение. Основной диск с установленной операционной системой — Master, а дополнительный — Slave.

Чтобы выставить правильное положение джампера, на каждом HDD имеется инструкция. Выглядит она по-разному, но найти ее всегда очень легко.

На этих изображениях вы можете видеть пару примеров инструкции к джамперу.

Дополнительные функции перемычки у IDE-дисков
Помимо основного предназначения у джампера существует и несколько дополнительных. Сейчас они также утратили актуальность, но в свое время могли быть необходимы. Например, установив перемычку в определенное положение, можно было подключать режим мастера с устройством без опознания; использовать иной режим работы со специальным кабелем; ограничивать видимый объем накопителя до определенного количества ГБ (актуально, когда старая система не видит HDD из-за «большого» количества дискового пространства).
Такие возможности есть не у всех HDD, и их наличие зависит от конкретной модели устройства.
Перемычка на SATA-дисках
Джампер (или место для его установки) присутствует и на SATA-накопителях, однако его предназначение отличается от IDE-дисков. Необходимость в назначении винчестера Master или Slave отпала, и пользователю достаточно просто соединить HDD с материнской платой и блоком питания при помощи кабелей. А вот пользоваться перемычкой может потребоваться в очень редких случаях.
У некоторых SATA-I присутствуют джамперы, которые в принципе не предназначены для действий пользователя.
У определенных SATA-II джампер может иметь уже замкнутое состояние, в котором понижается скорость работы устройства, в итоге она равна SATA150, но может быть и SATA300. Это применяется, когда есть необходимость в обратной совместимости с определенными SATA-контроллерами (например, встроенными в чипсеты VIA). Стоит отметить, что такое ограничение практически не влияет на эксплуатацию устройства, разница для пользователя практически неощутима.
В SATA-III также могут быть перемычки, ограничивающие скорость работы, но обычно в этом нет необходимости.

Теперь вы знаете, для чего предназначена перемычка на жестком диске разных типов: IDE и SATA, и в каких случаях ею необходимо пользоваться.
 Мы рады, что смогли помочь Вам в решении проблемы.
Мы рады, что смогли помочь Вам в решении проблемы.  Опишите, что у вас не получилось.
Опишите, что у вас не получилось.
Наши специалисты постараются ответить максимально быстро.
Помогла ли вам эта статья?
ДА НЕТ
Источник: http://lumpics.ru/why-does-a-hard-drive-have-jumper/
Часть 2
Итак, уважаемые читатели, вот мы и подошли к практике и сейчас будем с Вами учиться правильно расставлять перемычки на жестком диске. Перемычки на винчестере (их еще называют — «джамперы») служат для того, чтобы указать компьютеру, какое из двух устройств на «канале» (контроллере) является ведущим («Master»), а какое — ведомым (подчиненным — «Slave»).
Но, опять же, прежде чем приступить к конфигурированию, расставляя перемычки, надо сначала четко себе представлять как это все функционирует!
Предлагаю начать ознакомление с самого интерфейсного кабеля IDE он же — ATA он же — PATA  Почему такая чехарда с названиями узнайте из предыдущей статьи.
Почему такая чехарда с названиями узнайте из предыдущей статьи.

Есть общее правило — синюю «колодку» подключаем в разъем на материнской плате, а к серой и черной подключаются (ATA/ATAPI) устройства.
НО! Как говорил мистер Константин в одноименном фильме: «Во всем есть подвох!»  Дело в том, что эти самые «колодки» различные производители кабелей могут разукрасить — как бог на душу положит (бывают зеленые или красные). Не знаю, может они под цвет материнской платы подбирают?
Дело в том, что эти самые «колодки» различные производители кабелей могут разукрасить — как бог на душу положит (бывают зеленые или красные). Не знаю, может они под цвет материнской платы подбирают? 
Так что цвет — нам не помощник. Что же тогда? Это — спецификация, которая четко «говорит», что окончание более длинного отрезка кабеля подключается к плате, а оставшиеся два разъема (на более коротком отрезке) — к устройствам. Причем «Master» находится всегда на конце кабеля, а «Slave» — ближе к середине.
Вы думаете нельзя сделать наоборот? Можно!  И это будет прекрасно работать, но в статье я периодически буду упоминать слово «стандарт» или «спецификация» и вот тут мы должны будем почтенно умолкнуть и согласиться, положившись на то, что люди из «INCITS» (InterNational Committee for Information Tecnology Standards) не просто так пишут документацию
И это будет прекрасно работать, но в статье я периодически буду упоминать слово «стандарт» или «спецификация» и вот тут мы должны будем почтенно умолкнуть и согласиться, положившись на то, что люди из «INCITS» (InterNational Committee for Information Tecnology Standards) не просто так пишут документацию 
Видите, как не просто нам добраться до перемычек на жестком диске! Тема достаточно запутанная и клинически осложняется тем фактом, что в свое время (еще до окончательной регламентации всех нюансов выше указанной организацией) производители «железа» умудрились понаделывать достаточно оборудования, которое оказывалось несовместимым между собой.
При этом — некоторые жесткие диски разных производителей отказывались работать на одном канале, операционная система не могла загрузиться, если единственный диск на контроллере был сконфигурирован как «Slave», не на всех материнских платах перевернутый IDE кабель будет работать, китайские интерфейсные кабели могут «глючить» и т.д.).
Но это — «детские болезни» устройств переходного периода, а если что-то не работает, то — смотрим в «стандарт« и — умолкаем… умолкаем… 
Продолжаем двигаться дальше — к нашим перемычкам на жестких дисках. Обещаю, мы до них доберемся ! Сейчас я хочу обратить Ваше внимание на тот факт, что на любом (стандартном) ATA кабеле первый пин (провод) всегда помечен (обычно — красным). Обратите внимание на фото ниже:
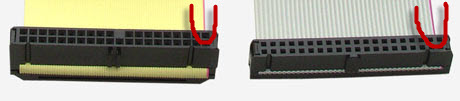
Уважающие себя производители (к таким я отношу компанию «Seagate» — «Сигейт»), размещают на верхней поверхности своих изделий наглядные подсказки, по которым можно сориентироваться.
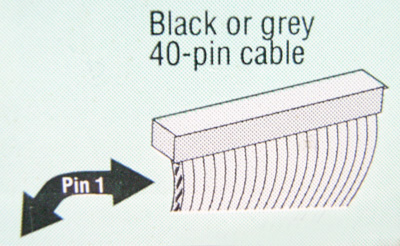
Как видите, первая «жила» (Pin) честно прописана на самом диске, с указанием стрелкой с какой стороны разъема ее надо подключать.
Спешу Вас успокоить: даже если Вы подключите кабель не так (вверх ногами или еще как-то) оборудование не сгорит, не случится короткого замыкания, и оно не выйдет из строя. Максимум — система не запустится (компьютер при включении будет вращать всеми вентиляторами, но на мониторе будет — квадрат Малевича  ).
).
Сказанное выше справедливо и в отношении подключения к контроллеру на материнской плате. Вы спросите: Как можно неправильно подключить IDE (ATA) кабель, если он имеет «ключ» на своем разъеме?
Дело в том, что в период перехода от интерфейсного кабеля с 40-ка проводниками на 80-ти жильный (с дополнительным заземлением), первый из них не имел этого «ключа» и его можно было запросто воткнуть в контроллер не той стороной. Одно из фото выше как раз крупным планом показывает оба типа интерфейсного кабеля (80-ти жильный имеет один отсутствующий контакт в середине разъема).
Что нам остается в такой ситуации? Только положиться на сознательность производителей материнских плат, которые (по «спецификации»… помните, — молчим и терпим  ) должны на своей продукции нумеровать первый контакт (штырек) IDE разъема.
) должны на своей продукции нумеровать первый контакт (штырек) IDE разъема.
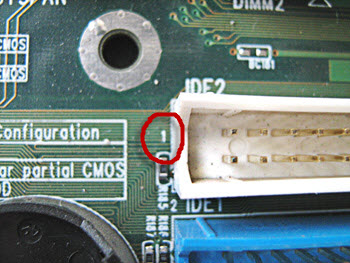
Видите цифру «1» обведенную красным цветом? Вот это и есть этот самый первый контакт. Что получается в итоге? Зная (по маркировке) где находится первый пин на интерфейсном шлейфе и первый контакт на самой плате мы однозначно сможем правильно подключить все это хозяйство с первого раза 
Еще одна подсказка состоит в том, что шлейф данных должен всегда (мимолетно вспомним о разных китайских производителях) устанавливаться первым (маркированным) пином в сторону разъема питания жесткого диска. Как-то запутанно звучит, правда? Лучше один раз увидеть на фото ниже:
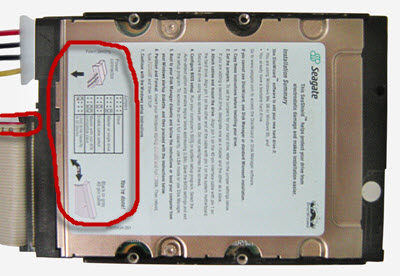
Во первых, мы видим здесь полный вариант подсказки по подключению от производителя. Во вторых — видим, что отмеченный красным проводник развернут к разъему «Molex», который идет от блока питания компьютера. Вот это и есть коннект по Фен-Шую 
Давайте посмотрим внимательнее на раздел, касающийся перемычек жесткого диска.
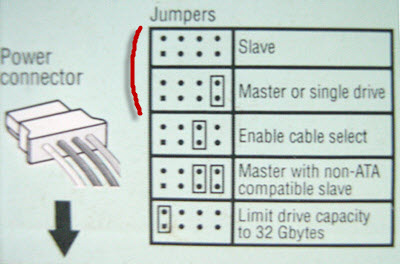
Какие подсказки здесь есть? «Jumpers» они же — перемычки могут (согласно данной таблице) обеспечивать пять различных режимов работы. Нас, в основном, будут интересовать первые два, потому что они наиболее часто используются на практике.
Согласно им, (расположение перемычки обозначено прямоугольником) наш жесткий диск может работать в режиме «Slave» («SL» — ведомого, подчиненного, вторичного) или же — в режиме «Master» («MA» — ведущего, главного, первичного) устройства на контроллере. Перемычка, на жестком диске, в таком случае расположена с правого края. Подчинение здесь — дело больше условное и нужное скорее для соблюдения порядка очередности обращения к контроллеру.
Причем под точно такую же классификацию подпадают и сами контроллеры, расположенные на материнской плате. Обычно ведущий (мастер) — синего цвета. Если мы подключим два устройства к разным каналам и зайдем в BIOS, то четко увидим эту картину:
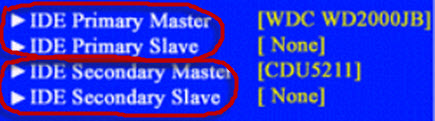
Внимательно смотрим на фото выше и вникаем  К первичному IDE контроллеру (Primary), в режиме «Master» подключен жесткий диск Western Digital (WD2000JB). А ко вторичному контроллеру (Secondary), аналогично в «Master» — оптический привод. Позиции «Slave» на обеих контроллерах, как видите, не заняты.
К первичному IDE контроллеру (Primary), в режиме «Master» подключен жесткий диск Western Digital (WD2000JB). А ко вторичному контроллеру (Secondary), аналогично в «Master» — оптический привод. Позиции «Slave» на обеих контроллерах, как видите, не заняты.
Давайте ненадолго остановимся и подумаем, для чего нужна вся эта чехарда с джамперами на жестком диске? Как Вы помните, ATA стандарт является по своей природе параллельным интерфейсом. Это значит, что каждый канал в любой момент времени может обрабатывать только один запрос к одному (от одного) устройства. Следующий запрос, даже к другому устройству, будет ожидать завершения выполнения текущего обращения. Разные IDE каналы при этом могут работать совершенно автономно.
И вот именно для того, чтобы компьютер «понимал» от «кого» пришел запрос (DVD-рома или — какого конкретно винчестера) и нужны перемычки на жестком диске, CD или DVD приводах.
С этим, я надеюсь, разобрались, катимся дальше!  Давайте (для полноты картины) разберем оставшиеся позиции джамперов на фото выше. Что такое есть «Enable cable select» (сокращенно — «Cable select», совсем коротко — «CS»)? Это режим, при котором (в зависимости от расположения на шлейфе) «Master» и «Slave» определяются автоматически.
Давайте (для полноты картины) разберем оставшиеся позиции джамперов на фото выше. Что такое есть «Enable cable select» (сокращенно — «Cable select», совсем коротко — «CS»)? Это режим, при котором (в зависимости от расположения на шлейфе) «Master» и «Slave» определяются автоматически.
И все бы было хорошо, но проблема с этим режимом работы заключается в том, что для его реализации нужен специальный шлейф. Он симметричный, т.е. если его сложить пополам, то ровно посредине будет разъем. Именно он подключается к материнской плате, а обе оставшиеся крайние «колодки» — к устройствам IDE. Как Вы уже догадались, подобный режим не прижился и мы продолжаем выставлять перемычки на жестких дисках вручную 
Смотрим на фото выше еще раз. Что у нас там на очереди? «Master with non-ATA compatible slave» (ведущий с не совместимым ATA ведомым). Сложно сходу придумать, зачем такой режим может понадобиться… Возможно тогда, когда компьютер не распознает «slave» и мы, таким образом, отказываемся от его идентификации, но загрузка операционной системы становится возможной. Как видно из картинки, в этом случае нам надо задействовать две перемычки одновременно. Вторую можно взять с любого другого привода, ну или замкнуть два нужных штырька чем-то из подручных средств 
Что у нас осталось на фото? «Limit drive capacity to 32 Gbytes» (ограничить лимит «видимости» жесткого диска для системы 32-мя гигабайтами). Думаете это — бредовая идея? Помните мистера Константина? «Во всем есть подвох!» 
Дело в том, что во время очередного (без сомнения — героического) скачка емкости винчестеров (за счет увеличения количества адресуемого пространства) с 32-х до 137-ми гигабайт BIOS старых материнских плат попросту не «видел» больше чем 32 гигабайта и отказывался работать с большими значениями.
У меня была такая ситуация, когда я купил знакомому на радиорынке для его старенького компьютера б/у жесткий диск на 40 гигабайт, но после его установки дело дальше BIOS-а не двигалось. Компьютер просто не определял его на контроллере. Пришлось выставить перемычку в положение «Capacity to 32 Gbytes». Естественно, мы «потеряли» 8 гигабайт, но зато все заработало! Можно было бы перепрошить биос, но искать его «новую» версию для старой материнской платы — еще та задачка 
Хотел показать Вам еще одно фото с информацией как расставить перемычки на винчестере от фирмы Fujitsu.
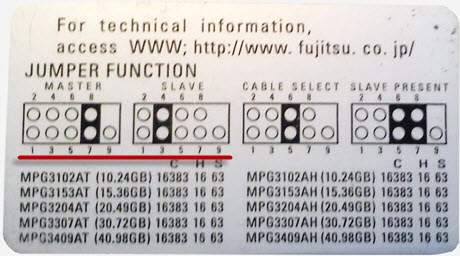
Это фото я привел для того, чтобы показать Вам, что подобные стикеры (наклейки) бывают самые разные, принцип обозначения перемычек на винчестере — также. Неизменным останется только обозначение «Master» (или — «MA») и «Slave» (или — «SL»).
Сама перемычка на жестком диске это — пластмассовый прямоугольник с металлической пластинкой внутри, основная функция которой — замкнуть два контакта на разъеме жесткого диска. Вот как она выглядит:
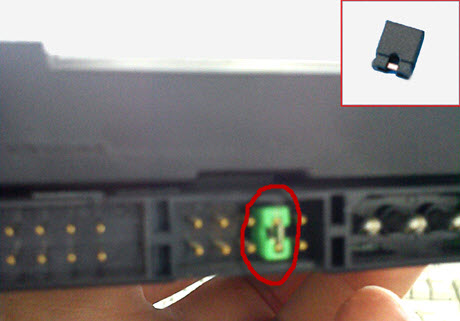
Извлечь джампер можно пальцами (при определенной сноровке) или с помощью тонкого пинцета. Просто вытаскиваете его и переставляете на два соседних контакта, согласно маркировке.
Вот как выглядит перемычка-джампер на стандартном DVD-ROM приводе:

В завершении статьи хотелось бы дать общие рекомендации относительно подключения разнородных устройств к одному IDE контроллеру. Понятно, что сначала Вы должны будете в определенном порядке выставить перемычки на жестких дисках или ATAPI устройствах (CD или DVD приводах).
Что касается эмпирических наблюдений (моих личных и не только), то рекомендация будет следующая: не стоит подключать два активно используемых узла к одному IDE каналу. В идеале каждое устройство (особенно это касается жестких дисков) стоит подключать к отдельному каналу передачи данных. Все современные чипсеты, конечно же, поддерживают возможность использования различных режимов передачи для разных накопителей, но, как показывает практика, злоупотреблять этим не стоит 
Две комплектующие, существенно различающиеся по скорости, лучше все-таки разнести по разным каналам. Не рекомендуется подключать к одному контроллеру жесткий диск и ATAPI-устройство (например, CD-ROM). Нюанс в том, что ATAPI протокол передачи данных использует другую систему команд, а любые данного типа много медленнее жесткого диска, что может замедлить работу последнего.
В случае использования двух оптических приводов, их лучше установить отдельно на один шлейф, подключаемый ко второму IDE контроллеру. Один устанавливается в режим «Master», другой – в «Slave». Причем пишущий привод желательно выставить с помощью перемычек, как ведущий.
Как правильно производить подключение, смотрите в видео ниже:
Источник: http://sebeadmin.ru/peremichki_na_zhestkom_diske2.html
Зачем нужна перемычка на жестком диске

Одной из деталей жесткого диска является перемычка или джампер. Она была важной частью устаревших HDD, работающих в режиме IDE, но ее можно встретить и в современных винчестерах.
Источник: http://allomart.ru/nastroyka-peremychek-v-zhestkom-diske/
Перемычка на жестком диске и последовательность загрузки устройств
Поговорим сегодня о перемычках на вашем жестком диске. Точнее речь пойдет о том, на что влияют эти самые перемычки.
Ни для кого не секрет, что на винчестерах имеется небольшая перемычка, которая располагается неподалеку от шлейфа подключения. На что влияет это перемычка и в какое положение ее правильно установить? Стоит лишь оговориться в начале, что статья не будет полной по этой теме. Существуют несколько разновидностей жестких дисков, с разными способами подключения и разных форм-факторов, в которых и перемычки отличаются и вовсе там отсутствуют. Мы поговорим сегодня о старых винчестерах, IDE варианта подключения.
.jpg)
Перемычка на жестком диске, нужна для организации правильного запуска нескольких винчестеров. Представьте себе ситуацию, когда у вас в системе установлено два винчестера. Необходимо определить какой из них является основным, с которого идет запуск операционной системы, а какой вторичный — загружаемый как дополнительное дисковое пространство.
Есть два основных режима установки перемычки. Первый называется Master, а второй называется Slave. Имеются и немного отличающиеся от этих двух, но мы не станем загромождать статью, уделим внимание лишь самым основам этого вопроса.
В режиме Master необходимо ставить перемычку на главный жесткий диск, с которого будет осуществляться загрузка операционной системы. В режиме Slave устанавливайте второстепенный винчестер. Система при старте считает эту информацию и пошлет сигнал дальше, чтобы в итоге у вас загрузился необходимый жесткий диск как основной и второй жесткий диск как второстепенный.
Какой режим какому соответствует необходимо посмотреть на наклейки, которая находится возле перемычки. Обычно производитель указывает нужные положения перемычки.
Сама перемычка, представляет из себя, небольшую фишку, устанавливая которую вы замыкаете надлежащим образом контакты вашего винчестера. Именно от того, как вы замкнете эти контакты и будет зависеть последовательность запуска ваших жестких дисков.
Не забывайте и о том, что последовательность запуска ваших устройств, будь то винчестеры или привод, необходимо также настроить в BIOS вашей материнской платы. Вариант настройки больше касается постоянного использования двух и более жестких дисков. Если вам разового необходимо установить второй винчестер, чтобы скопировать информацию, достаточно просто поиграться с перемычками.
В момент загрузки компьютера нажмите клавишу Delete или F2 и пройдите в раздел BIOS под названием Boot. Там выставите все устройства в нужной вам последовательности.
Например первым идет винчестер на котором установлена операционная система, вторым идет второстепенный винчестер, а третьим идет привод.
1st Boot Device — первое загрузочное устройство [ххх Drive] [Disabled] — указанное в данной строке устройство станет первым, с которого BIOS попытается загрузить операционную систему.
2nd Boot Device — второе загрузочное устройство [ххх Drive] [Disabled] — указанное в этой строке устройство станет вторым по счету, с которого BIOS попытается загрузить операционную систему.
3rd Boot Device — третье загрузочное устройство [ххх Drive].
Если вы производите установку новой операционной системы Windows, то необходимо первым пунктов выставить привод, чтобы загрузился установщик Windows.
Таким образом, мы сегодня узнали кое-что о перемычках и о последовательности загрузки устройств. Если статья была вам полезна, то приходите еще. ведь наша база статей пополняется каждый день!
Источник
Источник: http://allomart.ru/nastroyka-peremychek-v-zhestkom-diske/
Установка жесткого диска
В этой статье рассмотрим установку накопителей на жестких дисках. В частности, рассмотрим их конфигурацию и физическую установку.
Для того чтобы установить в компьютер жесткий диск, необходимо проделать следующие действия:
- настроить накопитель;
- настроить контроллер или интерфейсное устройство;
- установить накопитель в корпус компьютера;
- настроить систему в целом для распознавания диска;
- выполнить логическое разделение диска;
- выполнить высокоуровневое форматирование разделов или томов.
Перед тем, как приступить к установке жесткого диска, желательно ознакомиться с документацией к этому накопителю, контроллеру или основному адаптеру, системной BIOS и некоторым другим устройствам компьютера. Но, как правило, простому пользователю это ничего не даст, поэтому документацию можно отложить в сторону. В современных компьютерных системах, она необязательна.
Если все-таки, вы решите ознакомиться с документацией, то компания-сборщик предоставит вам только ограниченную информацию об этом устройстве. Как правило, полную документацию нужно искать и загружать с сайта производителя устройства. То же самое относится к другим устройствам большинства систем, которые сегодня представлены на рынке.
Источник: http://allomart.ru/nastroyka-peremychek-v-zhestkom-diske/
Правильное подключение жёсткого диска.
Вот так выглядят IDE разъёмы…

На каждый IDE контроллер можно подключить два устройства. Это может быть HDD и CD/DVD привод, либо два HDD, либо два CD/DVD привода. Как правило контроллеры обозначаются как IDE0 и IDE1.
При подключении двух дисков необходимо назначить им приоритеты. Другими словами необходимо указать системе главный диск — master и ведомый диск — slave. ( иногда они обозначаются как device 0 — главный и device 1 — ведомый ). Как назначаются эти самые приоритеты? При помощи перемычки, джампера (на англ. jumper ).

На наклейке HDD диска как правило производители указывают как нужно поставить перемычку, чтобы диск стал главным либо ведомым.
Устройства, к этим разъёмам подключаются через IDE шлейф. Шлейфы бывают 40 контактные и 80 контактные. По режиму подключения шлейфы бывают ещё Y-образные. Они работают в режиме cable select. На таких шлейфах имеется три разъёма — два на конце шлейфа ( первый master, второй slave ) и один по середине. Центральный разъём подключается к системной плате, а крайние разъёмы к устройствам.

При том крайние разъёмы автоматически одному устройству присваивает приоритет master, а другому slave.
Операционная система устанавливается на главный диск. Если диск, на который установлена ОС подключён к slave разъёму, то ОС грузится не будет.
SATA интерфейс
SATA разъёмы на материнской плате выглядят следующим образом.

Источник: http://my-class.ru/kak-pravil-no-ustanovit-peremychku-na-zhestkom-diske-sata/
Монтаж жестких дисков SATA
Пошаговая процедура инсталляции жесткого диска SATA несколько отличается от установки дисков АТА.
1. Проверьте, имеются ли в системе неиспользуемые разъемы SATA.

Разъемы SATA на системной плате
2. Аккуратно вставьте жесткий диск в отсек соответствующего размера, при необходимости используя накладки, и завинтите крепежные винты.
3. Подключите кабель данных SATA к контроллеру SATA. Кабели данных могут объединяться в одной оболочке с силовым кабелем SATA. При использовании отдельного кабеля данных, один разъем подключается к накопителю, а другой — к контроллеру SATA.

Подключение жесткого диска SATA
4. Подключите к накопителю соответствующий силовой кабель. Некоторые устройства SATA имеют два силовых разъема: стандартный 4-контактный и специальный 15-контактный — в этом случае подайте питание на любой из них (но не на два одновременно). Если устройство имеет только 15-контактное гнездо подключения питания, а блок питания не предлагает такой штекер, придется дополнительно приобрести специальный адаптер «4 в 15» (если он не входит в комплект устройства).

Подключение питания через 4-контактный разъем

Подключение питания через специальный адаптер «4 в 15»
Внимание! Если устройство одновременно имеет 2 гнезда питания (стандартное, 4-контактное, и SATA-типа, 15-контактное), ни в коем случае не подавайте питание на оба разъема одновременно, иначе можете повредить устройство.

Жесткий диск с 2 гнезда питания
Источник: http://allomart.ru/nastroyka-peremychek-v-zhestkom-diske/




