Пришло время поговорить о роли DNS-сервер на операционной системе Windows Server 2012 R2 Datacenter, установим данную роль и создадим зону прямого просмотра
Что такое DNS и DNS сервер?
DNS (Domain Name System) – это система доменных имён, которая позволяет по доменному имени узнать IP адрес хоста и наоборот. Так как у каждого компьютера или сетевого устройства есть свой IP адрес и для того чтобы обратиться к тому или иному компьютеру или устройству соответственно нужно знать этот IP адрес, но так как запоминать определенную последовательность цифр не удобно, да и как если, например Вы обращаетесь ко многим компьютерам (запомнить просто не реально) поэтому чтобы не запоминать эти цифры, и существует система доменных имен, например, что лучше для восприятия 192.168.1.1 или mycomp. Вот такое простое определение, но так как материал для начинающих администраторов, этого вполне достаточно.
DNS сервер – это сетевая служба или по-простому программное обеспечение которое обеспечивает и поддерживает работу DNS. DNS сервер может отвечать за определенную зону, в которой располагаются соответствующие компьютеры. И так как система DNS иерархическая то DNS сервер может перенаправить запрос вышестоящему серверу, в случае если он не может определить ip адрес хоста по доменному имени.
Хватит теории, и так как материал посвящен именно установки роли DNS сервер, давайте переходить непосредственно к этому.
Примечание! Как видно из названия, DNS сервер мы будем устанавливать на ОС Windows Server 2012 R2 Datacenter, только мы будем использовать, как и в прошлых статьях, ознакомительную версию.
Источник: http://info-comp.ru/sisadminst/411-dns-server-win-2012-r2.html
Публичные сервера Google
Публичные сервера Google или Google Public DNS — сервера DNS, которыми пользуются при возникновении проблем с доступом к интернет ресурсам, при этом использование DNS сервера Google не требует оплаты. Главный плюс использования DNS-серверов Google — работа без перебоев.
DNS 8.8.8.8. и DNS 8.8.4.4. — это те самые знаменитые адреса DNS-сервера от компании Google.
Возникает вопрос: «Какой же сервер лучше использовать — провайдера или публичный?». Ответ: в теории разницы нет, но публичные сервера рекомендуется использовать в том случае, если на стороне провайдера возникли неполадки с DNS, либо если нет доступа к интернет ресурсу. Переход на публичный DNS — грамотное решение при возникших проблемах с сетевым подключением.
Источник: http://zen.yandex.ru/media/id/5a683480a936f4e9dffbad22/nastroika-dns-serverov-na-windows-5bd2efb1a6560100aaad2eeb
Создание DNS на своем VDS
Вы можете создать собственные DNS-серверы и привязывать к ним домены. Для этого нужны два IP-адреса. Один хостер выдает при создании сервера. Второй необходимо заказать дополнительно.
Для создания собственных DNS-серверов потребуется одна из реализаций — например, BIND или PowerDNS. Они обеспечивают преобразование DNS-имени в IP-адрес и наоборот.
- BIND хранит сведения о доменных зонах в виде файлов. Это классическое решение, реализованное в соответствии с документацией, регламентирующей работу DNS-сервера.
- PowerDNS хранит сведения о доменных зонах в базе данных. По скорости работы он превосходит BIND. Если вы планируете работать с большим количеством IP-адресов, выбирайте эту реализацию.
Создавать собственные DNS-серверы мы будем через панель управления ISPmanager через реализацию BIND. Это один из самых простых способов.
- Откройте веб-интерфейс панели управления.
- Перейдите в раздел «Настройки» и выберите «Возможности».
- Отметьте пункт «Сервер имен (DNS)» и нажмите «Изменить».
- Выберите BIND и примените изменения.
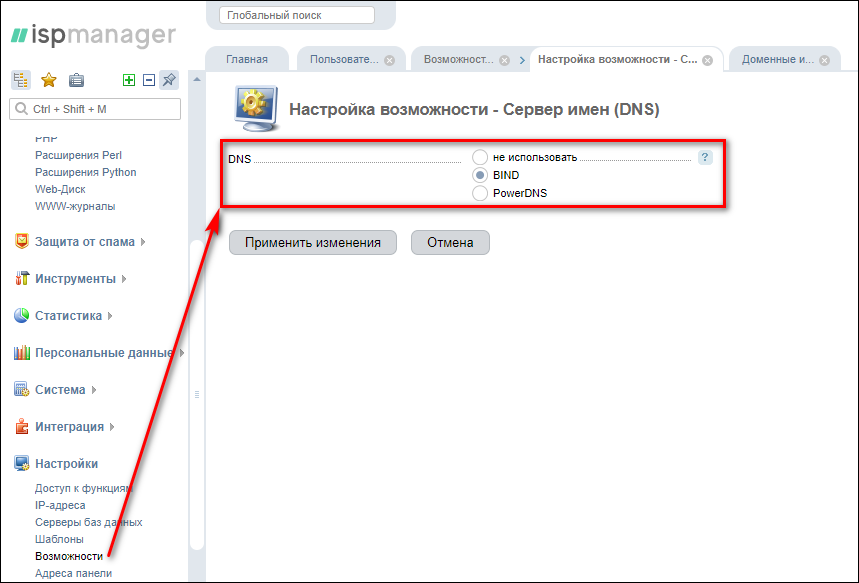
Если у вас нет пользователя, создайте его.
- В разделе «Учетные записи» выберите пункт «Пользователи».
- Нажмите на кнопку «Создать».
- Придумайте логин и пароль.
- Можно также автоматически создать FTP-пользователя и почтовый домен или пропустить эти настройки сейчас.
- Завершите создание пользователя.
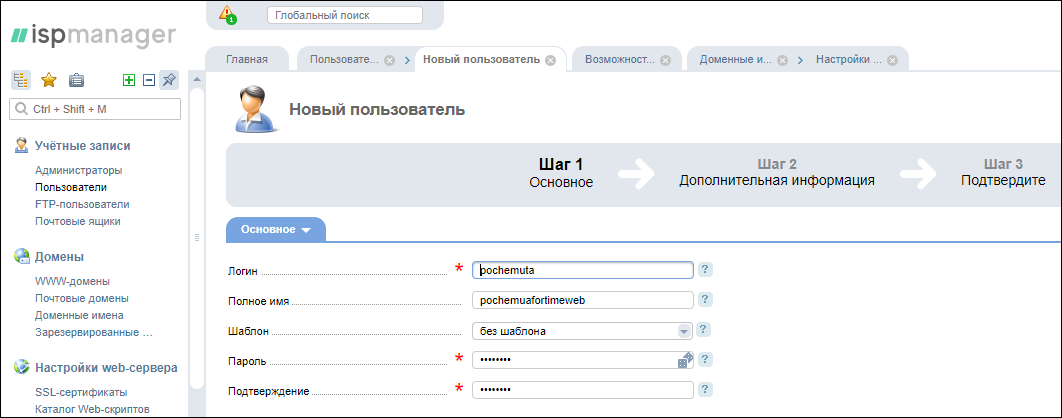
Теперь нужно указать новые серверы имен и IP-адреса для них.
- В разделе «Домены» выберите пункт «Доменные имена».
- Нажмите на кнопку «Настройки».
- В поле «Серверы имен» добавьте два DNS-сервера: ns1.example.ru. и ns2.example.ru. Вместо example.ru укажите свой домен.
- Добавьте почту администратора.
- Укажите IP-адреса для серверов имен: основной и дополнительный.
- Нажмите «ОК» для сохранения изменений.
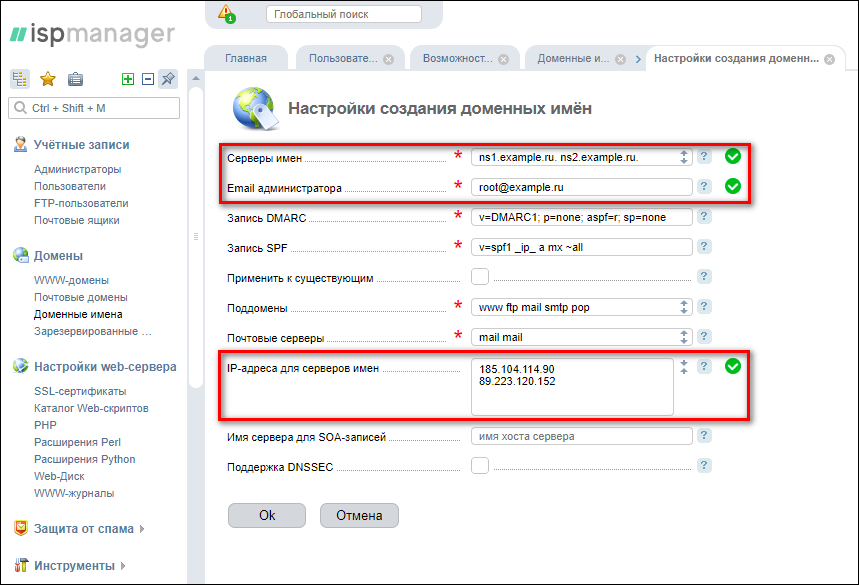
Следующий шаг — создание домена.
- Откройте раздел «Доменные имена» и нажмите «Создать».
- Введите доменное имя и выберите локальный IP-адрес. Серверы имен подставятся автоматически. Сохраните изменения.
- В разделе «Доменные имена» нажмите на кнопку «Записи».
- Найдите записи ns1.example.ru. и ns2.example.ru. Это и есть записи, которые нужно указывать в настройках домена в качестве DNS-серверов.
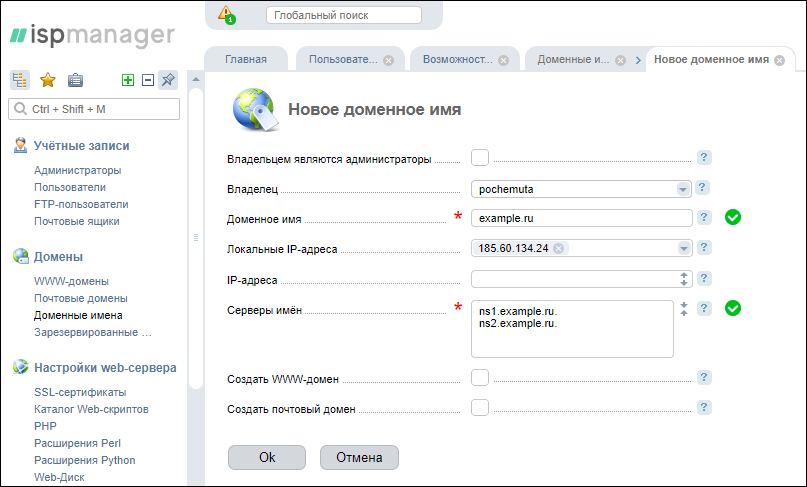
После настройки DNS-серверов вам останется только прописать их для основного домена в личном кабинете регистратора. Для этого можно воспользоваться инструкцией из второго раздела этой статьи.
Источник: http://timeweb.com/ru/community/articles/kak-prikrepit-domen-k-vds
Введение
Для чего нужны DNS, и какие они бывают, где найти лучший, здесь я писать не буду – все уже было и без того достаточно сказано мною в ЭТОЙ СТАТЬЕ.
Здесь исключительно для примера мы будем устанавливать Google Public DNS – 8.8.8.8 и 8.8.4.4.
Далее будут исключительно сухие инструкции по быстрой замене. Ищите свой случай и делайте все по шагам.
Источник: http://wifigid.ru/raznye-sovety-dlya-windows/kak-nastroit-dns
DNS Jumper
Обычно проще все прописать вручную – стандартные средства Windows позволяют легко изменить DNS сервер. Но некоторые люди упорно ищут сторонние программы под такие простые задачи. И мы нашли такую – DNS Jumper.
Здесь все просто – выбираете нужный адаптер, задаете DNS, нажимаете кнопку «Применить DNS»:

Скачать программу можно, например, ЗДЕСЬ
Источник: http://wifigid.ru/raznye-sovety-dlya-windows/kak-nastroit-dns
Установка DNS сервера на Windows Server 2012 R2
Шаг 1
Открываем диспетчер серверов и выбираем «Добавить роли и компоненты»

Шаг 2
На следующем окне ничего не нужно делать, это окно простое напоминание администратору о том, что учетная запись администратора должна быть защищена надежным паролем, о том, что необходимо устанавливать все последние обновления, кстати, можно сделать так чтобы это окно не появлялось в следующий раз, для этого поставьте соответствующую галочку. И жмем «Далее»

Шаг 3
На этом шаге, также ничего не нужно делать, все по умолчанию выбрано правильно именно так как нам и нужно, жмем «Далее»

Шаг 4
Затем предстоит выбрать сервер, на который будет производиться установка роли DNS сервера, так как у меня сервер один я его и выбираю, жму «Далее»

Шаг 5
Вот как раз на этом шаге и нужно выбрать, какие роли мы будем устанавливать, а мы соответственно будем устанавливать роль DNS сервер, поэтому выбираем его

Затем нам сразу предложат установить средства администрирования DNS сервера, и так как я буду администрировать его на этом же сервере, я жму «Добавить компоненты», чтобы на следующем шаге их не искать и принудительно не выбирать. А если Вы будете администрировать DNS сервер с другого сервера, то можете и не добавлять эти средства, а добавить их соответственно на том сервере, с которого будет осуществляться настройка и управление.

Затем жмем «Далее»

Шаг 6
И так как компоненты мы уже добавили нам искать их здесь не нужно, но для примера я покажу, где они находятся и что они уже выбраны, жмем «Далее»

Шаг 7
На следующем окне нам говорят, на что обратить внимание при установке роли DNS сервер, жмем «Далее»

Шаг 8
Все подтверждаем установку нажатием кнопку «Установить», ставить галочку «Автоматический перезапуск сервера» в данном случае не нужно.

Вот и все началась установка

Продлится она не долго минуты 3, и появится следующее сообщение, жмем «Закрыть»


Все, роль сервера DNS-сервер установлена. Для запуска средств управления DNS сервером используйте Диспетчер серверов->Средства ->DNS

Или через меню Пуск

Само средство управления выглядит следующим образом

Источник: http://info-comp.ru/sisadminst/411-dns-server-win-2012-r2.html
Windows 10
Самая популярная ныне операционная система. Для настройки DNS сервера в Windows 10 на компьютере или ноутбуке делаем так:
- Щелкаем правой кнопкой мыши по значку сетевого соединения в трее возле часов и выбираем «Параметры сети и интернет»:

- Настройка параметров адаптера:

- Выбираем свой подключенный к сети адаптер – проводной или беспроводной. В моем случае это Wi-Fi. Щелкаем правой кнопкой мыши по нему, выбираем Свойства, а далее повторяем за рисунком по стрелочкам:

- Очищаем кэш-ДНС. Запускаем командную строку или PowerShell от имени администратора и выполняем команду:
ipconfig /flushdns

Источник: http://wifigid.ru/raznye-sovety-dlya-windows/kak-nastroit-dns
Полезные команды для администрирования DNS
Если установка DNS сервера выполнена успешна, далее администратора ждет масса рутинных операций, связанных с его обслуживанием. Существуют определенные инструменты командной строки, которые позволяют автоматизировать многие процедуры, сделать процесс администрирования не таким рутинным и скучным. В первую очередь речь идет о DNSCMD.
Приведем некоторые примеры команды с параметрами.
- DNSCMD <зона DNS> /info (выводит массу полезной информации о сервере).
- DNSCMD <…> /statistics (подробная статистика).
- DNSCMD <…> /zonepause (приостановка работы зоны).
- DNSCMD <…> /zoneresume (возобновление работы зоны).
Для эффективной работы сети должна быть также выполнена установка DHCP. Эта служба позволяет компьютерам в сети автоматически получать адреса. Но об этом будет рассказано в других статьях, посвященных настройке серверных служб.
Источник: http://computerhelpcentr.ru/rukovodstvo-po-ustanovke-dns-servera-v-lokalnoj-seti
Поиск DNS
DNS-записи обновляются в течение нескольких часов. Чтобы сразу убедиться в том, что все настроено верно, используйте инструменты проверки DNS — например, intoDNS. Укажите доменное имя и нажмите на кнопку Report. Через несколько секунд появится таблица с IP-адресом сервера, к которому подключен домен. Если в отчете указан верный DNS, то просто подождите, пока записи обновятся. Домен привязан к серверу!
На сервер можно направить неограниченное количество доменов. Затем уже вы привязываете домены к конкретным сайтам, чтобы пользователи могли на них заходить.
Источник: http://timeweb.com/ru/community/articles/kak-prikrepit-domen-k-vds
Создание зоны прямого просмотра на DNS сервере 2012 R2
На группе «Зоны прямого просмотра» щелкаем правой кнопкой мыши и выбираем «Создать новую зону»

После у нас запустится мастер создания новой зоны, жмем «Далее»

В следующем окне выбираем тип наше зоны, описание можете посмотреть непосредственно под каждым типов, я выбираю «Основную» жму «Далее»

Затем нам предстоит написать имя нашей зоны, в моем случае, так как сервер тестовый я выберу имя local, Вы в свою очередь пишете, название вашего домена, или если Ваш домен не будет иметь выхода в Интернет другими словами локальный (чисто в Вашей сети), то в принципе можете писать все что угодно.

Далее я выбираю «Создать новый файл», так как у меня другого DNS сервера нет, жму «Далее»

Затем предстоит выбрать «Тип динамического обновления» я пока такой функционал запрещу, но в последствии я всегда могу его включить, а Вы можете включить его, если, например, у Вас DNS сервер только для Вашей локальной сети, жму «Далее»

Заключительное окно, которое говорит нам, что все готово, мы соответственно и жмем «Готово»

Вот и все зона создана, давайте создадим запись типа A, например для нашего же сервера. Для этого по зоне щелкаем правой кнопкой мыши и жмем «Создать узел A или AAAA»

Затем вводим имя нашего узла, которое мы хотим, чтобы у него было, и соответственно какой у него IP адрес, это уже по факту. Жмем «Добавить узел»

Появится сообщение о том, что узел создан

И появится соответствующая запись

Затем не забываем проверить, какой днс сервер установлен у нас в настройках сетевого интерфейса (он должен быть соответственно наш, т.е. ip адрес этого сервера). Потом соответственно мы можем проверить работу только что установленного DNS сервера, например, запустить командную строку и попробовать пропинговать узел который мы создали чуть ранее

Как видите, система распознала по доменному имени его IP адрес. И на этом предлагаю заканчивать. Удачи!
Источник: http://info-comp.ru/sisadminst/411-dns-server-win-2012-r2.html
Роутер
Для задания единого DNS на всю свою домашнюю сеть иногда проще указать их сразу на роутере. Метод больше для продвинутых пользователей, так как все они немного отличаются друг от друга, но обычно такие настройки можно задать везде. Краткий план:
- Заходите в веб-конфигуратор маршрутизатора.
- Ищите раздел с настройками DHCP
- Меняете DNS на свои
Как зайти в настройки своего роутера, вы можете уточнить на нашем сайте. Для этого нужно в поиске ввести свою модель и ознакомиться с инструкцией. Я же тут покажу весь процесс на примере своего TP-Link.
- Перехожу в панель управления роутеров: у меня адрес подключения 192.168.0.1:

- Идем в раздел DHCP – подраздел Настройки DHCP. Здесь и устанавливаем наши DNS:

Источник: http://wifigid.ru/raznye-sovety-dlya-windows/kak-nastroit-dns
Телефоны и планшеты
Телефонов и планшетов очень много, а статья ознакомительная. Да, есть Android, а есть iOS, но и там, и там интерфейсы все равно норовят периодически поменяться. Поэтому при запросе или по свободному времени мы просто опубликуем отдельную инструкцию под конкретную модель.
Здесь же покажу все на примере своего смартфона (Android 7). Главное, что стоит запомнить – DNS выставляется как для сети Wi-Fi, так и для мобильных данных. Т.е. сначала определитесь каким интернетом вы пользуетесь сейчас, а уже потом принимайте решение. В моем случае для Wi-Fi:
Настройки – Wi-Fi – Тапаем по подключенной сети – Изменить сеть – Расширенные настройки – Настройки IP – Пользовательские
И уже здесь задаем нужные нам адреса:
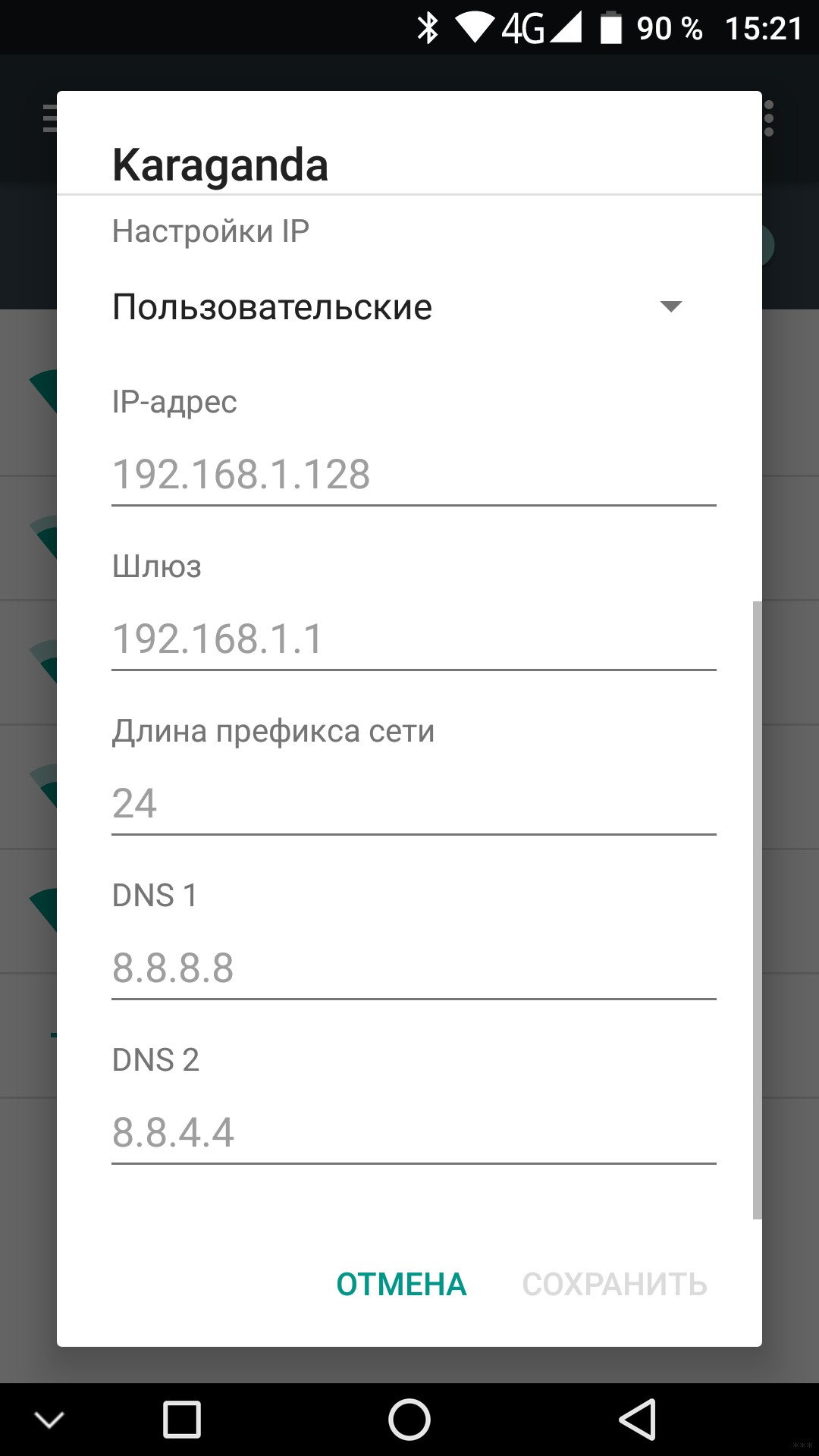
Источник: http://wifigid.ru/raznye-sovety-dlya-windows/kak-nastroit-dns
Как проверить?
Если вы выставили настройки по одной из инструкций выше, то для проверки достаточно зайти на любой сайт – да хоть на наш. Если сайты открываются, значит сервер настроен правильно, остается только пользоваться или радоваться. Если же отдаются ошибки, то стоит повторить процедуру, и, возможно, выбрать другие серверы.
На этом заканчиваю разговоры о настройке клиента DNS. Если же вы хотели прочитать здесь про разные Active Directory и службы DNS-сервера – то такого здесь не будет, т.к. наш портал про Wi-Fi и для обычных людей, которые даже не знают таких слов. Комментарии ниже всегда открыты для вопроса или совета другим читателям – если есть что добавить, обязательно сделайте это!
Источник: http://wifigid.ru/raznye-sovety-dlya-windows/kak-nastroit-dns




