Прошивка роутера: что это такое и для чего она нужна. Как обновить прошивку своими руками. Сохранение и восстановление настроек роутера перед перепрошивкой.
Зачем обновлять прошивку роутера
Повышение уровня безопасности
Пожалуй, главная причина, по которой нужно обновлять прошивку роутера, — это поддержание безопасности. В микропрограммах маршрутизаторов часто находят дыры в защите, и, если их не исправлять, ваш компьютер будет более уязвим перед вирусами и прочими интернет‑опасностями.
Обнаружение новых функций
Производители роутеров через обновления могут добавлять своим устройствам полезные функции. Например, вы можете обнаружить появление родительского контроля, поддержку режима «репитера» или другие новшества.
Улучшение производительности
Наконец, веская причина обновить прошивку роутера — увеличение скорости его работы. Новая версия может быть лучше оптимизирована, и после её установки скорость интернета немного повысится.
Источник: http://lifehacker.ru/kak-obnovit-proshivku-routera/
Что означает прошить роутер?
Каждый роутер (от англ. router — маршрутизатор) — это самостоятельное устройство со своей операционной системой, подобной той, что установлена на Вашем компьютере, только «заточенная» под сети. Если говорить простым языком — операционная система — это одна большая программа состоящая из множества маленьких программ — модулей. Почему же она называется прошивкой? Все дело в том, что программное обеспечение роутера — микропрограмма — как бы зашита в постоянной памяти устройства. Соответственно процедура установки новой микропрограммы в ПЗУ роутера называется перепрошивкой, а сама микропрограмма — прошивкой.
Источник: http://set-os.ru/how-upgrade-router/
Немного теории
 Одна из причин обновить роутер — увеличение скорости интернета
Одна из причин обновить роутер — увеличение скорости интернета
Логотипом Wi-Fi украшают устройства, способные работать по одному из стандартов беспроводной связи IEEE 802.11. Из них нас интересуют только 802.11g, 802.11n, 802.11ac. Старые и бюджетные устройства чаще всего используют стандарт 802.11g, характеризующийся скоростью передачи данных до 54 Мбит/с на рабочей частоте 2,4 ГГц.
Более новый и распространённый 802.11n способен работать при скоростях до 600 Мбит/с на частоте 2,4 или 5 ГГц. Наиболее совершенный на сегодняшний день стандарт 802.11ac доводит до потребителя поток со скоростью 6,77 Гбит/с и использует частоту 5 ГГц.
Все они обратно совместимы. N-девайсы могут подключаться к ac-сетям и работать, но, само собой, на более низких скоростях.
Практическая скорость сети Wi-Fi с одним передающим и одним использующим устройством как минимум в два раза ниже теоретической, которая указывается в описании стандарта.
Роутер одновременно общается только с одним устройством. Пока смартфон скачивает что-то, прочие устройства в сети находятся в режиме задержки. Задержки короткие, но могут быть ощутимы при использовании старого оборудования, его неправильной настройке или большом числе гаджетов, подключённых к сети.
Кроме того, существуют дополнительные источники проблем — помехи. В многоквартирных домах основной их причиной становятся соседские роутеры. Сегодня их много, и для того чтобы они не мешали, необходимо использовать другие каналы передачи данных. Оптимальной скорости можно достичь, если между вашим и соседским каналом будет ещё как минимум пять (то есть, если соседский роутер на девятом канале, вам надо переключиться на четвёртый).
Ещё несколько источников помех: Bluetooth, СВЧ-печи и радионяни. Все они работают на частоте 2,4 ГГц и забивают канал. Недаром в некоторых планшетах и смартфонах нельзя одновременно использовать два интерфейса.
Беспроводная связь 802.11 устроена так, что максимальная скорость в сети из роутера и нескольких потребителей не может быть выше, чем у самого медленного устройства в этой сети.
Источник: http://2dsl.ru/settings/routers/12694-12694.html
Зачем нужно прошивать роутер
В ходе работы владельцы и производители могут обнаружить всевозможные недочеты и погрешности в заводском программном обеспечении роутеров. Это служит основанием для выпуска новой, усовершенствованной версии микропрограммы. Такое обновление исключает найденные ошибки, а также наделяет изделие новыми параметрами и функциями.
Задаваясь вопросом, как обновить роутер TP-Link, необходимо понимать все риски, связанные с подобными действиями. В случае неправильного выбора прошивки или ее неверной установке роутер окажется неработоспособным. Этот же фактор может запросто стать причиной отказа в гарантийном обслуживании.
Источник: http://internetsim.ru/kak-obnovit-router-tp-link-poisk-proshivka-i-poshagovaya-instruktsiya-po-ustanovke/
Зачем вообще прошивать роутер?
Со временем микропрограммы-прошивки совершенствуются, оптимизируются, обновляются отдельные модули. В более новой версии прошивки могут добавиться новые возможности, ранее доступные аппаратно, но не реализованные программно, может улучшится стабильность работы роутера. Иногда бывает так, что с той прошивкой, что идет на роутере с завода устройство просто отказывается нормально работать — ярким примером являются D-Link DIR-615 K1 и D-Link DIR-615 K2. Причем нормальная версия прошивки для D-Link DIR-615 K2 вышла только 14-я по счету.
Источник: http://set-os.ru/how-upgrade-router/
TP-Link
Для начала нам надо узнать нашу аппаратную версию, то есть под какой версией был выпущен роутер. Для этого разворачиваем его к верху пузом и смотрим на этикетку. Нужно посмотреть номер после буквы «V».

Теперь заходим на страницу – https://www.tp-link.com/ru/support/download/.
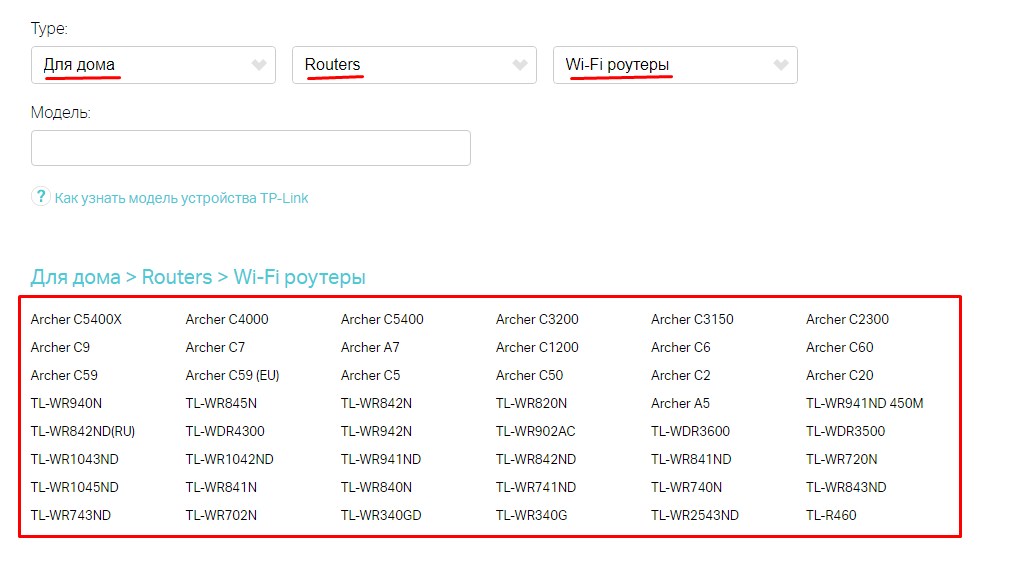
Выбираем: «Для дома» – «Routers» – «Wi-Fi роутеры». Теперь можете вписать модель роутера, но проще выбрать его из списка снизу.
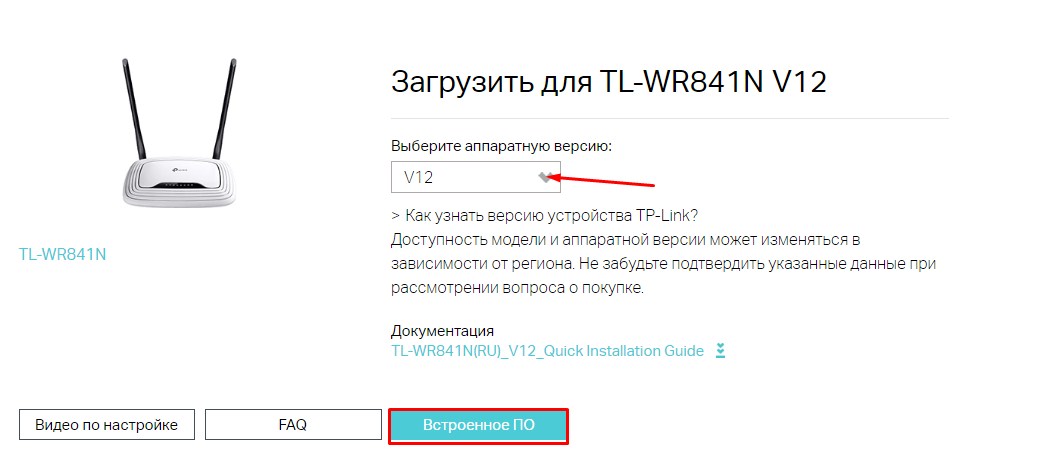
Выбираем аппаратную версию и жмём на кнопку «Встроенное ПО».

Нажимаем на кнопку скачки. Скачиваем файл на рабочий стол и разархивируем его. На новых прошивках заходим в: «Дополнительные настройки» – «Системные инструменты» – «Обновление встроенного ПО». После этого жмём «Обзор» и выбираем файл прошивки, который находился внутри архива.
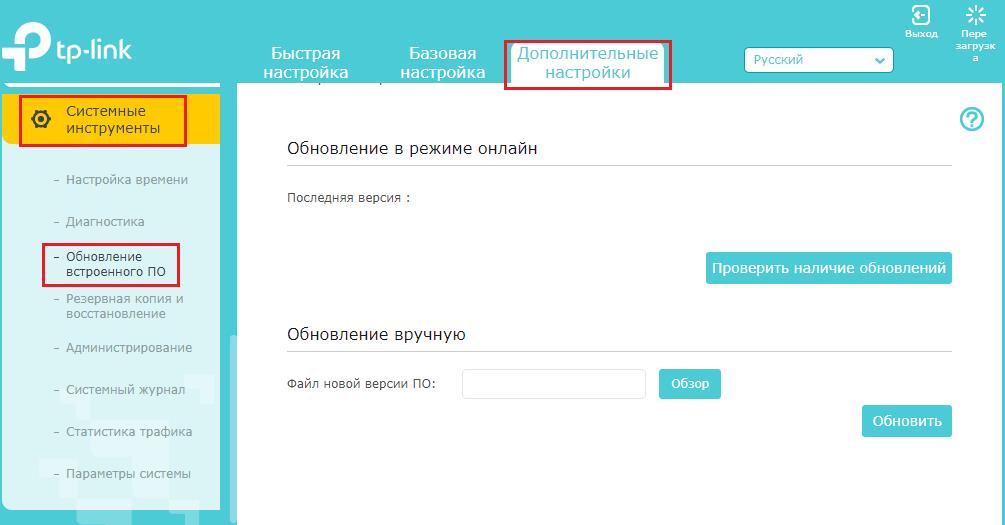
Для старых моделей заходим «Системные инструменты» – «Обновление встроенного ПО» – «Выберите файл». В самом конце жмём «Обновить».
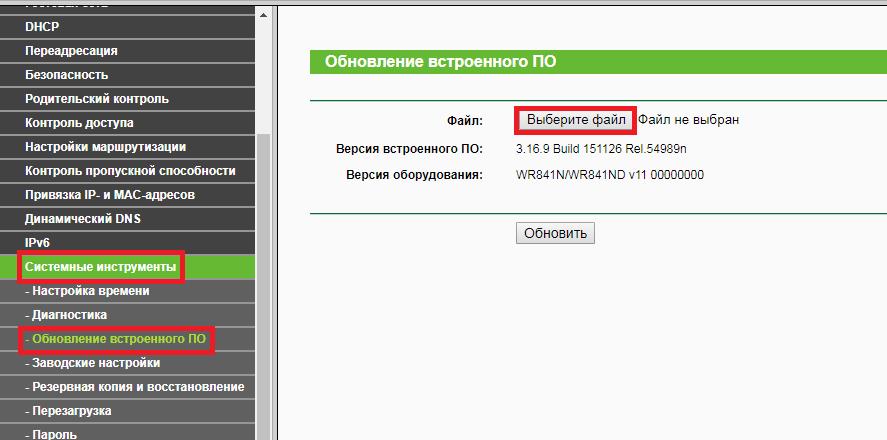
Источник: http://wifigid.ru/sovety-po-nastrojke-routerov/kak-pereproshit-router
В каком случае надо прошивать роутер а в каком -нет?
Прошивать роутер надо только в том случае, если это действительно необходимо. Например, роутер нестабильно работает, зависает, теряет сеть. Или же в том случае, если в новой прошивке есть технические изменения, которые действительно Вам необходимы в данном конкретном случае — например, поддержка VLAN или DLNA-сервер. Если же Ваш роутер работает стабильно и его работа Вас устраивает — прошивать роутер не надо!
Источник: http://set-os.ru/how-upgrade-router/
Как обновить прошивку роутера
Самые новые роутеры могут обновляться как автоматически, так и по желанию пользователя через мобильное приложение. Но не все модели обладают такими возможностями, поэтому в большинстве случаев придётся выполнять процесс вручную. У разных маршрутизаторов он может немного отличаться, но в целом схож.
Скачивание прошивки
Узнайте, как называется ваш роутер, — это написано на его корпусе. Затем загрузите файл прошивки из надёжного источника — с сайта производителя. В нашем примере роутер производства TP‑Link именуется TL‑WR840N. Открываем официальный сайт и находим там соответствующую модель.

Отыщите раздел «Поддержка», «Загрузки», Downloads или Support — там и содержатся файлы прошивок.
Учтите, что чрезвычайно важно устанавливать на роутер правильную прошивку, иначе он может перестать работать.
Иногда бывает, что у одной модели маршрутизатора есть насколько так называемых аппаратных версий. Изучите подписи на корпусе устройства и убедитесь, что скачиваете соответствующую прошивку.
Переход в настройки роутера
Когда прошивка загружена на диск, переходим к её установке. Для этого откройте браузер и введите в адресную строку IP маршрутизатора. Как правило, это 192.168.1.1 или 192.168.0.1.
Если эти адреса не подходят, посмотрите нужный в документации к вашему роутеру. Когда введёте нужные цифры, нажмите Enter.
Перед вами окажется панель входа в настройки роутера. Здесь нужно ввести пароль и логин — чаще всего это слово admin. Иногда в качестве пароля используется комбинация 1234. Если эти учётные данные не подходят, вам придётся снова обратиться к документации роутера.
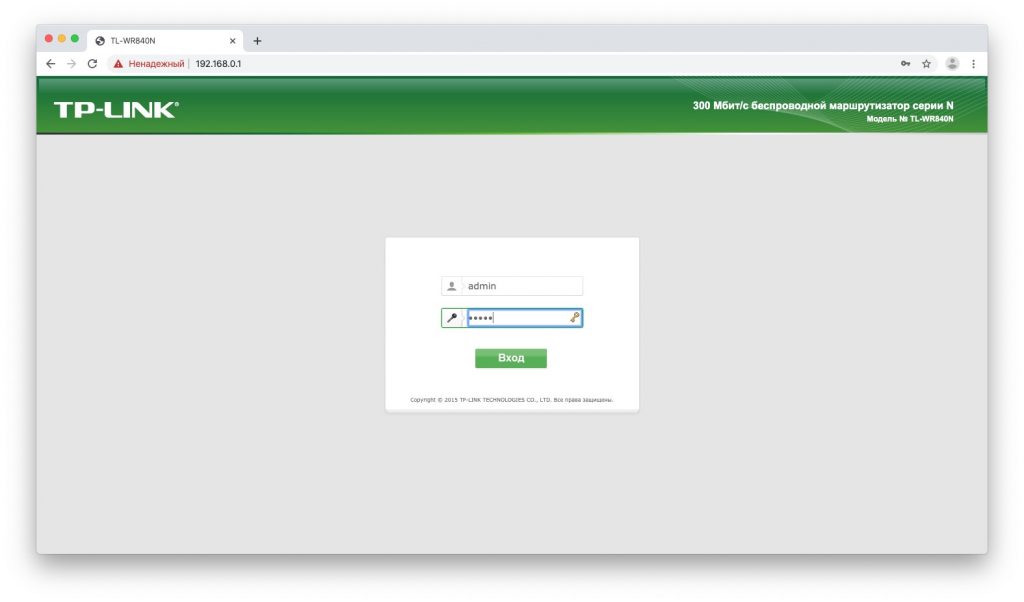
Сохранение параметров
Иногда после обновления прошивки настройки роутера сбрасываются до заводской версии, и у маршрутизатора не получается подключиться к сети. Поэтому нужно заранее сделать их резервную копию.
Найдите пункт, который называется «Резервная копия и восстановление», Backup and Recovery или как-то так. Обычно он находится в разделе Advanced, Management, «Расширенные настройки» или «Системные инструменты». Нажмите «Резервная копия», и вам на диск будут сохранены настройки роутера.
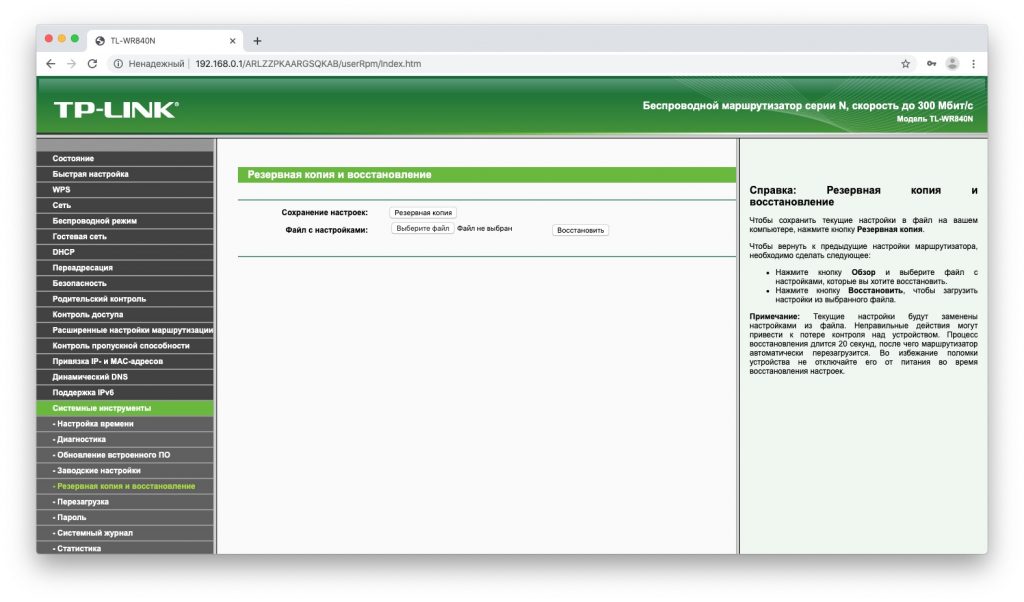
После завершения обновления прошивки их можно будет восстановить. Откройте «Резервная копия и восстановление», выберите сохранённый файл и нажмите «Восстановить».
Установка обновления
Теперь отыщите в настройках опцию обновления прошивки. Чаще всего она находится в разделе Advanced, Management, «Расширенные настройки» или «Системные инструменты» — в зависимости от модели роутера. Выберите пункт «Обновление программного обеспечения».
Сейчас самое время убедиться, что та версия прошивки, что вы скачали, новее установленной. Уже имеющееся ПО отображается в настройках маршрутизатора.
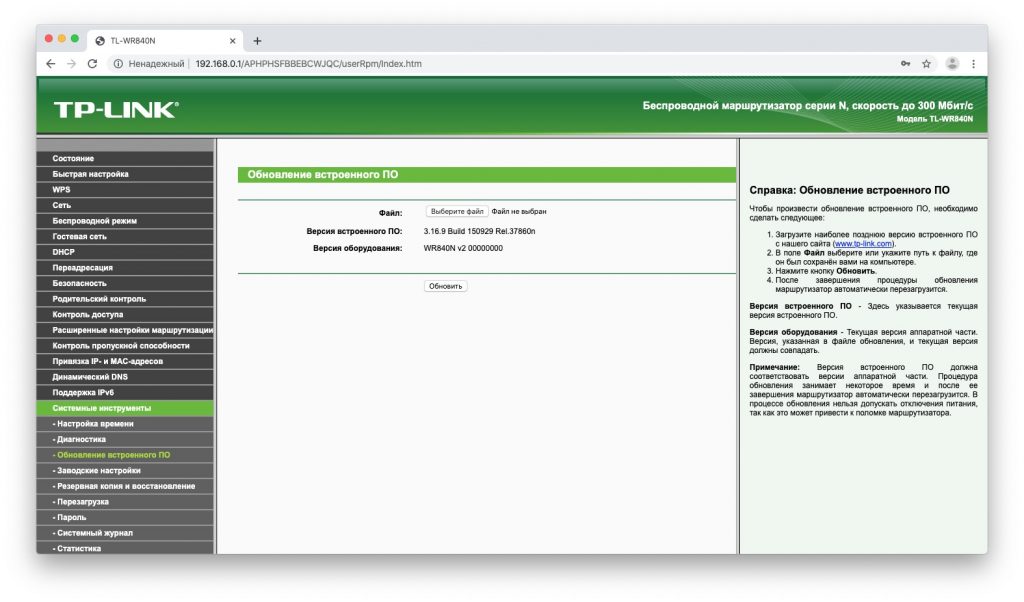
Теперь нужно указать роутеру на скачанный файл прошивки. Если ваш маршрутизатор снабжён USB‑портом, вам может понадобиться записать файл с новым ПО на флеш‑диск и подключить носитель к порту. Но в большинстве случаев достаточно нажать на кнопку Open или «Открыть» и выбрать скачанный с сайта производителя файл на диске вашего компьютера.

Выбрав нужный элемент, нажмите Update или «Обновить» и подождите, пока процесс не завершится.
Прерывать процесс не следует, иначе роутер может выйти из строя.
Так что не стоит затевать обновление во время грозы или в те моменты, когда наблюдаются слишком частые перебои с электричеством.
Когда процесс завершится, роутер перезагрузится. Обычно это происходит автоматически, но если маршрутизатор попросит, придётся перезагрузить его вручную.
Источник: http://lifehacker.ru/kak-obnovit-proshivku-routera/
Опасна ли перепрошивка для самого роутера?
Да, процедура прошивки роутера опасна — в случае какого-либо сбоя, либо если пропадет электропитание в момент прошивки роутера — в лучшем случае придется восстанавливать старую прошивку, а в худшем — это может привести к полной неработоспособности роутера.
Так же, к плачевным последствиям может привести неправильный выбор прошивки. Для каждой ревизии каждой модели роутера идет своя прошивка. Прошивка от одного роутера к другому как правило не подходит. Исключение составляют так называемые универсальные прошивки, которые идут на отдельный тип чипа, который в свою очередь может использоваться на разных моделях роутеров. Поэтому прежде чем прошивать — обязательно убедитесь что эта прошивка подходит именно для Вашей модели роутера.
Источник: http://set-os.ru/how-upgrade-router/
Прошивка роутера d link dir 300: 1 этап
Объяснение, как прошить DIR-300, подойдет только для роутеров, которые имеют на нижней части корпуса такие буквы: H/W: D1. Если же значения другие, тогда необходимо загрузить файл с другой прошивкой.
Где скачать прошивку d link dir 300
- Заходим на интернет- проект производителя, который расположен по адресу https://ftp.dlink.ru для того чтобы загрузить сам файл.
- На нем переходим в паку pub, далее в папочку под названием Router, а потом в DIR-300 (нижнее подчеркивание) NRU и в ней находим папку Firmware. Нужно отметить, что внутри директории Router расположены каталоги DІR-300 А D1. Их отличия в том, что в одном из них есть нижнее подчеркивание, а в другом подобного символа нет, написано одним словом. Чтобы обновить прошивку роутера D-Link DIR-300, необходим тот файл, который был мной указан.
В данной директории расположены сами прошивки.
- Blogger
Все они имеют окончание названия .bin
Когда писалась эта статья, новейший файл прошивки был создан в 2013 году Я установлю эту версию в данном создан в 2013 году Я установлю эту версию в данном руководстве.
Источник: http://iclubspb.ru/zachem-obnovlyat-proshivku-routera/
Обновлять ли прошивку роутера: для чего и зачем?
Как настроение уважаемый гость? Привет! Сегодня поговорим о том, нужно ли обновлять прошивку роутера и почему я считаю, что делать этого не следует без крайней необходимости.
p, blockquote 1,0,0,0,0 —> 
Источник: http://top-office11.ru/wi-fi/zachem-proshivat-router.html
Стоит ли обновлять ПО?
Микропрограмму, ответственную за работу маршрутизатора, следует обновлять при наличии серьезных недостатков. Программисты рекомендуют задуматься об обновлении, если:
- Снизилась скорость передачи сигнала.
- Устройство постоянно перегревается.
- Происходят произвольные выключения.
- Не удается подключиться к интернету, хотя интернет-кабель работает корректно.
- Маршрутизатор не дает соединиться с Wi-Fi отдельным устройствам.
- Имеются пробелы в безопасности, которые уже приводили к взлому сети или могут привести в будущем.
Перед перепрошивкой нужно проверить, не связаны ли проблемы с физическими характеристиками маршрутизатора или с недостатками интернет-кабеля. Для этого интернет-кабель следует подключить напрямую к ноутбуку или ПК. Если он работает корректно, проблема может крыться в следующих факторах:
- Сломано гнездо WAN, предназначенное для подключения интернет-кабеля.
- Имеется заводской брак.
- Рядом с роутером есть препятствия, которые мешают распространению сигнала.
- Частоты маршрутизатора занимают аналогичные устройства соседей.
Чтобы обновление прошло корректно, новую версию прошивки следует искать только на официальном сайте производителя. Ссылку на ПО оставляют в разделе конкретной модели, которую можно найти через строку поиска. Обычно программное обеспечение располагается в подпункте «Загрузки». После скачивания файла необходимо отключить Wi-Fi, вытащить интернет-кабель из роутера и из компьютера, затем соединить маршрутизатор и ПК при помощи сетевого кабеля. Только после этого можно переходить в настройки и запускать процесс обновления.
После окончания обновления обязательно нужно заново настроить маршрутизатор, ведь по умолчанию после сброса настроек логин и пароль будут «admin», что позволит легко подключиться к сети.
Источник: http://plusiminusi.ru/stoit-li-obnovlyat-proshivku-routera/
Не заходит в роутер после перепрошивки
У меня такое было два раза. И даже не понятно почему, так как я скачивал прошивку с официального сайта. Тогда стоит сбросить заводские настройки и попробовать другие версии обновления ПО. Для этого находим сзади кнопку «RESET» или «СБРОС» и зажимаем её на 12 секунд, пока аппарат не станет мигать. После этого подождите пару минут, пока система не переустановится.

Источник: http://wifigid.ru/sovety-po-nastrojke-routerov/kak-pereproshit-router
Зачем менять и обновлять роутер, если и так всё работает
Думаете, купил, установил, забыл? Нет. Обновлять роутер нужно. Пусть и не так часто, как смартфон. И замена старой модели обязательно окупится.
Источник: http://top-office11.ru/wi-fi/zachem-proshivat-router.html




