Бесплатный онлайн редактор PDF. С легкостью добавляйте текст, фигуры, комментарии и фрагменты в PDF-файл. Заполняйте PDF-формы и редактируйте свой PDF-файл, добавляя аннотации.
Редактируйте PDF-файлы онлайн
бесплатно в любом месте
Для загрузки перетащите файл в поле выше. Вы также можете загрузить документ с компьютера или из облака.
Вот как работает универсальный PDF-редактор. Слева вы видите миниатюры страниц. Выберите ту, которую хотите отредактировать. Над страницей в режиме предварительного просмотра надо выбрать нужное действие. Там же доступны дополнительные действия (отменить, вернуть изменение, увеличить). Чтобы изменить цвет или шрифт, откройте меню «Опции».
Чтобы отредактировать файл Adobe PDF, не надо ничего скачивать или устанавливать. Просто используйте онлайн-студию PDF2Go — это бесплатно!
Забудьте о вредоносных программах и вирусах, не забивайте жёсткий диск. Отредактируйте PDF-документ онлайн и скачайте готовый файл!
Хотите добавить пометки в PDF-файл? Выделить самую важную часть или основные абзацы? Наверное, придётся распечатать файл…
А вот и нет! Благодаря PDF2Go вы можете рисовать в PDF-файле, добавлять изображения и водяные знаки, а также обрезать и копировать отдельные части документа.
Не беспокойтесь о безопасности! Все файлы, загруженные на PDF2Go, обрабатываются автоматически. Только у вас есть доступ к содержимому файла.
Все права собственности на PDF-файл сохраняются за вами.
Если у вас остались вопросы, ознакомьтесь с Политикой конфиденциальности.
Конечно! PDF2Go позволяет редактировать любые PDF-файлы — с таблицами, изображениями, текстом.
Документы:
Adobe PDF
Вам не нужен компьютер, чтобы редактировать PDF-документы. Название PDF2Go говорит само за себя. Всё, что вам нужно, — это надёжное подключение к сети.
PDF2Go работает на смартфонах, планшетах, компьютерах и ноутбуках с такими браузерами, как Chrome, Opera, Safari, Firefox и не только!
Оцените инструмент 4.5 / 5
Чтобы оставить отзыв, преобразуйте и скачайте хотя бы один файл
Отзыв отправлен
Спасибо за оценку
Источник: http://pdf2go.com/ru/edit-pdf
Вариант 1. Использование Adobe Acrobat
Формат PDF был создан компанией Adobe, поэтому при редактировании PDF-файлов имеет смысл обратиться к приложениям Adobe Acrobat. Есть множество преимуществ этого метода, поскольку инструменты редактирования Adobe, как правило, являются самым мощным и простым способом быстрого внесения изменений. Тем не менее доступ к этим инструментам со временем усложнился, так как Adobe перешла к своей текущей модели подписки и заблокировала большинство инструментов, получить доступ к которым теперь можно только за отдельную плату.
Чтобы использовать этот метод, вам понадобится доступ к Adobe Document Cloud (DC). Если у вас только один PDF-документ, который вам действительно нужно изменить, вы можете скачать бесплатную пробную версию Adobe DC и получить временный доступ к инструментам, которые вам нужны, не оплачивая пакет инструментов.
- Шаг 1. Скачайте и установите пробную версию программы. В Adobe Acrobat перейдите в раздел «Файл» и откройте файл PDF, который вы хотите отредактировать. Содержимое должно появиться в окне Acrobat.

Открываем файл PDF
- Шаг 2. Найдите инструмент «Редактировать PDF». Выберите его, чтобы перейти в интерактивный режим, который позволяет вам изменять PDF-контент.

Внесение изменений
- Шаг 3. Внесите свои изменения. Вы можете редактировать текст, искать орфографические ошибки, изменять размеры большинства элементов (используйте здесь инструменты Objects) и многое другое. Также стоит отметить, что Adobe имеет версии программного обеспечения для мобильных приложений, если вам нужно работать в дороге.
Источник: http://pc-consultant.ru/rabota-na-komp-yutere/kak-otredaktirovat-pdf-dokument/
Что такое PDF
PDF (Portable Document Format) — кросс-платформенный формат электронных документов, который был разработан компанией Adobe Systems с использованием языка PostScript.
Изначально формат предназначался для представления полиграфической продукции в электронном виде.
Большинство моделей современного печатного оборудования имеют аппаратную поддержку формата PDF, это сводит к минимуму возможность потери данных или их неверное представление из-за несовместимости форматов либо различий в программном обеспечении.
Одним из самых распространенных способов создания PDF-документов является виртуальный принтер. При этом подготовка данных происходит в любой программе, а на этапе экспорта генерируется файл в формате PDF, содержимое которого будет сохранено на 100%.
Источник: http://iphones.ru/iNotes/700841
Как редактировать пдф файлы на компьютере с помощью Adobe Reader DC?
Первый предполагает наличие официальной программы (и платной) Adobe Reader DC. В ней помимо всего прочего можно заполнять формы, делать пометки и сноски. Официальный разработчик на платной основе предлагает оформить подписку и вы сможете редактировать документ PDF напрямую, прямо из программы.
Менять можно не только текст, но и изображение в документе.
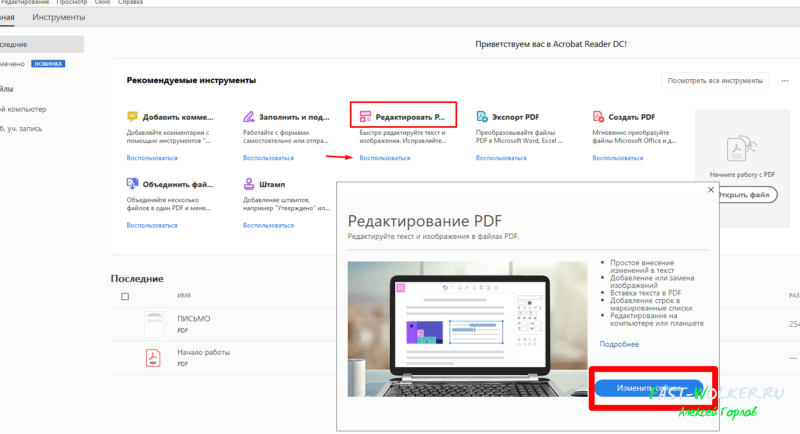
Если Ваша работа предполагает защищенный электронный документооборот с обработкой и редактированием файлов PDF между участниками — можно подумать об оформлении подписки. Это вполне очевидный, официальный способ. Но, для решения обычных задач он нам малоинтересен.
Источник: http://fast-wolker.ru/kak-otredaktirovat-pdf-fajly-na-kompyutere-v-vorde-ili-so-skanera-besplatno.html
Редактирование PDF документа при помощи бесплатного офисного пакета LibreOffice
LiberOffice, как я уже выше упоминал — бесплатный аналог пакета Microsoft Office, который содержит аналогичные программы, т. е. замену таким известным программам, как Word, Excel, PowerPointи другим. Он также поддерживает и редактирование PDF файлов. Конечно не особо то хочется устанавливать целый офисный пакет ради редактирования, к примеру, одного PDF файлика, но другого бесплатного и одновременно хорошего решения качественно выполнить редактирования, пожалуй и нет. Если вам нужно выполнить простейшее редактирование в PDF файле, например, затереть какие-то куски текста, то проще воспользоваться онлайн редактором, о котором пойдёт речь ниже.
Если же вам нужно заменить какой-то текст, перенести какие-то элементы выше-ниже, что-то ещё добавить, то лучше установить для этого LibreOffice, тем более что потом быстро сможете удалить.
Загрузка и установка LibreOffice
Прямая ссылка для загрузки последней на сегодняшний день (август 2016 г.) версии программы с официального сайта:
Cкачать программу
Проверить наличие более свежей версии и скачать её вы всегда можете на официальном сайте, в разделе «Загрузить»:
ru.libreoffice.org
Установка программы проста, ничего в ней настраивать не нужно, поэтому рассмотрю её кратко.
Информацию о том, как устанавливать программы в Windows, а также на что обращать внимание, вы можете узнать в отдельной статье — здесь.
Нажмите «Далее» в первых двух окнах установки:
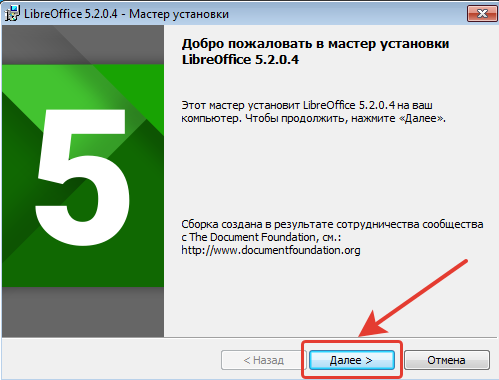
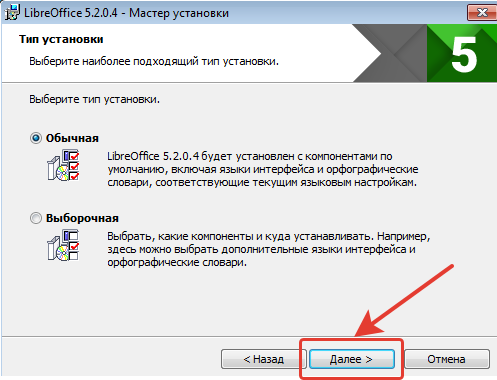
В последних окнах нажмите «Установить» и «Готово»:
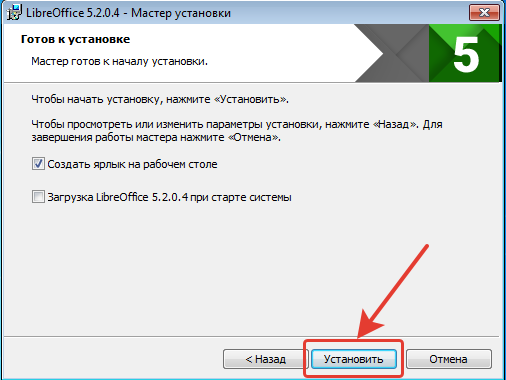
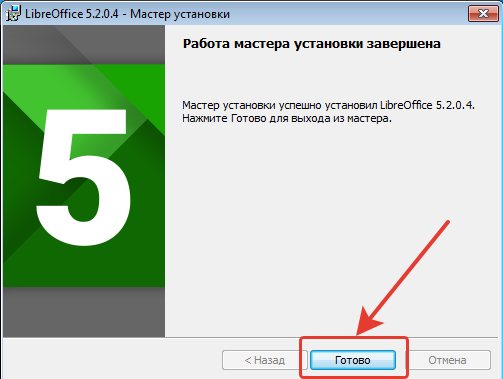
На этом установка LibreOffice завершена.
Как открыть PDF документ для редактирования в LibreOffice и сохранить снова в тот же формат
Для того, чтобы выполнить редактирование документа PDF при помощи офисного пакета LibreOffice, никаких сложных действий не требуется, всё очень просто!
Запустите программу LibreOffice и нажмите «Открыть файл».
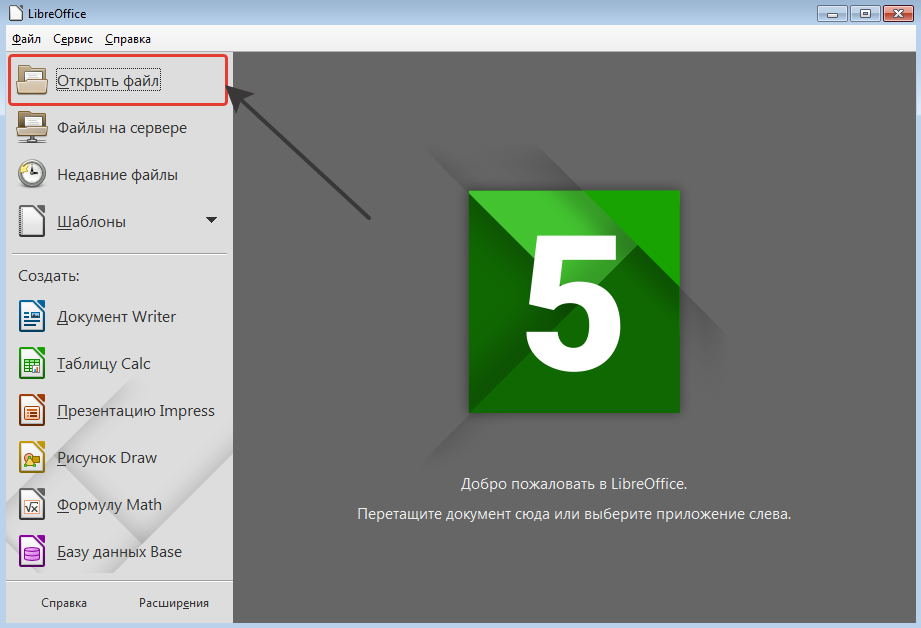
В открывшемся окне (проводнике Windows) найдите на компьютере тот PDF файл, который хотите отредактировать, например:
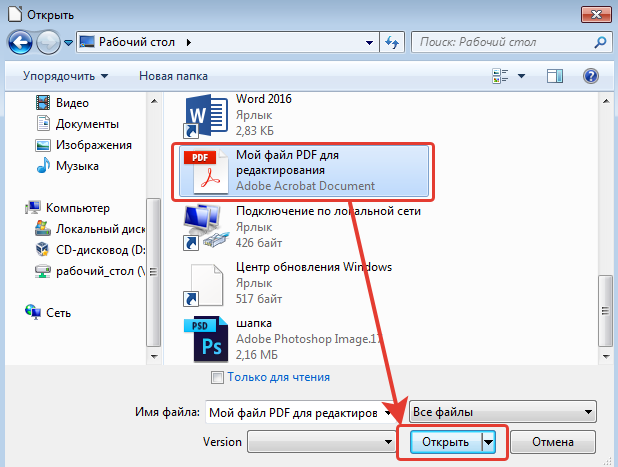
В результате выбранный вами PDF файл будет открыт для редактирования:
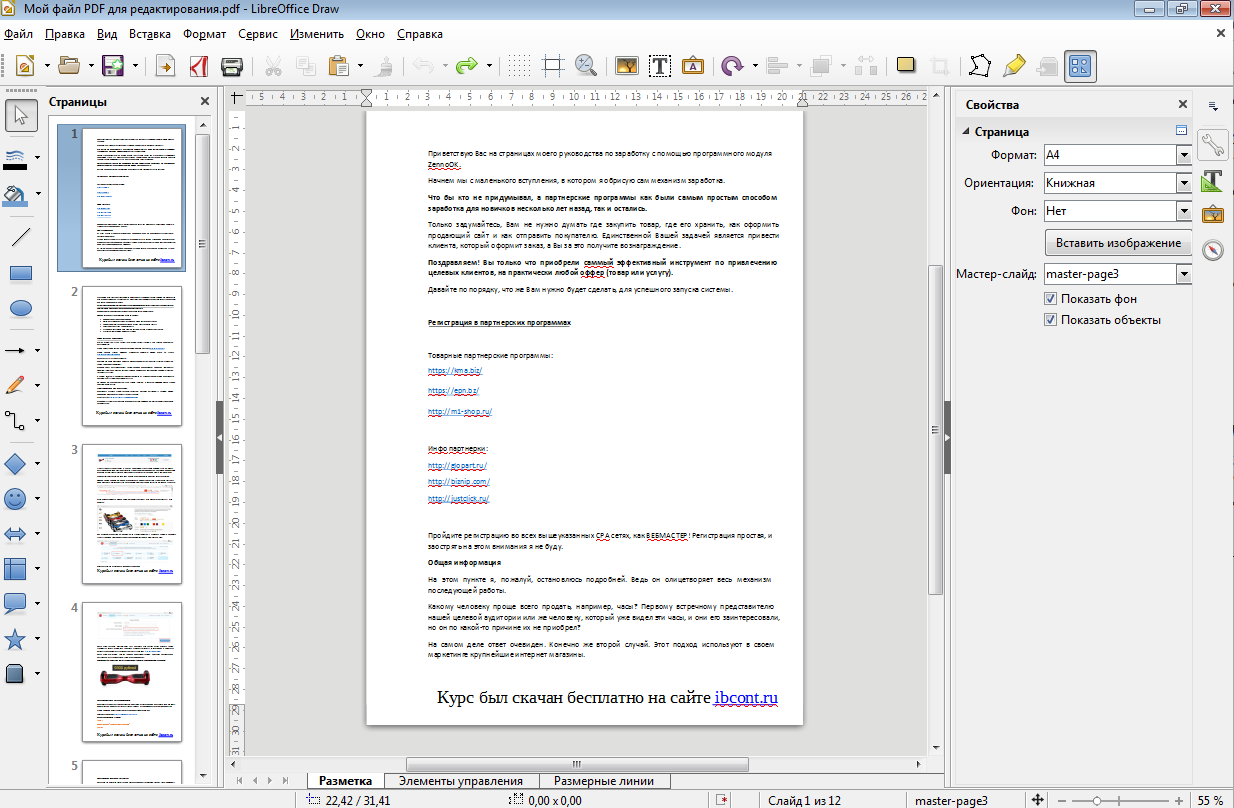
Теперь вы можете вносить любые изменения в файл также как вы бы делали это при простом изменении текстового документа. К примеру, вы можете легко изменить или удалить любой текст, изображения, добавить ссылки, в общем сделать любой оформление для документа.
После того как вы внесёте изменения в документ, его нужно обратно сохранить в том же формате PDF (если вам конечно не нужен какой-то другой). Если просто нажать кнопку «Сохранить» в программе, то сохранение будет выполнено в стандартных форматах программы LibreOffice.
Чтобы сохранить в PDF, выберите меню «Файл» (1), затем «Экспорт в PDF» (2).
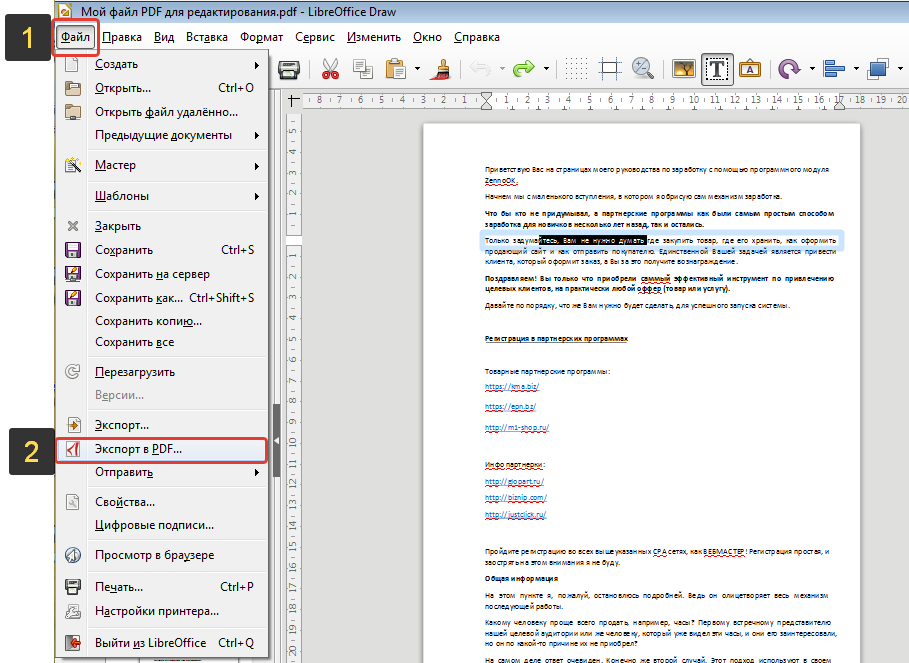
В окне настроек можно всё оставить по умолчанию и нажать «Экспорт», после чего выбрать папку на компьютере для сохранения файла.
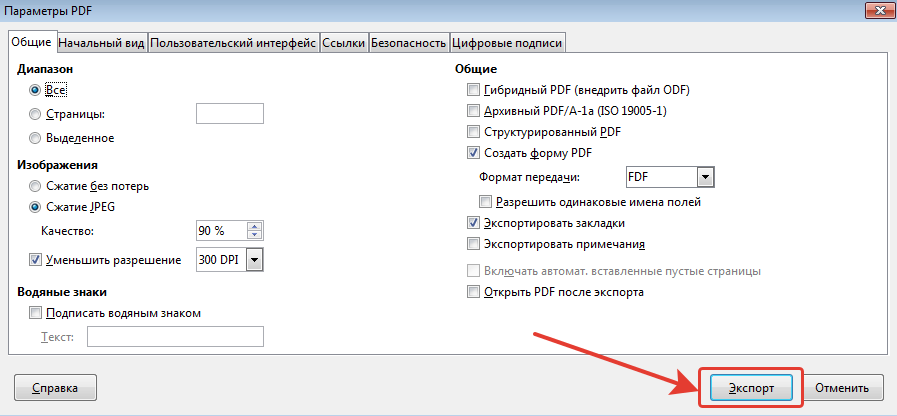
Если вам нужно защитить отредактированный PDF документ, например, запретить копирование информации или вовсе поставить пароль на открытие документа. Всё это можно сделать на вкладке «Безопасность» (1). Там нажмите «Установить пароли» (2).
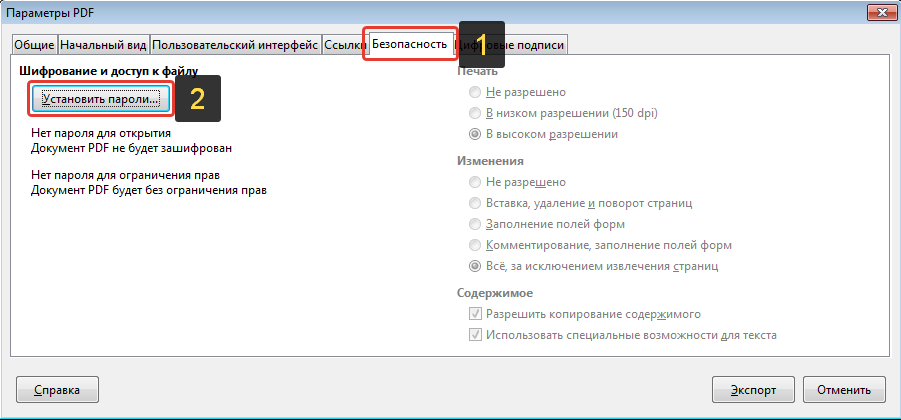
В окне вы можете указать 2 разных пароля: для открытия документа и для ограничения прав (например, на запрет редактирования, копирования информации). Вы можете указать и то и другое или оставить что-то одно. Введите пароли для нужной защиты и нажмите «ОК» (2).
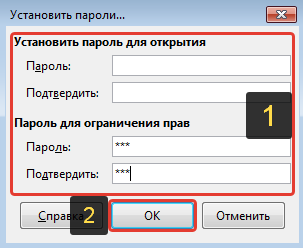
В примере выше выставлен пароль только для ограничений внутри документа, а при открытии файла пароль спрашиваться не будет.
Теперь станут доступны опции для настройки ограничений и вы можете выставить нужные параметры защиты документа.
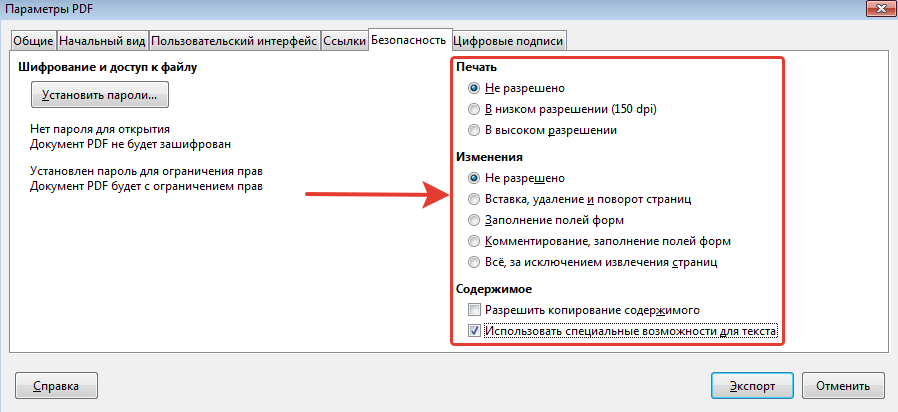
После экспорта вы увидите новый PDF файл в той папке, куда его сохраняли, со всеми внесёнными вами изменениями.
Источник: http://serfery.ru/kompyuternaya-gramotnost/kak-otredaktirovat-fajl-pdf-besplatnymi-sposobami/
Редактируйте PDF-файлы, добавляя текст, фигуры, комментарии и примечания.
или перетащите PDF сюда
Изменить параметры PDF
Элементы
Нажмите на панель навигации обозревателя, чтобы добавить элементы в документ. Они будут перечислены на правой боковой панели.
На этой боковой панели вы можете изменить порядок элементов, перемещая их под или над документом.
Источник: http://ilovepdf.com/ru/edit-pdf
Как редактировать PDF файл?

Рассмотрим основные способы редактирования файлов, сохраненных в формате PDF и нуждающихся в дополнительной корректировке. На самом деле их довольно много, но мы выбрали самые доступные и удобные для пользователей.
Источник: http://rtp-news.com/kak-redaktirovat-pdf-fajl/
Лучшие программы для редактирования PDF на русском языке
Прежде чем выбирать инструмент, необходимо определиться с тем, какие свойства вам важны в первую очередь. Наверняка, это должна быть программа для редактирования PDF на русском языке, которая поддерживает хотя бы базовые функции: редактирование текста, возможность добавления картинок и поворот/перемещение страниц. Выбранный инструмент должен быть простым в использовании и понятным. Помимо этого, желательно, чтобы все файлы обрабатывались без потери качества.
Чтобы помочь вам с поиском решения, мы составили топ-15 популярных программ для обработки PDF, часть из них – бесплатные ПДФ-редакторы, а часть – программы которые вы можете использовать бесплатно какое-то время.
| Программа | Русский язык | Операционные системы | Условия использования |
|---|---|---|---|
| Windows, macOS | бесплатная пробная версия без ограничений – 7 дней | ||
| Windows, macOS | бесплатная пробная версия – 14 дней | ||
| Windows, macOS, Linux | бесплатно | ||
| Windows, macOS, Linux | бесплатная версия с водяным знаком | ||
| Windows | бесплатно |
Источник: http://movavi.ru/learning-portal/best-free-pdf-editors.html
Редактирование PDF файла: инструкция
Что потребуется
1) Файл (в формате PDF), который нужно отредактировать. Если вы столкнулись с такой проблемой — то наверняка он у вас есть ✌…

2) Офисный пакет Libbre Office.
Ссылка на официальный сайт: https://ru.libreoffice.org/

Это бесплатный и очень мощный офисный пакет. По некоторым своим возможностям и функциям превосходит Microsoft Office! В частности, если говорить о нашей теме, в его арсенале есть программа Draw, способная легко и быстро редактировать большинство PDF (даже те, которые отказывается открывать Word)!
В общем, этот пакет рекомендую иметь на своем рабочем компьютере/ноутбуке (мало ли?).
? Еще один важный момент!
PDF файлы могут быть разными (я сейчас имею ввиду не количество листов или тематику, а структуру файла…). Есть PDF файлы с текстом, есть с отсканированными листами или фотографиями (по сути, представляют из себя сборник картинок, расположенных по порядку).
Так вот, отредактировать можно только первый тип файлов (т.е. текстовый)! Если у вас второй тип — то его сначала нужно перевести в текстовый вариант (эта операция называется распознаванием, для этого используются спец. программы). Более подробно об этом здесь: https://ocomp.info/kak-otskanirovat-dokument.html#i-4

Структура PDF файлов
*
Пример редактирования
1) И так, будем считать, что пакет Libre Office у вас установлен и запущен (установка пакета стандартна, поэтому ее не рассматриваю. Кстати, при установке выбирайте полный пакет (а не урезанный)).
И так, первое действие: кликаем по ссылке «Открыть файл» в меню слева. См. пример ниже.

Открыть файл — Libre Office
2) Далее указывайте свой файл (как правило, через 2-3 сек. файл будет импортирован в программу Draw и автоматически открыт). Обратите внимание, что после открытия документа можно сразу же ставить курсор в нужное место и редактировать текст.
Примечание: я специально для примера взял файл с таблицей (как правило, их редактировать сложнее, чем просто текст).

Скрин работы с LibreOffice Draw

Документ был открыть в Libre Office Draw
3) Если вам нужно не только отредактировать какой-то блок текста, но и добавить еще один, то:
- нажмите по значку вставки текста
 (или клавишу F2, цифра 1, см. скрин ниже);
(или клавишу F2, цифра 1, см. скрин ниже); - задайте текстовую область в нужном месте и напечатайте требуемый текст (2);
- в правой части (в меню) щелкните по значку с ключом
 , и задайте нужный размер шрифта, подчеркивания, выделения и пр.
, и задайте нужный размер шрифта, подчеркивания, выделения и пр.

Начинаем редактирование строчки в таблице (пример) / Кликабельно (большой скрин)
4) Чтобы наглядно показать, как я изменил текст, я решил разместить два участка документа на одном скрине (см. пример ниже). Причем, добавленный текст «Ocomp.info» я вдобавок еще и выделил желтым цветом, чтобы он бросался в глаза…

Строчка в таблице отредактирована!
5) После того, как закончите редактирование документа, перейдите в меню «Файл» и выберите «Экспорт в PDF». Так сказать, с чего начинали, туда и идем… ![]()
Примечание: кроме как в PDF, документ можно сохранить и в другие форматы: GIF, ODF, HTML, TIFF и др.

Файл — экспорт в PDF / Libre Office Draw
Далее, в большинстве случаев, достаточно сразу нажать на кнопку «Экспорт» (не меняя никаких настроек). После вам останется только дать имя файлу и указать папку, куда он будет сохранен.

Экспорт (настройки в большинстве случаев можно не менять)
6) В качестве теста, я открыл полученный файл в Adobe Reader: документ выглядел, как и раньше, лишь одна часть его выделялась «желтым цветом» (которую я отредактировал, см. пример ниже).

Полученный файл был открыть в Adobe Reader
В общем-то, задача была решена…
*
Альтернативный вариант
Если у вас простой текстовый документ в PDF (без каких-то таблиц, рисунков, диаграмм) — то в большинстве случаев с ним «справится» и обычный Word (который, к тому же, установлен у большинства пользователей, в отличие от того же Libre Office).
Примечание: часть пользователей, кстати говоря, не догадываются, что Word способен открыть многие PDF файлы и даже позволить их сохранить в DOC/DOCX формате.
Как отредактировать файл PDF в Word (актуально для Word 2016, 2019):
1) сначала находим нужный файл PDF и открываем его в Word (см. пример ниже).

Открыть файл PDF в Word
2) Далее согласитесь с предупреждением от Word (что он собирается преобразовать ваш PDF). Отмечу, что для больших файлов PDF может потребоваться существенное время (особенно, если у вас ПК не «блещет» производительностью).

Приложение Word преобразует ваш PDF
3) После, вы сможете приступить к редактированию. В качестве примера я отформатировал текст и добавил заметку об адресе сайта (пример на скрине ниже).
Отмечу, что некоторые файлы Word открывает «из рук вон плохо»: вся разметка уезжает, текст смещается, вместо табличек какие-то полосы. Поэтому способ актуален лишь для «простых» документов.

Было — стало — документ отредактирован
4) Для того, чтобы сохранить изменения, нажмите на «Файл/сохранить как…».

Файл — сохранить как
Далее укажите тип файла PDF (область выделена на скрине ниже), и нажмите «Сохранить».

Выбираем формат PDF для сохранения
В общем-то, готово! Файл был отредактирован…
*
PS
Если по какой-то причине у вас Draw или MS Word не «справились» с PDF-файлом — рекомендую воспользоваться специализированными редакторами (ссылка ниже).
? В помощь!
Редакторы PDF — программы для изменения PDF-файлов (топ-10, подборка)
*
Есть ли еще какие-нибудь рабочие способы редактирования? (без онлайн-сервисов)
Ну а у меня на этом пока всё.
Удачи!
?
Полезный софт:
-

- Видео-Монтаж
Отличное ПО для создания своих первых видеороликов (все действия идут по шагам!).
Видео сделает даже новичок!
-

- Ускоритель компьютера
Программа для очистки Windows от «мусора» (удаляет временные файлы, ускоряет систему, оптимизирует реестр).
Источник: http://ocomp.info/kak-otredaktirovat-tekst-v-pdf.html
Что говорят другие
Отличный PDF редактор для браузера. Он просто в использовании и изменения могут быть внесены быстро. Включает в себя много возможностей для редактирования.
Редактирование PDF файлов реально не самая простая задача и трудно найти для этого подходящее ПО. Это приложение делает это очень хорошо и, к тому же, бесплатно.
Источник: http://tools.pdf24.org/ru/edit-pdf
Редактирование PDF-файлов
Adobe Acrobat DC, основной редактор PDF, предлагает вам широкий интерфейс с хорошо настроенным управлением для редактирования текста и изображений. После открытия вашего файла в окне «Акробата» выберите «Edit PDF» в меню инструментов. Вокруг редактируемого элемента (текста или изображения) появятся синие блоки. Чтобы исправить ошибку в тексте, необходимо просто кликнуть по текстовому блоку и начать печатать. Ниже изложен пример использования «Акробата» для изменения текста в заголовке.

Боковая панель форматирования даёт вам полный контроль над всем форматированием, включая настройку расстояния между символами. Вы можете использовать горизонтальное масштабирование, чтобы сжать или растянуть текст под нужный размер. Так же можно изменить размер блока, если это требуется. Выберите блок с изображением, обрежьте его, измените его размер, или замените изображение на другое, или отредактируйте его в отдельном редакторе изображений.
Источник: http://blog.work-zilla.com/kak-redaktirovat-pdf-fajly/
Основной функционал:
Создание PDF-документов с нуля
Текстовый редактор
Работа с изображениями и таблицами
Масштабирование объектов
Настройка стиля и цвета шрифтов
Установка закладок по тексту
Отправка на печать
Рейтинг
Источник: http://softiq.ru/obzor/pdf-editors
Вопросы и ответы
Как я могу редактировать файлы PDF?
- Выберите PDF-файл, который хотите отредактировать, в поле выбора файла на этой странице. Ваш PDF будет открыт в PDF24 Editor.
- Используйте инструменты редактирования PDF24 Editor, чтобы изменить PDF.
- После редактирования кликните на значок сохранения на панели инструментов, а затем используйте кнопку загрузки, чтобы сохранить отредактированный PDF- на вашем компьютере.
- Кроме того, вы также можете использовать все другие инструменты из набора инструментов PDF24, в зависимости от формы, в которой вы хотите редактировать PDF.
Безопасно ли использовать инструменты PDF24?
PDF24 серьезно относится к защите файлов и данных. Мы хотим, чтобы пользователи могли доверять нам. Поэтому мы постоянно работаем над проблемами безопасности.
- Все передачи файлов зашифрованы.
- Все файлы удаляются автоматически из обрабатывающего сервера в течение часа после обработки.
- Мы не храним файлы и не оцениваем их. Файлы используются только по назначению.
- PDF24 принадлежит немецкой компании Geek Software GmbH. Все обрабатывающие серверы находятся в центрах обработки данных на территории ЕС.
Могу ли я использовать PDF24 на Mac, Linux или смартфоне?
Да, вы можете использовать PDF24 Tools в любой системе, в которой у вас есть доступ в Интернет. Откройте PDF24 Tools в веб-браузере, таком как Chrome, и используйте инструменты прямо в веб-браузере. Никакого другого программного обеспечения устанавливать не нужно.
Вы также можете установить PDF24 в качестве приложения на свой смартфон. Для этого откройте инструменты PDF24 в Chrome на своем смартфоне. Затем щелкните значок «Установить» в правом верхнем углу адресной строки или добавьте PDF24 на начальный экран через меню Chrome.
Могу ли я использовать PDF24 в офлайн без подключения к Интернету?
Да, пользователи Windows также могут использовать PDF24 в офлайн, то есть без подключения к Интернету. Просто скачайте бесплатный PDF24 Creator и установите программное обеспечение. PDF24 Creator переносит все инструменты PDF24 на ваш компьютер в виде настольного приложения. Пользователи других операционных систем должны продолжать использовать PDF24 Tools.
Источник: http://tools.pdf24.org/ru/edit-pdf
Ложка дегтя в PDF

При всех преимуществах у данного формата есть один существенный недостаток – сложность редактирования документов.
Сгенерировать файл можно без проблем, с просмотром справится любая из сотни доступных программ для macOS, Windows или Linux, но вот внести изменения в готовый файл будет проблематично.
Для того, чтобы подкорректировать данные в PDF потребуется специализированное ПО, часто такие программы стоят дорого, но предоставляют минимум возможностей или вовсе распространяются по подписке с ежемесячной оплатой.
Представьте случай: представитель бухгалтерии сгенерировал счет с мокрой печатью организации и отправил по электронной почте контрагенту. Там счет утвердили, распечатали и понесли на оплату в банк. Вдруг выяснилось, что неверно указаны реквизиты либо сумма счета ошибочная.

Придется проходить всю цепочку сначала, а при наличии приложения для редактирования можно было бы самостоятельно внести правки без запуска «бюрократического колеса».
Или другой пример: дизайнер передал в типографию макет для печати, но новое оборудование имеет свои особенности и не может напечатать некоторые области, которые есть в макете. Сотрудник типографии мог бы самостоятельно подкорректировать документ без необходимости привлекать дизайнера.
Бывают и другие случаи, когда полезно иметь приложение для редактирования PDF.
Источник: http://iphones.ru/iNotes/700841
15 лучших бесплатных PDF-редакторов
PDFChef by Movavi
- Тип: средство просмотра и создания файлов PDF, PDF-редактор, PDF-конвертер
- Операционная система: Windows, macOS
- Русскоязычная версия: есть
- Условия использования: 7 дней бесплатной пробной версии без ограничений
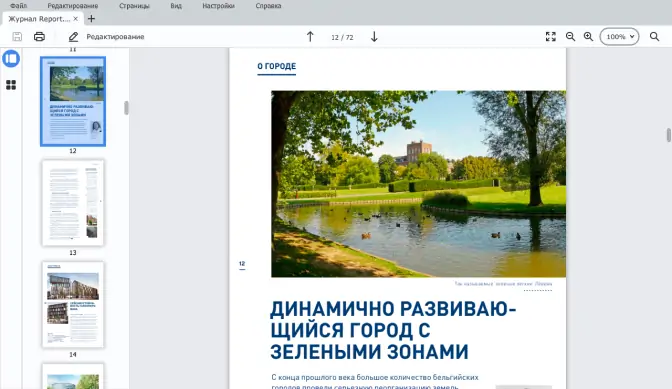
PDFChef – один из наиболее эффективных инструментов для работы с PDF, многофункциональность и удобный интерфейс станут приятным сюрпризом для любого пользователя. Бесплатная пробная версия позволяет использовать все функции программы на протяжении ограниченного количества времени (7 дней).
PDFChef by Movavi позволяет вам:
- Открывать, просматривать и печатать документы PDF
- Добавлять, редактировать и форматировать текст в PDF
- Добавлять в PDF картинки и редактировать их
- Подписывать PDF-документы электронной подписью
- Объединять несколько PDF-файлов в один большой
- Разбивать файл PDF на части
- Извлекать изображения из файла PDF в формате JPEG, PNG, BMP
- Конвертировать JPG, PNG, BMP и прочие графические файлы в PDF-формат
PDFChef доступен бесплатно в качестве средства просмотра файлов PDF. Для выполнения более продвинутых задач разработчики предлагают расширенную версию по бюджетной цене 690 рублей.
Достоинства
- Поддерживает полноценное редактирование PDF
- Нетребователен к аппаратным ресурсам компьютера
- Мультиплатформенность
- Позволяет быстро просматривать файлы любого размера без ограничений
Недостатки
- Ограниченная по времени бесплатная версия
- Нет версии для Linux и мобильных платформ
Скачать программу можно на этой странице.
Soda PDF
- Тип: средство создания файлов PDF, PDF-читалка, PDF-редактор
- Операционная система: Windows, macOS
- Русскоязычная версия: есть
- Условия использования: 2 недели бесплатной версии без ограничений по возможностям
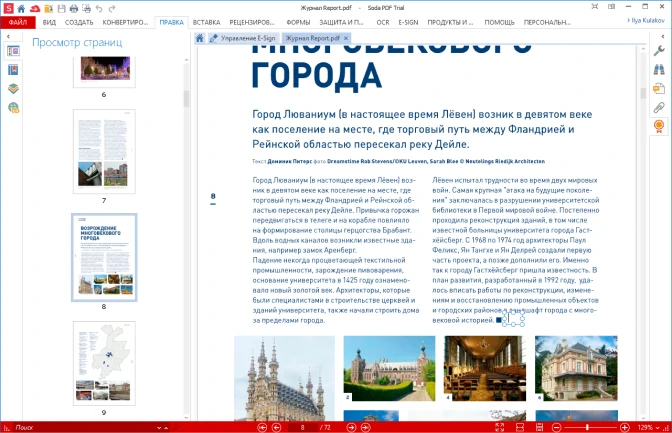
Soda PDF занимает ведущие позиции в рейтинге лучших PDF-редакторов для компьютера. Приложение сразу подкупает скоростью своей работы и большим количеством функций. Из минусов можно отметить несколько неудобный предпросмотр, в котором сложно разобраться интуитивно, без подсказок.
Soda PDF позволяет вам:
- Просматривать и аннотировать PDF-документы
- Вставлять и редактировать изображения
- Добавлять текст в PDF-документ
- Применять электронную подпись для заверения документов
- Обрезать и поворачивать страницы PDF
- Объединять и разбивать PDF-файлы
- Сжимать файлы
Как и предыдущее приложение, Soda PDF можно использовать бесплатно на протяжении пробного периода (обычно 2 недели). Для продолжения использования Soda PDF предлагает разные тарифы, которые варьируются от приемлемых 10 евро за месячную подписку до слегка космических ста евро за бессрочную лицензию.
Достоинства
- Удобная десктопная и онлайн-версии
- Продуманный интерфейс, в котором легко разобраться, имея опыт работы с офисными программами
Недостатки
- Требует запаса аппаратных мощностей для работы без подвисаний
- Плата за лицензию достаточно высокая – от 10 евро в месяц
Foxit Reader
- Тип: средство просмотра файлов PDF, PDF-редактор
- Операционная система: Windows, macOS, Linux
- Русскоязычная версия: есть
- Условия использования: бесплатная версия без ограничений с лимитированным набором возможностей
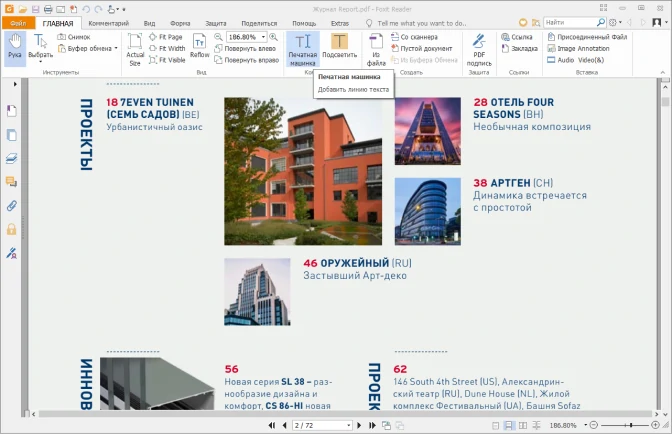
Foxit давно и прочно занял позиции одного из самых популярных просмотрщиков PDF в России. Foxit Reader радует пользователей своей простотой и многообразием режимов просмотра документа. Однако если говорить про редактирование, то функции данной программы сильно ограничены: программа не предусматривает работу с добавлением картинок или возможность рисования «от руки» и поддерживает только базовое форматирование текста.
Foxit Reader позволяет вам:
- Читать и аннотировать PDF-документы
- Быстро искать слова и фразы в документе
- Поворачивать страницы PDF, изменять их размер
- Выполнять простые правки по тексту
- Защищать PDF-файлы от копирования
- Конвертировать PDF в форматы XLSX, DOCX, JPEG
Возможность конвертации в Word/Excel/JPG может быть полезной для электронного документооборота, правда, за нее предлагается заплатить отдельно.
Достоинства
- Многолетняя репутация надежной программы
- Доступны версии для базовой несложной работы с файлами PDF на всех популярных операционных системах для компьютеров и ноутбуков
Недостатки
- Требует определенного запаса мощности компьютера для корректной работы
- Очень ограниченный набор возможностей для редактирования документов
Master PDF Editor
- Тип: средство просмотра файлов PDF, PDF-менеджер
- Операционная система: Windows, macOS, Linux
- Русскоязычная версия: есть
- Условия использования: добавление водяного знака программы на файлы в бесплатной версии

Программа сразу привлекает своим лаконичным интерфейсом, выполненным в черно-белом стиле. Master PDF Editor представляет собой полноценный инструмент по работе с PDF, включающий функции чтения, комментирования, редактирования и подписания PDF-документа. Однако самые важные функции залочены хитрыми разработчиками, и при попытке внести правки программа предлагает вам зарегистрироваться и установить платную версию продукта.
Master PDF Editor позволяет вам:
- Просматривать и комментировать PDF-документы
- Перемещать и поворачивать страницы в PDF
- Добавлять и удалять страницы из документа PDF
- Замазывать или подсвечивать нужный контент в документе
- Редактировать и форматировать текст (платно)
- Добавлять и редактировать картинки (платно)
- Добавлять подпись и печать на документы (платно)
Если ваша работа сопряжена с постоянным использованием файлов PDF и вы можете себе позволить ПО за 2990 рублей, стоит задуматься о приобретении полной версии Master PDF Editor. Если же вам нужен полноценный и при этом бесплатный PDF-редактор, рекомендуем обратиться к вариантам выше.
Достоинства
- Поддерживает все существующие способы обработки PDF
- Интуитивно-понятный интерфейс
Недостатки
- Лицензия стоит достаточно дорого, как для ПО для домашнего использования.
PDF24
- Тип: PDF-ридер, PDF-конструктор, средство сжатия файлов PDF
- Операционная система: Windows
- Русскоязычная версия: есть
- Условия использования: бесплатно, без ограничений
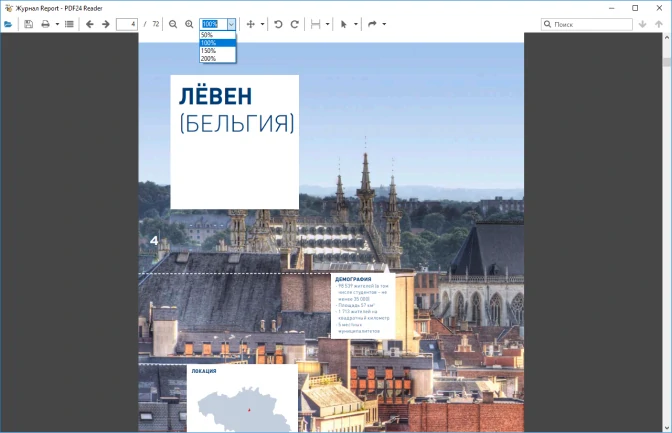
PDF24 представляет собой отличный вариант для разовых работ. Программа весит мало (24.6 MB), работает быстро и без перебоев, однако набор функций ограничен базовыми инструментами типа просмотра PDF и управления страницами. Опять же, милый, но простоватый дизайн интерфейса придется по душе разве что заядлым ретроградам.
PDF24 позволяет вам:
- Открывать и просматривать PDF-файлы
- Управлять страницами документа PDF (переставлять, поворачивать, удалять ненужные)
- Подготавливать PDF к печати
- Загружать документы PDF и отправлять их по факсу
- Сжимать PDF-файлы без потери качества
Наряду с базовым редактированием, PDF24 предлагает крайне полезную опцию сжатия PDF-файлов до меньшего размера – экономию памяти никто не отменял.
Достоинства
- Работает на всех операционных системах, т. к. не нуждается в установке
- Поддерживает множество функций для обработки PDF
Недостатки
- Зависим от Интернета, что неудобно, если скорость соединения невысокая
Infix
- Тип: средство просмотра файлов PDF, PDF-редактор, PDF-конвертер
- Операционная система: Windows, macOS, Linux
- Русскоязычная версия: есть
- Условия использования: бесплатно

Еще одно приложение для работы с PDF, которое заслуживает внимания, – это Infix. Infix позволяет пользователям редактировать текст и картинки в PDF-документах быстро и без особых ухищрений. Единственным существенным недостатком ПО можно назвать его периодические «краши», происходящие независимо от загрузки памяти и иных параметров.
Infix позволяет вам:
- Просматривать и аннотировать документы PDF
- Добавлять и редактировать изображения
- Редактировать текст в PDF-документе
- Обрезать/поворачивать страницы PDF
- Объединять несколько PDF в один
- Разбивать файлы PDF на части
- Извлекать страницы документа PDF в формате TIFF, JPEG, PNG
Infix – хорошее решение для пользователей, которым требуется специальный «софт» для редактирования PDF бесплатно, и которые готовы к временным трудностям в виде программных «крашей».
Достоинства
- Позволяет редактировать PDF бесплатно
- Поддерживает выборочную конверсию страниц в графические изображения
Недостатки
- Пользователи жалуются на нестабильную работу
- Нерационально потребляет оперативную память и ресурсы процессора
PDF-XChange Editor
- Тип: средство создания файлов PDF, PDF-читалка, PDF-редактор
- Операционная система: Windows, macOS
- Русскоязычная версия: есть
- Условия использования: 10 дней триальной версии
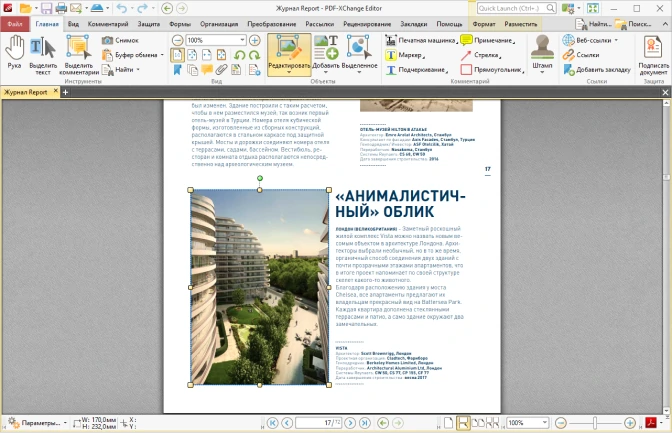
PDF-XChange Editor – полноценное ПО для редактирования файлов PDF на Windows. Будьте готовы к тому, что могут возникнуть проблемы с восприятием интерфейса: неопытному пользователю программа может показаться перегруженной «фичами», придется разбираться, что к чему.
Однако, если у вас есть время и возможность изучить функционал ПО самостоятельно, вы убедитесь, что программа не столь запутанна, как может показаться на первый взгляд.
PDF-XChange Editor возволяет вам:
- Открывать и просматривать PDF-документы
- Добавлять в PDF аннотации и сноски
- Объединять и разделять PDF-файлы
- Добавлять электронную подпись и ставить защиту на документы (платно)
- Конвертировать PDF в Word, Excel и PowerPoint
- Редактировать текст и картинки
- Добавлять водяные знаки на документы PDF
В настоящее время PDF-XChange Editor доступен только пользователям Windows, так что если вы ищете программное обеспечение для Mac OS, вам следует обратится к другим программам, представленным в данном списке.
Достоинства
- Подойдет для создания и переработки PDF любой степени сложности
Недостатки
- Требователен к аппаратным ресурсам
- Нет версии для Mac
- Перегруженный интерфейс, в котором сложно разобраться без предварительной подготовки и обучающих материалов
PDF Commander
- Тип: простая программа для создания, просмотра, конвертации и редактирования PDF
- Операционная система: Windows
- Русскоязычная версия: есть
- Условия использования: бесплатный пробный период 5 дней
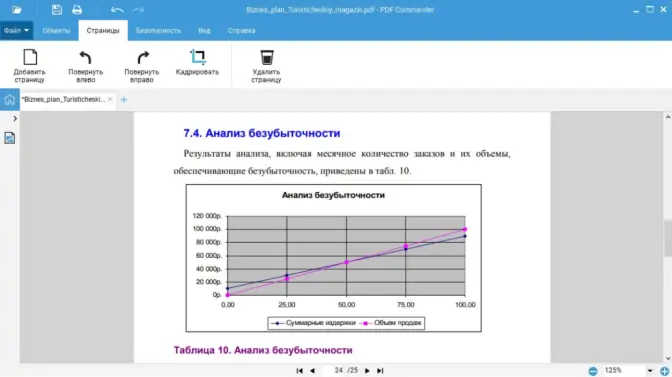
PDF Commander предоставляет широкий спектр возможностей для работы с документами в формате PDF – от создания до установки прав на редактирование. Интерфейс похож на Microsoft Office, благодаря чему в нем можно сравнительно быстро разобраться. Функции распределены по вкладкам и оформлены в виде достаточно крупных кнопок, что делает удобной работу на сенсорных экранах. Внутри можно сконвертировать открытый файл в любой формат, что иногда удобнее, чем редактировать оригинал.
В программе PDF Commander доступны следующие возможности:
- Создать новый документ
- Открыть документ с возможностью редактирования
- Вставка штампов и электронных подписей
- Объединение нескольких PDF в один файл
- Преобразование в PDF или из PDF в другие форматы (более десяти)
- Извлечение текста и изображений
- Установка пароля и ограничение возможностей для редактирования
Достоинства
- Удобный интерфейс, похожий на используемый в программах популярного офисного пакета
- Широкий набор возможностей для редактирования и обработки файлов
Недостатки
- Медленно работает, особенно с тяжелыми многостраничными файлами
PDF Candy
- Тип: универсальный онлайн- и десктопный инструмент для конвертации и редактирования мета-тегов в PDF
- Операционная система: все – для онлайн-версии, Windows – для десктоп-версии
- Русскоязычная версия: есть
- Условия использования: бесплатно с ограничениями – до 500 МБ на 1 документ и необходимость ждать очередь на конвертацию при высокой нагрузке
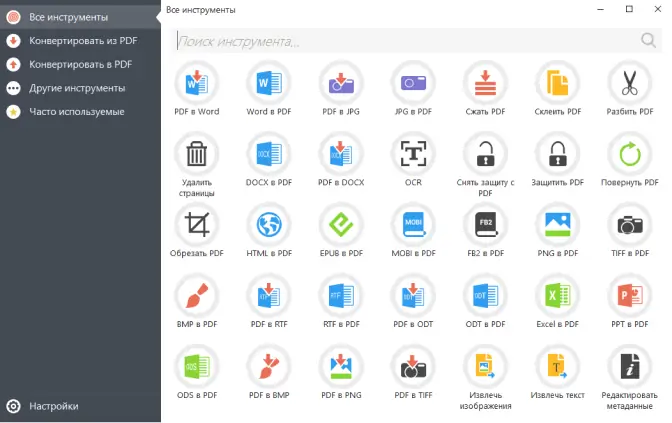
PDF Candy – веб-сервис с исчерпывающим набором возможностей для конвертации и обработки PDF, а также одноименная программа для компьютера на Windows с платной лицензией. У сервиса есть качественный русский перевод и пошаговые инструкции, что сильно упрощает использование.
В PDF Candy около двадцати опций для обработки PDF, самые востребованные из них:
- Конвертация из/в редактируемые текстовые документы
- Конвертация из/в изображения
- Добавление водяных знаков
- Наложение нумерации страниц
- Слияние нескольких одно- и многостраничных документов
- Обрезка страниц
- Перекомпоновка
- Извлечение изображений и текста
- Снятие и установка защиты от внесения изменений
Достоинства
- Онлайн-версия работает на всех платформах
- Есть десктопная версия для использования без Интернета
Недостатки
- Ограничения на размер файлов
- Иногда ждать очередь на бесплатную конвертацию онлайн приходится достаточно долго
Smallpdf
- Тип: мультиплатформенное средство для профессиональной работы с PDF
- Операционная система: Windows, macOS, iOS, Android, расширения для браузеров
- Русскоязычная версия: есть
- Условия использования: 7 дней бесплатно без ограничений
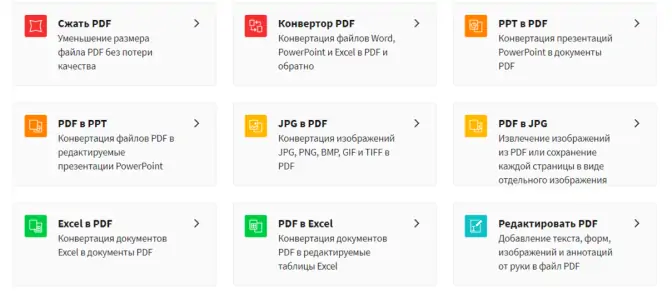
Smallpdf – all-in-one инструмент для обработки и конвертирования документов с акцентом на безопасность и мультиплатформенность. У решения есть собственное облако для синхронизации документов, загруженных в мобильной и десктопной версии. При этом с компьютера работать можно и без Интернета.
В SmallPDF поддерживается большой пул возможностей, которые чаще всего используют в работе с форматом PDF:
- Редактирование мета-информации
- Конвертирование из/в текст и графические форматы
- Обрезка страниц по заданным размерам
- Установка нумерации и других типовых данных в колонтитулах
- Объединение файлов в один
- Сжатие для экономии места на накопителе и более быстрой пересылки в Интернете
- Проставление электронных подписей и штампов
Достоинства
- Удобные мобильные версии для всех популярных операционных систем для смартфонов и планшетов
- Синхронизация файлов, загруженных в облако, между устройствами.
- Много форматов для конвертации
Недостатки
- Высокие тарифы в полной версии
- Немного замедленная работа из-за сложной многоуровневой системы безопасности
Sejda PDF
- Тип: инструмент для работы с файлами в PDF на компьютере
- Операционная система: Mac, Linux, Windows
- Русскоязычная версия: нет
- Условия использования: обработка 3 файлов в день, до 50 МБ каждый, – бесплатно
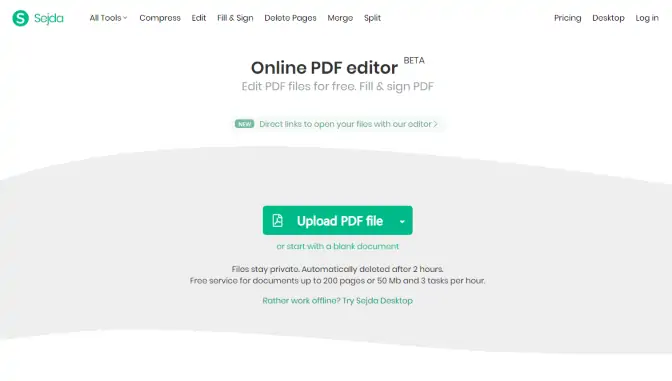
Sejda PDF – программа-редактор, для ее работы не нужен Интернет. У неё нет русской версии, поэтому к расположению кнопок и настройкам придется какое-то время привыкать. При этом скорость обработки документов в процессе сжатия, распаковки, разрезания или конвертации файлов относительно высокая, даже на слабом оборудовании.
В Sejda PDF можно сделать следующее:
- Разделить документ на несколько или вырезать отдельные листы
- Собрать из нескольких файлов один
- Сжать PDF для экономии места
- Отредактировать мета-информацию и содержимое
- Выполнить конвертацию
- Отправить на печать
- Извлечь информацию по заданным параметрам
- Заполнить встроенную форму
- Выполнить поиск
- Установить пароль на доступ
Достоинства
- Много возможностей в одной программе
- Встроенный редактор для внесения всех типов изменений в документы
Недостатки
- Занимает много места на компьютере, что не всегда удобно
- Не русифицированный интерфейс
- Редко выходят обновления
PDFsam
- Тип: средство для работы с PDF без подключения к Интернету
- Операционная система: Mac, Linux, Windows
- Русскоязычная версия: нет
- Условия использования: бесплатно без ограничений, в Basic-версии
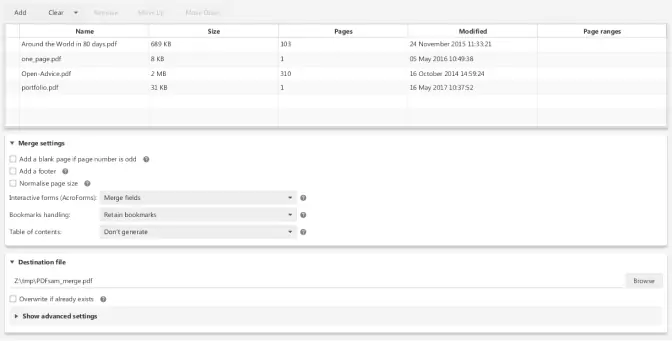
PDFsam – open source-решение, с помощью которого можно редактировать, сжимать и конвертировать файлы в формате PDF без каких-либо ограничений. При этом сам набор возможностей программы включает лишь самые необходимые. Несмотря на бесплатность, обновления выходят часто, а засчет непривязанности к Интернету у инструмента не бывает проблем с безопасностью.
В числе функций PDFsam:
- Создание PDF из нескольких документов
- Разделение файла
- Вырезание отдельных страниц, не обязательно по порядку
- Обрезка формата
- Добавление нумерации
- Извлечение текста и изображений
- Редактирование мета-информации
Достоинства
- Никаких ограничений по функциям в бесплатной базовой версии
- Мультиплатформенность
Недостатки
- Нет русификации
- Ограниченный набор возможностей
- Запутанный интерфейс
LibreOffice
- Тип: офисный пакет, в числе возможностей которого полноценная работа по созданию и редактированию PDF
- Операционная система: Windows, Linux, macOS
- Русскоязычная версия: есть
- Условия использования: бесплатно, без ограничений
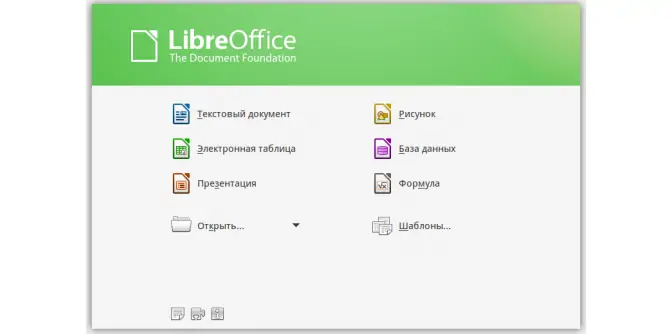
LibreOffice – офисный пакет, который распространяется бесплатно и позволяет работать с огромным количеством форматов документов, включая PDF. Ключевой минус программы именно в ее «пакетности» – редко когда оправдана установка такого объемного программного комплекса для того, чтобы разово или периодически сжимать, конвертировать, открывать PDF для внесения мелких правок или извлечения какой-то информации.
В текстовом редакторе LibreOffice поддерживается:
- Создание и редактирование PDF
- Сохранение текстовых файлов в PDF и обратная конвертация
- Извлечение текстовой и графической информации
- Простановка номеров на страницах и другой информации в колонтитулах
- Обрезка полей
- Изменение шрифтов, компоновки и пр.
- Работа с формами, включая их создание штатными средствами
- Настройка прав на редактирование
Достоинства
- Работает бесплатно и без ограничений
- Не требует подключения к Интернету для конвертации и редактирования файлов
- Явный топ-1 по набору дополнительных возможностей для офисного использования
Недостатки
- Программа занимает много места на компьютере
- Много возможностей, которые для работы с PDF не пригодятся
- Интерфейс выглядит устаревшим и перегруженным
PDFescape
- Тип: онлайн- и компьютерная версия инструмента для работы с PDF-документами
- Операционная система: мультиплатформенная онлайн-версия, десктопное приложение для Windows
- Русскоязычная версия: нет
- Условия использования: лимитированные возможности онлайн-версии – бесплатно, без ограничений по времени
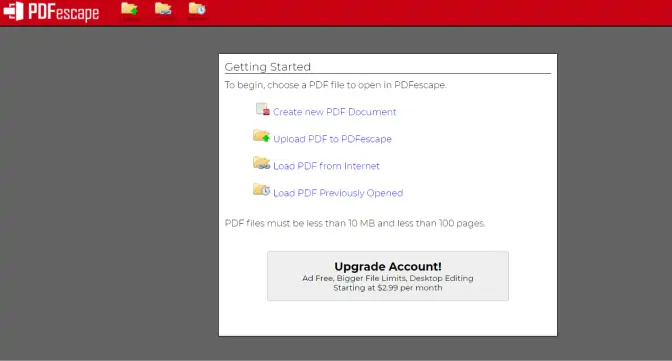
PDFescape – компактная программа, предназначенная для «бытовой» работы с PDF: просмотреть, подписать, заполнить форму. На нее однозначно стоит обратить внимание в том случае, если нужно сделать что-то с файлом разово. Также онлайн-инструмент вполне неплохо справляется с пакетной обработкой, но нужно учитывать, что для того, чтобы загрузить и выгрузить документ придется потратить время и трафик, что не всегда удобнее, чем устанавливать десктопный или мобильный редактор для обработки PDF.
В базовой версии программы PDFescape доступны такие возможности:
- Открытие документа на просмотр
- Редактирование файла
- Работа с формами
- Конвертация в некоторые форматы
- Установка пароля на доступ к содержимому документа
Достоинства
- Достаточно простой интерфейс, чтобы быстро сориентироваться как открыть документ и заполнить форму внутри
Недостатки
- Нет русификации
- Мало функциональных возможностей, даже для домашнего использования
- Не поддерживается извлечение текста и картинок
ApowerPDF
- Тип: многофункциональный инструмент для работы с PDF для дома и для коммерческого использования
- Операционная система: Windows
- Русскоязычная версия: нет
- Условия использования: 5 дней триальной версии для тестирования перед покупкой
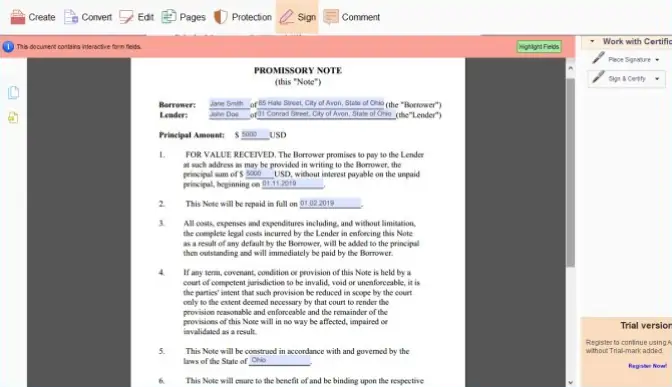
ApowerPDF – хорошо зарекомендовавший себя во всём мире редактор файлов формата PDF с исчерпывающим набором возможностей. Функции хорошо структурированы и упакованы в оболочку, с которой приятно иметь дело. Выглядит представительно, из-за чего часто становится любимым инструментом для корпоративных клиентов. Для всего, что можно делать в программе, доступны тонкие настройки.
В ApowerPDF пользователю доступны следующие функции:
- Чтение файлов
- Редактирование мета-информации и содержимого
- Работа с встроенными формами, в том числе, создание новых
- Извлечение отдельных страниц, картинок, текстов
- Отправка на печать
- Оформление колонтитулов
- Обрезка полей и вырезание фрагментов страниц
- Корректировка контента
- Поиск по документу
- Расшифровка
- Использование электронной подписи и штампов
Достоинства
- Много возможностей в едином интерфейсе
Недостатки
- Для быстрой работы нужен мощный компьютер
- В отзывах упоминают о некорректной работе поиска, распознавания, некоторых других опций
Мы выделили 15 наиболее популярных PDF-редакторов для ПК на русском языке. Надеемся, что данная информация окажется для вас полезной и поможет вам в выборе ПО.
Источник: http://movavi.ru/learning-portal/best-free-pdf-editors.html
Другие решения для редактирования PDF-файлов бесплатно
1. Использование Google Docs
Еще один бесплатный способ редактирования PDF-файлов — использование Google Docs. Независимо от того, есть ли у вас PDF-файл, созданный на основе изображений или текста, вы можете загрузить его в Документы Google. Откройте его как документ Google для редактирования. Вставьте, исправьте или удалите необходимый текст. Данный способ позволяет редактировать PDF-файлы бесплатно. После редактирования файла PDF перейдите в «Файл»> «Загрузить как»> «PDF». Данный инструмент очень прост в использовании. При редактировании PDF-файла с помощью Документов Google создается впечатление, что вы редактируете текст в текстовом редакторе. Единственным недостатком является то, что после загрузки обновленного PDF-файла все оригинальные изображения иногда теряются.

2. С помощью Adobe® Reader
Иногда бывает необходимо работать в команде для редактирования PDF-документов. В этом случае вам может понадобиться добавление комментариев к PDF-файлу или тексту разметки. Adobe® Reader — отличный выбор для решения данной задачи. Для большинства задач редактирования PDF-файлов можно найти бесплатные инструменты. На панели инструментов вы найдете инструменты для добавления комментариев, такие как вставка заметок и инструменты выделения текста. Выберите инструмент, который хотите использовать, затем щелкните на необходимой области PDF-файла для добавления заметки или выделения текста. Все очень просто!
Однако Adobe Acrobat XI и Adobe Reader XI уже прекратили свою поддержку. Это означает отсутствие дальнейших обновлений безопасности от Adobe, и соответственно ухудшение уровня безопасности ваших PDF-файлов и содержащихся в них данных. Именно поэтому, если вы ищите решение для редактирования PDF-файлов, мы советуем вам ознакомиться с лучшими альтернативами Adobe Acrobat.
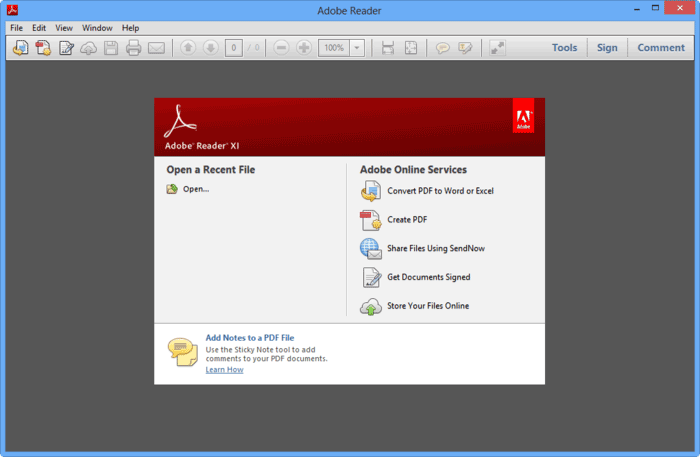
Источник: http://pdf.wondershare.com/ru/how-to/edit-pdf.html
PDF Editor – универсальное и доступное решение
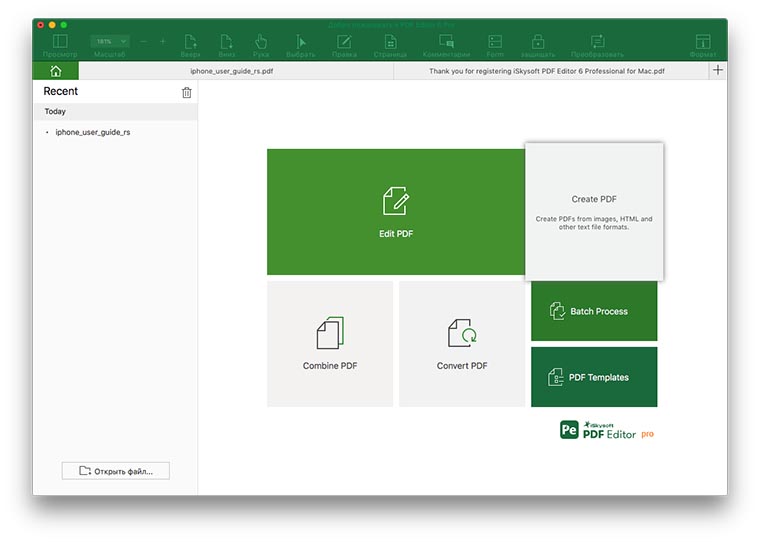
Приложение PDF Editor for Mac от студии iSkysoft позволяет делать с PDF документом все, что угодно.
Для создания нового файла больше не понадобятся специальные дополнения, плагины или конверторы. Можно и вовсе обойтись без доработки специализированного ПО для сохранения данных в PDF.
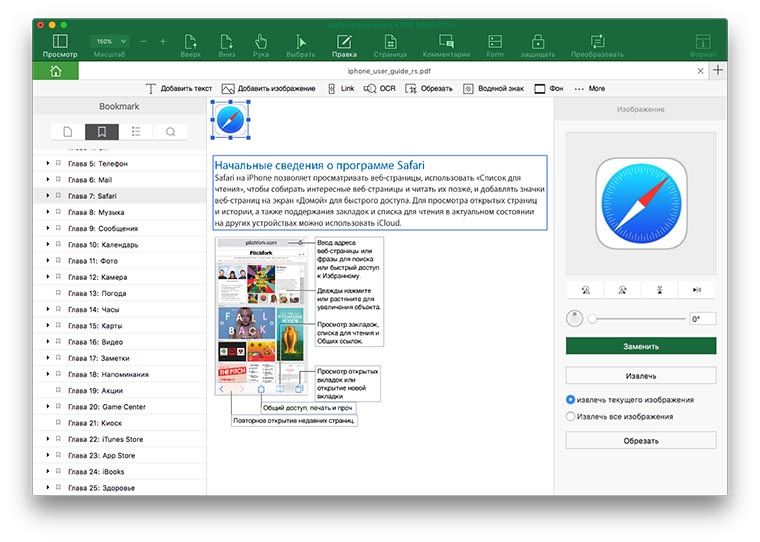
C PDF Editor получится с нуля создать документ, словно работаешь в обычном текстовом редакторе. Можно превратить в PDF текстовый документ, HTML или картинку. Далее остается лишь добавить или удалить элементы и можно сохранять файл.
Источник: http://iphones.ru/iNotes/700841
Вариант 4. Конвертирование
Преобразуйте PDF в другой формат и работайте над ним в программном обеспечении, которое более удобно или более подходит для ваших нужд. Разумеется, проблема заключается в том, что конвертация PDF может быть удачной или некорректной: разметка, размещение текста и изображения могут быть разными, все зависит только от качества исходного документа.
Чтобы отредактировать документ, например, статью, преобразуйте документ в Word, отредактируйте текст, и снова преобразуйте его в PDF.
PDF конвертеры:
- Able2Extract Professional 11 позволяет конвертировать PDF-файлы в форматы CSV, Word, PowerPoint, AutoCAD и даже в формат Excel, помимо прочего. Он также позволяет конвертировать их обратно в PDF, как только вы закончите с редактированием, — более безопасный процесс, чем первый шаг преобразования.

Программа Able2Extract Professional 11
- Если вы планируете конвертировать PDF-файлы, вы также можете использовать Adobe Acrobat. Adobe также позволяет конвертировать PDF-файлы в Word, Excel или PowerPoint в Acrobat.
Источник: http://pc-consultant.ru/rabota-na-komp-yutere/kak-otredaktirovat-pdf-dokument/
Как отредактировать PDF через Paint
Способ 1: перевести в JPG
Для начала конвертируем необходимые страницы из PDF в JPG. Сделать это можно через тот же smallpdf.com.
Затем открываем программу Paint: Пуск → Стандартные Windows → Paint.

И в ней открываем полученный jpg: Файл → Открыть. Затем редактируем его и сохраняем: Файл → Сохранить.
Способ 2: сделать скриншот
Суть этого способа в том, что мы делаем снимок видимой части экрана и вставляем его в Paint. А там уже редактируем и сохраняем в нужном формате: jpg, png, gif или другом.
Принцип следующий:
- Открываем pdf файл.
- Нажимаем клавишу Print Screen на клавиатуре.
- Открываем программу Paint (Пуск → Стандартные Windows → Paint).
- Нажимаем кнопку «Вставить» вверху программы или сочетание клавиш Ctrl + V.
- Сохраняем (Файл → Сохранить).
Минус этого способа в том, что изображение вставляется с лишними элементами: рабочим столом, панелью задач и пр. Но их можно убрать – обрезать при помощи инструментов «Выделить» и «Обрезать» вверху программы.
Автор: Илья Курбанов
Источник: http://derudo.ru/edit_pdf.html
Вариант 5. Перекомпоновка
Иногда бывает необходимо лишь поменять местами некоторые страницы документа, обрезать его, оставив лишь самые необходимые, или удалить некоторые отдельные части и главы. Сделать это просто, воспользуйтесь одним из редакторов:
- PDF Joiner позволяет вам объединить несколько документов и изображений PDF в один файл PDF бесплатно. Просто загрузите файлы, которые хотите объединить, распределите их с помощью перетаскивания (если вам нужно) и нажмите кнопку JOIN FILES, чтобы объединить в один документ.

Программа PDF Joiner
- Слияние файлов PDF онлайн с помощью Sejda. Объедините несколько PDF-файлов и изображений в один. Все происходит онлайн, не требуется установка или регистрация. Сервис бесплатный, быстрый и простой в использовании.

Сервис Sejda
- Soda PDF позволяет вам объединить несколько файлов PDF за считанные секунды. Установка не требуется.

Soda PDF
Сделать это можно и в Adobe Acrobat Pro DC, и практически во всех редакторах, которые были рассмотрены выше.
Видео — Как редактировать пдф файл PDF документ бесплатно
Рекомендуем похожие статьи
Источник: http://pc-consultant.ru/rabota-na-komp-yutere/kak-otredaktirovat-pdf-dokument/
Артём Суровцев
@artyomsurovtsev
Люблю технологии и все, что с ними связано. Верю, что величайшие открытия человечества еще впереди!
Источник: http://iphones.ru/iNotes/700841




