Изменение размера страницы документа и размера бумаги для печати Параметры страницы в Visio позволяет изменить размер рисунка. В Visio размер страницы
Вопрос о Microsoft Visio

FAQ (213)
Характеристики
Гость спросил 07.03.2018 16:55
перейти к ответам (1)
У меня: такой же вопрос / проблема! другой вопрос / проблема…
Kostetsky
![]()
13.03.2018 21:01
Есть несколько способов задать размер фигуры. Самый простой — через основное меню. Найдите вкладку вид — показать и найдите вкладку Области задач, где и находится нужный нам пункт Размер и положение. Далее выбираете нужную фигуру и задаете размеры. Более сложный способ: вместо готовых чисел можно использовать формулы в строке и нажать клавишу ввода. Ну а для самых искусных пользователей можно ввести значения с помощью координат, для чего нужно хорошо знать математику.
Добавить ответ
Знаете ответ или решение? Зарегистрируйтесь, укажите кошелек и получите 45 ₽ за ответ прямо сейчас!
Вы пишете как гость. Зарегистрируйтесь или войдите под своим логином, чтобы следить за обсуждением и получать вознаграждение за ваш ответ.
Не нашли ответа?
Наши эксперты помогут! Посмотрите другие вопросы или
Задайте свой вопрос или опишите проблему (Зарегистрируйтесь, чтобы получать вознаграждение за просмотры вашего вопроса)
Желаемый логин:
Электронный адрес:
Вы пишите как гость. Если не хотите пропустить ответы на свой вопрос, укажите адрес электронной почты. Как только кто-то ответит на вопрос, Вы сразу об этом узнаете!
Источник: http://sotoguide.ru/answers/285310/
Стандартные фигуры
Самый простой способ создания фигуры — ее перенос из набора фигур на схему. Основные категории наборов фигур, устанавливаемые по умолчанию при инсталляции Visio, можно увидеть, если щелкнуть кнопку Дополнительные фигуры в окне Фигуры.
Фигуры, которые могут использоваться при построении большинства схем, расположены в категории Общие, к ним относятся: блоки (см. Рис. 2.1); простые фигуры (см. Рис. 2.2); рельефные блоки (см. Рис. 2.3); трехмерные блоки (см. Рис. 2.4).
![02_01[1]](https://blog.engexp.ru/wp-content/uploads/2014/01/02_011.jpg)
Рис. 2.1. Набор фигур «Блоки»
![02_02[1]](https://blog.engexp.ru/wp-content/uploads/2014/01/02_021.jpg)
Рис. 2.2. Набор фигур «Простые фигуры»
![02_03[1]](https://blog.engexp.ru/wp-content/uploads/2014/01/02_031.jpg)
Рис. 2.3. Набор фигур «Рельефные блоки»
![02_04[1]](https://blog.engexp.ru/wp-content/uploads/2014/01/02_041.jpg)
Рис. 2.4. Набор фигур «Трехмерные блоки»
Категория Дополнительные решения Visio включает в себя наборы фигур, содержащие заголовки, графические примитивы, декоративные элементы, значки, размеры, соединительные линии и др.
Источник: http://blog.engexp.ru/training/uroki-po-rabote-s-microsoft-visio-vtoroe-zanyatie-razmeshhenie-figury-na-sxeme/
Изменение размера, перемещение и поворот объектов в документах Visio
Теперь поговорим о том, каким образом можно изменить внешний вид элементов иллюстрации. Прежде всего, познакомимся со средствами изменения геометрических параметров блоков. Как мы уже, при выделении одного или нескольких элементов вокруг них появляется рамка с маркерами. Перемещая эти маркеры мышью, вы можете изменять размеры и пропорции выбранных блоков. Подведя к маркеру указатель мыши, вы увидите, что он (указатель мыши) принял вид двунаправленной стрелки. Это говорит о том, что программа готова к настройке объекта (см. рис. 4.9, а). Маркеры, расположенные на середине сторон рамки выделения, позволяют изменять размер элемента по вертикали или горизонтали (см. рис. 4.9, б). Перемещая один из угловых маркеров, вы сможете пропорционально изменить размер фигуры в обоих направлениях (см. рис. 4.9, в).
По умолчанию изменение размеров в горизонтальном и вертикальном направлениях выполняется без сохранения пропорций элемента, в то время как угловые маркеры рамки позволяют изменить размеры выбранного объекта строго пропорционально. Однако, удерживая нажатой клавишу Shift, можно выбрать другой режим сохранения пропорций — изменение размеров по вертикали и по горизонтали будет выполняться одновременно с пропорциональным масштабированием объекта, а угловые маркеры рамки позволят произвольно изменять как размер, так и соотношение сторон элемента.

Рис. 4.9. Маркеры рамки выделения позволяют изменять размеры объекта: а — объект в исходном состоянии; б — изменение размера по вертикали или по горизонтали; в — пропорциональное изменение размера элемента
Вы можете изменить размеры элемента, введя значения в поля панели Размер и положение (рис. 4.10). Этот способ удобен тем, что позволяет задать точные значения параметров объекта. Кроме высоты и ширины элемента, панель Размер и положение позволяет задать угол его наклона, а также координаты его расположения на листе иллюстрации. Вызвать панель на экран можно при помощи команды Вид → Размер и положение. Для того чтобы изменить какое-либо значение, щелкните левой кнопкой мыши на соответствующей строке, расположенной на панели таблицы, после чего введите значение с клавиатуры. При необходимости установите комфортный для работы размер панели, перемещая ее границы при помощи мыши. Кроме панели Размер и положение, габаритные размеры выделенных элементов отображаются в нижней части окна программы — в так называемой «строке состояния».
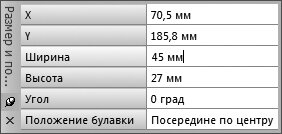
Рис. 4.10. Панель Размер и положение позволяет не только определить, но и изменить точные значения размеров объекта, а также угол его наклона и положение на листе иллюстрации
Microsoft Visio позволяет не только перемещать и масштабировать, но и вращать объекты. Для этой цели каждый элемент иллюстрации снабжен вынесенным немного в сторону маркером поворота. Подведя к нему указатель мыши, вы увидите, что курсор принял форму закрученной в кольцо стрелки (см. рис. 4.11, а). Нажмите левую кнопку мыши и, не отпуская ее, перемещайте курсор. Следите за поворотом фигуры — когда она повернется на нужный угол, отпустите кнопку мыши (см. рис. 4.11, б).

Рис. 4.11. Microsoft Visio позволяет вращать объекты: а — для управления вращением используется специальный маркер поворота; б — вы можете наблюдать за положением фигуры в процессе вращения
Вращение производится с шагом 15° вокруг так называемой «булавки» — центра вращения. По умолчанию он располагается в геометрическом центре фигуры, однако, можно расположить его в углу объекта или на середине любой из его граней. Для выбора места расположения центра вращения воспользуйтесь раскрывающимся списком, находящимся в строке Положение булавки на панели Размер и положение (см. рис. 4.10).
Быстро повернуть выделенный объект (или набор объектов) на 90° по часовой стрелке или против можно при помощи команд меню Фигура → Повернуть/отразить (рис. 4.12). Там же находятся две полезные команды, позволяющие зеркально отразить объект относительно горизонтальной или вертикальной плоскости — Отразить слева направо и Отразить сверху вниз. Еще один способ обеспечить поворот объекта с шагом 90° — вращать его, удерживая нажатой клавишу Shift.

Рис. 4.12. Команды меню Фигура → Повернуть/отразить позволяют быстро повернуть элемент на 90° или отразить его относительно горизонтальной или вертикальной плоскости
Если вам часто требуется поворачивать или отражать элементы иллюстраций, можно воспользоваться комбинациями клавиш, связанными с командами этого меню. Комбинации Ctrl+R и Ctrl+L позволяют повернуть объект по часовой стрелке или против. Для отражения объекта в горизонтальной плоскости воспользуйтесь комбинацией клавиш Ctrl+H, а для отражения по вертикали — комбинацией Ctrl+J. Команды поворота и отражения можно применять сразу к нескольким выделенным объектам или к группе элементов.
Источник
Источник: http://allomart.ru/nastroyka-masshtaba-v-visio/
Для начала поговорим о том, как в MS Visio описываются координаты фигуры.
С помощью пользовательского интерфейса геометрические параметры фигуры можно изменять используя окно «Размер и положение».
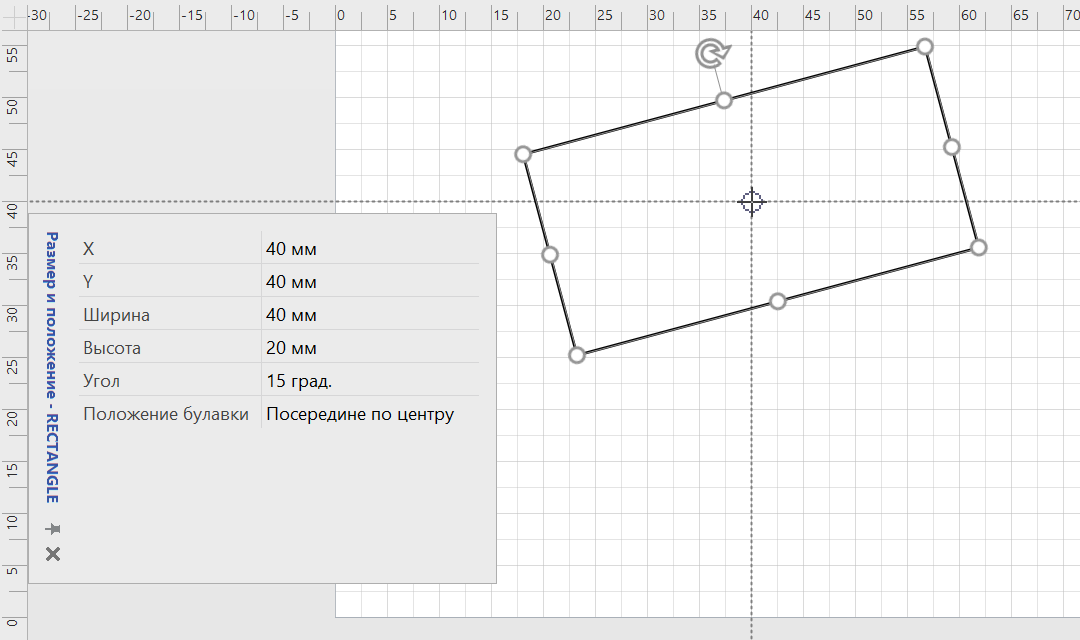
Окно «Размер и положение»
По умолчанию, точкой отсчета координат страницы является ее левый нижний угол. Местоположение фигуры на странице определяется параметрами X, Y и «Положение булавки» (Pin Position).
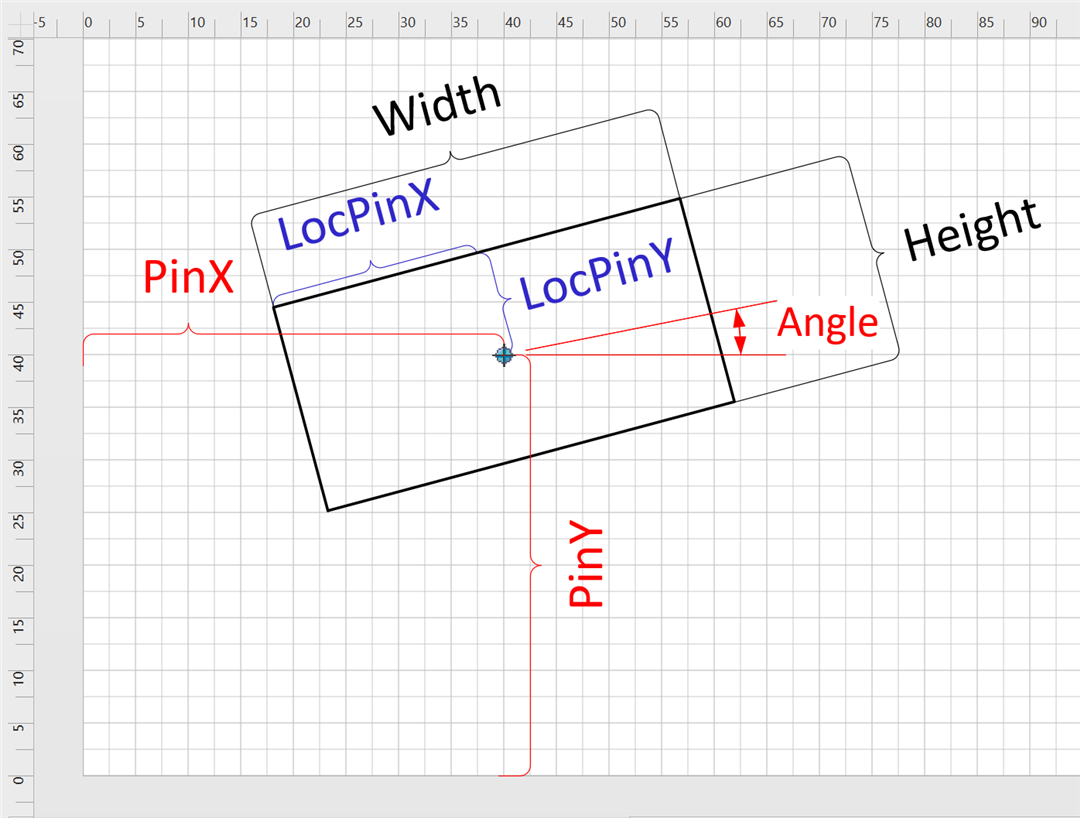
Определение координат фигуры
По умолчанию «Положение булавки» располагается в геометрическом центре фигуры (В середине по центру). С помощью выпадающего списка в окне «Размер и положение» можно изменять «Положение булавки».
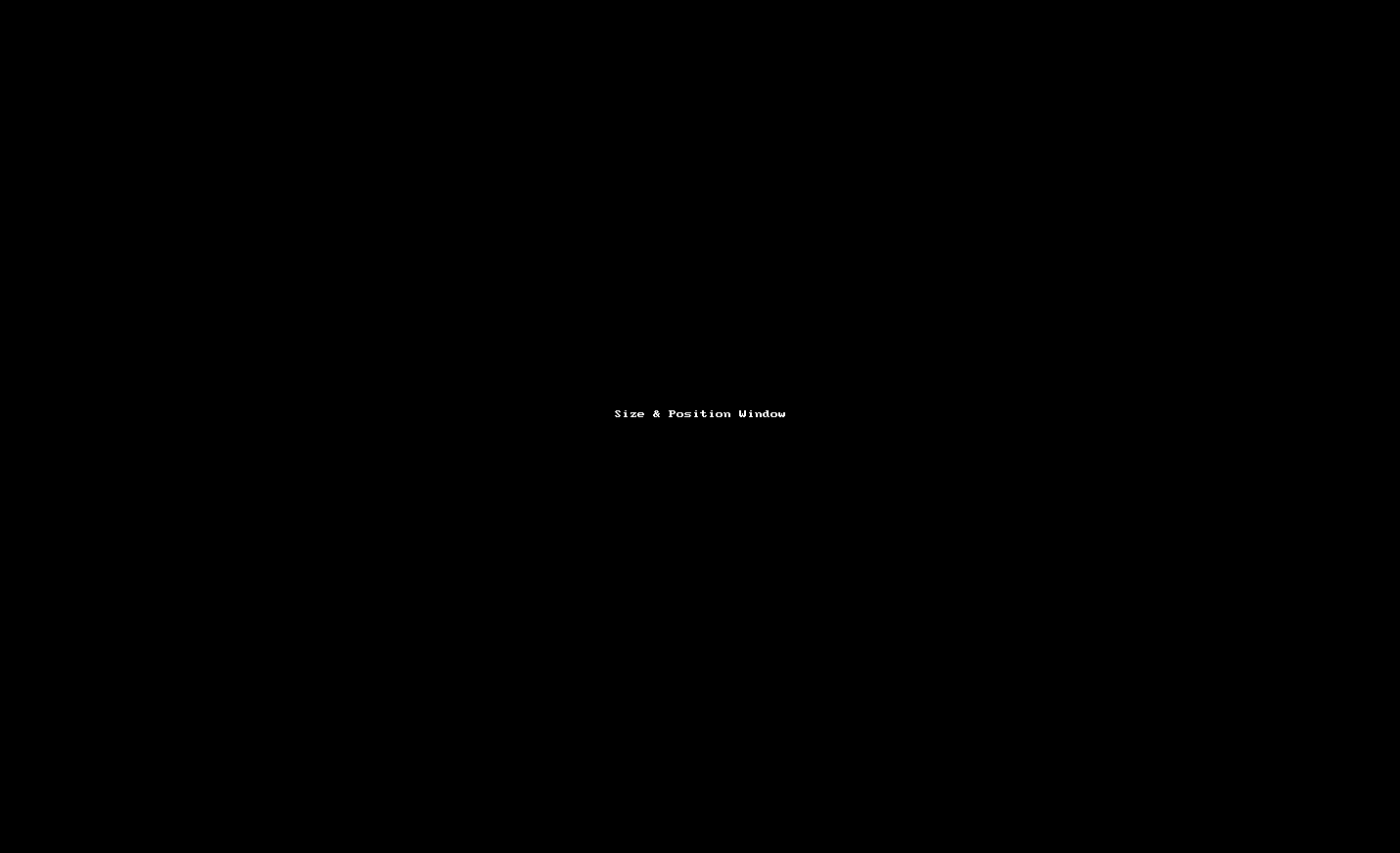
Положение булавки
В таблице свойств фигуры (ShapeSheet) параметры определяющие размеры и расположение фигуры содержатся в разделе Shape Transform.
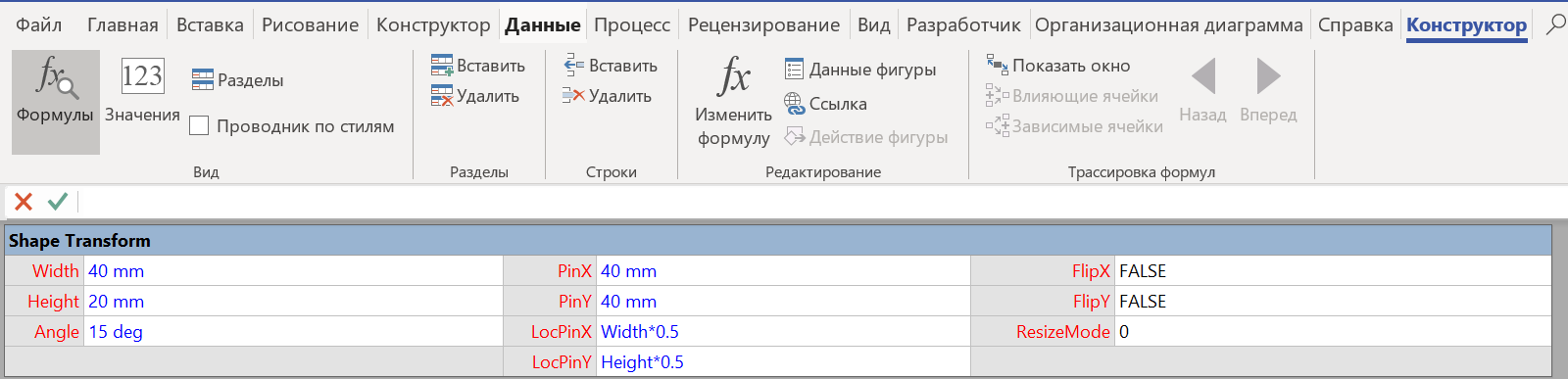
Раздел Shape Transform
Параметрам X/Y в окне «Размер и положение» соответствуют параметры содержащиеся в ячейках PinX/PinY таблицы свойств. А параметр «Положение булавки» соответствует комбинации параметров LocPinX и LocPinY.
Источник: http://visio-tricks.gitbook.io/workspace/kak-izmenit-koordinaty-figury-programmno
Изменение масштаба рабочей области в MS Visio
Специфика MS Visio такова, что работать с масштабом рабочей области здесь приходится намного чаще, чем в других программах офисного пакета MS Office. Хотя в общем и целом, инструменты масштабирования MS Visio на 2/3 совпадают с аналогичными инструментами из других программ входящих в «офис», один из них отличается довольно серьезно, причем в лучшую сторону. О нем сегодня и поговорим.
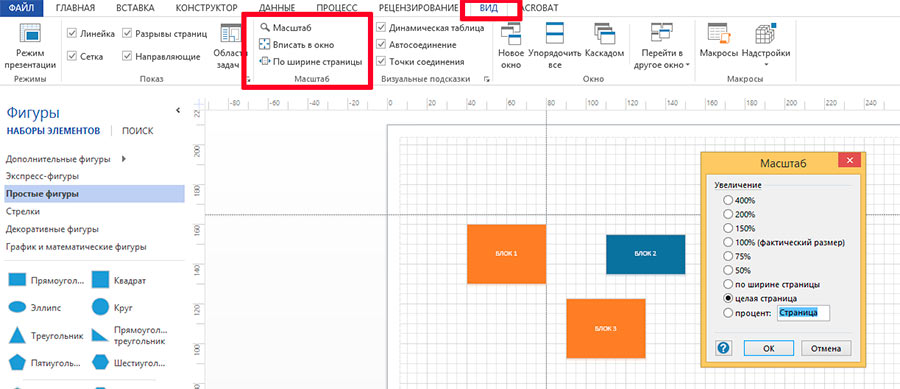
Инструменты масштабирования в MS Visio вполне стандартны
Источник: http://allomart.ru/nastroyka-masshtaba-v-visio/
Типы фигур
Одномерные фигуры подобны линии.
Двумерные фигуры подобны прямоугольнику.
Источник: http://fintaxi.ru/kak-ustanovit-razmery-v-vizio/
Как увеличить размер фигуры в Визио?
(Нажмите клавиши CTRL + SHIFT и щелкните, чтобы увеличить масштаб. Нажмите клавиши CTRL + SHIFT и щелкните правой кнопкой мыши, чтобы уменьшить масштаб. Чтобы изменить размер одномерной фигуры, например линии, перетащите ее конечную точку.
Источник: http://ia-reading.ru/kak-izmenit-figuru-v-vizio/
Другие вопросы посетителей из раздела «Бизнес Microsoft Visio»:
Гость: Где найти голову человека в Visio?
Гость: Как добавить фигуры на панель Visio?
Гость: Как изменить формат листа на альбомный в Visio?
Гость: Как нарисовать заданный угол в Visio?
Гость: Как настроить соединительную линию в Visio?
Гость: Как обрезать изображение в Visio?
Гость: Как отключить привязку линий в Visio?
Гость: Как рисовать схему проводки в Visio?
Гость: Как удалить слой в Visio?
Гость: Почему Visio не меняет размер шрифта?
Гость: Почему Visio не открывает файл dwg?
Гость: Сколько весит Visio?
Гость: как взорвать линию?
Источник: http://sotoguide.ru/answers/285310/
Как изменить толщину линии в Визио?
Изменение линии
- Щелкните линию правой кнопкой мыши и выберите пункт Формат фигуры.
- В области Формат фигуры выберите пункт Линия и внесите необходимые изменения, например измените толщину или цвет линии, тип стрелки или линии.
Источник: http://ia-reading.ru/kak-izmenit-figuru-v-vizio/
Изменение масштаба документа на странице в Visio
При создании документов, содержащих реальные объекты, размер которых больше печатной страницы, например мебель в офисе, изображение необходимо создавать с учетом масштаба. В этой статье объясняется, как можно изменить масштаб в документе Microsoft Visio.
Откройте страницу, для которой требуется изменить масштаб документа.
Для каждой страницы документа можно задать разный масштаб.
Сначала найдите вкладку страницы, которую вы хотите изменить. Вкладка «страница» находится в левом нижнем углу области рисования. В приведенном ниже примере вкладка страницы представлена страницей 1, но вкладка страницы может иметь другое имя, например фон Visio-1 для фоновой страницы.
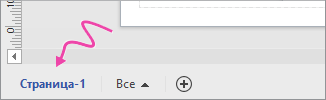
Щелкните вкладку страницы правой кнопкой мыши, выберите пункт Параметры страницы, а затем откройте вкладку масштаб документа .
Выберите предварительно определенный масштаби щелкните заранее определенный архитектурный, метрический или инженерный масштаб; или выберите пункт Настраиваемый масштаб и введите собственные значения масштаба.
Чтобы изменить единицы измерения (например, футы или метры), перейдите на вкладку Свойства страницы и в списке Единицы измерения выберите необходимый вариант.
Чтобы сохранить изменения и обновить страницу документа, нажмите кнопку Применить.
Чтобы придать фоновым страницам одинаковый масштаб, щелкните фоновую страницу (например, фон Visio-1) и выполните действия, описанные ниже.
Откройте страницу, для которой требуется изменить масштаб документа.
Для каждой страницы документа можно задать разный масштаб.
В меню файл выберите пункт Параметры страницы, а затем откройте вкладку масштаб документа .
Установите переключатель Предопределенный масштаб и выберите предопределенный масштаб (архитектурный, метрический или инженерный) или установите переключатель Другой масштаб и введите значение.
Чтобы изменить единицы измерения (например, футы или метры), перейдите на вкладку Свойства страницы и в списке Единицы измерения выберите необходимый вариант.
Чтобы сохранить изменения и обновить страницу документа, нажмите кнопку Применить.
Чтобы задать для фоновых страниц тот же масштаб, откройте такую страницу и выполните действия 1–5.
К документу будут применены новые параметры. Фигуры могут выглядеть больше или меньше, однако их настоящий размер не меняется. На линейках будут отображаться новые единицы измерения.
Источник: http://allomart.ru/nastroyka-masshtaba-v-visio/
Работа с группами
Группа в Microsoft Visio — это две или более фигур, которые работают как одно целое. Вместо того чтобы перемещать или изменять размер каждой фигуры, можно перетащить или изменить целую группу. Несмотря на то, что фигуры в группе работают как одна фигура, есть возможность работать с ними по отдельности, хотя отдельные фигуры группы защищены от некоторых видов изменений, например, удаления, отдельного от остальных фигур перемещения и др.
Для создания группы выполните следующие действия:
- Выделите все фигуры, включаемые в группу: щелкните первую выделяемую фигуру левой клавишей мыши; прижмите клавишу[Shift] на клавиатуре и выполните щелчки по остальным фигурам, включаемым в группу; затем отпустите клавишу [Shift].
- На вкладке Главная в группе Упорядочить щелкните кнопку со списком Группировать, затем в открывшемся списке выберите команду Группировать.
Для добавления дополнительного объекта в группу выполните действия:
- Выделите группу и добавляемый в нее объект.
- На вкладке Главная в группе Упорядочить щелкните кнопку со списком Группировать, затем в открывшемся списке выберите команду Добавить в группу.
Удаление объекта из группы:
- Выделите группу, выполнив по ней щелчок левой клавишей мыши, затем — объект в группе.
- На вкладке Главная в группе Упорядочить щелкните кнопку со списком Группировать, затем в открывшемся списке выберите команду Удалить из группы.
Для отмены группировки фигур выполните действия:
- Выделите группу, выполнив по ней щелчок левой клавишей мыши.
- На вкладке Главная в группе Упорядочить щелкните кнопку со списком Группировать, затем в открывшемся списке выберите команду Разгруппировать.
Задание 6
Измените схему, созданную при выполнении задания 5.
- Выделите в группу круг, шестиугольник и скругленный прямоугольник. Для этого:
- Выделите фигуры.
- На вкладке Главная в группе Упорядочить щелкните кнопку со списком Группировать, затем в открывшемся списке выберите команду Группировать.
- Добавьте к созданной группе соединительные линии. Для этого:
- Выделите группу и соединительные линии.
- На вкладке Главная в группе Упорядочить щелкните кнопку со списком Группировать, затем в открывшемся списке выберите команду Добавить в группу.
- Измените размер, положение группы, поверните группу.
- Удалите из группы круг. Для этого:
- Выделите группу, затем выделите круг.
- На вкладке Главная в группе Упорядочить щелкните кнопку со списком Группировать, затем в открывшемся списке выберите команду Удалить из группы.
- Попытайтесь подвигать круг.
- Отмените группировку фигур. Для этого:
- Выделит группу.
- На вкладке Главная в группе Упорядочить щелкните кнопку со списком Группировать, затем в открывшемся списке выберите команду Разгруппировать.
- Попытайтесь подвигать отдельные фигуры.
- Сохраните и закройте документ.
Источник: http://blog.engexp.ru/training/uroki-po-rabote-s-microsoft-visio-vtoroe-zanyatie-razmeshhenie-figury-na-sxeme/
Поиск фигур для диаграмм
Чтобы быстро найти фигуру, установленную на локальном компьютере, выполните действия:
- В окне Фигуры щелкните Дополнительные фигуры, затем Поиск фигур.
- В появившемся поле Поиск фигур введите ключевое слово для поиска и щелкните кнопку Начать поиск, которая находится справа от поля поиска.
Чтобы быстро найти фигуру в Интернете, выполните действия:
- В окне Фигуры щелкните Дополнительные фигуры, затем найти фигуры в Интернете… В браузере откроется страница Поиск дополнительных фигур и наборов элементов — Visio — Office.com
- В поле Поиск: по всему сайту Office.com введите ключевое слово для поиска и щелкните кнопку Поиск справа от поля.
Задание 7
- Создайте новый документ.
- Найдите фигуры на локальном компьютере по ключевому слову «растения». Для этого:
- В окне Фигуры щелкните Дополнительные фигуры, затем Поиск фигур.
- В появившемся поле Поиск фигур введите ключевое слово для поиска — «растения» и щелкните кнопку Начать поиск, которая находится справа от поля поиска.
- Используя поиск фигур, постройте схему компьютерной сети (см. Рис. 2.27). Ключевые слова для поиска подберите самостоятельно.
![02_27[1]](https://blog.engexp.ru/wp-content/uploads/2014/01/02_271.jpg)
Рис. 2.27. Схема компьютерной сети
- Сохраните документ под именем Компьютерная сеть. Закройте документ.
Источник: http://www.intuit.ru
Источник: http://blog.engexp.ru/training/uroki-po-rabote-s-microsoft-visio-vtoroe-zanyatie-razmeshhenie-figury-na-sxeme/
Как написать текст в фигуре?
Вставить текст в фигуру совсем несложно. Щелкни правой кнопкой мыши границу фигуры и выбери пункт Добавить текст. Текст будет добавлен в фигуру. Текст добавлен!
Источник: http://ia-reading.ru/kak-izmenit-figuru-v-vizio/




